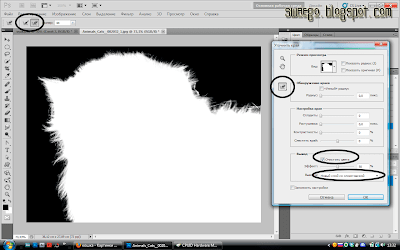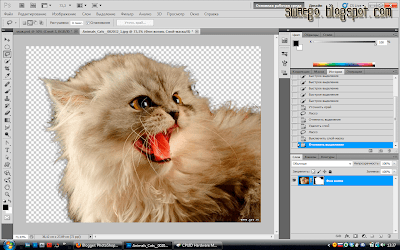|
-Приложения
 Я - фотографПлагин для публикации фотографий в дневнике пользователя. Минимальные системные требования: Internet Explorer 6, Fire Fox 1.5, Opera 9.5, Safari 3.1.1 со включенным JavaScript. Возможно это будет рабо
Я - фотографПлагин для публикации фотографий в дневнике пользователя. Минимальные системные требования: Internet Explorer 6, Fire Fox 1.5, Opera 9.5, Safari 3.1.1 со включенным JavaScript. Возможно это будет рабо ОткрыткиПерерожденный каталог открыток на все случаи жизни
ОткрыткиПерерожденный каталог открыток на все случаи жизни- Программа телепередачУдобная программа телепередач на неделю, предоставленная Akado телегид.
- Музыкальный плеер
-Цитатник
Антипригарная смесь. ...
100 горячих блюд на День Рождения - праздник со вкусом! - (0)100 горячих блюд на День Рождения - праздник со вкусом! Кулинарное сообщество Li.Ru - Горячие ...
Тонкие пирожки с картошкой "Крестьянские" - Вкус.... Просто не передать словами! - (0)Тонкие пирожки с картошкой "Крестьянские" - Вкус.... Просто не передать словами! Бархатистое тонк...
Модные шарфы-СНУДЫ (Snood) спицами 3.Идеи и описания.12 Моделей - (0)Модные шарфы-СНУДЫ (Snood) спицами 3.Идеи и описания.12 Моделей ЗдесьМодные шарфы-СНУДЫ (Snood) ...
/ - (0)Ленивый "Наполеон" из "ушек"...без муки и... без мороки А вы знаете, что из всех известных слоены...
-Метки
-Рубрики
- Афоризмы и мудрые мысли (75)
- Смартфон (7)
- Все для дома (39)
- Пледы и подушки (22)
- Прихватки (9)
- Чехол для стульев (8)
- Все про компьютер (197)
- Вышивка лентами (2)
- ВЯЗАЛКИ ЖЕНСКИЕ (1298)
- - Носки,тапочки,гольфы,следки и обувь (123)
- Ленточное кружево (22)
- Шляпки (18)
- - Свитера,полуверы (91)
- - Туники (198)
- - Шапки и береты (168)
- - Шарфы,шали,накидки,пончо,палантины (92)
- Болеро и шраги (65)
- Варежки,перчатки,митенки (18)
- Жакеты, кардиганы,кофты (123)
- Жилеты и безрукавки (84)
- Купальники (57)
- Пальто и куртки (7)
- Платья и сарафаны (46)
- Сумки кошельки косметички (22)
- Топы (123)
- Юбки (34)
- ВЯЗАНИЕ ДЛЯ ДЕТЕЙ (272)
- Жилеты и безрукавки (9)
- Кофточки и кардиганы (34)
- Носочки,пинетки,тапочки (48)
- Пальто и куртки (9)
- Панамки шляпки и кепки (49)
- Платья и сарафаны (16)
- Пончо и накидки (1)
- Топики и туники (16)
- Шапочки и береты (59)
- Шарфы и манишки (12)
- Юбки,шорты,брючки (20)
- Вязание крючком (44)
- Вязание с мехом (3)
- Диеты (116)
- Журналы и книги по вязанию (77)
- Заготовки впрок (70)
- ЗДОРОВЬЕ (111)
- Интерьер (17)
- Книги (72)
- КРАСОТА И ЗДОРОВЬЕ (229)
- средства для лица (87)
- КУЛИНАРИЯ (1239)
- Блюда из птицы (53)
- Готовим в духовке (37)
- Заливные пироги (32)
- МИКРОВОЛНОВКА (29)
- Пицца (23)
- Пельмени,вареники (16)
- Блюда в горшочках (14)
- Запеканки (12)
- Оладьи,сырники (11)
- Сало,грудинка (7)
- Блюда из яиц (6)
- Бутерброды (4)
- Печенье (3)
- Гренки (3)
- Кексы,маффины (3)
- Готовим с грибами (3)
- Кулинарные хитрости (3)
- Закуски (2)
- Картофель (2)
- Блюда из творога (52)
- Видео мастер-классы (18)
- Десерт и торты (20)
- закуска из лаваша (31)
- Мясные блюда (62)
- Напитки и коктейли (38)
- Несладкая выпечка и изделия из теста (143)
- Овощные блюда (132)
- Рыбные блюда (76)
- салаты (214)
- Сладкая выпечка и изделия из теста (110)
- Соусы (25)
- Супы борщи окрошка (19)
- МАКИЯЖ (20)
- Маленькие хитрости (14)
- МУЗЫКА И ВИДЕО (154)
- МЫЛОВАРЕНИЕ (25)
- Оформление блога,уроки (31)
- Полезные мелочи (222)
- Полезные программы (13)
- ПОЛЕЗНЫЕ СОВЕТЫ (281)
- Полезные ссылки (98)
- просмотреть дневники (20)
- Прически и дизайн ногтей (9)
- Сад и огород (39)
- Симорон (54)
- уроки по вязанию (471)
- - Уроки и советы (209)
- Видео уроки по вязанию (123)
- Таблицы размеров (14)
- Уроки по шитью (132)
- ФОТОШОП (134)
- Видео для фотошопа (4)
-Музыка
- Оооофигенная музыка,спер у Интресс:)
- Слушали: 393454 Комментарии: 0
- why?
- Слушали: 45670 Комментарии: 0
- В.А.Моцарт "Ближе к мечте"
- Слушали: 9279 Комментарии: 0
- Jennifer Lopez - on the floor
- Слушали: 3168 Комментарии: 0
- Крыльями белыми А.Егорова
- Слушали: 95 Комментарии: 0
-
Добавить плеер в свой журнал
© Накукрыскин
-Поиск по дневнику
-Интересы
-Друзья
-Постоянные читатели
Вложенные рубрики: Видео для фотошопа(4)
Другие рубрики в этом дневнике: Уроки по шитью(132), уроки по вязанию(471), Смартфон(7), Симорон(54), Сад и огород(39), Прически и дизайн ногтей(9), Полезные ссылки(98), ПОЛЕЗНЫЕ СОВЕТЫ(281), Полезные программы(13), Полезные мелочи(222), Оформление блога,уроки(31), МЫЛОВАРЕНИЕ(25), МУЗЫКА И ВИДЕО(154), Маленькие хитрости(14), МАКИЯЖ(20), КУЛИНАРИЯ(1239), КРАСОТА И ЗДОРОВЬЕ(229), Книги(72), Интерьер(17), ЗДОРОВЬЕ(111), Заготовки впрок(70), Журналы и книги по вязанию(77), Диеты(116), Вязание с мехом(3), Вязание крючком(44), ВЯЗАНИЕ ДЛЯ ДЕТЕЙ(272), ВЯЗАЛКИ ЖЕНСКИЕ(1298), Вышивка лентами(2), Все про компьютер(197), Все для дома(39), Афоризмы и мудрые мысли(75)
Устранение второго подбородка |
Это цитата сообщения FlashStudio [Прочитать целиком + В свой цитатник или сообщество!]
Метки: устранение второго подбородка |
Уроки Photoshop: Как менять размер файла без потери качества в формате Jpeg? |
Это цитата сообщения FlashStudio [Прочитать целиком + В свой цитатник или сообщество!]
В этом уроке мы рассмотрим способ уменьшения размера файла и оптимизацию изображений для интернет страниц в формате Jpeg, при помощи диалогового окна «Save For Web».
Открываем фотографию (Ctrl+O), я для примера открыл размером 4048х2687 px с разрешением 300dpi и 1,3 MB. Из свойств фотографии понятно, что для интернет страниц она никак не подходит, по всем параметрам. Начнем сохранять и уменьшать фотографию, File >> Save For Web & Devices (Save For Web в ранних версиях Adobe Photoshop).

Метки: уроки photoshop размер файла |
Без заголовка |
Это цитата сообщения Lina333 [Прочитать целиком + В свой цитатник или сообщество!]
Как правильно вырезать объект в Фотошопе
 Обработка фото.
Обработка фото.Как вырезать объект на фото в Фотошопе?... Как вырезать на фото объект с волосами с помощью Фотошопа?... А как правильно подготовить в Фотошопе вырезанный объект к вставке в другое фото?... И т.д. и т.п.
Эти вопросы задавались, наверное, с самого появления Фотошопа, задаются постоянно сейчас и, скорее всего, будут задаваться всегда…
А давайте мы с Вами, в конце-то – концов, разберемся с этим раз и навсегда и больше не будем мучаться с этим вопросом.
Тогда поехали…=)
|
Урок Photoshop - восстанавливающая кисть |
Это цитата сообщения EgoEl [Прочитать целиком + В свой цитатник или сообщество!]
Я пользуюсь Adobe Photoshop CS3, но если вы пользуетесь другой версией, то этот инструмент у вас также можно найти, просто интерфейс будет немного разным. Вот как у меня выглядит значок с инструментом «восстанавливающая кисть»:

Важно не перепутать «восстанавливающую кисть» с «ТОЧЕЧНОЙ восстанавливающей кистью», потому что у «точечной…» немного другой принцип действия – она более автоматизирована, но это не даёт вам хорошо контролировать результат:

Другие инструменты тоже полезны, но сейчас мы говорим только о «восстанавливающей кисти» Читать далее
|
Как отделить объект от фона в Photoshop CS 5 |
Это цитата сообщения SwaEgo [Прочитать целиком + В свой цитатник или сообщество!]
Как известно в новом Фотошопе уже нет фильтра Extract,впрочем у меня например и в CS 4 уже не было,с его функциями вполне справляется функция Уточнить край.В этом примере покажу как пользоваться этой штукой.
Открываем фото,инструментом Быстрое выделение обводим объект,необязательно аккуратно и полностью,но примерно полностью.
Нажимаем кнопку Уточнить край.
Изначально выглядит не очень.
Теперь самое интересное.Просто обводим контур,в моём случае,котёнка,и получаем:
Во время работы в этом режиме,если Вы выделили лишнее,то всегда можно подправить,просто зажмите Alt и так же зарисуйте лишнее.К тому же есть кнопки,в меню и на самом окне уточнения.Сохраняем с маской,получаем кота отделённого от фона на новом слое.
|
Рамка-Внутренняя тень. |
Это цитата сообщения ЭМИЛЛИ [Прочитать целиком + В свой цитатник или сообщество!]

|
Убираем солнечные блики с кожи |
Это цитата сообщения FlashStudio [Прочитать целиком + В свой цитатник или сообщество!]
|
Сложное выделение волос за 5 минут в Photoshop CS5 |
Это цитата сообщения ВЕТЕР__ПЕРЕМЕН [Прочитать целиком + В свой цитатник или сообщество!]
Сложное выделение волос за 5 минут в Photoshop CS5
|
Урок Отделяем волосы от фона (обтравка волос, шерсти и т.д.) |
Это цитата сообщения GalaFeya [Прочитать целиком + В свой цитатник или сообщество!]
 Выбираем инструмент Background Eraser Tool (находится там же, где и Eraser Tool
Выбираем инструмент Background Eraser Tool (находится там же, где и Eraser Tool
 В панели настроек, меняем Limits на Discontiguous, Tolerance ставим 30%
В панели настроек, меняем Limits на Discontiguous, Tolerance ставим 30%
 Краем кисти пытаемся отделить фон.
Краем кисти пытаемся отделить фон.
 Вот что получается (ну или должно получиться):
Вот что получается (ну или должно получиться):
 Минус один, но довольно важный.. Прием работает не со всеми фонами, точнее работает только с однородными.
Хотя.. играя размерами Tolerance, можно справиться с любым фоном и даже самым сложным ))
Урок взяла ЗДЕСЬ
Минус один, но довольно важный.. Прием работает не со всеми фонами, точнее работает только с однородными.
Хотя.. играя размерами Tolerance, можно справиться с любым фоном и даже самым сложным ))
Урок взяла ЗДЕСЬ
|
Как просмотреть одно и то же изображение в двух окнах? |
Это цитата сообщения ЭМИЛЛИ [Прочитать целиком + В свой цитатник или сообщество!]
|
Урок от NATALI:Восстанавливающая кисть |
Это цитата сообщения NATALI-NG [Прочитать целиком + В свой цитатник или сообщество!]
 Читать далее
Читать далееСерия сообщений "Мои уроки":
Часть 1 - Урок от NATALI: Выделение при помощи быстрой маски
Часть 2 - Урок от NATALI:Использование маски на картинке
...
Часть 12 - Урок от NATALI:Учимся делать блики инструментом осветлитель
Часть 13 - Урок от NATALI:Марионеточная деформация для С5
Часть 14 - Урок от NATALI:Восстанавливающая кисть
Часть 15 - Урок от NATALI:Заливка с учётом содержимого для С5
Часть 16 - Урок от NATALI:Учимся создавать 3Д формат в С5
...
Часть 92 - Урок от NATALI:Тиснение -3
Часть 93 - Урок от NATALI:Раскрашиваем узор в анимации
Часть 94 - Урок от NATALI:Фильтр -Текстура -Зерно
|
Обрезка, растушевка картинки. Вставляем фото в рамку в формате jpeg (первый способ). |
Это цитата сообщения Inmira [Прочитать целиком + В свой цитатник или сообщество!]
 (3072-2048 пкс)
Эти картинки изначально были в формате PCD (не путаем с PSD :-))), перевела их в jpeg. Но вот не смотрится этот черный ободок на фотке. Попробуем его убрать.
Первое, что мы сделаем, - разблокируем слой. Открываем палитру слоев (F7) или так:
(3072-2048 пкс)
Эти картинки изначально были в формате PCD (не путаем с PSD :-))), перевела их в jpeg. Но вот не смотрится этот черный ободок на фотке. Попробуем его убрать.
Первое, что мы сделаем, - разблокируем слой. Открываем палитру слоев (F7) или так:
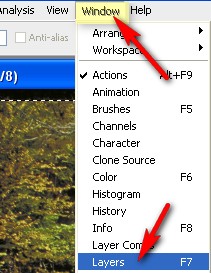 Дальше > > >
Дальше > > >
|
Открытие перетаскиванием изображения в Photoshop |
Это цитата сообщения BraveDefender [Прочитать целиком + В свой цитатник или сообщество!]
Оказывается немногие знают, что для открытия изображение в Photoshop не обязательно «бродить» в проводнике (Ctrl+O) или браузере (Alt+Ctrl+O).

Есть очень удобная функция для открытия файлов – перетаскивание.
|
Перевод всех команд с английского на русский |
Это цитата сообщения Sexy_Lady [Прочитать целиком + В свой цитатник или сообщество!]
|
Перевод всех команд с английского на русский |
Это цитата сообщения Sexy_Lady [Прочитать целиком + В свой цитатник или сообщество!]
|
Урок 26. Как добавить что-либо, при помощи штампа |
Это цитата сообщения Ledy_OlgA [Прочитать целиком + В свой цитатник или сообщество!]

|
Уроки фотошоп - бархатная кожа |
Это цитата сообщения Бахыт_АБМ [Прочитать целиком + В свой цитатник или сообщество!]
|
Вставляем фото в шаблон |
Это цитата сообщения DJILIYA [Прочитать целиком + В свой цитатник или сообщество!]
|
Ретушь |
Это цитата сообщения Ikarus [Прочитать целиком + В свой цитатник или сообщество!]
Урок мне очень понравился
Здесь полностью описан весь процесс, но без детального описания мелких шагов.

урок
|
Портретная ретушь |
Это цитата сообщения GalaFeya [Прочитать целиком + В свой цитатник или сообщество!]

|
Как размыть задний план на фотографии в Фотошоп |
Это цитата сообщения Mademoiselle_Viv [Прочитать целиком + В свой цитатник или сообщество!]

Способов добиться размытого фона на снимке много. Данный способ отличается своей простотой. Вам не нужно будет ничего выделять на изображении. Все сводится к тому, что в начале изображение нужно размыть, а потом восстановить нужные части.
Открываем снимок.
Мы рассмотрим размытие заднего плана на примере фотографии вот этого ребенка. Посмотрите сколько на заднем плане ярких фрагментов отвлекающих внимание.

Применяем фильтр размытия.
Filter (Фильтр) – Blur (Размытие) – Gaussian Blur (Размытие по Гаусу)
В открывшемся окне подберите радиус размытия на свое усмотрение. Нажимаем Ok.

Все – фото у нас стало размытым, но мы сейчас восстановим все то, что нам нужно, чтобы было резким. Обратите внимание, что акцент на ярких игрушках на заднем плане пропал.
Берем инструмент  History Brush (Историческая кисть). Кисть выбираем побольше, с мягким краем. Чем больше диаметр, тем более мягкий переход будет получаться между резким и размытым изображением. Но это вы сами увидите при экспериментировании.
History Brush (Историческая кисть). Кисть выбираем побольше, с мягким краем. Чем больше диаметр, тем более мягкий переход будет получаться между резким и размытым изображением. Но это вы сами увидите при экспериментировании.
Справка. Инструмент ![]() History Brush (Историческая кисть) Восстанавливает снимок до того состояния, которое было в момент открытия. На основании снимка состояния документа, который делается автоматически в момент открытия файла.
Как использовать инструмент History Brush (Историческая кисть) можно посмотреть здесь
History Brush (Историческая кисть) Восстанавливает снимок до того состояния, которое было в момент открытия. На основании снимка состояния документа, который делается автоматически в момент открытия файла.
Как использовать инструмент History Brush (Историческая кисть) можно посмотреть здесь
Начинаем рисовать. К краю подходите очень осторожно.

Вот собственно и все. Добавлю лишь, что это самый простой способ, который, конечно, не лишен недостатков. В дальнейшем мы рассмотрим и другие способы добиться размытого заднего плана.
Удачных работ!
Курсы ФотошопСерия сообщений "УРОКИ ФОТОШОПА":
Часть 1 - Как сделать скриншоты из видео
Часть 2 - Повышаем насыщенность и добавляем четкости
...
Часть 98 - Анимация. Урок photoshop. Вращаем, уменьшаем, передвигаем :-)
Часть 99 - Урок "Эффект прожектора"
Часть 100 - Школа по Photoshop
|
Портрет для любимой |
Это цитата сообщения GalaFeya [Прочитать целиком + В свой цитатник или сообщество!]
 После:
После:
 Читать урок
Читать урок
Серия сообщений "РЕТУШЬ":
Часть 1 - 10 запретов ретуширования
Часть 2 - Чистая кожа
...
Часть 13 - Ретушь фото за 15 шагов
Часть 14 - Очищаем кожу.
Часть 15 - Портрет для любимой
Часть 16 - Imagenomic Portraiture 1.0.1
Часть 17 - Портретная ретушь
...
Часть 20 - Ретушь
Часть 21 - Фото в стиле Jill Greenberg
Часть 22 - Красивые глазки
|
Обработка портретной фотографии в Photoshop |
Это цитата сообщения FlashStudio [Прочитать целиком + В свой цитатник или сообщество!]
|
Очищаем кожу. |
Это цитата сообщения ЭМИЛЛИ [Прочитать целиком + В свой цитатник или сообщество!]
Я буду использовать эту фотографию ниже как пример. Вы можете использовать свою фотографию. Старайтесь использовать фото с наибольшим разрешением.

|
Белоснежная улыбка от Антона Мякотина |
Это цитата сообщения GalaFeya [Прочитать целиком + В свой цитатник или сообщество!]
|
Обгорели? Фотошоп вам в помощь! |
Это цитата сообщения FlashStudio [Прочитать целиком + В свой цитатник или сообщество!]
Итак, стремительно приближается курортный сезон, многие из нас уже были на шашлыках и других увесилительных мероприятиях. И, конечно, обгорели... А так хочеться показать свое фото друзьям! Чтож, я научу вас, как избавиться от лишнего загара на фотографии.

|
Обработка фото |
Это цитата сообщения FlashStudio [Прочитать целиком + В свой цитатник или сообщество!]
|
Как исправить на фото ошибки экспозиции |
Это цитата сообщения GalaFeya [Прочитать целиком + В свой цитатник или сообщество!]
Изображение
 Инструмент Уровни позволяет настроить тени, средние тона и светлые области изображения езависимо друг от друга. И так, начинаем знакомится с инструментом и исправлять нашу фотографию. Открываем диалоговое окно и видим гистограмму, которая представляет собой графическое
изображение распределения яркостных величин в изображении. Слева
находятся темные тона, справа - светлые. На вертикальной оси
откладывается количество пикселов с данной яркостью в изображении.
Настройка производится с помощью регуляторов, расположенных под
гистограммой.
Инструмент Уровни позволяет настроить тени, средние тона и светлые области изображения езависимо друг от друга. И так, начинаем знакомится с инструментом и исправлять нашу фотографию. Открываем диалоговое окно и видим гистограмму, которая представляет собой графическое
изображение распределения яркостных величин в изображении. Слева
находятся темные тона, справа - светлые. На вертикальной оси
откладывается количество пикселов с данной яркостью в изображении.
Настройка производится с помощью регуляторов, расположенных под
гистограммой.
 Левый регулятор
отвечает за тени. Передвиньте его мышкой вправо, чтобы сделать
темные пикселы еще темнее. Иногда этот параметр называют "Черная
точка".
Правый регулятор
управляет цветами. Передвиньте ползунок влево, чтобы самые светлые
пикселы сделать еще ярче. Иногда этот параметр называют "Белая
точка".
Средний регулятор
служит для настройки средних тонов. Перемещение ползунка вправо или
влево приводит к их осветлению или затемнению. Настройка
производится, как правило, в последнюю очередь.
Начинаем регулировку и
видим, как изменяется наше изображение. Но в результате применения
инструмента
Уровни
изображение несколько поблекло. Данный недостаток можно устранить
применив команду
Цветной тон/Насыщенность.
А теперь самостоятельно
попробуйте исправить ошибки экспозиции на своих фото
изображениях. Дерзайте и у Вас всё
получится
Взяла Здесь
Левый регулятор
отвечает за тени. Передвиньте его мышкой вправо, чтобы сделать
темные пикселы еще темнее. Иногда этот параметр называют "Черная
точка".
Правый регулятор
управляет цветами. Передвиньте ползунок влево, чтобы самые светлые
пикселы сделать еще ярче. Иногда этот параметр называют "Белая
точка".
Средний регулятор
служит для настройки средних тонов. Перемещение ползунка вправо или
влево приводит к их осветлению или затемнению. Настройка
производится, как правило, в последнюю очередь.
Начинаем регулировку и
видим, как изменяется наше изображение. Но в результате применения
инструмента
Уровни
изображение несколько поблекло. Данный недостаток можно устранить
применив команду
Цветной тон/Насыщенность.
А теперь самостоятельно
попробуйте исправить ошибки экспозиции на своих фото
изображениях. Дерзайте и у Вас всё
получится
Взяла Здесь
|
Делаем кожу гладкой |
Это цитата сообщения GalaFeya [Прочитать целиком + В свой цитатник или сообщество!]
 После:
После:
 Читать урок
Читать урокСерия сообщений "РЕТУШЬ":
Часть 1 - 10 запретов ретуширования
Часть 2 - Чистая кожа
...
Часть 8 - Ретушь лица с сохранением текстуры
Часть 9 - Обработка фотографий: Идеальная кожа
Часть 10 - Делаем кожу гладкой
Часть 11 - Гламурная раскраска
Часть 12 - Ретушь Мужского портрета в стиле «Бэкхем»
...
Часть 20 - Ретушь
Часть 21 - Фото в стиле Jill Greenberg
Часть 22 - Красивые глазки
|
Обработка фотографий: Идеальная кожа |
Это цитата сообщения GalaFeya [Прочитать целиком + В свой цитатник или сообщество!]
 после:
после:
 Читать урок
Читать урок
Серия сообщений "РЕТУШЬ":
Часть 1 - 10 запретов ретуширования
Часть 2 - Чистая кожа
...
Часть 7 - Выравнивание кожи
Часть 8 - Ретушь лица с сохранением текстуры
Часть 9 - Обработка фотографий: Идеальная кожа
Часть 10 - Делаем кожу гладкой
Часть 11 - Гламурная раскраска
...
Часть 20 - Ретушь
Часть 21 - Фото в стиле Jill Greenberg
Часть 22 - Красивые глазки
|