-Метки
-Рубрики
- бизнес и заработок онлайн (869)
- Инструменты заработка (457)
- Дистанционное обучение (140)
- Бизнес онлайн (119)
- Психология победителя (59)
- Биржи для блоггеров (19)
- Платежные системы (10)
- Файлообменники (7)
- Бродилка за деньгами (заработок в сети) (2)
- Позитив (594)
- Видео (169)
- Анекдоты (126)
- Для души (110)
- Музыка mp3 (30)
- Анимашки-поздравляшки (29)
- Бонусы (26)
- Картинки и фото (22)
- Конкурсы (8)
- группа "Gregorian" (6)
- группа "Мираж" (5)
- У Сильвестра Петровича (1)
- Горячие новости интернета (289)
- Наша жизнь (48)
- Социальная среда (19)
- Передовые технологии (16)
- SOS!!! (13)
- Криминал (6)
- Photoshop/Фотошоп (263)
- Уроки (136)
- Кисти для Фотошоп (30)
- Теория (13)
- Конкурсы! Акции! (7)
- Стили для фотошопа (5)
- Исходники, png, шаблоны (4)
- Бродилка по Фотошопу (2)
- Программа CS5 + Установка (1)
- Важно знать! (блог и сайт) (202)
- Раскрутка (65)
- Все о WordPress (52)
- Сделай сам (44)
- Правила, коды, подсказки (25)
- Все о Joomla! (10)
- Уроки флэш анимации (1)
- Бродилка для веб-мастера (1)
- Полезное в сети (182)
- Здоровье (178)
- Ликбез для пользователей ПК (115)
- Работа в интернете (54)
- Компьютерные вирусы, разводы, обман (41)
- Работа на ПК (15)
- Системный блок (3)
- Операционная система (2)
- Палочка-выручалочка (102)
- Тайны ЛиРу (91)
- Игротека (88)
- Флэш-игры/Flash game (65)
- Игры онлайн (6)
- Карты, деньги, два ствола (3)
- Софт (79)
- Мультимедиа (18)
- Быстродействие, профилактика (14)
- Копирование данных (9)
- Графика (5)
- Безопасность (5)
- Восстановление данных (3)
- Моя история. (73)
- Фишки для блоггера (37)
- Блоггер (31)
- Десктоп (21)
- Обои по фильмам (9)
- Обои по играм (5)
- Обои с природой (3)
- Звезды шоу-бизнеса (1)
- Скачать обои из интернета (1)
- Софт для работы с обоями (1)
- Интим (18)
- Кино онлайн (17)
- Строительство и ремонт (16)
- Спорт (15)
- Демотиваторы (11)
- Путешествия (9)
- Google (8)
- Занимательные флэшки (7)
- Рисовалки онлайн (5)
- Рецепты (вкусно и полезно) (6)
- АвтоНовости (1)
- Бродилка по видео (1)
- Бродилка по бесплатному софту (1)
-Музыка
- Секрет успеха на работе.
- Слушали: 612 Комментарии: 16
- Михаил Шуфутинский
- Слушали: 1058 Комментарии: 8
-ТоррНАДО - торрент-трекер для блогов
-Я - фотограф
Веселые картинки
-Поиск по дневнику
-Подписка по e-mail
-Друзья
-Постоянные читатели
-Статистика
Поворот на скорости в Photoshop. |
Сделай скоростной поворот в Photoshop

Создать новый документ размерами, например, 800 × 600 px.
Скачайте изображение с ночным городом. Откройте изображение и перетащите его в свой рабочий документ. Переименуйте этот слой в "Огни большого города".
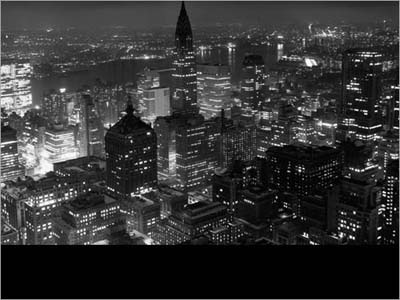
Создайте новый корректирующий слой Hue/Saturation (Цветовой тон/Насыщенность) над изображением с городом, поставьте галочку Colorize (колорирование/Тонирование) с такими параметрами: Hue (Цветовой тон) +207, Saturation (Насыщенность) +20 и Lightness (Яркость) 0.

Теперь скачайте изображение с дорогой. Вырежьте только поворот дороги из изображения. Переименуйте этот слой как "Road".
Далее Image>Adjustments>Hue/Saturation (Изображение – Коррекция –Цветовой тон/Насыщенность) и поставьте Hue 0, Saturation до -50 и Lightness -65.

Дублируйте слои "Road". Выберите скопированный слой и инвертируйте, перейдите в Image>Adjustments>Invert (Изображение – Коррекция – Инвертирование). Установить режим наложения этого слоя на Hue (Цветовой тон).

Откройте изображение автомобиля и отделите машину от фона. Измените размер и положение, как показано ниже. Переименуйте этот слой как "Car".

Дублируйте слои "Car" и идите к Image>Adjustments>Hue/Saturation. Установите Lightness - 0.
Теперь размоем изображение при помощи Filter>Blur>Gaussian Blur (Фильтр – Размытие – Размытие по Гауссу) и ставим радиус 8 px. Назовите этот слой "Car Shadow".
Переместите этот слой под "Car" и с помощью Move Tool ![]() (Перемещение(V)) сместите его немного ниже. Затем при помощи Ластика
(Перемещение(V)) сместите его немного ниже. Затем при помощи Ластика ![]() (Е) уберите лишнее.
(Е) уберите лишнее.

Выберите слой "Car", нажмите на нем правой кнопкой мыши и выберите Blending Options>Outer Glow (Стиль слоя – Внешнее свечение). Введите параметры, как показано ниже.

Загрузите выделение слоя "Car". Для этого, удерживая Ctrl, кликните на иконке слоя. Заполните выделение цветом #FF9C00. Переименуйте этот слой как "Car Glow". Установить режим наложения этого слоя на Hard Light (Жёсткий свет) и непрозрачность на 30%. С помощью инструмента Eraser tool ![]() (Ластик(E)), с мягкой круглой кистью размером 200px, сотрите переднюю часть автомобиля чтоб раскрыть первоначальный цвет.
(Ластик(E)), с мягкой круглой кистью размером 200px, сотрите переднюю часть автомобиля чтоб раскрыть первоначальный цвет.

Создайте новый корректирующий слой Levels (Уровни) и установите значения 11, 0,88, 255.

Создайте новый слой и назовите его "Light Streaks". На нем нарисуйте 3 белые полосы, как показано ниже.

Зайдите в Edit>Transform>Warp (Редактирование – Трансформирование – Деформация). Отрегулируйте полосы в форме дуги.

Перейдите в Filter> Liquify (Фильтр – Пластика). Выберите инструмент Twirl Clockwise tool (Скручивание по часовой стрелке) и создайте несколько волн, как показано ниже. При помощи инструмента Eraser tool ![]() (Ластик) с размером 300 px и мягкой круглой кистью, смягчите начало и конец волнообразных полос.
(Ластик) с размером 300 px и мягкой круглой кистью, смягчите начало и конец волнообразных полос.

Дважды кликните на слое "Light Streaks" и выберите Outer Glow (Внешнее свечение) и Inner Glow (Внутреннее свечение). Введите параметры, как показано ниже.

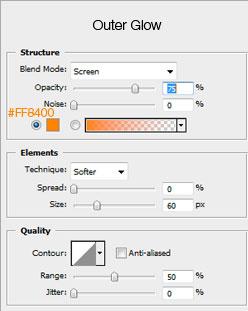
Вы должны получить нечто похожее на изображение ниже.

Создайте новый слой и повторите шаги для формирования несколько таких же, но более тонких полос.

Скачайте кисти Debris Brushes by Zigabaooooo. На новом слое загруженными кистями возле колес нарисуйте белые искорки. К данному слою примените точно такие же стили, как и для белых полос.
Для этого скопируйте стиль слоя "Light Streaks" вклейте его к слою с искрами и понизьте size (размер) для Outer Glow до 5px.

Дублируйте слои "Car". Выберите дубликат слоя и перейдите на Filter> Blur> Motion Blur (Фильтр – Размытие – Размытие в движении). Установите Angle (Угол) до 40 и Distance (Смещение) до 50. С помощью инструмента Eraser ![]() (Ластик), с размером 300px удаляем некоторые части, чтоб раскрыть оригинальный цвет автомобиля.
(Ластик), с размером 300px удаляем некоторые части, чтоб раскрыть оригинальный цвет автомобиля.

Снова дублируйте слой "Car" и также примените Motion Blur, Angle 0 и Distance 50, и сотрите размытые участки машины.

Создать новый слой ниже сдоя "Car" и назовите "Smoke".Сделайте произвольное выделение города инструментом Лассо ![]() . Потом нажмите Select> Modify> Feather (Выделение – Модификация - Растушёвка) и установите радиус на 50 пикселей. Зайдите в Filter> Render> Clouds (Фильтр – Рендеринг – Облака) и измените режим наложения этого слоя на Color Dodge (Осветление основы).
. Потом нажмите Select> Modify> Feather (Выделение – Модификация - Растушёвка) и установите радиус на 50 пикселей. Зайдите в Filter> Render> Clouds (Фильтр – Рендеринг – Облака) и измените режим наложения этого слоя на Color Dodge (Осветление основы).

Дублируем слои "Smoke" и меняем режим смешивания на Screen (осветление).

Теперь идите в Image>Adjustments>Levels (Изображение – Коррекция – Уровни). Установите значения 26, 1, 255.

Создайте новый слой над слоем "Car", и назовите его как "Headlights". Создайте несколько круглых выделений около фар автомобиля с растушевкой (Feather) 5 px. Залейте их цветом #FFFFFF. Щелчок правой кнопкой на иконке слоя > Blending Options > Outer Glow. Значения как на изображение ниже.

Создайте новый слой выше слоя "Headlights". Используйте Pencil tool с 1px и цвет # FF6000, и нарисуйте тонкие пересекающиеся лучи рядом с центром фар. Ластиком смягчите края лучей. Установить непрозрачность этого слоя до 30%. Повторите этот шаг для всех фар.

Теперь объедините все слои (Ctrl+Shift+E) и скачайте фильтр Topaz Adjust 3 от Topaz Labs , который можно использовать в течение 30 дней с полными функциями.
Для этого на главной странице Topaz Labs введите в поле адрес своего эл.ящика и нажмите submit. На ваш ящик будет выслано письмо с ключами на представленный продукт от Topaz Labs , которые будут действовать в течение 30 дней.
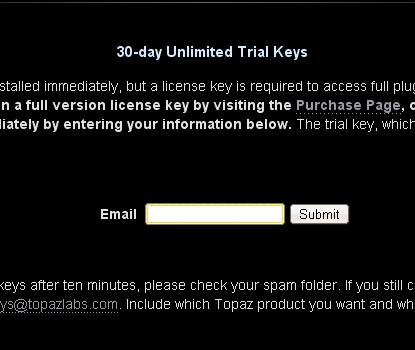
Установите фильтр и перезапустите Photoshop. Перейти на Filter > Topaz Labs > Topaz Adjust 3. Откройте Presets слева и выберите Exposure Color Stretch. Оставьте все настройки по умолчанию и нажмите кнопку ОК.

Если у вас фильтр не работает, вы можете использовать Brightness/Contrast, Brightness +64 и Contrast +33. Потом вы можете поиграть с Curves (Ctrl + M). Вот и все! Надеюсь, вам понравится этот урок. Спасибо.
Вот мой результат без фильтра.

Автор: Johnoson Koh
Перевод: Alexandru Gheorghistean.
Ссылка на источник
Данный урок подготовлен для Вас командой сайта http://www.photoshop-master.ru
| Рубрики: | Photoshop/Фотошоп |
Процитировано 9 раз
Понравилось: 1 пользователю
| Комментировать | « Пред. запись — К дневнику — След. запись » | Страницы: [1] [Новые] |












