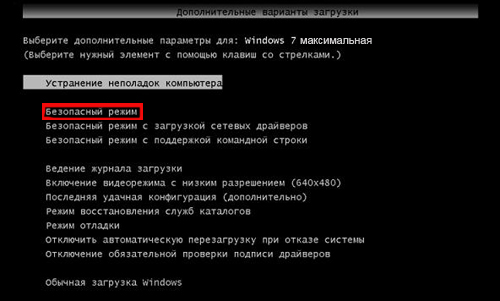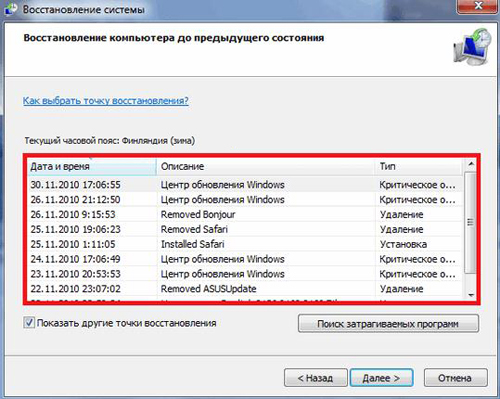-Метки
-Рубрики
- рукоделие (17)
- Своими руками (16)
- Уроки Любаши К. (14)
- политика (7)
- Мудрые мысли (6)
- анекдоты (5)
- итальянский яз. (4)
- Природа Урала (3)
- политика (2)
- Немецкий язык (2)
- архитектура (2)
- французскийязык. (2)
- (2)
- мода (1)
- Стрит-арт, уличное искусство (1)
- Русский язык (1)
- уроки от Ларисы Гурьяновой (1)
- Реки Урала (1)
- шрифты (1)
- итальянский яз. (1)
- ТВ онлайн (0)
- кроссворды (0)
- пословицы (0)
- Английский язык (42)
- аудиокниги (39)
- Афоризмы (26)
- безопасность (9)
- Библиотека (72)
- Видео (51)
- Видео (21)
- Вязание крючком (12)
- Вязание спицами (14)
- Гео-клуб (41)
- Документальное кино (31)
- Живопись (7)
- Животные (14)
- житейские истории (9)
- заготовки на зиму (2)
- интернет-ссылки (30)
- история (19)
- Итальянский язык. (17)
- Какие люди! (47)
- Кинотеатр (118)
- Компьютерная грамотность (302)
- Косметика (25)
- кроссворды (2)
- Кулинарные рецепты (215)
- Ли-Ру (150)
- лоскутное шитьё (41)
- Мой город. (11)
- Музыка (37)
- Народные приметы (0)
- Наука и техника (35)
- Непознаное (52)
- оформление дневника (26)
- Пазлы (9)
- пазлы (4)
- Песни нашей юности (2)
- Притчи (4)
- Психология (77)
- Разное (106)
- Разные полезности для дома. (83)
- Растения (103)
- Рецепты по оздоровлению (297)
- Сад-огород (228)
- Словари (0)
- Стихи (32)
- Схемы,рамочки. (10)
- Тайные общества (2)
- Уроки владимира шильникова (41)
- Уроки от ROSTa (27)
- физкультура (13)
- фото (33)
- фотошоп (25)
- французский язык (14)
- Цветы (48)
- Шитьё (43)
- Эзотерика (13)
- Юмор (17)
-Музыка
- Эннио Морриконе. Ветер, плачь
- Слушали: 24493 Комментарии: 0
- Поль Мориа - Поль Мориа Падает снег
- Слушали: 67277 Комментарии: 0
- Поль Мориа
- Слушали: 14594 Комментарии: 2
- Ave Maria
- Слушали: 255 Комментарии: 0
-Поиск по дневнику
-Подписка по e-mail
-Интересы
-Друзья
-Постоянные читатели
-Сообщества
-Статистика
ПРИ ЗАГРУЗКЕ WINDOWS ПОЯВЛЯЕТСЯ ЧЕРНЫЙ ЭКРАН |
http://antonkozlov.ru/otvety-na-voprosy/chernyj-ekran-pri-zagruzke-windows-7.htmlЧерный экран при загрузке Windows 7 – ситуация, мягко говоря, не из приятных. Попробуем разобраться, как мы можем убрать этот черный экран при загрузке. В интернете можно найти информацию по любой возникшей проблеме или задать вопрос на интересующую Вас тему, правда такая информация помогает не всегда. Мы расскажем Вам, как проблему, черного экрана при загрузке Windows 7, можно решить своими силами, не прибегая к помощи различных сервисных центров или частных компьютерщиков. При этом Вы еще и сэкономите немалые деньги.
Перестала загружаться Windows?
Сначала рассмотрим вариант, если операционная система вообще не загружается. Причиной тому может быть сбой работы жесткого диска, а это, как правило, ведет к ошибке при загрузке системных файлов, а может быть ошибке при загрузке какой-то службы или какого-то драйвера.
Раньше, если Вы слышали такое выражение, был «Синий экран смерти», которого очень боялись, пользователи, использующие Windows предыдущих версий, теперь его нет, а вместо него появляется черный экран, хотя он не должен Вас сразу пугать, ведь с таким экраном можно работать.
Первое, что Вам стоит попробовать, — это безопасный режим загрузки Windows. Как это сделать? Когда Вы запускаете компьютер, после диагностики BIOS, которая происходит без Вашего участия с самого начала работы компьютера, нужно нажать клавишу F8 и подержать ее так несколько секунд. В экранном меню, которое появится, выбираем «Безопасный режим». Смотрим скриншот ниже.
Выбор варианта загрузки Windows в безопасном режиме
Что означает «Безопасный режим» Windows?
Безопасный режим Windows (safemode) – это специальный режим, выбрав который у Вас запустятся лишь основные службы и при этом только работают основные функции. Для справки: такой режим есть во всех операционных системах Windows (от Windows XP до Windows 7).
Очень часто бывают случаи, когда этот режим запуска необходим, это при заражении системы вирусами. Также вход в систему в этом режиме нужен, если необходимо скопировать информацию с жесткого диска, когда на компьютере Windows не запускается.
При вхождении в «безопасном режиме» Вы сможете провести лечение компьютера, при этом восстановив файлы, которые были повреждены в операционной системе, вернув, таким образом, работоспособность Windows.
Запуск Windows в этом режиме, как в Windows XP, так и в Windows 7 или других операционных системах, осуществляется одинаково. Давайте посмотрим последовательность действий.
1. При выключенном компьютере, нужно его включить, нажав кнопку питания. При запущенном Windows`e перезагружаемся.
2. Сначала при запуске компьютера появляется логотип основной системы, то есть ввода-вывода BIOS, а также данные о результатах тестирования компьютера: процессора, памяти, жестких дисков и т.п. Нужно не пропустить момент, когда тестирование почти завершено, а Windows не начал еще запускаться, Вам необходимо нажать F8, которая расположена на клавиатуре в верхнем ряду. (F8 удобнее нажимать быстро несколько раз). Это вместо того, чтобы загрузка Windows происходила в автоматическом, то есть в обычном режиме приводит к появлению меню выбора запуска.
3. Вам будет предложен выбор режимов загрузки Windows: несколько безопасных (safemode) или «Обычную загрузку Windows» на выбор:
- Безопасный режим – это стандартный вариант, при нем запускается Windows с минимумом возможностей. Использовать его нужно в случаях, когда компьютер не имеет подключения к интернету или локальной сети, а также при необходимости блокировки доступа к сети во время загрузки Windows.
- Безопасный режим с загрузкой сетевых драйверов – если выберите этот режим, дополнительно добавится функция работы с сетью.
- Безопасный режим с поддержкой командной строки – здесь дополнительно есть возможность вводить команды для работы с файлами операционной системы с клавиатуры. Такой режим предназначен для профессионалов, то есть системных администраторов.
4. Выбор того или другого варианта безопасного режима загружает операционную систему Windows соответственно выбранных параметров. Вы визуально увидите отличие, по сравнению с обычным режимом запуска видя указания, какие системные драйвера загружаются в настоящий момент. Когда загрузка Windows будет закончена, будет надпись, что система загружена в безопасном режиме. Может нужно будет подтвердить вход в этот режим, все зависит от операционной системы.
Если Windows в безопасном режиме загрузился, следовательно, причину неисправности нужно искать в каком-то службе или драйвере.
Иногда, загрузить Windows невозможно даже в «Безопасном режиме». Если Вы знаете, какое имя драйвера или файла, которые мешают загрузке Windows, просто отключите его.
Для этого Вам нужно вставить установочный диск Windows в дисковод и провести загрузку из компакт-диска операционной системы. При появлении на экране первого окна установки, нужно нажать на клавишу чтобы перейти в меню для восстановления Windows.
Дальше Вам будет предложен выбор копии операционной системы, это, когда на компьютере установлена не одна, а несколько операционных систем, Вам нужно выбрать, какую именно нужно восстанавливать, а затем нажать клавишу.
/antonkozlov.ru/wp-content/uploads/2012/02/Vubor_oper_sistemu_windows-xp-on-windows-7.jpg" target="_blank">http://antonkozlov.ru/wp-content/uploads/2012/02/V...mu_windows-xp-on-windows-7.jpg 500w" sizes="(max-width: 500px) 100vw, 500px" />
Выбор загрузки операционной системы Windows
Сегодня большая часть людей пользуется интернетом, первоисточником, почему появляется при загрузке Windows черный экран, является непосредственно сам интернет, точнее сказать вирусы, которые мы подхватываем на не очень качественных сайтах с порнографией, или же при скачивании программы из сайта с плохой репутацией и тому подобное. Кое-кто считает, что черный экран может появиться после обновления операционной системы, такое возможно, только лишь тогда, когда ваша Windows 7 не оригинальная, а ломаная, и активирована при помощи кряков, патчей, кейгенов. Вам нужно скачать оригинальный качественный образ и активировать его легально или же купить лицензионный дистрибутив Windows 7.
Исходя из выше сказанного, мы определили два варианта этой проблемы: нелегальная активация с последующими обновлениями и второй — это вирусы и трояны.
І. Давайте разберемся с первым вариантом, почему черный экран при загрузке windows 7 связан с активацией и последующими обновлениями.
Если на черном экране в нижнем углу высветилась надпись: «Возможно, вы приобрели поддельную копию программного обеспечения. Эта копия Windows не прошла проверку подлинности», выходит, что Вы используете не лицензионную OS. В тех, кто использует версию Windows с лицензией и соответственно имеет ключ активации, нужно просто повторно активировать Windows можно также обратиться в службу технической поддержки Microsoft, если же у вас винда ломанная, тогда вся проблема от обновлений Windows KB971033, именно оно проверяет вашу OS на подлинность.
ІІ. Черный экран при загрузке Windows 7, если Ваш компьютер заражен вирусами или троянами. Что делать?
Вариант №1:
1. Вызываем Диспетчер задач, для этого нажимаем одновременно клавиши “Ctrl+Shift+Esc”, при этом у Вас появится окошко “Диспетчера задач”, после нажимаем “Приложение” -> “Новая задача”, в окне которое открылось прописываем “regedit”, внизу на скриншоте.
Диспетчер задач. Вход в редактор реестра
2. После того, как появилось окно “Редактора реестра“, вам нужно в реестре найти следующую ветку:
HKEY_LOCAL_MACHINE / SOFTWARE / Microsoft / WindowsNT / CurrentVersion / Winlogon
Кликнув два раза на пункте “Shell“, в окошке, которое откроется должна быть только запись explorer.exe, ежели присутствуют еще и другие записи, то их нужно удалить, оставив только “explorer.exe”, в случае, когда нет других записей, кроме записи “explorer.exe”, то Вам нужно удалить ее, а после этого опять создать новую запись где прописать значение “explorer.exe”, не всегда это помогает конечно, но попробовать нужно всё таки.
В окне редактора реестра находим пункт
Вариант №2:
А, что нужно делать, когда первый вариант не помогает? Диспетчер задач не открывается, так, как он администратором был заблокирован , также не помогает и восстановление системы, если даже Вы в очередной раз перезагружаете систему, ни безопасный режим, а ни правки реестра, что же тогда?
И остается последнее, переустановка Windows. А есть и другое решение, и оно довольно простое — это залипание shift, думаем, об этом знают все.
1. Нужно пять раз быстро нажать клавишу shift, или можете просто нажать и около 10 секунд удерживать ее нажатой, тогда появится окно, с надписью “Включить залипание клавиш?”
2. Переходим в центр специальных возможностей, где отключаем сочетание клавиш.
Отключение Залипания клавиш
3. В верхнем углу прописываем, “Диспетчер задач”, или можно написать просто “дис”.
Переходим в Диспетчер задач
4. При открытии окна “Панель управления”, нужно перейти к пункту “Система”, или можно сделать это через (“Администрирование”, потом пункт “Конфигурация системы”, где заходим в “Сервис” и конечно же “Восстановление системы“).
Вход в окно настройки системы
5. В этом окне, имеется ввиду “Система” выбираем “Защита системы”.
Переход к пункту Защита ситемы
6. У Вас появилось окно с надписью “Свойства системы”, после этого жмем “Восстановление системы”.
Переход к Восстановлению ситемы
7. В окне же “Восстановление системы”, нажимаем кнопку “Далее”.
Пункт Восстановление системы
8. Здесь отмечаем галочкой “Показать другие точки восстановления”.
Восстановление до предыдущего сотсояния
9. В этом окне выбираем дату с точкой восстановления, когда система была рабочей и нажимаем “Далее”.
Другие точки восстановления
10. Последнее, что мы делаем, нажимаем кнопку “Готово”.
Подтверждение точки восстановления
После всех проделанных манипуляций, советуем скачать бесплатную утилитку MalwareBytes Anti-malware, для проверки своей системы, она поможет Вам найти все вирусы и трояны на Вашем компьютере, от которых и появляется этот самый черный экран. Спросите, почему эта программа, да потому что антивирусные программы просто-напросто не видят, а поэтому игнорируют все эти вирусы, да и трояны. Чтобы избежать проблем связанных с появлением черного экрана при загрузке Windows, так же рекомендуется использовать программы для оптимизации Вашего компьютера. И еще одно примечание, рекомендуем родителям, ограничить доступ Ваших детей на не качественные веб-ресурсы, и тем самым Вы снизите риск заражения “ПК” вирусами и троянами.
| Рубрики: | Уроки владимира шильникова |
| Комментировать | « Пред. запись — К дневнику — След. запись » | Страницы: [1] [Новые] |