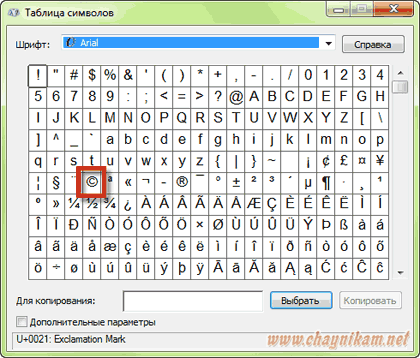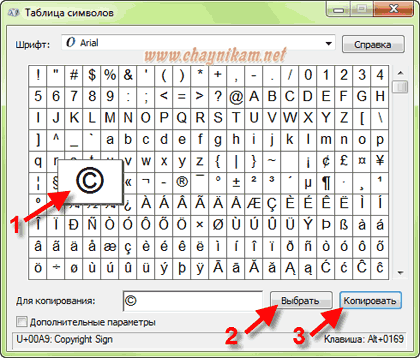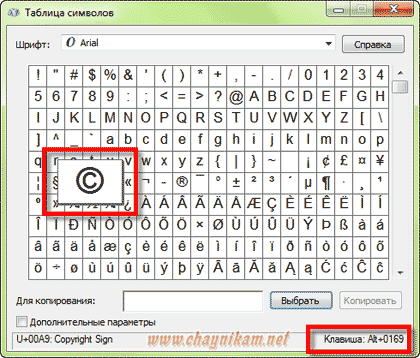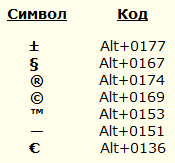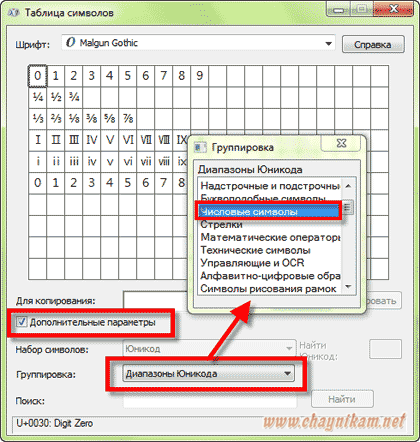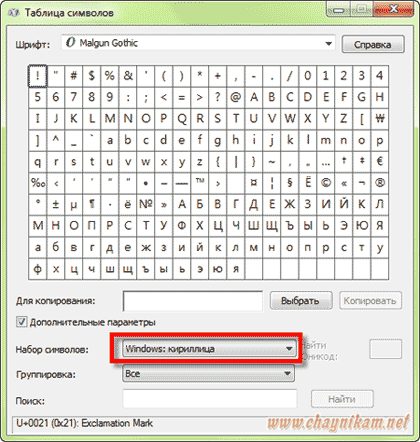-Музыка
- Sakis Rouvas Греческая песня о любви
- Слушали: 3035 Комментарии: 0
- Ирония судьбы Микаэл Таривердиев
- Слушали: 999 Комментарии: 0
- Пианино - Музыка души
- Слушали: 91508 Комментарии: 0
- Молитва старого монаха
- Слушали: 10639 Комментарии: 0
- Тихо плачет душа
- Слушали: 141806 Комментарии: 0
-Рубрики
- • МЫЛОварение (13)
- • ВЯЗАНИЕ и РУКОДЕЛИЕ (580)
- сумки спицами, крючком и шитые (77)
- подушка, плед, скатерть, салфетки (77)
- журналы (70)
- вязаные ИГРУШКИ (70)
- вязание ДЕТКАМ (38)
- программа - в помощь рукодельнице (20)
- Плетение (18)
- вязание для мужчин (10)
- шнуры, веревочки, тесьма (9)
- полезные "сайты" (9)
- шитые ИГРУШКИ (5)
- • ВЯЗАНИЕ СПИЦАМИ (1260)
- узоры, (365)
- варежки, перчатки, головные уборы, шарфы (253)
- топы, свитера и безрукавки (213)
- носки, тапочки, пинетки (199)
- туника, платье, (58)
- уроки (55)
- условн. обозначен. (9)
- без описания и перевода (5)
- манишка, шаль (3)
- • ВЯЗАНИЕ КРЮЧКОМ (426)
- уроки, узоры, (111)
- носки, тапочки, пинетки (110)
- топ, кофточка, жакет... (91)
- головные уборы (57)
- туника, платье, (27)
- подушка, плед, скатерть, салфетки (11)
- условн. обозначен. (7)
- • ВЫШИВКА (37)
- журналы -вышивка (13)
- крестиком (8)
- навивка рококо (7)
- ленточная (5)
- • КУХНЯ И ВСЕ О НЕЙ... (1484)
- салаты , холодные закуски (356)
- выпечка (270)
- сладкий стол... (224)
- каша, запеканка (114)
- беляши, чебуреки (102)
- пицца, лепешки (74)
- блины, оладушки, (73)
- Мясные блюда, (68)
- Рыбные блюда, (47)
- напитки (41)
- первое - борщи, супчики (41)
- второе (32)
- хлебопечка, мультиварка (11)
- Шашлык (6)
- бродилка от Тамилы (4)
- видеорецепты (1)
- • КРАСОТА СТРАШНАЯ СИЛА (545)
- красота тела (256)
- Диета, правильное питание (110)
- фитнес, гимнастика, упражнения (98)
- разгрузочные дни (30)
- видео - зарядка, упражнения (26)
- йога (6)
- Прочь целлюлит!. (5)
- • РАЗВЛЕКАЛОВКА (179)
- Женщина- подсказки для тебя ! (61)
- Стихи, лирика, любимое (54)
- Цитата , реплика, (20)
- Сказки, притчи, истории, мифы (19)
- Библиотека - онлайн (14)
- Гороскоп (3)
- • ПУТЕШЕСТВИЕ ПО МИРУ "он-лайн" (74)
- великие ЛЮДИ !!! (25)
- МОЯ УКРАЇНА (13)
- Виртуальные часовни (5)
- • ВСЕ ПО ОФОРМЛЕНИЮ ДНЕВНИКА (145)
- Помощь новичкам (105)
- схемы для дневника (24)
- рамки (3)
- шрифт, текст, (3)
- • КЛИПАРТ (276)
- разделители (65)
- кнопки-переходы (ДАЛЕЕ...) (53)
- анимация (17)
- пасхальный - клипарт (11)
- цветочный (8)
- виньетки (6)
- алфавит (5)
- смайлики (1)
- • ФОНЫ (130)
- Делаем фон сами (12)
- • ФЛЕШКИ (52)
- гадание (14)
- Эпиграф (10)
- уроки флеш (4)
- программа Aleo Flash Intro Banner Maker (4)
- программа Sothink SWF Quicker (2)
- • ФОТОШОП (45)
- уроки фотошопа (32)
- все для фотошопа (12)
- • ПРОГРАММА (204)
- полезные программы (57)
- Генераторы (45)
- антивирусники (20)
- Adobe Illustrator (3)
- Corel PaintShop Pro X3 (2)
- • КОМПЬЮТЕР (34)
- Советы (25)
- Осторожно вирус ! (5)
- • РАМОЧКИ ДЛЯ ФОТО (13)
- • БРАУЗЕРЫ (2)
- Google Chrome (1)
- • ИНОСТРАННЫЙ ЯЗЫК (55)
- Английский (13)
- Польский (10)
- по Драгункину (8)
- • МУЗЫКА (51)
- аудио-плеер (42)
- Знаменитости (3)
- Полезные подсказки (1)
- • ФОТО и ВИДЕООБРАБОТКА (13)
- Фоторедакторы (10)
- Видеоредакторы (2)
- • НАТУРАЛЬНАЯ "химия" (10)
Как вставить символ, если его нет на клавиатуре |
 Многим из нас неоднократно требовалось вставить в документ или сообщение какой-либо символ, отсутствующий на клавиатуре. Для опытного пользователя это тривиальная задача, но новичка, при всей своей простоте она способна поставить в тупик. Ведь при ближайшем рассмотрении оказывается, что клавиш на клавиатуре не так уж и много, а символов существует гораздо больше - это не только цифры, буквы и знаки пунктуации или математики. Помимо них ещё существуют и значки национальных валют, различные физические величины и т.д. И время от времени возникает задача ввести какой-либо из них в текст документа
Многим из нас неоднократно требовалось вставить в документ или сообщение какой-либо символ, отсутствующий на клавиатуре. Для опытного пользователя это тривиальная задача, но новичка, при всей своей простоте она способна поставить в тупик. Ведь при ближайшем рассмотрении оказывается, что клавиш на клавиатуре не так уж и много, а символов существует гораздо больше - это не только цифры, буквы и знаки пунктуации или математики. Помимо них ещё существуют и значки национальных валют, различные физические величины и т.д. И время от времени возникает задача ввести какой-либо из них в текст документа
Всем известно что стандартная компьютерная клавиатура имеет чуть более сотни клавиш, а значит она не может отображать все те символы, которые используются человеком в повседневной жизни.
Но не все знают, что помимо ввода символов, которые мы видим на своей клавиатуре, в Windows существует возможность использовать также и другие символы.
Например:
Но не смотря на то, что этих (и многих других) символов нет на клавиатуре, мы очень просто можем использовать их при наборе своих текстов. Давайте попробуем это сделать...
Допустим самый простой вариант - мы набираем текст в Блокноте (Пуск – Все программы – Стандартные – Блокнот) и нам надо вставить в текст символ копирайта:
Для того чтобы это сделать нам необходимо открыть так называемую Таблицу символов, которая существует в операционной системе Windows. Сделать это очень просто: Пуск - Все программы - Стандартные - Служебные - Таблица символов.
Перед нами откроется таблица символов в Unicode, в которой надо найти необходимый нам символ:
*Примечание: Unicode - международный стандарт кодирования символов, позволяющий представить знаки практически всех письменных языков. Изначально создавался специально, чтобы привести большое количество разномастных систем к единому виду, и, соответственно, устранить все ошибки, связанные с кодировками.
После этого надо щелкнуть этот символ левой кнопкой мыши, потом нажать кнопку Выбрать и кнопку Копировать:
Тем самым мы скопируем выбранный символ в буфер обмена.
Далее в нужном месте нашего текста щелкаем правой кнопкой мыши и в открывшемся меню выбираем пункт Вставить (из буфера обмена):
После этого нужный нам символ появится в тексте:
Как видите, ничего сложно в этом нет! Это самый простой и понятный (на мой взгляд) способ, хотя можно несколько изменить порядок действий и вводить символы, не открывая Таблицу символов. Для этого надо просто знать определенную комбинацию клавиш.
Дело в том, что в Windows очень многим символам присвоен уникальный код, ввод которого осуществляется при помощи клавиши Alt.
Например, чтобы ввести тот же символ копирайта необходимо нажать комбинацию клавиш Alt+0169, т.е. нажать (и удерживать) клавишу Alt, после чего нажать клавиши с цифрами 0, 1, 6 и 9.
Имейте в виду, что при нажатой клавише Alt цифры на основном поле клавиатуры могут блокироваться, и поэтому, для ввода цифр можно использовать дополнительное поле клавиатуры (предварительно включив его клавишей NumLock): нажав клавишу Alt и не отпуская её, включаем дополнительную цифровую клавиатуру (справа) клавишей NumLock (иногда она включается автоматически ещё при старте Windows) и набираем на ней, например, 0136. После чего отпускаем Alt. И символ появляется в том месте документа, где стоял курсор. В нашем примере это будет значок евро ( € )
Иногда дополнительную цифровую клавиатуру включать не требуется, и код можно ввести на основной, расположенной над буквами. Но это работает не всегда и не на всех системах. Попробуйте на своей. Кроме того, на большинстве ноутбуков дополнительные цифры вообще отсутствуют. Иногда они включаются с помощью специальных комбинаций, но чаще - нет.
Посмотреть какая комбинация клавиш соответствует выбранному символу можно в правом нижнем углу Таблицы символов:
Если некоторые символы вы будете использовать постоянно, то я рекомендую создать для себя памятку (таблицу с описанием часто используемых кодов) и распечатать её на принтере. Например, такую:
Но имейте в виду, что не каждый символ из таблицы имеет подобную комбинацию и поэтому некоторые символы надо вводить вышеописанным способом.
Чтобы облегчить себе поиск нужного символа в таблице, можно воспользоваться дополнительными параметрами и просматривать символы по группам.
Для этого ставим галочку Дополнительные параметры и далее выбираем нужные варианты в полях Набор символов и Группировка. Например, на этом рисунке видно как можно отобразить только числовые символы:
Или, например, можно отобразить только удобную для нас кодировку Windows «кириллица»:
Ну и в заключение хочется отметить, что некоторые программы имеют встроенную возможность для вставки специальных символов. Например, в меню программы Word можно выбрать Вставить – Символ (фото из Word 2010), но в Word 2007 тоже есть подобная функция)
Это очень ускоряет работу при наборе текста, т.к. нет необходимости прибегать к таблице символов Windows.
chaynikam.net
Автор: Андрей Курганов
PS. Можно создать ярлык на Таблицу символов и разместить его на Рабочем столе или на Панели быстрого запуска, либо закрепить в меню Пуск, чтобы она всегда была под руками.
Если же Вам подобные символы требуется вводить достаточно часто, то лучше всего озаботиться поиском специальной программы для этих целей. В Google их можно найти достаточное количество, правда, почти все они платные, хотя и стоят обычно не слишком дорого.
Также следует учитывать, что в некоторых текстовых редакторах не все специальные символы вводятся корректно.
А вот небольшой бонус: Часто употребляемые символы
И видео: Word 2007: Вставка специальных символов
Серия сообщений "Советы":
Часть 1 - Как удалить Яндекс.Бар (поиск, закладки, домашнюю страницу)
Часть 2 - Сохранение паролей в браузере
...
Часть 6 - Как вручную почистить реестр?
Часть 7 - Что делать, если компьютер «завис»?
Часть 8 - Как вставить символ, если его нет на клавиатуре
Часть 9 - Как почистить куки (cookie)?
Часть 10 - Windows: Как правильно устанавливать и удалять программы
...
Часть 23 - Сохранение дневника с Лиру на компьютер
Часть 24 - Делаем бродилку по рубрикам дневника.
Часть 25 - РУБРИКИ Вашего Дневника (СОВЕТ : НЕ ТЯНИТЕ с ЭТИМ ДЕЛОМ!!!)
| « Пред. запись — К дневнику — След. запись » | Страницы: [1] [Новые] |