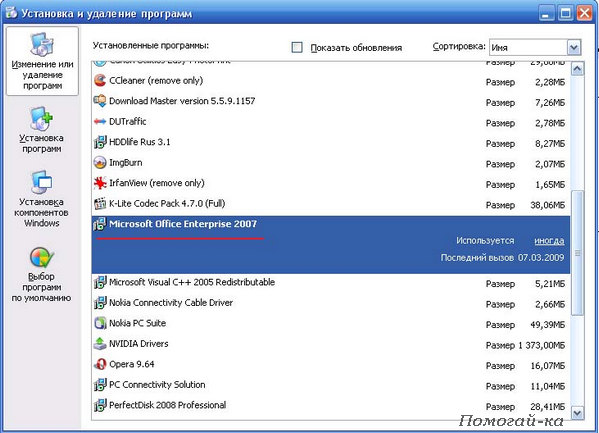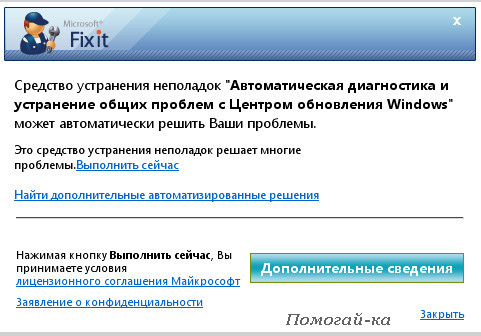-Музыка
- Sakis Rouvas Греческая песня о любви
- Слушали: 3035 Комментарии: 0
- Ирония судьбы Микаэл Таривердиев
- Слушали: 999 Комментарии: 0
- Пианино - Музыка души
- Слушали: 91508 Комментарии: 0
- Молитва старого монаха
- Слушали: 10639 Комментарии: 0
- Тихо плачет душа
- Слушали: 141806 Комментарии: 0
-Рубрики
- • МЫЛОварение (13)
- • ВЯЗАНИЕ и РУКОДЕЛИЕ (580)
- сумки спицами, крючком и шитые (77)
- подушка, плед, скатерть, салфетки (77)
- журналы (70)
- вязаные ИГРУШКИ (70)
- вязание ДЕТКАМ (38)
- программа - в помощь рукодельнице (20)
- Плетение (18)
- вязание для мужчин (10)
- шнуры, веревочки, тесьма (9)
- полезные "сайты" (9)
- шитые ИГРУШКИ (5)
- • ВЯЗАНИЕ СПИЦАМИ (1260)
- узоры, (365)
- варежки, перчатки, головные уборы, шарфы (253)
- топы, свитера и безрукавки (213)
- носки, тапочки, пинетки (199)
- туника, платье, (58)
- уроки (55)
- условн. обозначен. (9)
- без описания и перевода (5)
- манишка, шаль (3)
- • ВЯЗАНИЕ КРЮЧКОМ (426)
- уроки, узоры, (111)
- носки, тапочки, пинетки (110)
- топ, кофточка, жакет... (91)
- головные уборы (57)
- туника, платье, (27)
- подушка, плед, скатерть, салфетки (11)
- условн. обозначен. (7)
- • ВЫШИВКА (37)
- журналы -вышивка (13)
- крестиком (8)
- навивка рококо (7)
- ленточная (5)
- • КУХНЯ И ВСЕ О НЕЙ... (1484)
- салаты , холодные закуски (356)
- выпечка (270)
- сладкий стол... (224)
- каша, запеканка (114)
- беляши, чебуреки (102)
- пицца, лепешки (74)
- блины, оладушки, (73)
- Мясные блюда, (68)
- Рыбные блюда, (47)
- напитки (41)
- первое - борщи, супчики (41)
- второе (32)
- хлебопечка, мультиварка (11)
- Шашлык (6)
- бродилка от Тамилы (4)
- видеорецепты (1)
- • КРАСОТА СТРАШНАЯ СИЛА (545)
- красота тела (256)
- Диета, правильное питание (110)
- фитнес, гимнастика, упражнения (98)
- разгрузочные дни (30)
- видео - зарядка, упражнения (26)
- йога (6)
- Прочь целлюлит!. (5)
- • РАЗВЛЕКАЛОВКА (179)
- Женщина- подсказки для тебя ! (61)
- Стихи, лирика, любимое (54)
- Цитата , реплика, (20)
- Сказки, притчи, истории, мифы (19)
- Библиотека - онлайн (14)
- Гороскоп (3)
- • ПУТЕШЕСТВИЕ ПО МИРУ "он-лайн" (74)
- великие ЛЮДИ !!! (25)
- МОЯ УКРАЇНА (13)
- Виртуальные часовни (5)
- • ВСЕ ПО ОФОРМЛЕНИЮ ДНЕВНИКА (145)
- Помощь новичкам (105)
- схемы для дневника (24)
- рамки (3)
- шрифт, текст, (3)
- • КЛИПАРТ (276)
- разделители (65)
- кнопки-переходы (ДАЛЕЕ...) (53)
- анимация (17)
- пасхальный - клипарт (11)
- цветочный (8)
- виньетки (6)
- алфавит (5)
- смайлики (1)
- • ФОНЫ (130)
- Делаем фон сами (12)
- • ФЛЕШКИ (52)
- гадание (14)
- Эпиграф (10)
- уроки флеш (4)
- программа Aleo Flash Intro Banner Maker (4)
- программа Sothink SWF Quicker (2)
- • ФОТОШОП (45)
- уроки фотошопа (32)
- все для фотошопа (12)
- • ПРОГРАММА (204)
- полезные программы (57)
- Генераторы (45)
- антивирусники (20)
- Adobe Illustrator (3)
- Corel PaintShop Pro X3 (2)
- • КОМПЬЮТЕР (34)
- Советы (25)
- Осторожно вирус ! (5)
- • РАМОЧКИ ДЛЯ ФОТО (13)
- • БРАУЗЕРЫ (2)
- Google Chrome (1)
- • ИНОСТРАННЫЙ ЯЗЫК (55)
- Английский (13)
- Польский (10)
- по Драгункину (8)
- • МУЗЫКА (51)
- аудио-плеер (42)
- Знаменитости (3)
- Полезные подсказки (1)
- • ФОТО и ВИДЕООБРАБОТКА (13)
- Фоторедакторы (10)
- Видеоредакторы (2)
- • НАТУРАЛЬНАЯ "химия" (10)
Как удалить Microsoft Office 2007 |
 Бывают моменты в жизни, когда хочется перемен... Например возникает потребность сменить или переустановить Microsoft Office, а для этого сначала нужно удалить старую версию. А это, по ряду причин, не всегда выходит.
Бывают моменты в жизни, когда хочется перемен... Например возникает потребность сменить или переустановить Microsoft Office, а для этого сначала нужно удалить старую версию. А это, по ряду причин, не всегда выходит.
Бывает, что программа удаления Офиса вместо нормального удаления начинает предлагать варианты «исправить», «обновить» и т.д. А про «Удалить» благополучно забывает.
Вобщем, недавно столкнулась с очень интересной проблемой – оказывается, Microsoft Office 2007 не так-то легко снести с компьютера, не оставив следов.
Безусловно, вы знаете, что удалить любую программу можно через панель управления.
На всякий случай напомню:
Удаление Office 2007 через Панель управления
Нажмите кнопку Пуск→выберите пункт Панель управления →Установка и удаление программ
или нажмите кнопку Пуск →выберите пункт Выполнить, введите в поле Открыть команду control appwiz.cpl и нажмите клавишу ОК ( ВВОД).

В списке установленных программ выберите продукт системы Office и нажмите кнопку Удалить.
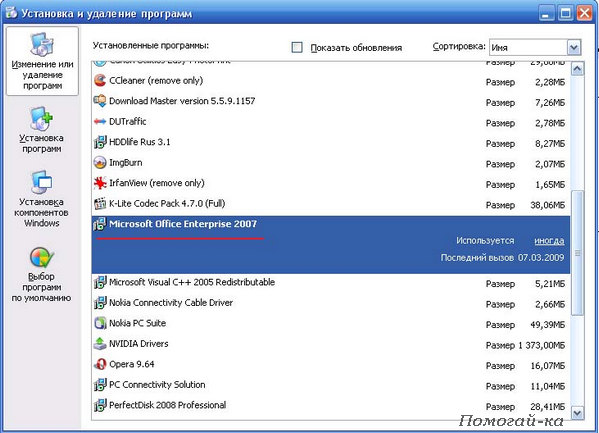
Условия, мешающие выполнить удаление Office через панель управления
Иногда установленный набор приложений Office2007не удается удалить с компьютера с помощью компонента Установка и удаление программ или Программы и компоненты в панели управления при выполнении одного из указанных ниже условий.
Установка новой программы не была завершена. В результате на компьютере осталась частично установленная программа. Повторно установить ее не удается.
Удалить установленную программу не удается, поскольку файлы установки повреждены.
При предыдущей попытке установить набор приложений Office 2007 возникли проблемы.
Удаление Office 2007 в случае невозможности их удаления через панель управления
Кстати, товарищи из известной конторы Microsoft уже давно прониклись проблемой невозможности полностью удалить Office с компьютера и выпустили специальную программулину для удаления MS Office любой редакции.
Удаление с помощью Fix it
Удалить выпуск 2007 системы Microsoft Office можно с помощью средства автоматического устранения проблем Fix it, если это не удается сделать с помощью элемента Панели управления →Установка и удаление программ
1) Качаем программу для удаления Office с официального сайта: нажмите кнопку или щелкните ссылку Устранить проблему. В диалоговом окне Загрузка файла нажмите кнопку Выполнить
2) Запускаем файл MicrosoftFixit50154.msi и следуем инструкциям мастера устранения проблем, то бишь со всем соглашаемся и жмём «Далее». Дожидаемся пока старый Microsoft Office будет удалён. (это минут 10-20 примерно).
3) Перезагружаем компьютер
После завершения её работы можно спокойно заниматься установкой нового Microsoft Office! Для этого
1) Скачиваем (или достаем установочный диск) Microsoft Office и устанавливаем стандартным образом.
2) Перезагружаем компьютер. Всё!
Примечание.
С помощью решения Fix it нельзя удалить программы Office, установленные отдельно от набора Office. Например, если на компьютере установлены набор приложений Microsoft Office Профессиональный 2007 и приложение Microsoft Office Visio 2007, будет удален только набор Microsoft Office Профессиональный 2007. Приложение Visio 2007 останется на компьютере. Кроме того, после использования одного из этих решений необходимо перезагрузить компьютер.
Интерфейс этого мастера может быть доступен только на английском языке, однако автоматическое исправление работает и в других языковых версиях Windows.
Решение Fix it можно загрузить на любой компьютер, а затем сохранить на устройстве флэш-памяти или компакт-диске и запустить на нужном компьютере.
Пользователям 64-разрядных версий операционной системы Windows необходимо загрузить решение Fix It и после сохранения на компьютере запустить его двойным щелчком мыши. В случае запуска решения непосредственно из статьи оно будет работать неправильно.
Считается, что решение Fix it для Microsoft Office 2007 удаляет все выпуски Office 2007. Сюда относятся все пробные выпуски Office 2007. Если удалить Microsoft Office все же не удается, перейдите к следующему способу.
Удаление Microsoft Office 2007 с помощью средства устранения неполадок при установке и удалении программ
Вы можете попробовать удалить набор Microsoft Office, запустив средство устранения неполадок при установке и удалении программ.
При установке или удалении программ на компьютере с системой Windows могут возникать проблемы, в результате которых приложение может быть не установлено или не удалено.
Существует автоматическое средство устранения неполадок, которое выявляет проблемы, способные препятствовать установке и удалению программ на компьютере с Windows. Это средство помогает справиться с программами, которые не удается удалить правильным образом, и с программами, препятствующими установке других программ.
Внимание! Программа очистки установщика Windows (MSICUU2.exe), применявшееся ранее, устарела. Программа очистки установщика Windows устраняла некоторые проблемы, однако иногда при этом она повреждала другие установленные на компьютере компоненты. Из-за этого программа была удалена из Центра загрузки Майкрософт. Теперь ее заменяет средство автоматической диагностики и устранения проблем с установкой и удалением программ Microsoft Fix it Portable.
Данное средство автоматически выявляет проблемы, которые могут препятствовать установке и удалению программ на компьютере. Позволяет устранять проблемы, связанные с неправильным удалением программ и блокированием установки новых программ уже имеющимися.
Microsoft Fix it Portable
Переносную версию средства Fix it рекомендуется использовать на съемном носителе (USB-носитель, CD/DVD-диск), поскольку это позволит легко перенести средство Fix it на компьютер с неполадками.
Автоматические диагностика и устранение проблем с установкой и удалением программ
2. Во время установки выберите место для сохранения переносной версии Fix it и дождитесь загрузки основных средств (около 40 MB).
3. После завершения загрузки скопируйте папку Fix it portable на компьютер с неполадками и запустите файл Launch Fix it.exe в этой папке, чтобы запустить средства устранения неполадок.
4. Чтобы отфильтровать список средств устранения неполадок, выберите категорию, соответствующую возникшей проблеме.
5. Чтобы запустить нужное средство устранения неполадок, нажмите кнопку "Запустить сейчас".
Посетите центр решений Fix It
Центр решений Fix It
В центре Fix it вам помогут быстро найти решение и предоставят наиболее подходящие средства поддержки
Конечно, Miсrosoft Office можно также деинсталлировать, просто запустив установочный пакет еще раз и выбрав пункт “Удалить”. Однако выполнение этой программы не приводит к полному удалению офиса. Windows помнит все настройки предыдущей установки и в случае, если вы захотите снова установить Office 2007, восстановит их.
А что, если вы хотите установить офис заново, или просто хотите удалить все сведения о предыдущих версиях? Тут-то вам придется пошаманствовать.
Я много раз пыталась поставить его заново. Microsoft Office 2007, как птица Феникс возрождается с предыдущими настройками.
Наконец, нашёлся алгоритм, который приводит к успешному результату.
Ручное удаление Microsoft Office 2007
Как деинсталлировать программу, мы разобрались но вот после удаления надо хорошо поработать с тем мусором, который Microsoft оствил на вашем компьютере.
Мусор остается в папках офиса и в реестре.
!!!Не забудьте перед чисткой сделать бекап.
Примечание. Чтобы воспользоваться этим способом, необходимо войти в систему с учетной записью администратора. Если компьютер является персональным, учетная запись, используемая для входа в систему, наверняка уже имеет права администратора. Если компьютер подключен к сети, возможно, за помощью потребуется обратиться к системному администратору.
ВНИМАНИЕ! Что нужно знать перед удалением Office 2007:
• Чтобы воспользоваться меню Вид или Сервис в Windows Vista или Windows 7, необходимо сначала нажать клавишу ALT, чтобы появилась панель меню.
• Должны отображаться скрытые файлы и папки. Для этого выполните действия, указанные ниже.
1. Запустите проводник.
2. В меню Сервис выберите пункт Свойства папки. В системе Windows 7 или Vista нажмите клавишу ALT, чтобы отобразилась панель меню.
3. Перейдите на вкладку Вид.
4. В списке Дополнительные параметры установите в группе Скрытые файлы и папки флажок Показывать скрытые файлы и папки.
5. Снимите флажок Скрывать расширения для зарегистрированных типов файлов.
6. Нажмите кнопку ОК и закройте окна.
Действие 1. Удаление всех имеющихся пакетов установщика Windows для Microsoft Office 2007.
1. Нажмите кнопку Пуск.
2. Выберите пункты Все программы и Стандартные (пропустите этот шаг в ОС Windows XP).
3. Щелкните пункт Выполнить и поле Открыть.
4. Введите installer и нажмите кнопку ОК.
Это действие откроет папку %windir%\Installer.
5. В меню Вид выберите пункт Выбор столбцов в таблице.
6. Установите флажок Заголовок, введите 340 в поле Ширина выбранного столбца (точек) и нажмите кнопку ОК.
Примечание. Вывод заголовков для всех MSI-файлов может занять несколько минут.
7. В меню Вид выберите пункт Сортировать по в системе Windows 7 или Vista или пункт Упорядочить значки в системе Windows XP, а затем выберите пункт Тема.
8. Если появится диалоговое окно Контроль учетных записей, нажмите кнопку Разрешить.
9. Щелкните правой кнопкой мыши каждый MSI-файл с заголовком "Microsoft Office <имя_продукта> 2007" и выберите команду Удалить.
Примечание. Параметр <имя_продукта> является заполнителем для названия продукта Microsoft Office 2007.
Действие 2. Остановка службы Office Source Engine.
Сначала – о самом главном условии. MS Office 2007 использует специальный сервис, который следит за версиями и в случае удалаения/восстановления офиса “подсовывает” нам старые конфигурации. Сервис этот называется Office Source Engine. Перед тем, как деинсталлировать офис, его нужно отключить.
1. Нажмите кнопку Пуск.
2. Выберите пункты Все программы и Стандартные (пропустите этот шаг в ОС Windows XP).
3. Щелкните пункт Выполнить и поле Открыть.
4. Введите services.msc и нажмите кнопку ОК.
5. В окне Службы проверьте, запущена ли служба Office Source Engine (в столбце Состояние). Если служба запущена, щелкните правой кнопкой мыши пункт Office Source Engine и выберите команду Остановить.
6. Закройте окно Службы.
Действие 3. Удаление оставшихся папок установки Microsoft Office 2007.
1. Нажмите кнопку Пуск.
2. Выберите пункты Все программы и Стандартные (пропустите этот шаг в ОС Windows XP).
3. Щелкните пункт Выполнить и поле Открыть.
4. Введите %CommonProgramFiles%\Microsoft Shared и нажмите кнопку ОК.
Примечание. На компьютере, где установлена 64-разрядная версия Windows 7 или Windows Vista, введите %CommonProgramFiles(x86)%\Microsoft Shared, а затем нажмите клавишу ОК.
5. Удалите все перечисленные ниже файлы (если имеются):
o Office12
o Source Engine
6. Нажмите кнопку Пуск.
7. Выберите пункты Все программы и Стандартные (пропустите этот шаг в ОС Windows XP).
8. Щелкните пункт Выполнить и поле Открыть.
9. Введите %ProgramFiles%\Microsoft Office и нажмите кнопку ОК.
Примечание. На компьютере, где установлена 64-разрядная версия Windows 7 или Windows Vista, введите %ProgramFiles(x86)%\Microsoft Office, а затем нажмите клавишу ОК.
10. Удалите папку Office12.
11. В корневой папке на каждом локальном жестком диске, найдите и откройте папку MSOCache. Если не удается найти эту папку, выполните указанные ниже действия.
a. Откройте проводник и в меню Сервис выберите пункт Свойства папки.
b. Перейдите на вкладку Вид.
c. В списке Дополнительные параметры установите в группе Скрытые файлы и папки флажок Показывать скрытые файлы и папки.
d. Снимите флажок Скрывать защищенные системные файлы и нажмите кнопку ОК.
12. Откройте папку All Users в папке MSOCache и удалите из нее все папки, в названиях которых имеется текст 0FF1CE}-.
Примечание. Данный текст содержит цифры 0 и 1 вместо буквы "O" и "I".
Пример: {90140000-001B-0409-0000-0000000FF1CE}-C
Действие 4. Удаление оставшихся файлов установки Microsoft Office 2007.
1. Нажмите кнопку Пуск.
2. Выберите пункты Все программы и Стандартные (пропустите этот шаг в ОС Windows XP).
3. Щелкните пункт Выполнить и поле Открыть.
4. Введите команду %appdata%\microsoft\templates и нажмите кнопку ОК.
5. Удалите следующие файлы:
o Normal.dotm
o Normalemail.dotm
6. Нажмите кнопку Пуск.
7. Выберите пункты Все программы и Стандартные (пропустите этот шаг в ОС Windows XP).
8. Щелкните пункт Выполнить и поле Открыть.
9. Введите команду %appdata%\microsoft\document building blocks и нажмите кнопку ОК.
10. Откройте подпапку в папке Document Building Blocks.
Примечание. Название подпапки является четырехзначным кодом, который представляет язык Microsoft Office.
11. Удалите файл building blocks.dotx.
12. Закройте все программы перед выполнением дальнейших действий.
13. Нажмите кнопку Пуск.
14. Выберите пункты Все программы и Стандартные (пропустите этот шаг в ОС Windows XP).
15. Щелкните пункт Выполнить и поле Открыть.
16. Введите команду %temp% и нажмите кнопку ОК.
17. В меню Правка выберите команду Выделить все.
18. В меню Файл выберите команду Удалить.
19. Нажмите кнопку Пуск.
20. Выберите пункты Все программы и Стандартные (пропустите этот шаг в ОС Windows XP).
21. Щелкните пункт Выполнить и поле Открыть.
22. Введите команду %AllUsersprofile%\Application Data\Microsoft\Office\Data и нажмите ОК.
23. Удалите файл opa12.dat (ТОЛЬКО этот файл).
Действие 5. Удаление подразделов Microsoft Office 2007 в реестре.
Внимание! При неправильном изменении реестра с помощью редактора реестра или иным способом могут возникнуть серьезные проблемы. требующие переустановки операционной системы. Корпорация Майкрософт не гарантирует разрешения этих проблем. Ответственность за изменение реестра несет пользователь.
Внимание! Эта статья содержит сведения об изменении реестра. Прежде чем это сделать, рекомендуется создать его резервную копию. Убедитесь в том, что знаете, как восстановить реестр в случае возникновения проблемы.
Найдите и удалите следующие разделы реестра Office 2007 (если они существуют). Выполните указанные ниже действия.
1. Нажмите кнопку Пуск.
2. Выберите пункты Все программы и Стандартные (пропустите этот шаг в ОС Windows XP).
3. Щелкните пункт Выполнить и поле Открыть.
4. Введите команду regedit и нажмите кнопку ОК.
5. Щелкните следующий подраздел реестра:
HKEY_CURRENT_USER\Software\Microsoft\Office\12.0
6. В меню Файл выберите пункт Экспорт, введите DeletedKey01 и затем выберите команду Сохранить.
7. Выберите в меню Правка пункт Удалить и нажмите кнопку Да.
8. Повторите действия 1–7 для каждого из указанных ниже подразделов реестра. Измените имя каждого экспортированного раздела для каждого подраздела.
Пример. Введите значение DeletedKey02 для второго раздела, DeletedKey03 для третьего и так далее.
Примечание. Символ звездочки (*) в именах разделов представляет один или более символов в имени подраздела.
32-разрядные версии Microsoft Windows
• HKEY_CURRENT_USER\Software\Microsoft\Office\12.0
• HKEY_LOCAL_MACHINE\SOFTWARE\Microsoft\Office\12.0
• HKEY_LOCAL_MACHINE\SOFTWARE\Microsoft\Office\Delivery\SourceEngine\Downloads\*0FF1CE}-*
• HKEY_LOCAL_MACHINE\SOFTWARE\Microsoft\Windows\CurrentVersion\Uninstall\*0FF1CE*
• HKEY_LOCAL_MACHINE\SOFTWARE\Microsoft\Windows\CurrentVersion\Installer\Upgrade Codes\*F01FEC
• HKEY_LOCAL_MACHINE\SOFTWARE\Microsoft\Windows\CurrentVersion\Installer\UserData\S-1-5-18\Products\*F01FEC
• HKEY_LOCAL_MACHINE\SYSTEM\CurrentControlSet\Services\ose
• HKEY_CLASSES_ROOT\Installer\Features\*F01FEC
• HKEY_CLASSES_ROOT\Installer\Products\*F01FEC
• HKEY_CLASSES_ROOT\Installer\UpgradeCodes\*F01FEC
• HKEY_CLASSES_ROOT\Installer\Win32Assemblies\*Office12*
64-разрядные версии Microsoft Windows
• HKEY_CURRENT_USER\Software\Microsoft\Office\12.0
• HKEY_LOCAL_MACHINE\SOFTWARE\Wow6432Node\Microsoft\Office\12.0
• HKEY_LOCAL_MACHINE\SOFTWARE\Wow6432Node\Microsoft\Office\Delivery\SourceEngine\Downloads\*0FF1CE}-*
• HKEY_LOCAL_MACHINE\SOFTWARE\Wow6432Node\Microsoft\Windows\CurrentVersion\Uninstall\*0FF1CE*
• HKEY_LOCAL_MACHINE\SOFTWARE\Wow6432Node\Microsoft\Windows\CurrentVersion\Installer\UpgradeCodes\*F01FEC
• HKEY_LOCAL_MACHINE\SOFTWARE\Wow6432Node\Microsoft\Windows\CurrentVersion\Installer\UserData\S-1-5-18\Products\*F01FEC
• HKEY_LOCAL_MACHINE\SYSTEM\CurrentControlSet\Services\ose
• HKEY_CLASSES_ROOT\Installer\Features\*F01FEC
• HKEY_CLASSES_ROOT\Installer\Products\*F01FEC
• HKEY_CLASSES_ROOT\Installer\UpgradeCodes\*F01FEC
• HKEY_CLASSES_ROOT\Installer\Win32Asemblies\*Office12*
Далее перейдите к следующим подразделам реестра:
1. Найдите следующий раздел реестра:
32-разрядная система: HKEY_LOCAL_MACHINE\SOFTWARE\Microsoft\Windows\CurrentVersion\Uninstall
64-разрядная система: HKEY_LOCAL_MACHINE\SOFTWARE\Wow6432Node\Microsoft\Windows\CurrentVersion\Uninstall
2. В меню Файл выберите пункт Экспорт, введите UninstallKey01 и нажмите кнопку Сохранить.
3. В подразделе Uninstall, найденном при выполнении действия 1, выберите каждый подраздел и определите, назначены ли им следующие значения:
o Имя: UninstallString
o Значение: имя_файла путь\Office Setup Controller\Setup.exe путь
Примечание. В данном примере имя_файла — это заполнитель для имени программы установки, а путь является заполнителем для пути к файлу.
4. Если подраздел содержит имя и данные, описанные в действии 3, выберите пункт Удалить в меню Правка. В противном случае перейдите к выполнению действия 5.
5. Повторяйте действия 3 и 4 до тех пор, пока не удалите каждый подраздел, соответствующий условиям, описанным в действии 3.
6. Закройте редактор реестра.
Правда, алгоритм, который там описывается, показался мне очень странным: чтобы открыть папку, предлагается использовать командную строку. Я предлагаю поступить проще.
Самый простой способ дальнейших действий – копируете название папки, выделенное жирным шрифтом (вместе со значками процента) и вставляете в адресную строку своего проводника, после чего удаляете указанные папки и файлы.
%CommonProgramFiles%Microsoft Shared удаляем папки Office12 и Source Engine
%ProgramFiles%Microsoft Office и удаляем все, что там осталось.
%appdata%microsofttemplates – удаляем Normal.dotm и Normalemail.dotm
%appdata%microsoftdocument building blocksLanguage ID, где вместо Language_ID надо подставить идентификатор языка офиса: 1049 для русской версии или 1033 для английской. Удаляем файл blocks.dotx
%temp% – удаляем все
%AllUsersprofile%Application DataMicrosoftOfficeData удаляем файл Opa12.dat
Действие 6. Перезагрузка компьютера
Перезагрузите компьютер. Если удаление прошло успешно, то дальнейших действий не требуется, и в случае необходимости можно переустановить Microsoft Office.
Все. Ваш компьютер чист.
Забудьте об Microsoft Office 2007 навсегда, или установите его снова – с чистого листа.
По материалам rutracker.org
А знаете ли Вы,
Как удалить Adobe Flash Player?
Отключен Диспетчер задач, как включить?
Серия сообщений "Советы":
Часть 1 - Как удалить Яндекс.Бар (поиск, закладки, домашнюю страницу)
Часть 2 - Сохранение паролей в браузере
Часть 3 - Как удалить Microsoft Office 2007
Часть 4 - Как удалить Adobe Flash Player
Часть 5 - Что такое кэш браузера? Как его чистить?
...
Часть 23 - Сохранение дневника с Лиру на компьютер
Часть 24 - Делаем бродилку по рубрикам дневника.
Часть 25 - РУБРИКИ Вашего Дневника (СОВЕТ : НЕ ТЯНИТЕ с ЭТИМ ДЕЛОМ!!!)
| « Пред. запись — К дневнику — След. запись » | Страницы: [1] [Новые] |