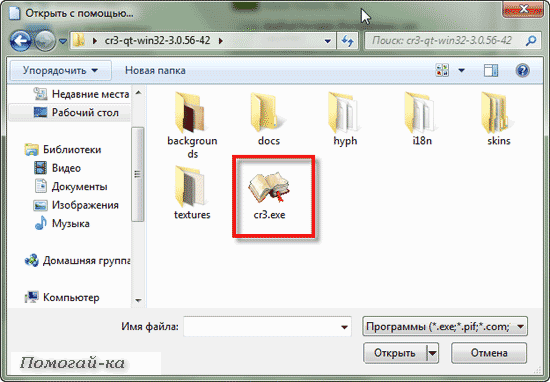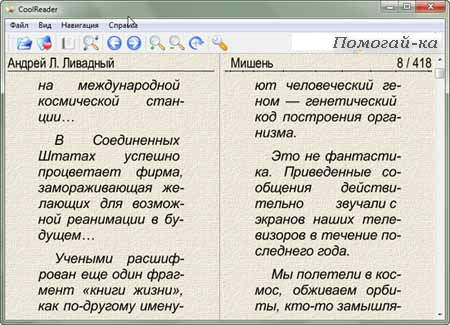-Музыка
- Sakis Rouvas Греческая песня о любви
- Слушали: 3035 Комментарии: 0
- Ирония судьбы Микаэл Таривердиев
- Слушали: 999 Комментарии: 0
- Пианино - Музыка души
- Слушали: 91508 Комментарии: 0
- Молитва старого монаха
- Слушали: 10639 Комментарии: 0
- Тихо плачет душа
- Слушали: 141806 Комментарии: 0
-Рубрики
- • МЫЛОварение (13)
- • ВЯЗАНИЕ и РУКОДЕЛИЕ (580)
- сумки спицами, крючком и шитые (77)
- подушка, плед, скатерть, салфетки (77)
- журналы (70)
- вязаные ИГРУШКИ (70)
- вязание ДЕТКАМ (38)
- программа - в помощь рукодельнице (20)
- Плетение (18)
- вязание для мужчин (10)
- шнуры, веревочки, тесьма (9)
- полезные "сайты" (9)
- шитые ИГРУШКИ (5)
- • ВЯЗАНИЕ СПИЦАМИ (1260)
- узоры, (365)
- варежки, перчатки, головные уборы, шарфы (253)
- топы, свитера и безрукавки (213)
- носки, тапочки, пинетки (199)
- туника, платье, (58)
- уроки (55)
- условн. обозначен. (9)
- без описания и перевода (5)
- манишка, шаль (3)
- • ВЯЗАНИЕ КРЮЧКОМ (426)
- уроки, узоры, (111)
- носки, тапочки, пинетки (110)
- топ, кофточка, жакет... (91)
- головные уборы (57)
- туника, платье, (27)
- подушка, плед, скатерть, салфетки (11)
- условн. обозначен. (7)
- • ВЫШИВКА (37)
- журналы -вышивка (13)
- крестиком (8)
- навивка рококо (7)
- ленточная (5)
- • КУХНЯ И ВСЕ О НЕЙ... (1484)
- салаты , холодные закуски (356)
- выпечка (270)
- сладкий стол... (224)
- каша, запеканка (114)
- беляши, чебуреки (102)
- пицца, лепешки (74)
- блины, оладушки, (73)
- Мясные блюда, (68)
- Рыбные блюда, (47)
- напитки (41)
- первое - борщи, супчики (41)
- второе (32)
- хлебопечка, мультиварка (11)
- Шашлык (6)
- бродилка от Тамилы (4)
- видеорецепты (1)
- • КРАСОТА СТРАШНАЯ СИЛА (545)
- красота тела (256)
- Диета, правильное питание (110)
- фитнес, гимнастика, упражнения (98)
- разгрузочные дни (30)
- видео - зарядка, упражнения (26)
- йога (6)
- Прочь целлюлит!. (5)
- • РАЗВЛЕКАЛОВКА (179)
- Женщина- подсказки для тебя ! (61)
- Стихи, лирика, любимое (54)
- Цитата , реплика, (20)
- Сказки, притчи, истории, мифы (19)
- Библиотека - онлайн (14)
- Гороскоп (3)
- • ПУТЕШЕСТВИЕ ПО МИРУ "он-лайн" (74)
- великие ЛЮДИ !!! (25)
- МОЯ УКРАЇНА (13)
- Виртуальные часовни (5)
- • ВСЕ ПО ОФОРМЛЕНИЮ ДНЕВНИКА (145)
- Помощь новичкам (105)
- схемы для дневника (24)
- рамки (3)
- шрифт, текст, (3)
- • КЛИПАРТ (276)
- разделители (65)
- кнопки-переходы (ДАЛЕЕ...) (53)
- анимация (17)
- пасхальный - клипарт (11)
- цветочный (8)
- виньетки (6)
- алфавит (5)
- смайлики (1)
- • ФОНЫ (130)
- Делаем фон сами (12)
- • ФЛЕШКИ (52)
- гадание (14)
- Эпиграф (10)
- уроки флеш (4)
- программа Aleo Flash Intro Banner Maker (4)
- программа Sothink SWF Quicker (2)
- • ФОТОШОП (45)
- уроки фотошопа (32)
- все для фотошопа (12)
- • ПРОГРАММА (204)
- полезные программы (57)
- Генераторы (45)
- антивирусники (20)
- Adobe Illustrator (3)
- Corel PaintShop Pro X3 (2)
- • КОМПЬЮТЕР (34)
- Советы (25)
- Осторожно вирус ! (5)
- • РАМОЧКИ ДЛЯ ФОТО (13)
- • БРАУЗЕРЫ (2)
- Google Chrome (1)
- • ИНОСТРАННЫЙ ЯЗЫК (55)
- Английский (13)
- Польский (10)
- по Драгункину (8)
- • МУЗЫКА (51)
- аудио-плеер (42)
- Знаменитости (3)
- Полезные подсказки (1)
- • ФОТО и ВИДЕООБРАБОТКА (13)
- Фоторедакторы (10)
- Видеоредакторы (2)
- • НАТУРАЛЬНАЯ "химия" (10)
Если не открывается файл |
 Скачивая очередной файл с Интернета, многие из нас не задумываются о том, что файл на компьютере может просто не открыться. А происходит такое, надо сказать, не так уж редко. Дело в том, что существует огромное количество форматов файлов, каждый из которых системой открывается с помощью специальных программ. Если на вашем компьютере есть нужная программа, то файл откроется (если, разумеется, он не был поврежден при скачивании). Если же нужной программы нет, то с открытием файла возникнут проблемы.
Скачивая очередной файл с Интернета, многие из нас не задумываются о том, что файл на компьютере может просто не открыться. А происходит такое, надо сказать, не так уж редко. Дело в том, что существует огромное количество форматов файлов, каждый из которых системой открывается с помощью специальных программ. Если на вашем компьютере есть нужная программа, то файл откроется (если, разумеется, он не был поврежден при скачивании). Если же нужной программы нет, то с открытием файла возникнут проблемы.
Поэтому логично, перед тем, как скачивать файл, поинтересоваться его форматом, который можно определить по расширению.
Более подробно об этом читайте в посте Расширения имён файлов. Для того, чтобы мы лучше распознавали тип файла, к нему прикрепляется определенная иконка, например:
![]()
текст.txt - обычный текстовый файл, который откроется в любом блокноте windows и на любом компьютере.
![]()
текст.doc - документ программы microsoft word
![]()
сайт.html - это сохраненная web-страница (страница какого-либо сайта)
Для каждого типа файла существует своя программа, которая может его "прочитать" или "открыть". Например, файлы с расширением .txt открывает программа "Блокнот", файлы с расширением .doc - программа Microsoft Word, файлы .html - любой интернет браузер, например, Internet explorer.
Если вы знаете, что нужной программы для открытия файла на вашем компьютере не установлено, лучше поискать файл в другом расширении (например, аудио ролик в наиболее распространенном формате mp3 или изображение в формате jpeg).
Очень часто при работе с файлами случается так, что Windows не распознает какой-либо файл и поэтому не может его открыть.
Происходит это по причине того, что тип открываемого файла системе неизвестен. Другими словами, файл «не привязан» ни к одной из установленных в системе программ, и система попросту не знает какой именно программой ей открывать данный файл.
Выражается это в виде окошка с сообщением «Не удалось открыть файл», которое появляется при щелчке на файле:
Таким образом, если у нас появляется такое окно, нам надо просто зарегистрировать в системе данный тип файла и «привязать» этот тип к определенной программе.
Но прежде чем приступать к привязке, нам надо понять, что за файл мы пытаемся открыть, и какой программой он вообще может быть открыт. А сделать это можно посмотрев на расширение открываемого файла (в моем примере это fb2):

Может такое случится, что у вас в названии файла нет расширения. Чтобы включить отображение расширений файлов в Windows нужно в открытом окне папки нажать вверху Сервис -> Свойства папки. В открывшейся диалоговом окне перейти на вкладку Вид и внизу в списке найти пункт Скрывать расширения для зарегистрированных типов файлов и снять галочку.
Если расширение файла для вас незнакомо, и вы не знаете, какой именно программой можно открыть файл данного типа, то можете попросту поискать в Интернете ответ на этот вопрос:

Таким образом, мы узнаем, с помощью каких программ можно открыть документ данного типа, и если ни одна из подходящих программ не установлена в нашем компьютере, то надо такую программу скачать и установить.
Возможно сразу после установки программы программа автоматически «привяжет» к себе наш ранее неизвестный файл и при его открытии окошко больше появляться не будет. Однако этого может и не случиться, поэтому если окно с сообщением о неудачном открытии файла опять появляется, нам надо выбрать в нём пункт Выбор программы из списка установленных программ и нажать Ok:

Если в представленном списке программ нужная отсутствует, но вы знаете, что на компьютере она есть, нужно нажать кнопку Обзор и найти то, что вам требуется, вручную (в том месте, куда мы её устанавливали или обычно это в C:\program files\ ) и выбирать её (в моем примере это программа CoolReader3).
Обратите внимание, что прикладные программы всегда имеют расширение EXE:
После этого программа появится в окне Выбор программы и наша задача выбрать её и при желании поставить галочку Использовать выбранную программу… (если мы хотим, чтобы файлы с данным расширением всегда открывались только этой программой):

Далее нажимаем кнопку Ok.
Все манипуляции производились в браузере Opera. Для Mozilla Firefox это окошко выглядит чуть иначе:
Если мы сделали всё правильно, то следующее что мы увидим это открытие нашего файла указанной программой:
Вот так, всего за несколько несложных действий мы с вами научились регистрировать в системе новые типы файлов и «связывать» эти файлы с программами. Кстати, как это сделать в разных браузерах можете посмотреть Как открыть файл в другой программе
Однако имейте в виду, что «связывать» файл с программой можно только будучи уверенным, что выбранная программа действительно подходит для данного типа файла. Если это окажется не так, то открытие такого файла может привести к зависанию программы или выдаст ошибку.
Кстати, может быть другая ситуация, когда файл не открывается при работе, например, с Microsoft Windows: становится невозможным загрузить в окно редактора документ Word, так как система сообщает, что документ занят другим приложением. Чаще всего подобные явления наблюдаются после того, как пользователь принудительно снял какую-либо задачу (например, выгрузил из памяти зависший Word) при помощи Диспетчера задач. Происходит это по следующей причине.
Помимо задач в Windows имеются также процессы. Процесс — это виртуальное адресное пространство памяти, отведенное для выполнения программой или самой операционной системой каких-либо процедур. Одна задача может активизировать в Windows несколько различных процессов: например, Word (одна задача) может одновременно работать с несколькими текстовыми документами (один документ — один процесс). В нашем случае после прекращения работы редактора Word (снятия задачи) в памяти компьютера остался открытый им процесс обработки документа, то есть Windows продолжает считать, что документ по-прежнему открыт в окне редактора, хотя сам редактор не запущен. Решается эта проблема следующим образом.
Откройте окно Диспетчера задач одновременным нажатием клавиш Ctrl, Alt и Del. В Windows 2000/ХР щелчком мыши в верхней части окна Диспетчера задач откройте вкладку Процессы. Выберите щелчком мыши в списке процесс обработки файла, который вы не можете открыть (обычно в столбце Имя пользователя он обозначен названием вашей учетной записи) и снимите его нажатием на кнопку Завершить процесс.
Впрочем, можно просто перезагрузить компьютер.
Интересное по теме:
Как изменить расширение файла
Как сделать файлы невидимыми
DjvuOCR: преобразование формата DJVU в JPEG
| Рубрики: | • ВСЕ ПО ОФОРМЛЕНИЮ ДНЕВНИКА/Помощь новичкам |
| « Пред. запись — К дневнику — След. запись » | Страницы: [1] [Новые] |