-Рубрики
- (0)
- (0)
- Авторские работы моих подруг (18)
- анимашки и поздравления ко всем праздникам (103)
- бисероплетение (11)
- БЛОГУН.ЗАРАБОТОК В ИНТЕРНЕТЕ (1)
- Валяние (7)
- ВСЕ ДЛЯ ДНЕВНИКА (130)
- вышивка схемки (27)
- ВЯЗАНИЕ .ПОЛЕЗНОЕ схемы.узоры (328)
- ПЕЧВОРК (46)
- узоры (76)
- ВЯЗАНИЕ КРЮЧКОМ (1538)
- болеро,топы,майки,туники (314)
- вязаная игрушка (97)
- вязание на вилке (6)
- ирландское кружево (354)
- костюмы.кардиганы,жакеты (119)
- Купальники (12)
- Ленточное кружево (12)
- САЛФЕТКИ,СКАТЕРТИ,ПЛЕДЫ (152)
- сумки (59)
- тапочки,носки,варежки (59)
- узоры крючком (215)
- филейное вязание (106)
- фриформ (16)
- юбки (73)
- вязание крючком.схемы.журналы (35)
- ВЯЗАНИЕ СПИЦАМИ (2620)
- болеро (43)
- головные уборы для женщин (303)
- головные уборы мужчинам (27)
- жакеты,жилеты,кардиганы,пончо (387)
- жаккарды (194)
- женские летние модели (372)
- МОЯ РАБОТА (53)
- мужские пуловеры (109)
- нашим деткам (276)
- одежка для животинки (4)
- пальто (51)
- платья, спицы,крючок (330)
- пуловер,жилет,пальто (1)
- пуловеры (325)
- шарфики,шали,спицы,крючок (258)
- ВЯЗАНИЕ СПИЦАМИ,КРЮЧКОМ,Японские модели (677)
- модели крючком (346)
- Японские модели спицами (329)
- диета.худеем (4)
- для куклы (4)
- для куклы (2)
- ЖУРНАЛЫ (1002)
- азиатские (182)
- ваше хобби (48)
- Верена,felice (22)
- Вог (4)
- вяжем крючком (4)
- вяжем сами (29)
- диана (55)
- дуплет (115)
- журнал мод (82)
- Золотая коллекция вязания крючком (8)
- ксюша (21)
- мастерица (24)
- Меланж (1)
- сабрина +сандра+ирэн (155)
- Сусанна (3)
- чудесные мгновения (2)
- ЗАРАБОТОК В ИНТЕРНЕТЕ (2)
- здоровье (9)
- идеи для дома (63)
- интересное (2)
- интересное.красота.прически. женщинам. (6)
- компьютер (19)
- косметология (3)
- коты.природа.животные. (19)
- кулинария (342)
- ВКУСНЫЙ РЕЦЕПТ (98)
- вторые блюда (32)
- десерт (98)
- личное (2)
- МАСТЕР КЛАСС (34)
- мода.фешен. (9)
- мои хотелки (147)
- музыка для души (127)
- Мультики (4)
- новый год (21)
- ПЕРЕВОДИЛКИ (324)
- православие (1)
- приятные мелочи (19)
- канзаши (2)
- разное кое что полезное (17)
- уроки (11)
- фен-шуй,МАГИЯ (2)
- фото (3)
- фотошоп (25)
- ЦВЕТЫ (2)
- ШИТЬЕ (71)
- юмор (62)
-Музыка
- Виктор Королев и Ирина Круг - Букет из белых роз
- Слушали: 5860 Комментарии: 0
- Vasюта & Сладкий Сон - На белом покрывале января
- Слушали: 1475 Комментарии: 0
- А.Иванов_Я постелю тебе под ноги небо...
- Слушали: 1539 Комментарии: 0
- Артур Руденко
- Слушали: 4266 Комментарии: 0
- ♥ - Энрике Иглесиас -Уитни Хьюстон-Could I have this kiss forever.
- Слушали: 50008 Комментарии: 2
-Я - фотограф
-Поиск по дневнику
-Подписка по e-mail
-Статистика
Записей: 7274
Комментариев: 6539
Написано: 18523
Обработка фото, как красиво показать свое изделие |
Дома при обычном освещение достаточно сложно добиться желаемого освещения, яркости и т.д.
Для начала необходимо сфотографировать изделие на любом подходящем однотонном фоне. Мы для этого специально купили отрез ткани около 2 м длиной, верхний край которого прикрепили над столом на стену.
Открываем в фотошопе наше фото:
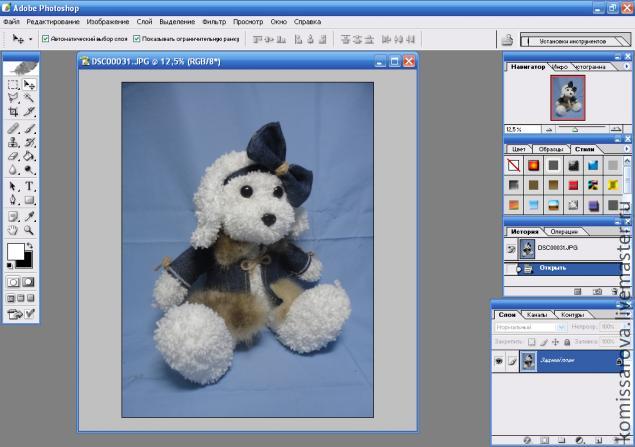
далее на панели "Слои" щелкаем 2 раза по картинке "Задний план":
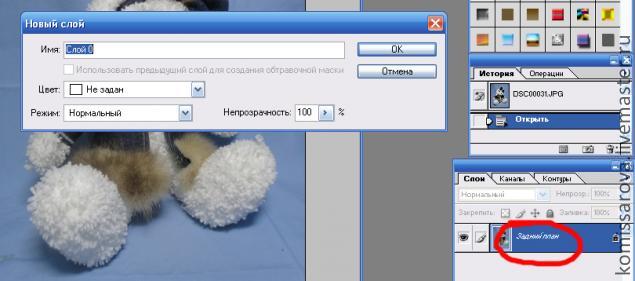
получается:

копируем этот слой, перетащив СЛОЙ 0 на выделенный значек:

Далее придадим сзади мутный фон.
Для этого выделим СЛОЙ 0 (копия), нажимаем на панеле Фильтр-Размытие-Размытие по Гауссу:
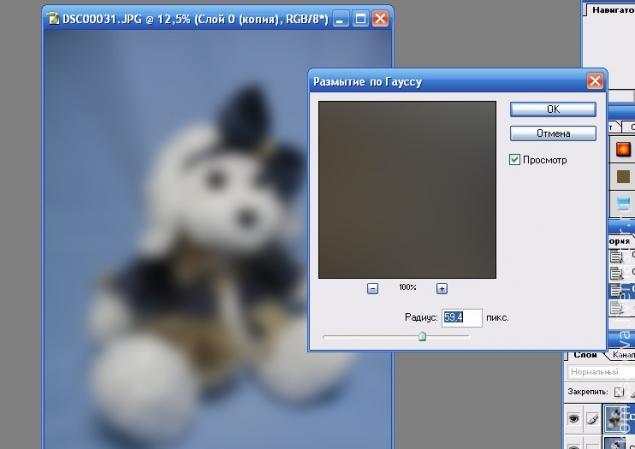
размыв примерно до такого уровня (можно и поменьше) и нажмите Ок.
Перетащите СЛОЙ 0 (копия) под СЛОЙ 0:
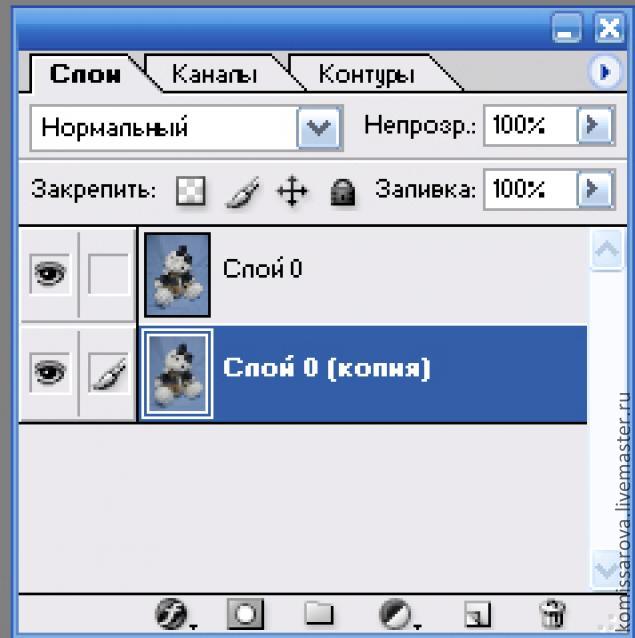
Далее выделив СЛОЙ 0 берем стерку и стираем задний план за изделием, для наглядности я отключила нижний слой:
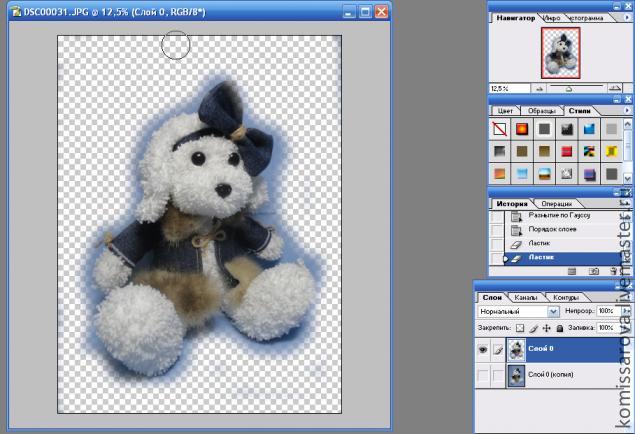
Объедините слои , нажав Cntr+E.
Теперь необходимо поработать с освещением и яркостью.
Для этого нажимаем Изображение- Коррекция- Цветовой тон/насыщенность, прибавляем немного насыщенности и яркости и нажимаем ОК:
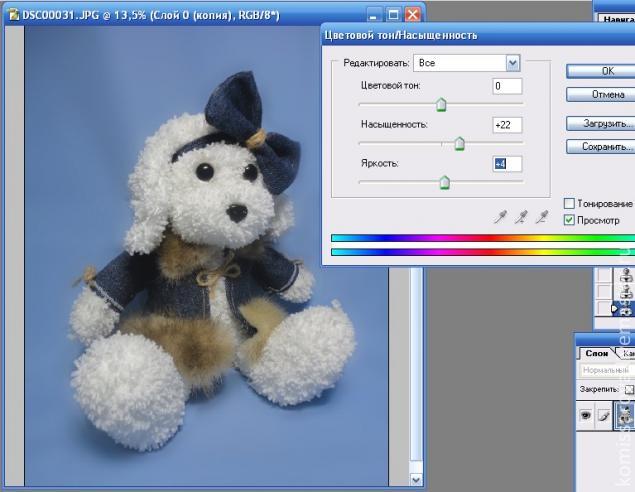
Далее нажимаем Изображение- Коррекция- Яркость/контрастность,и также прибавляем немного яркости и контрастности:
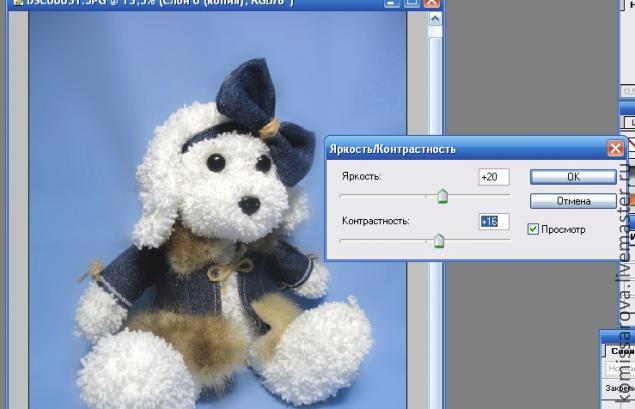
Чтобы немного оживить и дополнить фотографию, сделаем рамочку на фото. Для этого нажимаем на панели со слоями на кнопочку ДОБАВИТЬ СТИЛЬ СЛОЯ (выделена красным кружочком) и ставим галочку на "Внутреннее свечение", ставим максимальный размер:
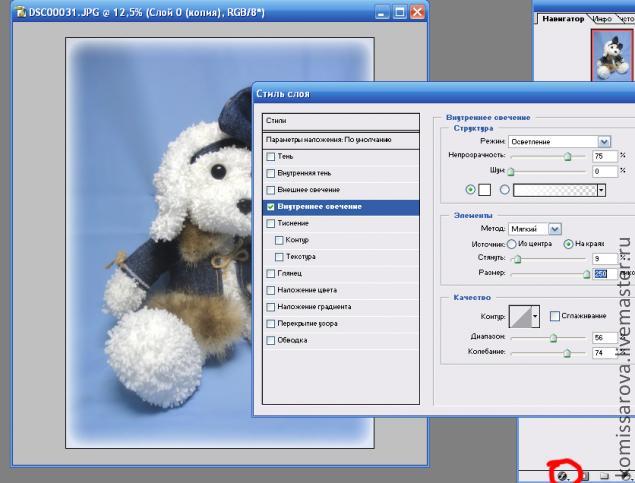
Ну и на последок, конечно, подписываем наше фото.
Пишем черным цветом, потом устанавливаем непрозрачность примерно на 90% и заливку на 25%
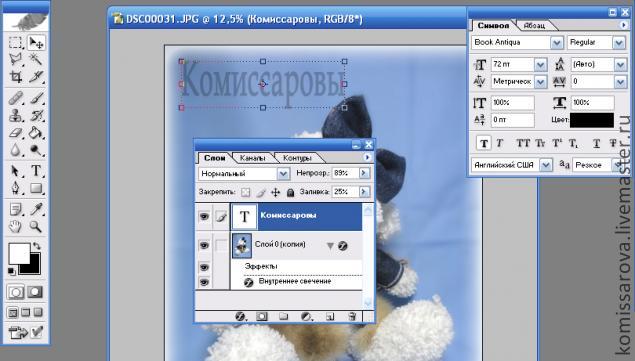
Нажимаем на панели в слоях кнопку "Создать стиль слоя" и ставим галочки на "Тиснение" и "Контур"
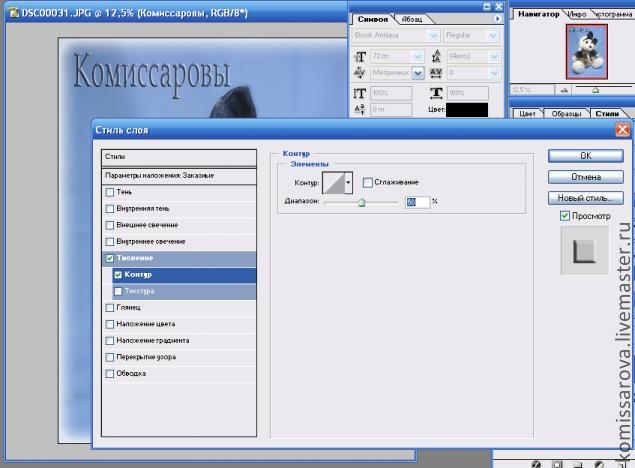
Результат:

Вот и всё!!! 
До и После:

Надеюсь МК будет полезен!!!
Серия сообщений "фотошоп":
Часть 1 - фотошоп
Часть 2 - фотошоп
...
Часть 18 - В этом уроке я покажу, как вырезать объект из фона в фотошопе CS5
Часть 19 - Как встать из кадра. 3D эффект на фотографии в ФШ
Часть 20 - Обработка фото, как красиво показать свое изделие
Часть 21 - Бродилка по урокам ФШ - Имитация природных явлений
Часть 22 - Как спасти фотографию в фотошопе
Часть 23 - Среди цветов в Фотошоп
Часть 24 - Обработка темной фотографии в 4 приема, мастер-класс
Часть 25 - Пофотожабим?:)))
| Комментировать | « Пред. запись — К дневнику — След. запись » | Страницы: [1] [Новые] |













