-Цитатник
Список уроков.Как ОФОРМИТЬ ДНЕВНИК. - (13)
Список уроков.Как ОФОРМИТЬ ДНЕВНИК. Здесь я собрала всё самое Основное, И НЕОБХОДИМО...
Удобные flash-генераторы для подборки нужного вам цвета! - (3)Удобные flash-генераторы для подборки нужного вам цвета! Очень удобные flash-генерат...
Знаменитые фильтры KPT 6 для Фотошопа - (3)Знаменитые фильтры KPT 6 для Фотошопа Чтобы посмотреть эффекты, нужно нажать на название фильт...
Инструкция для Золушки, или как выйти замуж за Принца в тайском лакорне - (0)Инструкция для Золушки, или как выйти замуж за Принца в тайском лакорне МИССИЯ...
-Метки
corel proshow producer window 7 Маски анимация бродилка валентинки девушки дети живопись здоровье зима клипарты коллажи компьютер куклы мои работы молитвы надписи новый год осень папки пасха пейзажи праздники программы птицы работы рабочий стол рамки рамочки рождество сайты скрап-набор схемы тесты урок для начинающих уроки corel уроки от ленусик уроки от сабины фильтры флешки фоны фото фотошоп футажи цветы шрифты эдитор яндекс
-Рубрики
- МОИ РАБОТЫ (649)
- 3d клип-арт (89)
- DP Animation Maker (11)
- Живопись (3)
- Aleo Flash Intro Banner Maker (30)
- Календарь (29)
- COREL (1972)
- Jasc Animation Shop (50)
- подсказки для начинающих (36)
- уроки от ЭМИЛЛИ (12)
- уроки от roza3344 (10)
- Инструменты PSP (100)
- мои уроки (53)
- Урок с ledi_Meledi (12)
- урок-видео (60)
- Уроки Corel (256)
- уроки fanta_girro (27)
- уроки krilo angela (52)
- уроки Ledi_Bliss (14)
- уроки от Инноэль (154)
- уроки от Mademoiselle Viv (307)
- уроки от Mausinka (33)
- уроки от MIKA (212)
- уроки от Сабины (182)
- уроки от Танечки (57)
- Фильтры (229)
- Corel Ulead PhotoImpact X3 (17)
- GIMP (259)
- ФЛЕШКИ (135)
- PAINT.NET (45)
- ProShow Producer (113)
- фотoгенератор (34)
- ЧАСИКИ (122)
- Sothink SWF Easy (13)
- Sothink SWF Quicker (43)
- Sqirtz Water Reflections (18)
- SWiSHmax (8)
- Ulead GIF Animator (12)
- Все для блога (715)
- видео (64)
- музыка (54)
- РАМКИ (202)
- СХЕМЫ (105)
- ЖИЗНЬ В ЛУННОМ РИТМЕ (16)
- ИНТЕРЕСНО (1028)
- АСТРОЛОГИЯ (42)
- ГОРОСКОПЫ (58)
- ЗДОРОВЬЕ (183)
- история (21)
- кулинария (78)
- магия (69)
- Мантра (7)
- МАТРИЦА (107)
- психология (52)
- РЕЛИГИЯ (81)
- СТИХИ (94)
- юмор (15)
- КАРТИНКИ (1486)
- анимация (200)
- Глиттеры (17)
- Набор для коллажа (229)
- Надписи (179)
- Скрап-наборы (280)
- ФОНЫ (267)
- ФОТО (105)
- КЛИП-АРТ (2096)
- Вазы и посуда (43)
- Алфавит (45)
- Города и мосты (27)
- девушки (375)
- дети (44)
- ДОМИКИ (26)
- Еда и Фрукты (56)
- животные (218)
- мужчины (32)
- парфюмерия (18)
- ПАРЫ (23)
- праздники (108)
- природа (181)
- Разделители (42)
- Свечи (17)
- Транспорт (35)
- уголки (54)
- украшения (122)
- ЦВЕТЫ (172)
- часы (12)
- КОМПЬЮТЕР (671)
- ПРОГРАММЫ (367)
- ландшафтный дизайн (240)
- интерьер (47)
- Комнатные растения (43)
- Садовые растения (52)
- ФЕН-ШУЙ (32)
- ОДИС (28)
- ФОТОШОП (2713)
- уроки от Mischel7 (10)
- СЕКРЕТЫ ФОТОШОПА (37)
- советы новичкам фотошоп (70)
- уроки от Ledy_OlgA (76)
- уроки от Елены (68)
- Уроки от Илоны (41)
- Уроки от Марины (225)
- уроки от Натальи (165)
- Уроки от Светы Васютиной (23)
- ФШ PNG (207)
- ФШ анимация (223)
- ФШ бродилка (40)
- ФШ инструменты (115)
- ФШ кисти (125)
- ФШ коллаж (204)
- ФШ маски (114)
- ФШ плагины (210)
- ФШ полезности (39)
- ФШ программы (37)
- ФШ ссылки (19)
- ФШ стили (80)
- ФШ текст (84)
- ФШ уроки (218)
- ФШ фото (130)
- ФШ шрифты (54)
- экшены (60)
-Музыка
- Любовь Успенская-Русская любовь
- Слушали: 1851 Комментарии: 8
- Любовь Успенская-История одной любви
- Слушали: 1957 Комментарии: 2
- ***Н.Басков_Тебе одной***
- Слушали: 3352 Комментарии: 7
- ***Тото Кутуньо_soli***
- Слушали: 2842 Комментарии: 2
- ***С.Беликов_Ласковые руки***
- Слушали: 1924 Комментарии: 4
-ТоррНАДО - торрент-трекер для блогов
Делюсь моими файлами
Скачал и помогаю скачать
Жду окончания закачки
-Всегда под рукой
-Поиск по дневнику
Как добавлять в фотошоп кисти и плагины |
Цитата сообщения Dfyz007
Как добавлять в фотошоп кисти и плагины
Как добавлять в фотошоп кисти и плагины?
читать всем в обязательном порядке!
сначала о кистях:
для начала скачаную кисть распаковываем, если она в архиве, как в общем то чаще всего и бывает, запоминаем при этом куда кисть распаковали, и не забываем после этого изменить ее расширение с .jbr на .abr,
для техх кто не знает как это сделать, расскажу вкратце, в Windows XP заходим в "Мой компьютер" нажимаем сверху на "Сервис", затем "Свойства папки..." там выбираем вкладочку "вид" прокручиваем почти в самый низ, и убираем галочку со "Скрывать расширение для зарегистрированых типов файлов" нажимаем применить, затем, ОК снова доходим до места, где наша кисточка лежит, нажимаем на нее правой кнопочкой мыши. и выбираем "переименовать" там то. после точки и ставим новое расширение...
А кисточки наши (опять же при стандартной установке ФШ) лежат в следующем месте:
C:\\Program Files\\Adobe\\Photoshop 7.0\\Presets\\Brushes
переходим в Фотошоп
выбираем саму кисть, т.е. инструмент кисть, (см. рис. 1) далее щелкаем там вверху на маленький треугольничек в кружочке (1) , потом на эту (2)
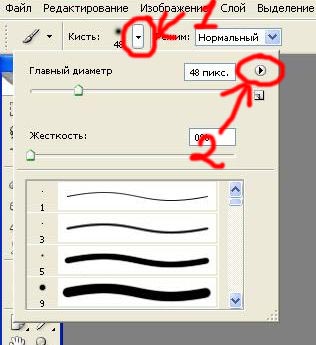
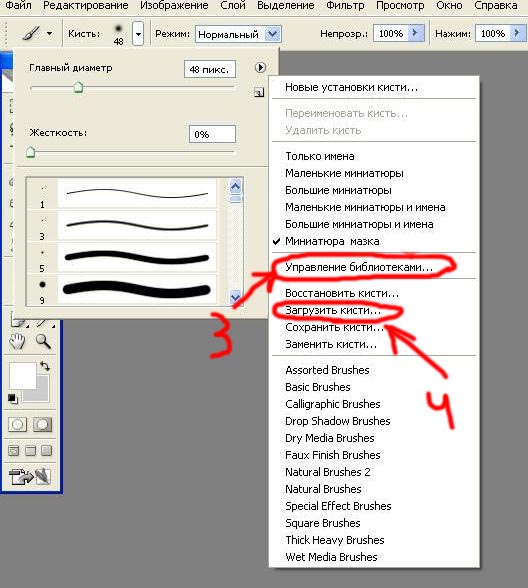
появляется новое выплывающее меню, ну а там уже выбираем или пункт (3), управление библиотеками. там можно добавлять. удалять, переименовывать и собственно просматривать кисти.
или (4) - загрузить кисти, это чисто добавление новых кистей... Я всегда с помощью библиотек добавляю.. так удобнее...
ну а вот для тех у кого фотошоп английский, первый то скрин там ниче такого нет. что в английском, что в русском без разницы, а вот второй скрин: библеотека кистей - (3)
а загрузка кистей - (4)
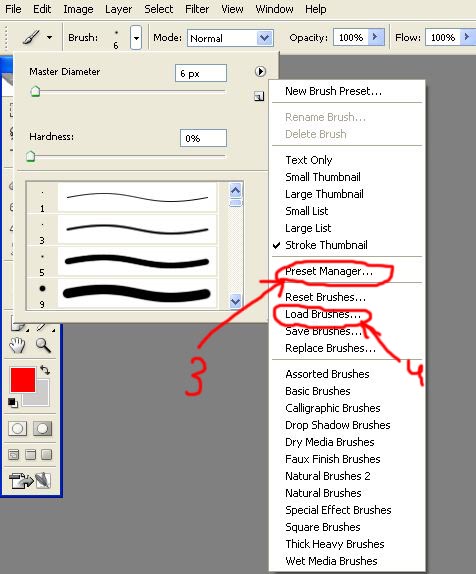
теперь как плагины вставлять: это еще проще чем кисти, при закрытом Фотошопе распаковываем или инсталируем плагин в Photoshop\Plug-Ins
если устанавливали по умолчанию не меняя путь. то, путь будет примерно таким (это для Photoshop 9.0 или CS 2): "C:\Program Files\Adobe\Adobe Photoshop CS2\Plug-Ins"
ну а затем открывае фотошоп и пользуемся на здоровье, во например если устанавливали фильтры, о они появятся в пункте меню: "Filters"
как пользваться библиотеками инструментов:
в общем то ничего сложного, но все же, пусть будет:
1) открываем ФШ, затем смотрим на второй скрин в этом посте, и загружаем "Управление библиотеками..." там до скрина написано как до туда добраться, дальше, в библиотеках есть 5 кнопочек:
их названия. и что обозначают, сверху вниз:
"Готово" - думаю, что тут объяснение не требуется, стандартная кнопочка, применить все "содеянное" и выйти из библиотеки, хотя применяется все автоматом, сразу как сделаешь что либо, поэтому функции у этой кнопочки чисо отвечающие за выход (1)
"Загрузить" - загрузка инструментов в зависимости от того библиотека каких инструментов в данный момент открыта (2)
"Сохранить" - сохранить выбранный инстрмент. будь то кисть или градиент, (сохраняется в формате инстумента) (3)
"переименовать" -переименовать инструмент (4)
"Удалить" - удаление инструмента из библиотеки (5)
так же сверху окошечка, т.е. в верхней части окошечка библиотеки есть открывающийся список инструментов, выглядит он так: (6)
т.е. библиотеку каких иструментов хотите редактировать, тот инструмент в этом списке и выбираете
прилагающиеся скрины:
для русской версии
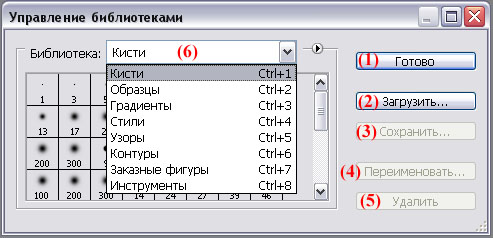
для английской:
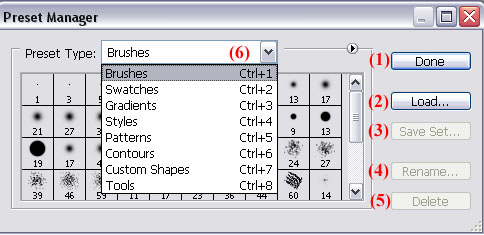
Как добавлять в фотошоп кисти и плагины?
читать всем в обязательном порядке!
сначала о кистях:
для начала скачаную кисть распаковываем, если она в архиве, как в общем то чаще всего и бывает, запоминаем при этом куда кисть распаковали, и не забываем после этого изменить ее расширение с .jbr на .abr,
для техх кто не знает как это сделать, расскажу вкратце, в Windows XP заходим в "Мой компьютер" нажимаем сверху на "Сервис", затем "Свойства папки..." там выбираем вкладочку "вид" прокручиваем почти в самый низ, и убираем галочку со "Скрывать расширение для зарегистрированых типов файлов" нажимаем применить, затем, ОК снова доходим до места, где наша кисточка лежит, нажимаем на нее правой кнопочкой мыши. и выбираем "переименовать" там то. после точки и ставим новое расширение...
А кисточки наши (опять же при стандартной установке ФШ) лежат в следующем месте:
C:\\Program Files\\Adobe\\Photoshop 7.0\\Presets\\Brushes
переходим в Фотошоп
выбираем саму кисть, т.е. инструмент кисть, (см. рис. 1) далее щелкаем там вверху на маленький треугольничек в кружочке (1) , потом на эту (2)
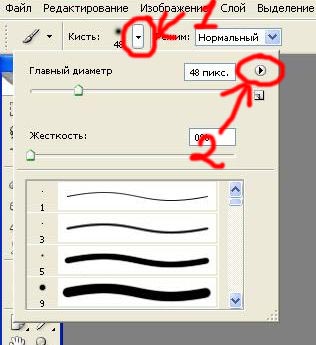
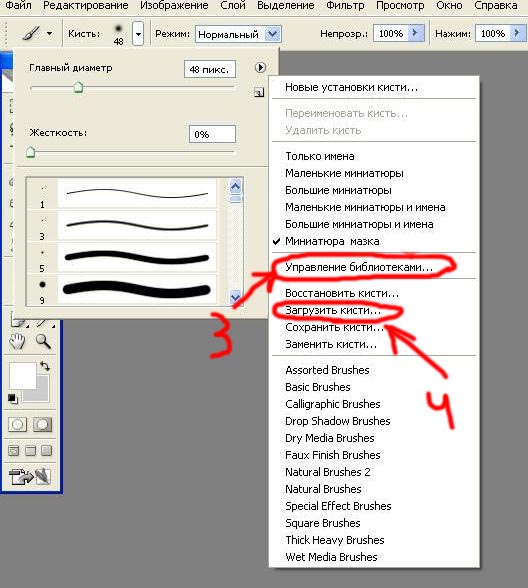
появляется новое выплывающее меню, ну а там уже выбираем или пункт (3), управление библиотеками. там можно добавлять. удалять, переименовывать и собственно просматривать кисти.
или (4) - загрузить кисти, это чисто добавление новых кистей... Я всегда с помощью библиотек добавляю.. так удобнее...
ну а вот для тех у кого фотошоп английский, первый то скрин там ниче такого нет. что в английском, что в русском без разницы, а вот второй скрин: библеотека кистей - (3)
а загрузка кистей - (4)
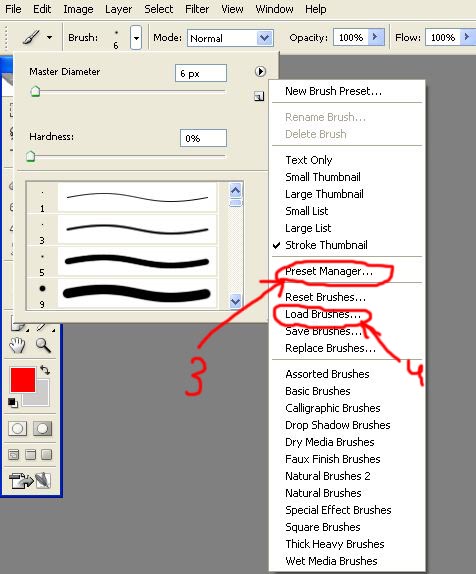
теперь как плагины вставлять: это еще проще чем кисти, при закрытом Фотошопе распаковываем или инсталируем плагин в Photoshop\Plug-Ins
если устанавливали по умолчанию не меняя путь. то, путь будет примерно таким (это для Photoshop 9.0 или CS 2): "C:\Program Files\Adobe\Adobe Photoshop CS2\Plug-Ins"
ну а затем открывае фотошоп и пользуемся на здоровье, во например если устанавливали фильтры, о они появятся в пункте меню: "Filters"
как пользваться библиотеками инструментов:
в общем то ничего сложного, но все же, пусть будет:
1) открываем ФШ, затем смотрим на второй скрин в этом посте, и загружаем "Управление библиотеками..." там до скрина написано как до туда добраться, дальше, в библиотеках есть 5 кнопочек:
их названия. и что обозначают, сверху вниз:
"Готово" - думаю, что тут объяснение не требуется, стандартная кнопочка, применить все "содеянное" и выйти из библиотеки, хотя применяется все автоматом, сразу как сделаешь что либо, поэтому функции у этой кнопочки чисо отвечающие за выход (1)
"Загрузить" - загрузка инструментов в зависимости от того библиотека каких инструментов в данный момент открыта (2)
"Сохранить" - сохранить выбранный инстрмент. будь то кисть или градиент, (сохраняется в формате инстумента) (3)
"переименовать" -переименовать инструмент (4)
"Удалить" - удаление инструмента из библиотеки (5)
так же сверху окошечка, т.е. в верхней части окошечка библиотеки есть открывающийся список инструментов, выглядит он так: (6)
т.е. библиотеку каких иструментов хотите редактировать, тот инструмент в этом списке и выбираете
прилагающиеся скрины:
для русской версии
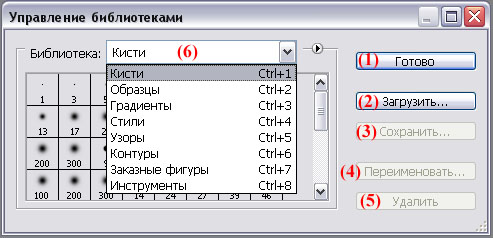
для английской:
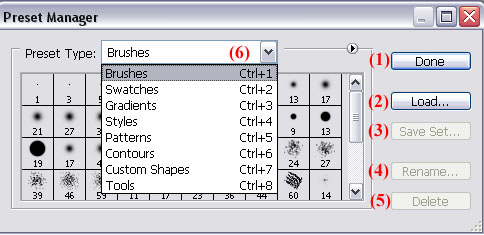
Серия сообщений "ФШ полезности":
Часть 1 - если у меня рамка форматом "гиф" и белое окошко как вставить туда фотографию (лицо)
Часть 2 - как вставить в рамку "гиф" формат - фотку
...
Часть 25 - Таблица цветов
Часть 26 - Было и стало…
Часть 27 - Как добавлять в фотошоп кисти и плагины
Часть 28 - Как "клонировать" анимированный узор-изображение.
Часть 29 - Урок - Как сохранить каждый слой в отдельный PNG файл с прозрачностью?
...
Часть 37 - Выделение для начинающих. Урок 1
Часть 38 - Чаво Actions и Маски
Часть 39 - Как избавиться от ореола на анимашке без фона.
| Комментировать | « Пред. запись — К дневнику — След. запись » | Страницы: [1] [Новые] |
БОЛЬШОЕ СПАСИБО ЗА ПОНЯТНОЕ ОБЪЯСНЕНИЕ УРОКА..
| Комментировать | « Пред. запись — К дневнику — След. запись » | Страницы: [1] [Новые] |









