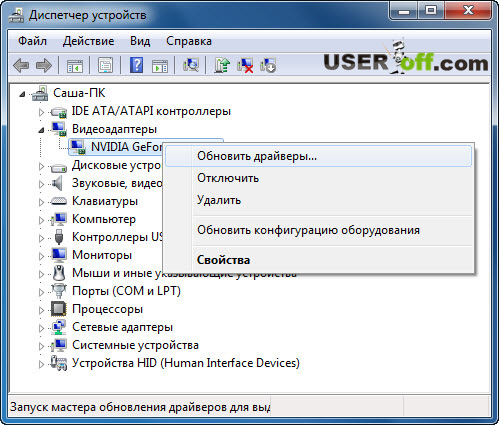-Рубрики
- шитье (1706)
- пэчворк (280)
- шторы (159)
- Здоровье (600)
- Уроки Алексея Маматова (166)
- Диеты (18)
- кулинария (564)
- выпечка (120)
- салаты (28)
- Готовим в МУЛЬТИВАРКЕ (5)
- компьютер (355)
- Полезные советы для Li ru (322)
- Анимашки (34)
- Рамочки (13)
- Открытки (5)
- рукоделие (302)
- Вязание (141)
- вязание спицами (44)
- вязание крючком (44)
- это интересно (112)
- Полезные советы по жизни (97)
- видео (67)
- Художественные фильмы (47)
- видеоуроки (3)
- Разное (65)
- музыка (65)
- Православие (60)
- Домоводство (55)
- ФотоШоп (43)
- Позитив (41)
- Пригодится (35)
- Аудиокниги (32)
- Идеи (25)
- Полезные ссылки (23)
- Для сада и огорода (23)
- COREL PAINT SHOP PHOTO (21)
- советы (18)
- котомания (16)
- Психология (11)
- Поздравления, открытки (11)
- фото (2)
- Анимации (2)
- Мультфильмы (9)
- "Pinterest " сайт (7)
- Фрактальное искусство (6)
- Тайные знания (5)
- интерьер (5)
- мысли (4)
- Словари (4)
- Игры (4)
- Саморазвитие/Мастерство общения (3)
- Вышивание (3)
- фен шуй (2)
- О самом главном ( Онлайн) (2)
- Шаблоны и трафареты (1)
- Facebook (1)
- фото "Мой город" (1)
- ТЕЛЕВИЗОР ИНЛАЙН (0)
- Уроки от ЛЮБАШИ (0)
- сотовая связь (0)
- Сонник (0)
- фото (0)
-Музыка
- дидюля-дорога домой-инструментальная музыка моя любимая
- Слушали: 2710 Комментарии: 0
- ♥ - Энрике Иглесиас -Уитни Хьюстон-Could I have this kiss forever.
- Слушали: 46850 Комментарии: 0
- Саксофон Бесподобная мелодия
- Слушали: 510 Комментарии: 0
- Скрипка плачет....(таинственный Восток)
- Слушали: 69061 Комментарии: 2
- "Блюз дождя" Р.Паулс
- Слушали: 54557 Комментарии: 0
-Поиск по дневнику
-Подписка по e-mail
-Статистика
Создан: 09.07.2011
Записей: 4754
Комментариев: 738
Написано: 5898
Записей: 4754
Комментариев: 738
Написано: 5898
Как установить драйвер и что это такое. |
Цитата сообщения Владимир_Шильников
Как установить драйвер и что это такое.
http://useroff.com/kak-ustanovit-drajver.htmlПривет дорогой читатель! Темой сегодняшней статьи будут драйверы. Мы разберемся в самом понятии драйвера, их назначении, а также узнаем, где их брать и как устанавливать на компьютер.
Что же такое драйвер? Драйвер – это специальная программа, через которую операционная система может управлять любым устройством. Любому устройству компьютера (как внешнему, так и внутреннему) необходим драйвер. Однако в установке, требующей вмешательство пользователя, нуждаются не все устройства. Это происходит потому, что операционная система имеет встроенный набор драйверов для наиболее популярных устройств. В случае наличия в этом наборе драйвера для устройства, используемого на компьютере, установка произойдет автоматически. Пользователю нужно будет лишь немного подождать после подключения.
Проверить установлен ли драйвер на каком — либо устройстве, можно использовать диспетчер устройств Windows. Чтобы его открыть, необходимо нажать правой кнопкой мыши на «Мой компьютер» — выбрать «Свойство».
Если у вас Windows 7, то слева нажмите «Дополнительные параметры», отроется окно, в котором перейдите во вкладку «Оборудование» и нажмите на кнопку «Диспетчер устройств». Если у вас установлен Windows XP, тогда при нажатии на «Свойство», откроется окно, где перейдите на вкладку «Оборудование» — «Диспетчер устройств».
Если в списке нет пунктов, напротив которых стоят желтые вопросительные или восклицательные знаки в желтом кружке, то можно считать, что на компьютере установлены все необходимые драйверы. В том случаи, если есть эти знаки, тогда у вас не установлен какой-то драйвер или происходит конфликт устройств.
Итак, мы разобрались, что такое драйвер, теперь давайте поговорим о насущной проблеме, когда на компьютере отсутствует драйвер, откуда его можно взять и по какому принципу его устанавливают на компьютер.
Как установить драйвер?
Установка драйвера обычно происходит с помощью двух способов: исполняемого файла (.exe) и с помощью файла информации об установке (.inf).
В первом случае установка сводится к запуску файла и ответам на вопросы установки драйвера. Программа установки драйвера сама найдет устройство, для которого устанавливается драйвер или сообщит о его отсутствии, если был запущен не правильный файл. Также на большинство количество устройств, установка драйвера невозможна, если оно не подключено к компьютеру. При таком способе установки (exe) вместе с драйвером часто устанавливаются дополнительные компоненты, иногда спрашивая, нужны ли они, а иногда и без уведомления пользователя. Это могут быть различные центры поддержки, сообщающие состояние принтера и предлагающие купить расходные материалы или утилиты для более детальной настройки устройства.
Дополнительные программы, которые устанавливаются с драйверами, не являются одним целым, которые не нужны для работы этого устройства. В этом случае из предоставляемых производителем программных средств, используется только драйвер. А для настройки и получения информации об устройстве применяются встроенные средства операционной системы. Такие компоненты могут быть удобны и полезны, а могут и мешать. Если после установки драйвера вы обнаружили такие программы, то можете их удалить, если они не приносят вам пользу.
При установке из файла .inf сначала необходимо запустить мастер обновления драйвера для конкретного устройства. Для этого нужно нажать правой клавишей мыши на строку с неизвестным устройством в диспетчере и выбрать пункт меню «Обновить драйвер» (в Windows XP) или «Обновить драйверы» (в Windows 7).
Можно также при загрузке компьютера дождаться пока Windows сам запустит мастер установки, обнаружив новое устройство после его подключения. В первом окне мастера нужно отказаться от поиска драйвера в интернете и нажать далее.
На следующем шаге можно оставить переключатель на пункте «Автоматически» или «Автоматический поиск обновленных драйверов», в этом случае ждать придется довольно долго, лучше выбрать галочку «Установка из указанного места» или «Выполнить поиск драйвера на этом компьютере».
В этом случае на следующем шаге нужно будет указать путь к папке, в которой лежит файл информации об установке драйвера. Мастер установки просканирует папку или все сменные носители и выберет подходящий файл к устройству. Если выбрать в Windows XP «Поиске на сменных носителях» процедура будет длиться немного дольше, чем при указании конкретной папки. При таком способе будет установлен только сам драйвер без каких-либо дополнительных компонентов.
Во время установки может появиться сообщение о том, что «Драйвер не имеет цифровой подписи». Цифровая подпись драйвера – это гарантия того, что вы имеете дело с оригинальным и проверенным на совместимость с ОС продуктом. «Оригинальность» говорит о том, что файл никем не изменялся, кроме самого производителя оборудования. Если файл получен из надежного источника (диск, поставляемый с оборудованием или официальный сайт производителя), то можно согласиться на установку без подписи, в противном случае желательно отказаться от установки и поискать драйвер с цифровой подписью.
Также частенько бывают случаи, когда Windows показывает сообщение о том, что драйвер не тестировался для вашей версии Windows. Как выглядит сообщение смотрите ниже. Если вы уверены, что драйвер, который вы устанавливаете подходит для вашей системы, то нажимаете «Все равно продолжить».
В процессе установки драйвера, система может выдать предупреждение безопасности, то выберите «Все равно установить этот драйвер». Как выглядит ошибка, сморите ниже.
Где брать драйверы?
Самый простой и надежный способ найти подходящий драйвер – это воспользоваться диском, который обычно поставляется с оборудованием. Обычно на них предусмотрено два способа установки. То есть там есть как inf-файлы, так и через exe файлы. Кроме того, в автозапуске предусмотрено удобное меню, в котором легко сориентироваться и выбрать нужный компонент.
После клика в меню, программа автозапуска сама запустит нужный файл драйвера. Наличие файлов .inf дает также возможность воспользоваться мастером обновления драйверов Windows, указав в качестве места поиска оптический диск. В таких дисках, встречается кнопка «Install all» (установить все).
Этот источник установки может не сработать по нескольким простым причинам: диска не было в комплекте с оборудованием, он утерян или пришел в негодность, а также возможно, что на диске отсутствуют драйвера под вашу операционную систему (например, принтер покупался во времена Windows XP, а вы перешли на Windows 7).
Если у вас по каким-то причинам отсутствует диск, то в таком случае следует обратиться к сайту производителя. Для поиска нужного драйвера на сайте производителя, можно ориентироваться на слова: «Скачать (Download)», «Поддержка (Support)», «Драйвер (Driver)».
Попав в нужный раздел, выберите категорию устройства (видеокарта, звук и т.д.), а затем модель из списка или ввести её в поле поиска, а далее выбрать операционную систему, в которой будет работать устройство.
Напомню, что узнать название ОС можно в свойствах системы – «Win» + «Pause Break» или нажать правой кнопкой мыши на «мой компьютер» и выбрать «Свойство». Если речь идет о ноутбуке, то найдя страничку с драйверами для вашей модели, не нужно скачивать все подряд. Так как одна модель имеет разные модификации, а значит, в ней может быть или не быть тот или иной компонент (например, дискретная видеокарта).
Существует также еще один источник драйверов, в шутку называемый специалистами «секретным оружием». Такое громкое название это средство получило потому, что способно установить драйвер почти на любое современное устройство и обычно установка происходит в течение 5-10 мин. Речь идет о менеджере установки драйверов. Это программа, которая имеет большую коллекцию драйверов практически ко всем актуальным устройствам в одной программе.
Её можно скачать из интернета или взять у друга на флешке. Самым популярным из них (но не единственным) является . После запуска эта программа, может запросить скачать свежие драйвера, следующим шагом программа просканирует систему (занимает некоторое время) и выдаст сообщение о том, сколько драйверов нуждается в установке, а сколько в обновлении. После этого можно просто нажать кнопку, которая запустит установку.
Для того чтобы увидеть список устройств, к которым программа намерена установить драйвера, нужно установить флажок «Режим эксперта» в левой части окна. В этом случае можно будет выбрать, какие из драйверов вы хотите установить, а какие нет.
Есть, конечно, еще один способ найти драйвер – это простой поиск через google или другой поисковик на так называемых, сайтах — варезниках. Этим способ пользоваться не желательно, так как, скачивая драйвер с какого-либо сомнительного сайта, можно легко нарваться на вредоносную программу. Администрация таких сайтов обычно снимает с себя ответственность по поводу того, что именно скачивается с их ресурса, кроме того информация на них может добавляться простыми пользователями без дополнительной проверки.
Но есть проверенные сайты долгими годами, с которых можно скачать без всякой опаски с их сайта. Так же вы должны понимать, что ни кто в этой жизни не застрахован, а так же ваш компьютер. Даже с проверенных сайтов могут возникнуть проблемы с устройством.
Думаю, вы подчеркнули для себя нужную информацию и теперь у вас не возникнет ситуации в поисках нужного драйвера.
| Рубрики: | компьютер |
| Комментировать | « Пред. запись — К дневнику — След. запись » | Страницы: [1] [Новые] |