-Рубрики
- Life (40)
- Bear Teddy и др. (22)
- Нужные полезности (19)
- О фильмах... (5)
- Аксессуары и разные красивости (4)
- Одежда для игрушек (4)
- ВдохновениЕ (3)
- Recipes (2)
- МК (14)
- Теплые кружки (7)
- ФетроШтучки (2)
- rabbit (2)
- До-После (1)
- Horse (0)
-Цитатник
Ситцевое лето Рада приветствовать всех! Тех, кто на даче, кто плещется и принимает воздуш...
Комбинезончик для мишки - (0)Комбинезончик для мишки или куклы Комбинезон на зверька или куколку ростом 22-25 см Материалы: ...
Прелестные, прелестные звери... - (0)MagOOmama MagOOmama Блог Малыши от MagOOmama. http://img-fotki.yandex.r...
Фетровые Штучки - (0)Erica Catarina Erica Catarina Блог Волшебные работы из фетра от Erica Catarina. ...
Милые вдохновляющие пушистики - (0)Пушистые звери Vlada Homnyuk создает существ, которых так и хочется обнять 3. 4. 5. 6. 7....
-Подписка по e-mail
-Постоянные читатели
-Статистика
Записей: 109
Комментариев: 1350
Написано: 1685
ВЫХОД В СЕТЬ... или путь от фото до выхода в люди! |
Часть III. Гладим ткань без утюга.
Как и обещала в этой части я покажу как можно разгладить рельеф на фоне, например складки на ткани. В этом способе мы будем активно пользоваться масками. О том как добавит маску и как ее применять я рассказывала во II части МК . Здесь я напомню еще раз, но не так подробно.

1. Открываем файл
File-open (Файл - Открыть..)

2. Копируем наше изображение
Layer-New - Layer Via Copy (Слои -Новый- Скопировать на новый слой)
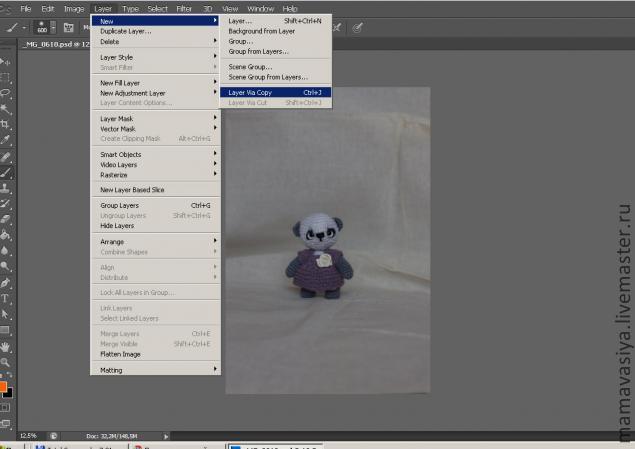
У нас появляются 2 одинаковых слоя.
3. Новый слой мы будем размывать с помощью фильтра Размытие по Гауссу (Blur Gaussian)
Filter-Blur-Gaussian Blur
(Фильтр - Размытие- Размытие по Гауссу)
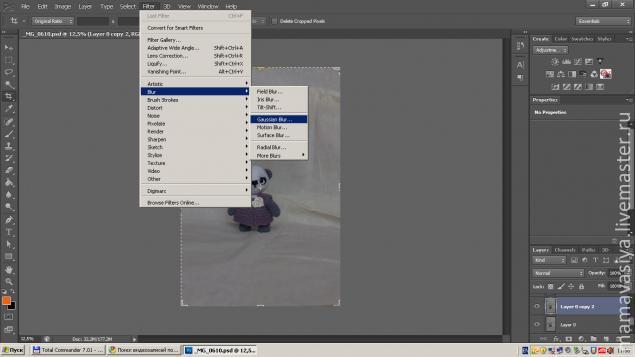
4. А дальше настраиваем нужное значение радиуса. Чем больше радиус - тем больше размытие.
Нам нужно добиться такого эффекта чтобы все наши складочки на ткани размылись. Т.к. у меня ткань достаточно рельефная, то я выбрала большое значение радиуса 339 pixels.
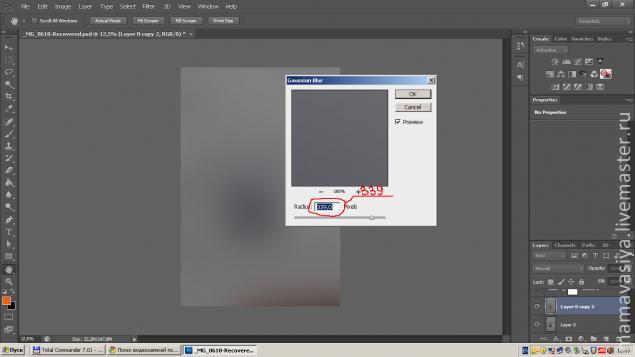
5. Добавляем маску
Laeyr-Laeyr Mask - Revall All (Слои- Маска слоя- добавить Маску)
У нас появляется белая маска.
6. Далее выбираем Paint Bucket Tool (Залливка) черного цвета.
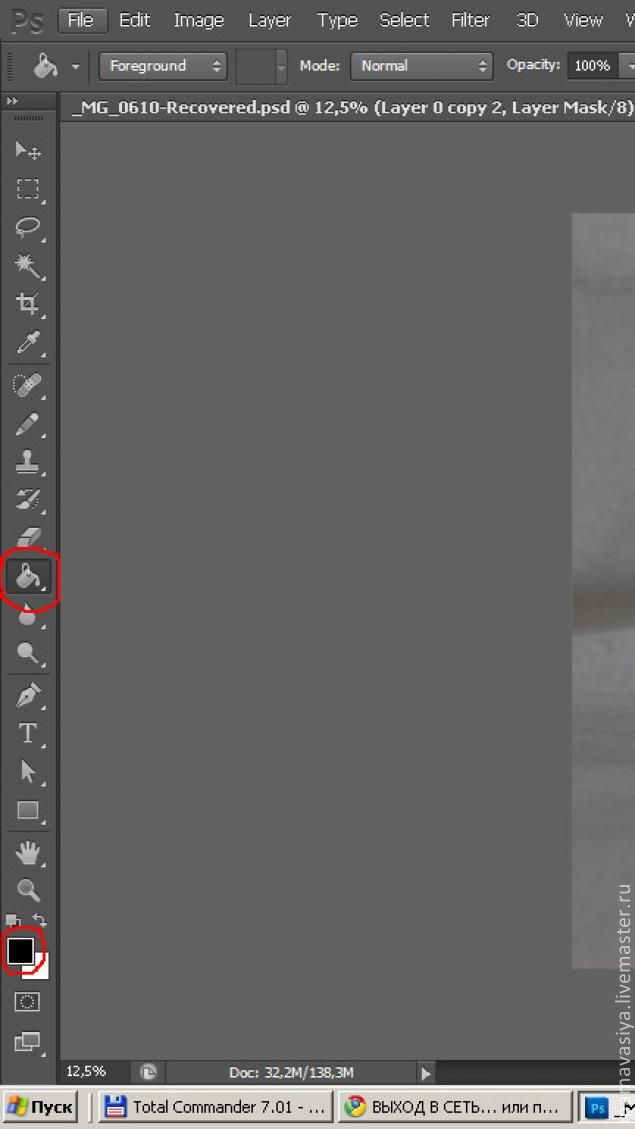
Нажимаем на иконку маски и заливаем наше изображение черным цветом. Маска становиться черной, а изображение приобретает первозданный вид.

7. Выбираем кисть Brush Tool белого цвета.
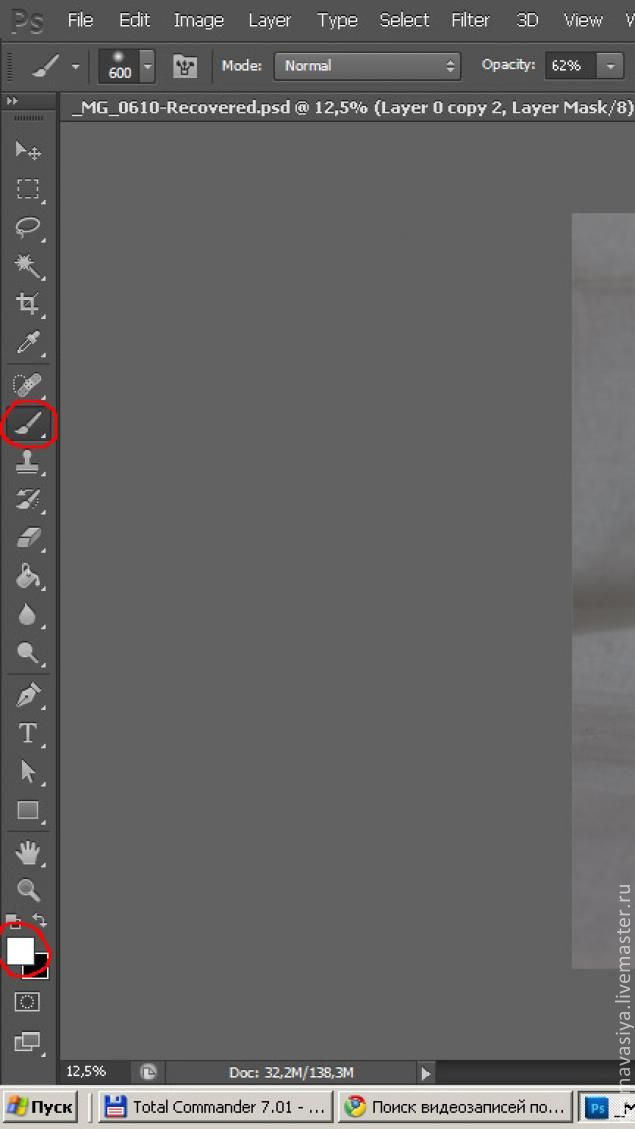
Нажимаем на иконку маски и белой кистью проходим по изображению, по тем местам где у нас находятся складки. И они разглаживаются.
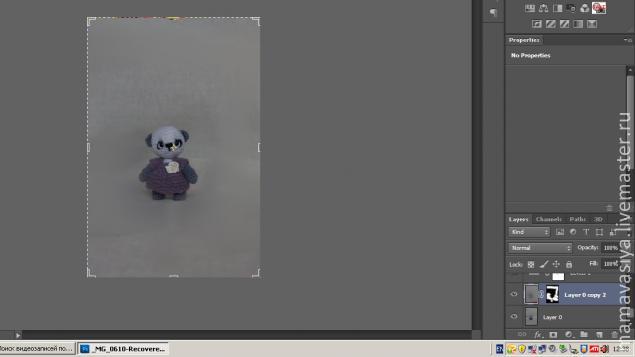
8. Далше - Ваша фантазия.
Я корректирую изображение идентично II части МК
9. С помощью корректирующего слоя Levels (Уровни) увеличиваю контрастность фото.
Layer-New Adjustment Layer - Levels (Слои - Новый корректирующий слой - Уровни)
10. Далее осветляю фото корректирующим слоем Brightess/Contrast ( Яркость/ Контрастность)
Layer-New Adjustment Layer - Brightess/Contrast (Слои - Новый корректирующий слой - Яркость/ Контрастность)
11. Добавляю еще один корректирующий слой Brightess/Contrast ( Яркость/ Контрастность) и с помщью маски (смотрите п. 5- 8) немного осветляю мордочку.
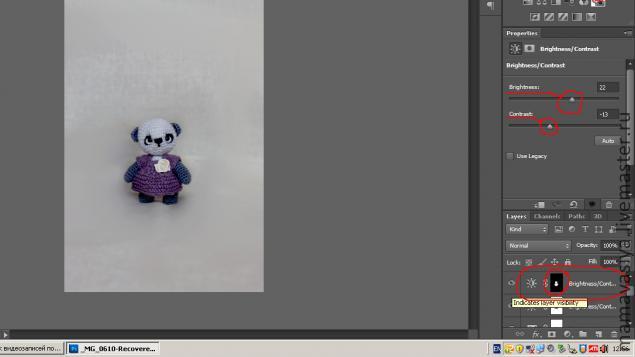
12. Накладываю текстуру (о ней я так же рассказывала во II части МК).
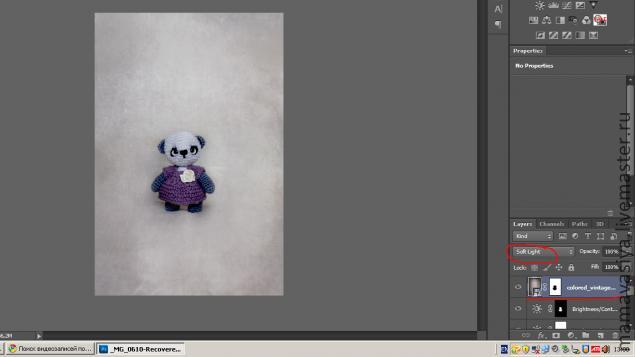
Моя панда готова. Сохраняем файл. File-save as.. (Файл-сохранить как...) . Выбираем нужную папку и формат JPEG.
Сравниваем.

Так же можно поступать с любым другим рельефом на фоне. Для примера покажу фото, которая мне прислала Марина.

Обработано оно было точно таким же способом. Только здесь я рисовала по белой маске черной кистью. И прорисовывала только зайчиков, а фон оставляла полностью размытым.
Единственно НО, при размытии фона! Желателно, что бы предмет находился на каком-то расстоянии от фона. Тогда это будет выглядеть более естественно. Т.е. когда предмет опирается непосредственно на фон (как в этом случае) смотреть будет не так естественно и осложнит обработку.
И тут уже нужно будет осторожнее проходиться кистью по маске вокруг контура игрушек. И придется менять непрозрачность кисти.
Если возникнут вопросы с удовольствием Вам на них отвечу.
P.s. И да....еще раз напомню: это не единственный, и возможно даже не совсем верный вариант обработки. Я просто показываю как это делаю я.
Спасибо за внимание =)
| Рубрики: | МК |
Процитировано 28 раз
Понравилось: 7 пользователям
| Комментировать | « Пред. запись — К дневнику — След. запись » | Страницы: [1] [Новые] |
Пожалуйста ))
Новая и наверно последняя...
Если надо быстро улучшить фото с работами советую заглянуть на этот сайт. Буду рада, если пригодится.
Tuxpi Photo Editor
Надеюсь освоить!








