-Рубрики
- Видео (0)
- Дизайн, ювелирные украшения (4)
- Живопись, фото (23)
- Загадки старых цивилизаций (128)
- Здоровье (280)
- Интересные факты, люди (610)
- Кошки (28)
- Кулинария, напитки (60)
- Магия, заговоры (105)
- Музыка (78)
- Настройки, фотошоп (33)
- Природа, животный мир (18)
- Психология, духовные практики (427)
- Религия, эзотерика,мифы,притчи, (110)
- Старинное оружие (0)
- Стихи, песни,юмор (90)
- Электронная библиотека (5)
-Поиск по дневнику
-Подписка по e-mail
-Постоянные читатели
-Статистика
Записей: 2459
Комментариев: 432
Написано: 10135
Другие рубрики в этом дневнике: Электронная библиотека(5), Стихи, песни,юмор(90), Старинное оружие(0), Религия, эзотерика,мифы,притчи,(110), Психология, духовные практики(427), Природа, животный мир(18), Музыка(78), Магия, заговоры(105), Кулинария, напитки(60), Кошки(28), Интересные факты, люди(610), Здоровье(280), Загадки старых цивилизаций(128), Живопись, фото(23), Дизайн, ювелирные украшения(4), Видео(0)
Для тех,кто не в курсе |
Это цитата сообщения Виктория_Саульян [Прочитать целиком + В свой цитатник или сообщество!]
http://www.liveinternet.ru/users/hekk/post289812814/
Дорогие друзья и ПЧ, давайте уважать время других! Сделайте пожалуйста,если у кого-то не сделано следующее-Зайдите в настройки дневника.В правом верхнем углу найдите-Старое оформление настроек,нажмите и вы попадете в них. Затем слева найдите строчку-почтовые уведомления,нажмите. И вот в самом низу в двух последних строках нажмите-ДА, а потом еще ниже сохранить.
Для чего спросите вы...А для того,чтобы прямо из почты просмотреть ваш пост и прокомментировать его. Невозможно зайти в кажд
|
Как обезопасить себя в Инете? Часть 2 |
Это цитата сообщения Kancstc [Прочитать целиком + В свой цитатник или сообщество!]
Итак, суббота, день Сатурна, а значит вполне уместно продолжить разговор о безопасности в Инете (первая часть здесь). Сегодня на скорую руку поговорим об одной приятной функции современных браузеров – блокировке содержимого. Как всегда, даю пример для Опреы, а для других браузеров, кто умеет думать – догадается, а остальные... Пусть учатся думать. Иногда бывает полезно.
Блокирование содержимого
#1 В интерактивном режиме
Зайдя на сайт, например, этот,
на пустом месте страницы щёлкаем правой кнопкой мыши и в выпавше меню быбрать "Блокировать содержимое". Картинка изменится примерно так (обратите внимание на тулбар вверху картинки):

Теперь, если щёлкнуть левой кнопкой мыши по какому-то содержимому получим такую картинку:
Какую картинку? Как и что ещё можно блокировать кроме картинок? Читать дальше!
|
7 скрытых функций компьютерной мыши |
Это цитата сообщения КРАСУЛЯ73 [Прочитать целиком + В свой цитатник или сообщество!]
7 скрытых функций компьютерной мыши.
Клавиатура и мышь являются уже настолько привычными вещами в нашей жизни, что кажется тут уж точно нас не могут подстерегать никакие сюрпризы. Тем не менее, бывает что и совершенно привычные продукты имеют не совсем очевидные свойства и функции. Сегодня мы хотим вас познакомить, а некоторым просто напомнить о нескольких скрытых способах использования компьютерной мыши.
1. Выделение части текста
Мы все знаем, что для выделения текста необходимо зажать левую кнопку мыши и провести курсором по нужному участку текста. Однако, если нам надо выделить текст на длинной странице, то есть с прокруткой, это не всегда удобно. Поэтому используйте следующую комбинацию: щелкните мышкой в начале нужного места, затем перейдите в конец требуемого выделения и щелкните еще раз, но удерживая при этом зажатый Shift. Все пространство между двумя кликами выделится.
2. Переходы назад-вперед в браузере
В браузере для перехода на предыдущую или следующую страницу совсем не обязательно щелкать по соответствующим кнопкам на панели инструментов программы. Можно просто зажать Shift и покрутить колесико мыши вперед или назад.
3. Увеличение и уменьшение масштаба
Вы можете изменять масштаб отображения открытой страницы просто покрутив скролл с зажатой одновременно на клавиатуре кнопкой CTRL. Этот способ работает в большом количестве программ, в том числе во многих просмотрщиках изображений.
4. Двойной и тройной клик.
|
Как ускорить компьютер, оптимизация компьютера за пя |
Это цитата сообщения alla-ta [Прочитать целиком + В свой цитатник или сообщество!]
1.Итак, первое, что мы должны сделать, это освободить автозагрузку, проще сказать — это убрать все ненужные программы которые попали в автозагрузку. Дело в том, что многие программы при установке сами лезут в автозагрузку, и они тормозят очень прилично загрузку системы.
Для того что бы зайти в «Автозагрузки» вам нужно нажать на «Пуск» затем выбрать «Выполнить» и в поле вставить: msconfig и нажать на «ок». Вы увидите вот такое окно ( зависит от операционной системы) и в автозагрузках уберите все, что считаете ненужным для запуска вместе с системой, для этого снимите галочки и нажмите на «Ок».. См. рис.
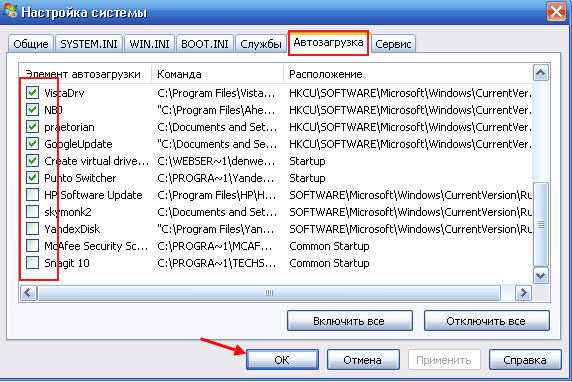
|
31 способ ускорить работу на компьютере с помощью грамотного обращения с клавиатурой |
Это цитата сообщения Firefamer [Прочитать целиком + В свой цитатник или сообщество!]
Памятка
Не многие знают, что компания Windows, создавая свою операционную систему, включила в нее огромное количество сочетаний разных клавиш для более быстрого выполнения той или иной задачи. В этой заметке я расскажу лишь о трех десятках, более важных и часто используемых сочетаниях клавиш, которыми регулярно пользуюсь сам.

Освойте хотя бы десяток из них, запомните их регулярным повторением, внедрите в свою повседневную жизнь и Вы увидите во сколько раз быстрей начали делать свою повседневную работу за компьютером, и насколько она станет для Вас более легкой, удобной и приятной:
1. Передвигайте курсор сразу на одно слово сочетанием клавиш:
Ctrl + "Стрелка влево" или "Стрелка вправо". С помощью этого удобного приема можно быстро обрабатывать большие куски текста.
2. Выделяйте слова целиком сочетанием клавиш:
Ctrl + Shift + "Стрелка влево" или "Стрелка вправо". Вы можете выделять в своем тексте слова целиком.
3. Удаляйте слова целиком сочетанием клавиш:
Ctrl + Backspase - (удаляет слово слева от курсора) или: Ctrl + Delete (удаляет слово справа от курсора). С помощью этих сочетаний можно быстро удалить большое количество ненужного текста.
4. Выделяйте весть текст строки, на которой находится курсор сочетанием клавиш:
Shift + Home или End. Вместо того, чтобы щелкать мышкой и выделять слово за словом, разом захватите всю строку слева или справа от курсора с помощью этого замечательного метода.
5. Скопируйте выделенный текст во временный буфер обмена сочетанием клавиш:
Ctrl + С (русская "С"). Например, скопируйте свой имейл/логин/пароль, чтобы вставить его на сайте. Это же сочетание клавиш работает с выделенными файлами, рисунками и т.п...
6. Вырежьте выделенный текст, поместив его во временный буфер обмена сочетанием клавиш:
Ctrl + X (русская "Ч"). Используйте это сочетание клавишь, чтобы не оставлять выделенный текст в данном документе. Это же сочетание клавиш работает с выделенными файлами.
7. Вставьте выделенный текст из временного буфера обмена сочетанием клавиш:
Ctrl + V (русская "М"). Например, вставьте на сайте скопированный ранее имейл/логин/пароль. Это же сочетание клавиш работает с выделенными файлами, рисунками и т.п...
8. Сделайте выделенный текст жирным с помощью клавиш:
Ctrl + B (русская "И"). Очень удобно и быстро!
9. Сделайте выделенный текст наклонным (курсив) с помощью клавиш:
Ctrl + I (русская "Ш"). Тоже легко и просто
10. Сделайте выделенный текст подчеркнутым с помощью клавиш:
Ctrl + U (русская "Г"). Легче не бывает :)
11. Сверните/восстановите все открытые окна сочетанием клавиш:
Win (клавиша с логотипом Windows) + D (русская "В"). Очень поможет Вам на работе, когда надо быстро свернуть все "ненужные" окна :)
12. Переключайтесь между открытыми окнами сочетанием клавиш:
Alt + Tab или: Win + Tab. Если у Вас стоит Windows 7, то попробуйте сочетание клавиш Win + Tab прямо сейчас и оцените его удобство и красоту.
13. Откройте окно поиска нужного текста сочетанием клавиш:
Ctrl + F (русская "А"). Работает практически во всех браузерах, текстовых редакторах и, даже, в чатах скайпа!
14. Заблокируйте компьютер сочетанием клавиш:
Win + L (русская "Д"). Хотите сделать перерыв на работе? Заблокируйте свой компьютер одним простым нажатием.
15. Запустите Диспетчер задач сочетанием клавиш:
Ctrl + Shift + Esc. Воспользуйтесь этим удобным сочетаним клавиш, чтобы открыть Диспетчер задач и быстро решить возникшие трудности с компьютером или посмотреть какие запущены приложения или насколько загружен процессор и т.п...
16. Сделайте скриншот всего, что видите на мониторе клавишей:
Print Screen (или сокращенно Prt Sc). Скриншот сохранится в буфере обмена, после чего можно вставить его в любую графическую программу, в ворд или в чат скайпа.
17. Сделайте скриншот только одного активного окна сочетанием клавиш:
Alt + Print Screen (или сокращенно Prt Sc). Чтобы не обрезать потом снимки всего экрана, воспользуйтесь этим сочетанием, чтобы захватить только то окно, в котором вы работаете сейчас. Снимок сохранится в буфере обмена, после чего можно вставить его в любую графическую программу, в ворд или в чат скайпа.
18. Выделите несколько идущих подряд файлов или папок сочетанием клавиш:
Выделяете первый файл/папку в списке + держите Shift + выделяете последний файл/папку. Таким образом легко выделить группу файлов/папок для последующего их переименования, удаления или перемещения.
19. Выделите несколько идущих вразброс файлов или папок сочетанием клавиш:
Выделяете нужный файл/папку в списке + держите Ctrl + выделяете следующий файл/папку и т.д. пока не виделите все необходимые файлы/папки. Таким образом легко выделить нужные файлы/папки для последующего их переименования, удаления или перемещения.
20. Переименуйте файл сочетанием клавиш:
Выделенный файл + F2. Не тратьте время на кликанье правой кнопкой мыши и выбор пункта "Переименовать". Используйте этот удобный прием. Он также отлично работает, если Вы выбираете несколько файлов или папок.
21. Откройте свойства выделенного файла сочетанием клавиш:
Alt + Двойной щелчок левой кнопки мыши. Используйте это, чтобы быстро получить доступ к информации о выделенном файле. Например, узнайте его размер, место расположения на диске, дату создания и т.п...
22. Увеличте или уменьшите содержимое окна сочетанием клавиш:
Ctrl + прокрутка колесика мышки. Этот прием работает с браузерами, редакторами текста, Photoshop'ом и т.д...
23. Вернитесь к размеру окна по умолчанию сочетанием клавиш:
Ctrl + 0 (ноль). Когда Вам надо будет вернуться к нормальному размеру окна после его увеличения/уменьшения, нажмите эти клавиши.
24. В браузере: Откройте новую вкладку сочетанием клавиш:
Ctrl + T (русская "Е"). Очень удобно.
25. В браузере: Откройте заново закрытую вкладку сочетанием клавиш:
Ctrl + Shift + T (русская "Е"). Очень полезно, если Вы нечайно закрыли страницу, которая может еще пригодиться.
26. В браузере: Закройте активную вкладку сочетанием клавиш:
Ctrl + W (русская "Ц"). Это сочетание клавиш поможет Вам легко и быстро закрыть уже неиспользуемые закладки в браузере.
27. В браузере: Перенесите курсор на поле URL/поиск сочетанием клавиш:
Ctrl + L (русская "Д"). Если Вам нужно быстро найти в сети информацию или набрать адрес другого сайта, данное сочетание поможет Вам сделать это быстро.
28. В браузере: Обновите страницу клавишей:
F5. Обычное обновление текущей страницы.
29. В браузере: Обновите страницу без использования кэша сочетанием клавиш:
Ctrl + F5. Такое обновление страницы не использует кэш, т.е. не использует данные, сохраненные в браузере ранее. Иногда это нужно, если Вы знаете, что на странице произошли изменения, но они у вас не отображаются после обычного обновления страницы.
30. Закройте активное окно сочетанием клавиш:
Alt + F4. Если Вы закончили работу с данным приложением или программой, то забудьте про крестик в правом верхнем углу. Используйте этот, более удобный способ закрытия.
31. Ну и напоследок, если вам нужна справка по использованию открытой программы, нажмите клавишу:
F1. Эта клавиша открывает справочную информацию практически во всех программах и приложениях.
Серия сообщений "Интернет":
Часть 1 - Массовый взлом сайтов зафиксирован в Рунете
Часть 2 - ОТКАЗ ОТ ОФОРМЛЕНИЯ УНИВЕРСАЛЬНОЙ ЭЛЕКТРОННОЙ КАРТЫ
...
Часть 21 - Продвижение вашего сайта, интернет-магазина
Часть 22 - Как в Word вставить степень, апостроф, ударение...
Часть 23 - 31 способ ускорить работу на компьютере с помощью грамотного обращения с клавиатурой
|
7 скрытых функций компьютерной мыши |
Это цитата сообщения alla-ta [Прочитать целиком + В свой цитатник или сообщество!]
|
6 причин, почему тормозит Ваш компьютер |
Это цитата сообщения kru4inka [Прочитать целиком + В свой цитатник или сообщество!]

Вашему вниманию ниже будут представлены действенные советы, которые помогут Вам ускорить работу вашего компьютера, если вам надоело его постоянное торможение. Главное – как можно чаще проводить профилактические работы над своим компьютером.
Начнем мы, пожалуй, с вопроса собственно, почему он тормозит? Ну, здесь причина может быть одна, а может быть и несколько. Необходимо проверять, настраивать и оптимизировать. Вот причины, из-за которых может тормозить компьютер:
1. Температура. Частенько пользователи совсем не интересуются температурой своего процессора, а это зря. Проверить ее можно, пощупав пальцем радиатор, но можно обжечься или пропустить по себе ток. Не советую.

Вы ищете, где скачать программы бесплатно и легально? Зайдите на сайт free-programms.com и выберите нужную программу или обновления и скачайте по прямым ссылкам. Здесь есть даже программа для Программа для учета компьютерной техники в организации - для базы компьютеров. И многое другое.
|
>Как пользоваться приложением для Chrome отдельно от браузера? |
Это цитата сообщения Rost [Прочитать целиком + В свой цитатник или сообщество!]
"Но пользоваться им необязательно, можно просто установить для него наше приложение, вытащить из него нашу иконку на рабочий стол и пользоваться только приложением"Про что тут идёт речь? А вот про что.
Приложения для браузера Google Chrome (их очень легко спутать с расширениями для этого браузера) можно использовать без браузера Goole Chrome. То есть, использовать только нужное приложение, не запуская для этого весь браузер. Хотите знать, как это сделать? Тогда читайте ниже.
Для тех, кто хочет
Ранее на эту тему:
|
ng>Программа для записи видео с экрана на русском |
Это цитата сообщения Hennesy [Прочитать целиком + В свой цитатник или сообщество!]
Каждый день мы учимся чему-то новому. Даже находясь в интернете и здесь, на ЛиРу, мы что-то узнаем. Есть много блогеров, которые наглядно, с помощью скриншотов показывают нам, что и как делать. Образно говорят «тыкают пальцем» и мы им благодарны за это. Однако, наверняка есть то, что мы умеем делать, а другие нет. И тут уже наша очередь помочь другим и как можно доступнее научить их. Именно для таких случаев используется программа «Экранная Камера». О ней мы поговорим подробнее, поскольку это лучшая программа для записи видео с экрана. Рассмотрим поэтапно, как ею пользоваться.
Итак, после того как программа скачана и установлена, мы ее запускаем. Определяемся, что хотим делать. Например, мы хотим снять видео того, что происходит на экране, сопровождая всё это своими комментариями по теме. Для начала нам необходимо выбрать режим записи.
|
>Восстановление операционной системы Windows |
Это цитата сообщения Колибрия [Прочитать целиком + В свой цитатник или сообщество!]
 Восстановление операционной системы Windows
Восстановление операционной системы Windows
Я предложил ей для начала попробовать «откатить» Windows до работоспособного состояния. На что получил по ICQ удивлённый смайлик. Именно поэтому и появилась эта статья. Причем, именно с нее я и решил начать, так как - данный способ можно применять во многих случаях и довольно успешно. Считается, что средства восстановления с помощью отката до работоспособного состояния, встроенные в Windows, не достаточно удобны. Однако, скажу что я пользовался им всегда без особых проблем. Конечно, можно воспользоваться программами от других разработчиков, но пока мы рассмотрим откат именно средствами Windows.
Во-первых, давайте выясним, что же такое откат и для чего он может пригодиться. Для пользователя Windows кажется, что все изменения, которые происходят в компьютере, безвозвратны. Однако, это совсем не так! На жёстких дисках имеется свободное резервное пространство, которым Вы не можете свободно воспользоваться. По умолчанию оно составляет около 12% от общего объёма диска. Используется это свободное место для нужд операционной системы. Так же, на нем находится своего рода копия или образ системы. Не обязательно вникать в это, но общее представление Вы теперь имеете. Операционная система Windows, во время своей работы, создает так называемые «контрольные точки». Т.е. делает новый образ системы. В нем запоминаются различные параметры настройки системы, программ и т.д. Эти точки можно создавать и самостоятельно, но об этом чуть ниже.... Пока же разберёмся, какие преимущества нам это дает. А получаем мы с Вами вот что: именно до этих «контрольных точек» мы и можем откатить Windows. Необходимо только помнить о том, что возвращая компьютер к определённой точке, мы тем самым потеряем установленные программы, настройки, драйверы, которые были произведены за время, прошедшее от выбранной «контрольной точки» до настоящего момента. На созданных документах это никак не скажется.
Итак, теперь опишем сам процесс отката. Его можно производить как при работающем в обычном режиме Windows, так и при работе в «безопасном режиме». Очевидно, что в экстренных ситуациях, нам понадобиться работать в «безопасном режиме». Заодно мы узнаем, как нам перейти в безопасный режим. Ибо, как показывает практика, многие этого не знают.
Приступим. Включаем компьютер и, пока он загружается, нажимаем на клавишу «F8». Не пугайтесь, т.к. компьютер загрузиться не совсем обычно. Должен будет появиться чёрный экран и меню, в котором будет предложено выбрать способ загрузки. В настоящий момент нас интересует «Загрузка в безопасном режиме». Именно этот пункт мы и выбираем с помощью клавиш со стрелками. После выбора, нажимаем «Enter». Дальнейшая загрузка Windows практически не отличима от обычной, за исключением того, что разрешение экрана будет минимальным и некоторые функции будут недоступны. Далее, обычно появляется диалоговое окно, в котором Windows сама предлагает запустить процедуру восстановления путём отката к «контрольной точке». Однако, этого может и не произойти. Например, в случае с моей знакомой, нужно было запускать процедуру отката принудительно. Ничего сложного или страшного в этом нет. Делается это достаточно просто. Вам нужно всего-навсего зайти на диск C: (в большинстве случаев). А, если говорить правильнее, нужно зайти на системный диск, т.е. диск с установленной Windows, с которого производится загрузка компьютера. В большинстве случаев, это и будет диск C:. И так, мы зашли на системный диск. Далее нам нужно попасть в папку WINDOWS. Если Вы делаете это впервые, то, скорее всего, Windows выдаст предупреждение о том, что данная папка используется в служебных целях и изменять в ней что-либо не рекомендуется. Охотно верим написанному, однако нажимаем на надпись ВСЕ РАВНО ОТОБРАЖАТЬ СОДЕРЖИМОЕ. И вот, нужное содержимое папки - перед нами! Далее, заходим в очередную папку, а именно SYSTEM32. Теперь нам осталось сделать заключительный шаг, зайдя в папку RESTORE. В итоге, у нас получится следующий путь:
C:\WINDOWS\system32\Restore
В папке RESTORE нас интересует файл rstrui.exe
Ну вот, наконец, мы нашли требуемый нам файл и можем свободно его запускать. После запуска открывается диалоговое окно, в котором нам предлагается выбрать точку для восстановления системы, либо создать ее (см. скриншот).
После того, как мы выбрали пункт восстановления, нам будет предложено выбрать точку для восстановления (см. скриншот).
После того, как мы выбрали точку, нажимаем Далее'' и, после предупреждения
Еще раз жмем кнопку Далее''. И восстановление начинается...
По завершении всей процедуры, компьютер должен перезагрузиться и вернуться к состоянию, которое было на момент создания выбранной Вами «контрольной точки». Запуск отката в обычном режиме ничем не отличается от запуска в режиме безопасном.
Весь рассказ об этом был бы не полным, если бы я умолчал о следующем факте. Очень часто, по умолчанию процедура восстановления бывает отключена в настройках Windows. Это может привести к тому, что, когда Вы попробуете запустить процедуру восстановления в безопасном режиме, то Windows выдаст сообщение о том, что запуск восстановления невозможен. Исходя из этого, требуется заранее произвести настройку, и включить возможность отката в обычном режиме работы. Делается это элементарно. Вам просто нужно запустить программу восстановления, и там снять галочку с пункта Отключить восстановление на всех дисках''. Там же Вы можете настроить параметры для каждого жесткого диска, а именно процентное соотношение зарезервированного места.
Как видите, ничего страшного здесь нет. Однако, не смотря на видимую простоту, данный способ может неоднократно выручить Вас во многих ситуациях, связанных с отказом работоспособности компьютера.
Итак, желаю Вам удачи и успехов! До новых встреч!
|
>Велесова Мудрость. |
Это цитата сообщения Walida [Прочитать целиком + В свой цитатник или сообщество!]
Наводишь курсор и видишь значения клавиш
|
>Учимся делать свои банеры. |
Это цитата сообщения SvetlanaT [Прочитать целиком + В свой цитатник или сообщество!]
 Слово Банер произошло от англ. banner - транспарант, растяжка.
Слово Банер произошло от англ. banner - транспарант, растяжка.
Баннер - это статическая картинка или несложная
мультипликация (анимированная картинка),
размещаемая на веб-страницах .
Обычно эта картинка является ссылкой, по
которой можно перейти на нужный сайт или
на страницу, содержащую более развернутую
информацию о вас или каком-то товаре.
Вот так выглядят МОИ БАНЕРЫ, которыми я пользуюсь.





ЗДЕСЬ далее...
|
Flash, Обозначение клавиш на клавиатуре |
Это цитата сообщения last_Alive [Прочитать целиком + В свой цитатник или сообщество!]
Для появления подсказки нажмите на заинтересовавшую клавишу
Организация клавиш
Клавиши клавиатуры разделены на несколько групп, в зависимости от функций
На следующей иллюстрации показано расположение этих клавиш на обычной клавиатуре. Раскладки клавиатур могут различаться

|
Как ускорить работу компьютера |
Это цитата сообщения Юля_Линд [Прочитать целиком + В свой цитатник или сообщество!]
 Всегда хочется чтобы компьютер работал супер быстро.
Всегда хочется чтобы компьютер работал супер быстро.
Так?
|
>Как пользоваться ЛиРу |
Это цитата сообщения ma-ra [Прочитать целиком + В свой цитатник или сообщество!]
Цитата сообщения Burning_tears
Ещё фаq по общим вопросам.
1)Как сменить ник?
Раньше Ник сменить было нельзя. Можно было только создать новый днев под другим ником.
Теперь такая возможность появилась
Как сменить ник?
2)Как удалить друзей/ПЧ?
Изменить мои данные (Настройки дневника)-- Список друзей -- Удаляем из поля ник юзера, которого надо удалить -- Сохранить.
Своих ПЧ удалить нельзя. Лишь они сами могут перестать быть ПЧ, удалив вас из списка друзей.
3)Как стать/перестать быть ПЧ?
Стать: Заходим в дневник юзера -- В левом верхнем углу с его данными и аватаром есть ссылка "Стать ПЧ" -- Жмём. Вы стали ПЧ юзера и он добавился в ваш список друзей.
Перестать: удалить из списка друзей, как указано в пункте 2.
4)По какому принципу звёздочки начисляются?
Звёздочки начисляются за написанные вами посты в дневе, написанные вами посты в сообществах, за ваши комментарии, за комментарии ваших постов в вашем дневнике. Сколько и какого цвета можно узнать здесь.
5)Не загружается музыка видео...
Видимо, файл больше разрешённого размера. Либо, вам нужно подождать после нажатия кнопки "Опубликовать". Либо глюк.
6)Можно добавлять не больше 8 мегов, а как тогда поместить всю понравившуюся музыку в днев?
Её можно попросту скопировать из чужих дневов здесь, просто вводите исполнителя и название песни, нажимаете поиск. Только учтите, что песня удалится из вашего днева, если тот, у кого вы её скопировали удалит её.
7)Вопросы по поводу отношений (сколько можно выражать, как узнать, кто выразил)?
Первоначально вы можете выразить по 5(пять) отношений каждого из трёх видов (симпатия, антипатия, "любовь"). Далее количество отношений, полученных вами будет равняться тому, которое вы можете выразить сами. Например, когда вы получили 6 симпатий, вы можете выразить 6. И т.д.
От кого вы получили отношение можно узнать, только если вы выразите отношение в ответ.
Удалить отношение можно спустя 10 дней после того, как вы его выразили. (Изменить мои данные -- Отношения -- нужное удаляем).
8)Как вставить в пост несколько картинок?
Нажимаем "Новая запись" -- на появившейся странице в верху можно будет выбрать текстовый редактор -- нажимаем "расширенный" -- Далее находим кнопку "Вставить/Редактировать изображение" -- Жмём, в появившемся окне выбираем "Закачать" -- Выбираем файл, нажимаем "Послать на сервер" -- ок. Повторяем операцию. Так можно вставить несколько картинок.
9)Как вставлять в дневник видео с YouTube?
Жмём сюда!
Сюда!
И сюда!
10)Как отписаться/подписаться в широком смысле слова?
Если вы не желаете или наоборот, чтобы вам приходили уведомления на почту:
Настройки -- Почтовые уведомления -- Вуаля! Выбираем! -- Выбрали, нажимаем "Сохранить".
Пописаться на комменты к посту можно при добавлении поста (если пост ваш) или при добавлении коммента (если пост не ваш): просто ставим галочку у "Подписаться на комментарии".
11)Как скачать музыку с ли.ру?
Жмём сюда!
12)Как скачать видео с ли.ру?
Жмём сюда!
13)Как назначить модеров в сообщество?
Добавить юзеров, которых вы хотите назначить модерами в друзья сообщества.
Администратор - создатель сообщества.
14)Как вставить картинку в эпиграф и в другие поля? Как сделать так, чтобы она была посередине?
Добавить картинку в эпиграф можно, вставив код картинки в этот самый эпиграф. Точно также и в другие поля. Код можно получить, добавив картинку в пост и нажав "редактировать". Там и будет требуемый код.
Поместить картинку по центру можно, использовав тег <***center> (без звёзд). Тег нужно прописать с обоих концов кода.
15)Как открыть/закрыть днев для определённых людей?
Настройки -- Основные настройки -- Можно выбрать уровень доступа к дневнику, занести юзеров в список избранных, в чёрный список (запретить просмотр).
16)Как удалить анкету знакомств?
Настройки -- Анкета знакомств -- Убираем галочку с "Опубликовать анкету" -- Сохранить.
17)Как узнать, кто смотрел дневник?
В левом нижнем углу на главной странице дневника есть статистика...
18)Как удалить пост?
Найти требуемый пост -- Нажать кнопочку "Редактиовать" -- В появившемся окне поставаить галочку рядом с "Удалить запись" -- нажать окей.
19)Как убрать/поставить схему аудитории читателей?
Настройки -- Основные настройки -- "Показывать аудиторию?" -- Жмём "нет" и сохраняем.
20)Как удалить дневник?
Настройки -- Настройки дневника -- В самом низу находим "Удаление дневника" -- рядом с "удалить" ставим галочку, нажимаем "ок".
21)Как добавить сообщение в микроблог? Как убрать микроблог?
В правом верхнем углу на странице вашего дневника есть поле с кнопкой "Сказать". Пишем текст, нажимаем кнопку...
Убрать: Основыне настройки -- Ищем строчку про микроблог -- Нажимаем "Нет" --Сохраняем.
22)Как сделать чтобы теги more давали не "читать далее", а например "смотри, что дальше"?
Пишем [*more, затем знак =, затем ваш текст, затем ] . Без звёзд. Добавляем и готово.)
23)Почему не работает расширенный редактор?
У вас случайно не Опера?
24)Почему при достаточном количестве сообщений звёздочка не добавляется?
Иногда звёздочка добавляется после того, как вы наберёте немного больше сообщений, чем необходимо для получения звезды.
25)Чем отличается открытое сообщество от закрытого?
В открытое посты могут добавлять ПЧ сообщества, в закрытое - друзья сообщества.
26)Как отправить предложение дружбы?
На главной странице дневника юзера в левом верхнем углу, в поле, котором аватар, жмём на "Пригласить..." и т.д.
27)Как сделать ссылку на дневник юзера в виде ника?
[b***], затем [**user=, затем имя юзера, затем ***][/b****]. Без звёзд, например [*b][*user=ValeZ][/b***]. Получиться должно так: [b]![]() ValeZ /b]
ValeZ /b]
28)Как создать пост только с картинкой?
Жмём сюда!
29)Сколько можно добавить аватаров?
12 (двенадцать).
30)Как создавать рубрики?
Жмём сюда!
31)Как поставить рядом с баннером окошко с кодом на него?
<**textarea**>Код или другой текст<**/textarea**> Без звёзд.
32)Какие спец-коды можно использовать?
Жмём сюда!
33)Как замутить кнопку?
Жмём сюда!
34)Где найти черновик?
Черновики находятся в вашем дневнике. для того, чтобы просмотреть их, вам необходимо войти на ленту своих записей или же открыть френд-ленту. Слева появится поле, в котором можно найти черновик.
35)Удаляется ли запись из черновика после опубликования в дневнике?
С недавних пор да.
36)Как создать тест?
Жми сюда!
37)Можно ли восстановить удалённый днев? Сколько раз можно восстанавливать днев после очередного удаления? Освобождается ли ник после удаления дневника?
Да, можно.
Сколько угодно.
Нет, не освобождается. Никогда.
38)Почему дневник приглашённого отмечен красным крестиком и очки за действия приглашённого не начисляются?
Иногда интернет провайдер для экономии или по каким-либо другим причинам присваивает один и тот же IP адрес для выхода в интернет нескольким пользователям. Поэтому иногда получается так, что опекун, пригласивший человека со своего района, обладает тем же IP, что и приглашённый, поэтому система по отсеиванию обманщиков решает, что опекун пытается обманом выиграть конкурс опекунов, т.е. создаёт подставные дневы.) Надеюсь, более менее ясно.)
39)Что означают фигурка рядом с ником? От чего зависит её цвет?
Синяя фигурка - человек мужского пола.
Розовая - женского.
Две фигурки - сообщество.
40)Где указано количество опубликованных постов и комментариев в дневнике?
В левом нижнем углу страницы вашего дневника.
41)Как определить прошлый ник пользователя ЛиРу?
Жми сюда!.
Для решения других проблем поройтесь по настройкам.
Спасибо юзерам, ссылки на дневники которых использованы.
Спасибо ![]() Leeres_Herz и
Leeres_Herz и ![]() kshushlin .
kshushlin .
Огромное спасибо ![]() Rost !
Rost !
|
g>необходимое под рукой |
Это цитата сообщения madmuazel_lily [Прочитать целиком + В свой цитатник или сообщество!]
необходимое под рукой
кат :
текст с прокруткой:
Выделить текст рамкой с картинкой.:
рамочка с заголовком вместо картинки. :
кнопка с выподающим меню:
Вот и всё.
Серия сообщений "полезности":
Часть 1 - урок от натали:маленькие хитрости в фш
Часть 2 - Без заголовка
Часть 3 - Как сделать кнопку с выпадающим меню?
Часть 4 - необходимое под рукой
|
Карта супер сайта...ВСЕМ В ЦИАТНИК |
Это цитата сообщения mirela-MONI4KA [Прочитать целиком + В свой цитатник или сообщество!]

|
>Важные ссылки для Лирушника |
Это цитата сообщения Schamada [Прочитать целиком + В свой цитатник или сообщество!]
|
чший Бесплатный Антивирус # для вашего компьютера. |
Это цитата сообщения Владимир_Шильников [Прочитать целиком + В свой цитатник или сообщество!]
Сейчас существует огромное количество различных антивирусов, и многие, как вы уже наверное заметили требуют денег, мне лично такой вариант не подходит, поэтому специально для вам, дорогие мои читатели, я и подготовил данный список бесплатных антивирусных программ. Некоторые из них работают как утилиты, другие же устанавливаются на ваш компьютер и имеют неограниченный срок годности (что нам и надо в общем).
Для самой обычной чистки нам сгодится и временная утилита, а вот для повсякдневного пользования обязательно необходим хороший, лучший бесплатный антивирус. Для удобства я поделил антивирусные программы на 2 блока, в общем опускайтесь ниже, сейчас все поймете. Также сделал своеобразный рейтинг на лучшую антивирусную программу, в самом низу статьи — предлагаю принять участие в голосовании в комментарии за лучшую бесплатную утилиту, и программу — не уходите не проголосовавши.
|
Уроки для пенсионеров |
Это цитата сообщения макошь311 [Прочитать целиком + В свой цитатник или сообщество!]
Серия сообщений "Помощь для блога и компьютера":
Часть 1 - Как вставлять ПРАВИЛЬНО видео
Часть 2 - Проще простого размещаем ролик с Youtube на ЛиРу
...
Часть 43 - Как увеличить время жизни беспроводной мыши
Часть 44 - Симптомы заражения вредоносной программой
Часть 45 - Уроки для пенсионеров
|
| Страницы: | [2] 1 |

































