-Рубрики
- ~*~ БИБЛИОТЕКА (226)
- ~*~ БИЗНЕС (11)
- ~*~ БУДЕМ ЗДОРОВЫ (571)
- **** Ароматерапия (9)
- **** Биоэнергетика (9)
- **** Влияние Луны на здоровье (1)
- **** Исцели себя сам (75)
- **** Медсовет (132)
- **** Народные советы (88)
- **** Полезные и вредные продукты (156)
- **** Рецепты (56)
- **** Тибетская медицина~Аюрведа (13)
- **** Травы ~ Растения (20)
- ~*~ ВЕДЫ (1)
- ~*~ ВЕК ЖИВИ, ВЕК УЧИСЬ (27)
- ~*~ ВИДЕО (42)
- ~*~ ГЕНЕРАТОРЫ~ПРОГРАММЫ~СЕРВИСЫ (234)
- ~*~ ДАТЫ (8)
- ~*~ ДАЧНИКАМ (20)
- ~*~ ДЛЯ ДНЕВНИЧКА И РАМОЧЕК (466)
- **** Плееры. Уроки (56)
- **** Полезные ссылки, бродилки (138)
- **** Разделители (42)
- **** Схемы (61)
- **** Украшалочки.Кнопочки (92)
- **** Фоны~Бордюры~Глиттеры~Футажи (96)
- ~*~ ДЛЯ МЕНЯ (128)
- ~*~ ДЛЯ МИЛЫХ ЖЕНЩИН (167)
- ~*~ ДЛЯ МУЖЧИН (11)
- ~*~ ДОМОВОДСТВО (85)
- ~*~ ДУХОВНОЕ РАЗВИТИЕ (44)
- ~*~ Ж З Л ~ КУМИРЫ (130)
- ~*~ ЗАДУМАЙСЯ (21)
- ~*~ ЗАРАБОТОК В ИНТЕРНЕТЕ (46)
- ~*~ ИГРЫ ~ РАЗВЛЕЧЕНИЯ (76)
- ~*~ Из блога на mail.ru (29)
- ~*~ ИЗУЧАЕМ ЛиРу (105)
- ~*~ ИЗУЧАЙКА (411)
- **** Для сайта (60)
- **** Компьютер (168)
- **** Разные уроки (132)
- ~*~ ИСКУССТВО (778)
- **** Антиквариат (57)
- **** Боди-арт (2)
- **** Витраж~Мозаика~Роспись (27)
- **** Драгоценности (4)
- **** Живопись~Иллюстрации~Рисунки (350)
- **** Животные в искусстве (41)
- **** Необычное.Удивительное. (53)
- **** Орнамент~Узоры (39)
- **** Резьба по дереву,бересте (16)
- **** Резьба по камню и кости (13)
- **** Сказочное (46)
- **** Трафареты.Шаблоны (8)
- **** Фарфор ~ Стекло и др. (82)
- **** Фотография (31)
- **** Фэнтези (25)
- ~*~ ИСТОРИЯ (20)
- ~*~ К У К Л Ы (178)
- ~*~ КАРНАВАЛ~БАЛ~ФЕСТИВАЛЬ (8)
- ~*~ КЛИП-АРТ (96)
- ~*~ КРАСИВО !!! (39)
- ~*~ ЛИДЕРСТВО И УСПЕХ (10)
- ~*~ ЛЮБОВЬ~СЧАСТЬЕ~СЕМЬЯ (56)
- ~*~ МАГИЯ (296)
- **** Гадания ~ Ритуалы (36)
- **** Заговоры ~ Приметы (42)
- **** Руны (127)
- **** Суеверия~Поверья~Обереги (30)
- ~*~ МЕДИТАЦИЯ~РЕЛАКСАЦИЯ~МАНТРЫ~МАНДАЛЫ (95)
- ~*~ МЕРКАБА (1)
- ~*~ МИР ВОКРУГ НАС (168)
- **** Города и страны (106)
- **** Живой уголок (14)
- **** Подводный мир (6)
- **** Природа (35)
- ~*~ МИР ДЕТСТВА (540)
- **** Детские картинки (79)
- **** Детские фото (1)
- **** Малышам (158)
- **** Мультики ~ Сказки ~ Песни ~ Стихи (80)
- **** Поделки ~ Игрушки (116)
- **** Родителям (71)
- **** Школьникам (54)
- ~*~ МОДА ДЕТСКАЯ (4)
- ~*~ МОДА~АКСЕССУАРЫ (87)
- ~*~ МУДРЫЕ МЫСЛИ~ЦИТАТЫ (90)
- ~*~ МУЗЫКАЛЬНАЯ ШКАТУЛКА (231)
- **** Музыкотерапия (24)
- ~*~ НУЖНО ЗНАТЬ (56)
- ~*~ НУМЕРОЛОГИЯ (70)
- ~*~ О ГОДАХ ПРОШЕДШИХ (47)
- ~*~ ОБРАЗ ЖИЗНИ~САМОПОЗНАНИЕ~РАЗВИТИЕ (179)
- ~*~ ОТКРЫТКИ~ТРАФАРЕТЫ~КАРТИНКИ~ФОТО~КОЛЛАЖИ~СМАЙЛ (342)
- ~*~ ПОЛЕЗНЫЕ СОВЕТЫ (23)
- ~*~ ПОПРОБУЙ, ВКУСНО ! (198)
- **** Выпечка-Торты~Печенье (33)
- **** Сладости (14)
- ~*~ ПРАЗДНИКИ~ПОЗДРАВЛЕНИЯ (72)
- ~*~ ПРИВЛЕКАЮ БОГАТСТВО,УДАЧУ (73)
- ~*~ ПРИГОДИТСЯ (101)
- ~*~ ПСИХОЛОГИЯ ~ ПОДСОЗНАНИЕ (261)
- ~*~ РАМКИ ДЛЯ ФОТО (20)
- ~*~ РАМОЧКИ (176)
- ~*~ РАМОЧКИ ДЕЛАЕМ САМИ (59)
- ~*~ РАМОЧКИ МОИ (7)
- ~*~ САЙТЫ О РАЗНОМ ПОЛЕЗНОМ (115)
- ~*~ СЕКРЕТЫ КРАСОТЫ (268)
- **** Будь в форме (49)
- **** Косметология (143)
- **** Красивые волосы (47)
- **** Причёски и косы (24)
- **** Уход за телом (23)
- ~*~ СТИХИ (174)
- ~*~ Т Е С Т Ы (6)
- ~*~ ТАНЦЫ (3)
- ~*~ ТВОРЧЕСТВО ~ УМЕЛЫЕ РУЧКИ (1877)
- **** Бисероплетение (28)
- **** Винтаж (27)
- **** Вышивание. Плетение (109)
- **** Вязаные и шитые поделки, игрушки (265)
- **** Вязаные изделия, узоры (82)
- **** Вязаные коврики, подушки (15)
- **** Декупаж (132)
- **** Игрушки своими руками (128)
- **** Идеи для декора (243)
- **** Канзаши.Цветы.Ленты.Банты (17)
- **** Квиллинг (122)
- **** Лепка. Холодный фарфор. Пластик (102)
- **** Макраме~Плетение (21)
- **** Мастерим сами (111)
- **** Плетение из газетных трубочек (63)
- **** Поделки из бумаги.Аппликация (169)
- **** Поделки из пластиковой тары (34)
- **** Скрапбукинг. Наборы. (83)
- **** Точечная роспись. Мозаика (58)
- **** Упаковки, коробочки, шкатулки (67)
- **** Шитьё (82)
- **** Шитьё лоскутное.Пэчворк.Аппликация (151)
- ****Украшения (2)
- ~*~ ТЕХНИКИ СИМОРОНА ~ ОКСЮМОРОН (56)
- ~*~ УРОКИ HTML и CSS (71)
- ~*~ УСПЕХ ~ МЕЧТЫ ~ ЖЕЛАНИЯ (50)
- ~*~ УЮТНЫЙ ДОМ (161)
- ~*~ ФЕН - ШУЙ (31)
- ~*~ ФИЛЬМЫ (65)
- ~*~ ФЛЕШ. ФУТАЖИ (34)
- ~*~ ФОТОГРАФИЯ. УРОКИ (7)
- ~*~ ФОТОШОП. УРОКИ (204)
- ~*~ ФРАКТАЛЫ (21)
- ~*~ ЦЕЛИ ~ МОТИВАТОРЫ ~ АФФИРМАЦИИ (22)
- ~*~ ЭЗОТЕРИКА ~ АСТРОЛОГИЯ (134)
- ~*~ ЭТО ИНТЕРЕСНО (222)
- **** Русский язык (12)
- ~*~ ЮМОРИНКИ (108)
-Метки
-Цитатник
Тут http://lc.pandahall.com/...
Лепестки канзаши. Учимся делать вместе. ч 1. (10 МК) - (0)В последнее время тема "канзаши" стала очень популярной (сужу по цитиро...
Лак Цапон, что это такое и для чего он нужен. - (0)В процессе строительства и ремонта используется большое количество самых разнообразных лакокрасоч...
Как сделать прозрачные гелевые свечи - (0)Как сделать прозрачные гелевые свечи Абсолютно прозрачные, как вода, гелевые...
Плетём браслет - (0)
-Приложения
 Всегда под рукойаналогов нет ^_^
Позволяет вставить в профиль панель с произвольным Html-кодом. Можно разместить там банеры, счетчики и прочее
Всегда под рукойаналогов нет ^_^
Позволяет вставить в профиль панель с произвольным Html-кодом. Можно разместить там банеры, счетчики и прочее ОткрыткиПерерожденный каталог открыток на все случаи жизни
ОткрыткиПерерожденный каталог открыток на все случаи жизни Я - фотографПлагин для публикации фотографий в дневнике пользователя. Минимальные системные требования: Internet Explorer 6, Fire Fox 1.5, Opera 9.5, Safari 3.1.1 со включенным JavaScript. Возможно это будет рабо
Я - фотографПлагин для публикации фотографий в дневнике пользователя. Минимальные системные требования: Internet Explorer 6, Fire Fox 1.5, Opera 9.5, Safari 3.1.1 со включенным JavaScript. Возможно это будет рабо Онлайн-игра "Большая ферма"Дядя Джордж оставил тебе свою ферму, но, к сожалению, она не в очень хорошем состоянии. Но благодаря твоей деловой хватке и помощи соседей, друзей и родных ты в состоянии превратить захиревшее хозяйст
Онлайн-игра "Большая ферма"Дядя Джордж оставил тебе свою ферму, но, к сожалению, она не в очень хорошем состоянии. Но благодаря твоей деловой хватке и помощи соседей, друзей и родных ты в состоянии превратить захиревшее хозяйст Онлайн-игра "Empire"Преврати свой маленький замок в могущественную крепость и стань правителем величайшего королевства в игре Goodgame Empire.
Строй свою собственную империю, расширяй ее и защищай от других игроков. Б
Онлайн-игра "Empire"Преврати свой маленький замок в могущественную крепость и стань правителем величайшего королевства в игре Goodgame Empire.
Строй свою собственную империю, расширяй ее и защищай от других игроков. Б
-Ссылки
-Музыка
- Я тебя люблю_-_Тебя, словно белого котеночка
- Слушали: 23209 Комментарии: 0
- Моцарт - Музыка ангелов
- Слушали: 30576 Комментарии: 0
- Сергей Любавин - Нежность
- Слушали: 54262 Комментарии: 0
- La_raggazia_di_blue.
- Слушали: 38232 Комментарии: 0
- Саксофон, флейта и дудук. - Душа абрикосового дерева.
- Слушали: 85353 Комментарии: 0
-Фотоальбом

- ВНУЧКА
- 01:54 18.11.2012
- Фотографий: 6

- Общая
- 14:57 03.10.2012
- Фотографий: 12
- СЕМЕЙНЫЕ ФОТО
- 03:00 01.01.1970
- Фотографий: 0
-Всегда под рукой
-Поиск по дневнику
-Подписка по e-mail
-Друзья
-Постоянные читатели
-Сообщества
-Статистика
Подробный урок по filezilla- настройка сервера, принцип работ |
В этой статье я вам расскажу, как происходит в FileZilla настройка сервера и доступа к вашим файлам сайта. Прежде всего вам надо её скачать, можете с моего сайта, с вот этой статьи. Если уже скачали, то приступим.
1) Первый шаг- провдим настройку FileZilla под наш сайт. Заходим в программу и нажимаем на вкладку «файл» и выбираем в нёй пункт «менеджер сайтов»

2) Нам открывается окно, в котором мы должны прописать данные для связи с нашим хостингом. Это очень важный момент в настройке filezilla? не перепутайте ничего, главное следуйте инструкциям.

3) Заходим на наш хостинг, у меня например TimeWeb. Переходим в нашу админпанель, и копируем те цифры, которые показаны у меня на картинке, ничего не перепутайте. Эти данные есть на любом хостинге.

4) Далее, переходим обратно к FileZilla настройкам сервера. Всё в том же окне, вводим в поле «хост» те цифры которые мы скопировали с нашего хостинга. В поле «пользователь» и «пароль» вводим так же данные нашего хостинга, которые мы используем для входа на него. Если все введено верно и правильно, то нажимаем на кнопку «соединиться» и вуаля, мы находимся корневой папке всех ваших сайтов.

5) Выбираем нужную нам папку с названием нашего сайта. Если мы хотим закачать какой либо файл на хостинг, то в левом окне находим его, и нажимая на правую кнопку мыши на нем выбираем закачать (снизу должна появиться надпись, что закачка файла прошла на 100%).

6) Если же мы наоборот хотим скачать файлы с хостинга на компьютер, или переименовать, или удалить, то переходим в правое окно программы и так же нажимаем на нужной папке или файле правой кнопкой, и выбираем нужные пункты.
В принципе на этом всё, Filezilla настроена и готова к работе. если у вас есть какие- либо вопросы, то обращайтесь, ко мне в комментариях.
Если вы любите больше смотреть видео, чем читать, то вашему вниманию представляю свой видео ролик, так же на тему настройки FileZilla. Смотрите и учитесь.
Если вы ещё не скачали программу, то смело переходите вот на эту страницу, и скачивайте программу с неё.
Спасибо за внимание, оставляйте свои комментарии, делитесь в социальных сетях, в общем давайте общаться, и не забывайте подписываться на мою рассылку (справа вверху форма, заодно получите от меня подарок)
FileZilla - Установка и настройка лучшего бесплатного FTP-менеджера
|
FileZilla client Установка: 1. Запускаем файл с расширением .EXE. После запуска видим окно выбора языка установки. Выбираем "Русский" и нажимаем кнопку "ОК" 2. Окно "Лицензионное соглашение". В этом окне нам предлагают ознакомиться с лицензионным соглашением Нажимаем кнопку "Принимаю". 3. Окно "Компоненты устанавливаемой программы". Здесь необходимо выбрать тип установки Выбираем "Стандартная" и нажимаем кнопку "Далее" 4. Окно "Выбор папки установки". В этом окне нам предлагают выбрать папку для установки Оставляем по умолчанию и нажимаем кнопку "Далее" 5. Окно "Папка в меню "Пуск". Тут неоходимо выбрать название папки для отображения в меню "Пуск" Оставляем как предлагает программа и нажимаем "Далее" 6. Окно "Общие настройки". В данном окне предлагается сделать настройки исходя из того как будет использоваться программа. Выставляем галки в нужном нам варианте и нажимаем "Установить" 7. Окно "Установка завершена". После окончания установки нажимаем кнопку "Закрыть". Готово. Настройка: Поскольку основным назначением программы является доступ к удалённым FTP-серверам, необходимо настроим учётную запись. Остальными настройками программы можно пренебречь - по умолчанию программа настроена на поддержку стандартных требований большинства удалённых файловых свалок. Учётные записи настраиваются в Менеджере сайтов, доступ которого осуществляется через соответствующую опцию в меню Файл. FileZilla server FTP-сервер FileZilla Server состоит из двух основных компонент:
 В верхней части окна программы управления видны последние строчки журнала работы сервера. По ним можно следить, кто и что делал на сервере в ходе его работы. В нижней половине отображается список пользователей, подключенных к серверу в настоящий момент, и действия, выполняемые ими. Окно общих параметров сервера доступно в меню Edit - Settings программы управления. В целом общие параметры сервера нормально настроены по умолчанию, так что вряд ли потребуется что-то там менять. На странице General settings можно выбрать нестандартный локальный порт для подключения к Вашему серверу (если не устраивает стандартный порт 21), установить ограничение на количество подключающихся одновременно пользователей (Max. number of users), а также задать таймауты для разрыва соединения в случаях, когда подключившийся клиент не отвечает или работает неверно. На подстраничке Welcome Message можно задать приглашение, которое будет выводиться подключающимся пользователям, на подстраничке IP Bindings - выбрать сетевые интерфейсы, на которых сервер будет доступен (обычно там стоит звездочка - и не надо ее оттуда убирать, если Вы точно не знаете, что делаете), а подстраничка IP Filter - для назначения ограничений на доступ к серверу с разных адресов. Страница Passive mode settings касается настроек пассивного режима сервера. На странице Security settings можно заблокировать или ограничить межсерверные передачи файлов без участия клиента. Страница Miscellaneous содержит дополнительные настройки и самого сервера, и программы управления. На ней можно включить сокрытие паролей пользователей в логах, разрешить автоматическое сворачивание программы управления в трей при ее старте, а также задать размеры буфера передачи для сервера, что бывает полезно при наличии каких-либо проблем при передаче. Страница Admin interface settings посвящена взаимодействию сервера и программы управления. На ней задаются порт для управляющего соединения, ограничиваются доступные IP-адреса, с которых можно или нельзя подключиться к серверу для управления им, и задается пароль для удаленного соединения. По умолчанию все настроено так, чтобы управлять сервером с другой машины помимо той, на которой он работает, было невозможно. На странице Logging настраивается ведение журналов доступа к серверу. Там можно включить или отключить ведение журналов, установить ограничения на их размеры и срок их хранения. Страничка GSS Settings касается взаимодействия сервера с системой аутентификации Kerberos, так что простым пользователям не требуется. На страничке Speed limits можно установить ограничения по скорости передачи файлов с сервера или на сервер. Эта возможность позволяет предотвратить перегрузку канала связи траффиком сервера. Особенно это актуально для модемных пользователей и пользователей ADSL-подключений, исходящая полоса канала связи у которых обычно является заметным узким местом. Возможна как установка постоянного лимита определенный величины, так и гибкое расписание, в соответствии с которым лимит будет меняться в зависимости от времени суток и дней недели. На страничке Filetransfer Compression можно включить режим сжатия данных при передаче. Поддержка этой функции требуется на FTP-клиенте, которым у Вас качают. Обычно необходимости в таком сжатии нет, поскольку в архивах и так находятся сжатые данные. Страничка SSL/TSL settings посвящена настройкам шифрованных защищенных соединений с сервером. Необходимости в них для простых пользователей также нет. Также можно настроить пользователей и их права доступа, ограничения для клиентов и пассивный режим. Источник: www.ahunov.fatal.ru, help.vth.ru/ |
![]()
Документация - Настройка сети
Настройка FTP является довольно сложной задачей. Т.к. существуют тысячи разных файрволов и моделей роутеров, практически невозможно привести полное пошаговое руководство для каждого пользователя. Пользователь должен понимать основы протокола FTP для того, чтобы настроить FileZilla и роутеры/файрволы через которые происходит подключение. В этой статье приведена краткая история развития протокола FTP и принципы работы некоторых его аспектов. Внимательное прочтение этой статьи предотвратит многие проблемы, которые могут возникнуть при настройке FTP-подключения.
Содержание
- 1 Общие сведения
- 2 Настройка клиента FileZilla
- 3 Настройка сервера FileZilla
- 4 Решение проблем
- 5 Настройка сервера FileZilla под Windows Firewall
Общие сведения
В этом разделе будет кратко рассмотрена история и технические сведения, касающиеся протокола FTP. Для получения подробной информации смотрите спецификации.
Исторические сведения
На фоне быстро развивающейся сети Интернет протокол FTP выглядит не просто старым, а действительно архаичным. Ранние черновые спецификации протокола датируются 1971-ым годом, составление текущей спецификации начато в 1985-ом. На протяжении последних двух десятилетий протокол не менялся в своей основе.
В те времена сетью Интернет пользовались в основном университеты и исследовательские центры. Сообщество пользователей было небольшим, большинство из них знали друг друга и все работали сообща. Интернет был дружелюбной сетью, а проблемы безопасности как таковой не стояло.
Те времена прошли и многое изменилось. Технологический прогресс шел быстрее, чем кто-либо мог себе представить, одновременно выросло новое поколение пользователей. Интернет теперь - повсеместное явление, благодаря которому миллионы людей общаются друг с другом множеством разных способов. Главное ощутимое изменение: Интернет стал враждебным. Доступность и открытость сети привлекла злонамеренных пользователей, активно эксплуатирующих ошибки и неопытность других.
Побочным эффектом такого развития событий стали, следующие явления:
- NAT-роутеры. Большинство сети использует протокол IPv4, имеющий ограниченное адресное пространство (IPv6 разработан решить эту проблему). Благодаря NAT-роутерам системы с большим количеством устройств могут пользоваться одним и тем же IP-адресом.
- Персональные файрволы для защиты пользователей от недоработок операционных систем и приложений.
В большинстве случаев эти явления конфликтуют с работой протокола. Ситуацию ухудшают недоработки в самих роутерах и файрволах.
Тем не менее, при правильной настройке FTP предлагает надежный и опробованный способ передачи файлов.
Технические сведения
Основные отличие FTP от остальных протоколов - использование вторичных подключений для передачи файлов. При подключении к FTP-серверу создается т.н. контрольное подключение, через которое передаются команды протокола и ответы на эти команды. Для того, чтобы передать файл или листинг директории, клиент должен отослать команды через контрольное подключение, после чего будет создано подключение для передачи данных.
Существует два способа создания этого подключения: активный и пассивный режимы.
В пассивном режиме, который является рекомендуемым, клиент отсылает серверу команду PASV, на которую сервер отвечает адресом. После этого клиент отсылает команду для передачи файла или листинга директории и создает вторичное подключение по адресу, который был получен от сервера.
В активном режиме клиент открывает сокет на локальном устройстве и отсылает серверу адрес сокета с помощью команды PORT. После отсылки команды передачи файла или листинга сервер создает подключение по заданному адресу, который был указан клиентом.
В обоих случаях файл/листинг будут переданы через подключение для передачи данных.
Создание исходящих подключений требует задания меньшего количества параметров для роутеров/файрволов, чем создание входящих подключений. В пассивном режиме, подключение является исходящим от клиента и входящим для сервера. В активном режиме клиент и сервер меняются ролями - входящее подключение для клиента и исходящее для сервера.
Примите во внимание, что разница состоит только в порядке подключения, после создания подключения для передачи данных, данные могут как загружаться, так и выгружаться.
Типичная сетевая конфигурация может выглядеть так:

Таким образом, в пассивном режиме роутер и файрвол на стороне сервера должны быть настроены для приема и перебрасывания входящих подключений. В свою очередь, на стороне сервера должны быть разрешены только исходящие подключения, а в большинстве случаев исходящие подключения разрешены.
Аналогично в активном режиме роутер и файрвол на клиентской стороне должны быть настроены для приёма и перебрасывания входящих подключений. Очевидно, на стороне сервера должны быть разрешены только исходящие подключения.
Т.к. сервер обычно обслуживает много клиентов, намного легче настроить роутер и файрвол на стороне сервера один раз для пассивного режима, чем настраивать клиентский роутер/файрвол для каждого клиента в активном режиме. Именно поэтому пассивный режим является рекомендуемым.
NAT-роутеры
У большинства пользователей широкополосного подключения NAT-роутер расположен между их компьютером и сетью. Это может быть самостоятельное устройство (возможно беспроводной роутер), или же встроенный роутер в DSL- или кабельном модеме. В среде NAT все устройства за роутером составляют локальную сеть (LAN), каждое из устройств в сети имеют локальный IP-адрес (четыре небольших числа разделённых точками). NAT-роутер в свою очередь имеет свой локальный IP-адрес, а также внешний IP-адрес для идентификации в глобальной сети. Локальные адреса действительны только внутри LAN, для удаленного устройства они не имеют смысла. Пример:
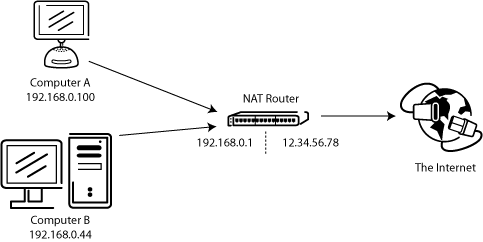
Предположим, что сервер находится за NAT-роутером. Смоделируем ситуацию, в которой клиент подключается в пассивном режиме, но серверу не предоставлен внешний IP-адрес роутера. В этом случае сервер отсылает свой локальный адрес клиенту, после чего могут произойти две вещи:
- Если клиент не расположен внутри NAT, подключение будет разорвано, т.к. адрес сервера не является действительным.
- Если клиент расположен внутри NAT, адрес сервера может совпадать с адресом устройства в сети самого клиента.
Очевидно, в обоих случаях пассивный режим не сработает.
Таким образом, если сервер находится за NAT-роутером, ему должен быть предоставлен IP-адрес роутера для работы пассивного режима. В обоих случаях сервер отсылает внешний адрес роутера клиенту. Клиент создает подключение с роутером, который в свою очередь передает подключение на сервер.
Файрволы
Предназначением персонального файрвола является защита пользователя от уязвимости в безопасности операционной системы или используемых приложений. Зловредные приложения, к примеру, черви, часто используют эти уязвимости для заражения вашей системы через сеть. Файрволы помогают избежать таких случаев.
В особенности при использовании FTP пользователи файрвола могут получать такие сообщения:
Trojan Netbus заблокирован на порту 12345, который используется процессом FileZilla.exe
Почти во всех случаев такое сообщение - ложная тревога. Любое приложение может выбрать любой порт для сообщения через интернет. Может случиться так, что FileZilla выберет порт, случайно являющийся портом по умолчанию для трояна или другой зловредной программы. Дистрибутив FileZilla скачанный с официального сайта не содержит вирусов.
Умные роутеры, файрволы, и саботаж данных
Некоторые роутеры или файрволы достаточно умны. Они анализируют подключения и при обнаружении FTP-подключения бесшумно подменяют данные передающиеся между клиентом и сервером. Такое поведение является саботажем данных и может доставить неприятности, если пользователь не разрешил такое поведение явным образом.
Приведем пример. Предположим, что клиент находится за NAT-роутером и пытается подключиться к серверу. Предположим также, что клиент не осведомлен в том, что он находится за NAT и использует активный режим. Клиент отсылает команду PORT со своим локальным, немаршрутизируемым IP-адресом, серверу:
PORT 10,0,0,1,12,34
Эта команда указывает серверу на подключение по адресу 10.0.0.1 на порту 12*256+34 = 3106
После этого NAT-роутер бесшумно подменяет команду, включая внешний IP-адрес, а также создает временный порт для переброски FTP-сессии, возможно даже на другом порту:
PORT 123,123,123,123,24,55
Эта команда указывает серверу на подключение по адресу 123.123.123.123 на порту 24*256+55 = 6199
Благодаря такому поведению NAT-роутер позволяет неправильно настроенному клиенту использовать активный режим.
Почему такое поведение не является приемлемым? Если эта возможность используется по умолчанию, без согласия пользователя, из этого следует множество проблем. FTP-подключение в своей основе будет работать, но сразу после исчерпания тривиальных случаев использования передача будет разорвана, не оставляя особых средств диагностики проблемы.
-
NAT-роутер слепо предполагает, что некоторые подключения принадлежат FTP основываясь на таких данных, как целевые порты или ответы сервера:
- Нет никакой гарантии относительно используемого протокола, несмотря на автоматическое определение (такие случаи называют ложной тревогой). Хоть это и маловероятно, вполне допустимо, что в будущих версиях протокола FTP синтаксис команды PORT может измениться. NAT-роутер, модифицируя команду PORT, изменяет без ведома пользователя параметры, которые он не поддерживает, из-за чего соединение будет разорвано.
- Определение протокола роутером может не распознать FTP. Предположим, что роутер следит только за целевым портом, а если этот порт 21-ый, он будет распознан как FTP. Подключения в активном режиме от неправильно настроенного клиента к серверу на 21-ом порту будут работать, но подключения к другим серверам на нестандартных портах - нет.
- Очевидно, что NAT-роутер не сможет модифицировать подключение, если FTP-сессия зашифрована, оставляя пользователя в недоумении, т.к. работать будут только незашифрованные подключения.
- Предположим, что клиент за NAT-роутером отсылает "PORT 10,0,0,1,12,34". Каким образом NAT-роутер осведомлен в том, что клиент настроен неправильно? Также возможен случай с правильно настроенным клиентом, который инициирует FXP (сервер-сервер) передачу между сервером, к которому он подключен и устройством, которое находится в локальной сети сервера.
Как мы видим, возможности специфические для протоколов, включенные на NAT-роутере по умолчанию могут вызвать множество проблем. Хороший NAT-роутер всегда и полностью работает с протоколом без информации о самом протоколе. Исключением может быть случай, когда пользователь явно применил эту возможность и осознает все возможные последствия.
В этом подразделе мы рассматривали сочетание NAT-роутера на стороне клиента в активном режиме, те же рассуждения применяются и в случае сервера за NAT и ответами на команду PASV.
Настройка клиента FileZilla
Если вы пользуетесь FileZilla 3, мы рекомендуем запустить мастер настройки сети. С помощью мастера вы пройдете все нужные шаги, а после их завершения у вас будет возможность протестировать вашу конфигурацию.
Очевидно, что для подключения к любому серверу ваш файрвол должен разрешить такие действия для FileZilla. Большинство обычных FTP-серверов используют 21-ый порт, SFTP-серверы - 22-ой, а FTP через SSL/TLS (неявный режим) по умолчанию - 990-ый. Номера портов не являются жестко заданными, поэтому лучше всего разрешить исходящие подключения на любой порт.
Т.к. в интернете достаточно неправильно настроенных серверов, или серверов, которые не поддерживают оба режима передачи, вам рекомендуются оба режима передачи на своей стороне.
Пассивный режим
Клиент не может указывать серверу выбор порта для передачи данных в пассивном режиме, поэтому для использования пассивного режима вам нужно разрешить исходящие подключения по любому порту на своем компьютере.
Активный режим
В активном режиме клиент открывает сокет и ожидает от сервера подключения для передачи.
По умолчанию клиент FileZilla запрашивает у операционной системы IP-адрес и свободный номер порта. Такая конфигурация сработает только в случае прямого соединения с интернетом без NAT-роутеров, также ваш файрвол должен разрешать создание подключений на всех портах выше 1024-го.
Если у вас присутствует NAT-роутер, вам нужно указать FileZilla внешний IP-адрес, в противном случае соединения в активном режиме не сработают для серверов вне вашей локальной сети:
- Статический IP-адрес можно указать в диалоге настройки FileZilla.
- Если ваш IP-адрес динамический, у вас есть возможность разрешить FileZilla получать внешний IP-адрес на специальном сайте автоматически каждый раз при запуске. Никакая информация не будет передана от вас на этот сайт, кроме версии используемого клиента FileZilla.
Если вы не уверены в своем выборе, используйте второй вариант.
Если вы не хотите разрешать входящие соединения на всех портах, или ваш компьютер расположен за NAT-роутером, укажите FileZilla использовать определенный диапазон портов для соединений в активном режиме. Этот диапазон также нужно будет открыть для вашего файрвола. При наличии NAT-роутера вам нужно перебросить эти порты на локальный компьютер, на котором установлен FileZilla. Вы можете перебросить диапазон портов, или же каждый порт по отдельности, это зависит от модели вашего роутера.
Доступные порты находятся в диапазоне от 1 до 65535, порты ниже 1024-го зарезервированы для остальных протоколов. Для активного режима FTP лучшим выбором является номер порта равный или выше 50000. В связи с устройством протокола TCP (протокол, который находится ниже уровня FTP и используется для передачи данных), порт не может быть использован повторно сразу после каждого подключения. Таким образом, диапазон портов не должен быть слишком узким, в противном случае вы не сможете передать много файлов малого размера. В большинстве случаев достаточно диапазона в 50 портов.
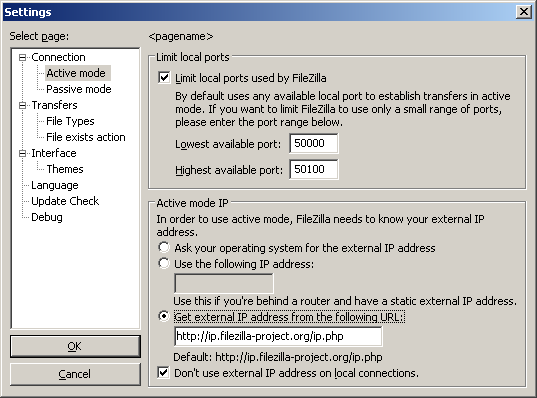
Настройка и тестирование сервера FileZilla
Настройка сервера по большей части повторяет настройку клиента, главным отличием является то, что в случае сервера активный и пассивный режимы меняются ролями.
Важно отметить, что проверка работы сервера в большинстве случаев происходит ошибочным образом, особенно часто эту ошибку допускают владельцы NAT-роутеров. Находясь внутри локальной сети, вы сможете протестировать сервер, только используя локальный IP-адрес. Использование внешнего адреса внутри локальной сети в большинстве случаев не сработает по одной из приведенных причин:
- Роутер заблокирует доступ к своему внешнему адресу изнутри локальной сети как возможную атаку
- Роутер перебросит соединение вашему провайдеру, который заблокирует его как возможную атаку.
Даже если вам удалось подключиться, у вас нет никакой гарантии того, что пользователю из внешней сети удастся это сделать и, кроме того, загружать файлы на ваш сервер. Единственное надежное средство проверки работы сервера - подключение извне вашей локальной сети.
Активный режим
Убедитесь, что серверу FileZilla разрешено создавать исходящие подключения по любому порту, т.к. в этом режиме клиент определяет порт для соединения.
На локальной стороне подключения сервер FileZilla пытается использовать порт со значением на единицу ниже, чем у порта для контрольного соединения (к примеру, порт 20, если сервер принимает соединения на порту 21). Тем не менее, это не всегда возможно, поэтому не следует всегда полагаться на эту особенность.
Пассивный режим
Настройка сервера в этом случае практически повторяет настройку клиента в активном режиме.
В пассивном режиме сервер открывает сокет и ожидает соединения от клиента.
По умолчанию сервер FileZilla запрашивает у операционной системы IP-адрес компьютера и свободный порт. Эта конфигурация является рабочей только, если компьютер напрямую подключен к интернету без NAT-роутеров и установленным для файрвола разрешением на входящие подключения по всем портам выше 1024-го.
При наличии NAT-роутера вам нужно сообщить серверу FileZilla ваш внешний IP-адрес, в противном случае соединения в пассивном режиме будут работать только внутри локальной сети:
- Статический IP-адрес можно указать в диалоге настройки сервера FileZilla.
- Если ваш IP-адрес динамический, у вас есть возможность разрешить серверу FileZilla получать внешний IP-адрес на специальном сайте автоматически при каждом запуске. Никакая информация не будет передана от вас на этот сайт, кроме версии используемого сервера FileZilla.
Если вы не уверены в своем выборе, используйте второй вариант.
Если вы не хотите разрешать входящие соединения на всех портах, или ваш компьютер расположен за NAT-роутером, укажите серверу FileZilla использовать определенный диапазон портов для соединений в активном режиме. Этот диапазон также нужно будет открыть для вашего файрвола. При наличии NAT-роутера вам нужно перебросить эти порты на локальный компьютер, на котором установлен сервер FileZilla. Вы можете перебросить диапазон портов, или же каждый порт по отдельности, это зависит от модели вашего роутера.
Доступные порты находятся в диапазоне от 1 до 65535, порты ниже 1024-го зарезервированы для остальных протоколов. Для активного режима FTP лучшим выбором является номер порта равный или выше 50000. В связи с устройством протокола TCP (протокол, который находится ниже уровня FTP и используется для передачи данных), порт не может быть использован повторно сразу после каждого подключения. Таким образом, диапазон портов не должен быть слишком узким, в противном случае вы не сможете передать много файлов малого размера. В большинстве случаев достаточно диапазона в 50 портов.
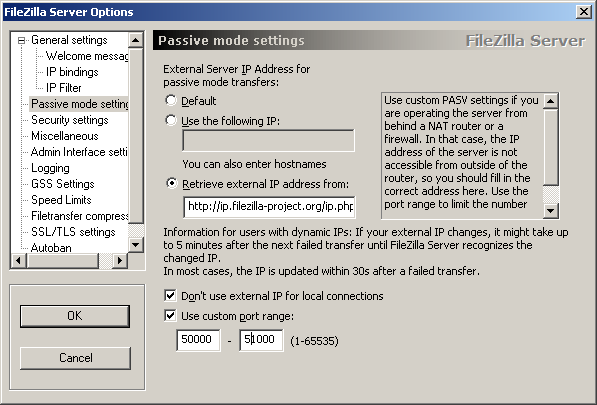
Решение проблем
К сожалению, множество персональных файрволов и пользовательских роутеров имеют свои недоработки или, в некоторых случаях, даже способны саботировать работу FTP (например SMC Barricade v1.2).
В первую очередь, пользуйтесь последними стабильными версиями программного обеспечения, в том числе файрвола и прошивки роутера.
Если это не помогает, у вас есть возможность попробовать удалить ваш файрвол для анализа ситуации. Простое отключение файрвола не всегда помогает, т.к. некоторые файрволы нельзя полностью отключить.
Если это возможно, попробуйте подключиться к интернету напрямую без роутера.
Если вы пытаетесь настроить сервер и он работает нормально внутри вашей локальной сети, но не доступен вне её, попробуйте сменить порт для подключения. Некоторые провайдеры не разрешают своим клиентам размещать сервера и блокируют порты ниже 1024-го.
Причиной другой возможной проблемы может быть использование 21-го порта по умолчанию для вашего FTP-сервера. На стороне вашего провайдера может присутствовать файрвол, который может неожиданно изменять порт для команды PASV. Попробуйте использовать порт отличный от порта по умолчанию для вашего FTP-сервера.
Если время от времени вы наблюдаете сообщение "невозможно открыть подключение для передачи данных", т.е. FTP-клиент способен без проблем подключиться к FTP-серверу достаточное число раз, пока вы не получите данное сообщение, возможным препятствием может быть антивирус на клиентском ПК, настроенный на блокировку исходящих подключений по определенному диапазону портов. При работе сервера в пассивном режиме исходящие порты клиента определяются случайным образом, а при выборе портов попадающих в заблокированный диапазон, вы будете получать сообщение об ошибке. Для того, точной диагностики, вам следует просмотреть логи антивируса на машине клиента, который получает данную ошибку. В общем, любое ПО, способное блокировать диапазон исходящих портов, может быть причиной проблем подобного рода.
Таймауты при передаче больших файлов
Если передача небольших файлов происходит без проблем, но загрузка больших файлов обрывается по таймауту, причиной этого является неправильно настроенный роутер и/или файрвол находящийся между клиентом и сервером.
Как было сказано выше, в FTP используются два TCP-подключения: контрольное подключение для отсылки команд и получения ответов на команды, и также подключение для передачи данных. По принципу работы FTP контрольное соединение не используется во время передачи файлов.
В спецификации TCP не указывается лимит времени для сохранения неиспользуемого подключения. Предполагается, что подключение сохраняется на неопределенное время пока не будет закрыто явным образом. Тем не менее, большинство роутеров и файрволов автоматически закрывают свободные подключения по истечению некоторого времени. Более того, в большинстве случаев разрыв соединения происходит без уведомления об этом его участников. В случае продолжительной передачи данных через FTP это значит, что контрольное соединение может быть разорвано, но, ни клиент, ни сервер не будут об этом уведомлены. Таким образом, после того, как все данные были переданы, сервер все еще ожидает, что контрольное подключение можно использовать и отсылает через него подтверждение передачи клиенту. Аналогично, клиент готов использовать контрольное соединение и ожидает ответа от сервера. Но, т.к. контрольное соединение было разорвано, это ответ никогда не будет доставлен, что приводит к таймауту.
Для решения этой проблемы спецификация TCP предусматривает способ отправки пакетов для поддержки неиспользуемого подключения, сообщающих участников о том, что соединение требуется сохранить для дальнейшего использования. Тем не менее, в спецификации TCP явно указывается, что такие пакеты можно передавать не чаще, чем один раз каждые два часа. Для этого, предусматривая задержки в сети, срок жизни неиспользуемого подключения устанавливается спецификацией в 2 часа и 4 минуты.
Препятствием этому служит то, что многие роутеры и файрволы разрывают соединения, которые не использовались меньше чем 2 и 4 минуты. Такое поведение нарушает спецификацию протокола TCP, в RFC 5382 это указано достаточно ясно. Другими словами, роутеры и файрволы, разрывающие соединение раньше нужного момента, нельзя признать рабочими, т.к. они не могут использоваться при длительной передаче данных через FTP. К сожалению, производители роутеров потребительского класса и поставщики файрволов не заботятся о соблюдении спецификаций.
Для решения этой проблемы вам нужно удалить такие файрволы и заменить неправильно работающий роутер на качественный.
Настройка сервера FileZilla под Windows Firewall
Если вы испытываете проблемы при настройке сервера FileZilla при работающем Windows Firewall (в особенности, если клиент, подключающийся к такому серверу получает сообщение об ошибке "Невозможно получить листинг директории"), вам нужно добавить сервер FileZilla в список исключений Windows Firewall. Для этого вам нужно сделать следующие шаги:
- Откройте Windows Firewall из Панели Управления
- Если вы пользуетесь Vista, нажмите "Изменить настройки"
- Выберите вкладку "Исключения"
- Нажмите "Добавить программу.."
- НЕ выбирайте "интерфейс сервера FileZilla" из списка, вам нужно нажать на "Просмотр..."
- Найдите установочную директорию сервера FileZilla (обычно это "C:\Program Files\FileZilla Server\")
- Выберите "FileZilla server.exe" и нажмите открыть (повторим еще раз, НЕ ВЫБИРАЙТЕ "FileZilla Server Interface.exe")
- Выберите "FileZilla server.exe" из списка и нажмите "Ok"
- Удостоверьтесь в том, что "FileZilla server.exe" находится в списке исключений и отметьте соответствующий пункт
- Нажмите "Ok" для закрытия окна
Это обеспечивает работу пассивного режима. Если после этого вы все равно испытываете проблемы при подключении (внутри или извне сети), проверьте настройки вашего роутера или попробуйте добавить номер порта в настройках Windows Firewall во вкладке "Исключения".
Обратитесь к 931130 KB-статье от Microsoft, описывающей работу FileZilla со включенными сервисами "Маршрутизация и удаленный доступ" или "Шлюз уровня приложения". http://support.microsoft.com/kb/931130
| Рубрики: | ~*~ ИЗУЧАЙКА/**** Для сайта |
| Комментировать | « Пред. запись — К дневнику — След. запись » | Страницы: [1] [Новые] |









