-Рубрики
- ВСЯКАЯ ВСЯЧИНА (242)
- здоровье (24)
- лирушно-компьютерное (47)
- о камнях (13)
- разное интересное (71)
- ссылки на интересные форумы (87)
- ИЗ БУМАГИ (87)
- всякая всячина (14)
- квиллинг (50)
- папье-маше (23)
- ИССКУСТВЕННЫЕ ЦВЕТЫ (234)
- из кожи (54)
- канзаши (26)
- общие темы (43)
- ревелюр форамиан (20)
- цветы из бумаги (22)
- цветы из лент (9)
- цветы из ткани (60)
- ИССКУСТВО ФОТОГРАФИИ (174)
- ОСНОВЫ ФОТОГРАФИИ (174)
- КОСМЕТИЧКА (151)
- КУЛИНАРИЯ (316)
- десерты (173)
- консервация (38)
- напитки (44)
- несладкая выпечка (22)
- первое второе (7)
- специи приправы (31)
- ЛЕПКА ИЗ .... (184)
- инструменты для лепки (11)
- лепка кукол (23)
- панно (21)
- полимерной глины (50)
- примеры образцы (58)
- соленого теста (4)
- холодного фарфора (17)
- РЕМОНТНО-ИНТЕРЬЕРНОЕ (223)
- фото полезное (12)
- имитация кирпича камня (34)
- мебель своими руками (38)
- панно фреска роспись стен (48)
- рисунки (15)
- советы секреты ремонта (33)
- фонтаны (18)
- шторы буфы (25)
- РУКОДЕЛКИ (378)
- батик (56)
- бижу (63)
- вышивка крестом лентами (44)
- вязание спицами и крючкои (26)
- из дерева (24)
- конфетно_букетное (20)
- лоза и бумага (60)
- макраме (34)
- светильники свечи абажуры (21)
- эпоксидка (30)
- САД ОГОРОД (60)
- о растениях (19)
- о цветах (41)
- СОВЕТЫ ХОЗЯЙСТВЕННО-БЫТОВЫЕ (110)
- бытовые (27)
- хозяйственные (42)
- школа шитья (41)
- черновики (171)
- ШКОЛА ФОТОГРАФИИ (186)
- основы и полезное (49)
- уроки фото (51)
- уроки фото портрет (31)
- фотошоп (6)
- эффекты приемы (49)
- ЭНЦИКЛОПЕДИЯ ДЕКУПАЖА (160)
- декор предметов (43)
- теория и практика (30)
- теория мк (51)
- шаблоны росписи узоры (36)
- ЭНЦИКЛОПЕДИЯ ФОТО (133)
- фотошоп (133)
-Поиск по дневнику
-Подписка по e-mail
-Постоянные читатели
-Трансляции
-Статистика
ДЕТАЛЬНОЕ УВЕЛИЧЕНИЕ РЕЗКОСТИ В PHOTOSHOP |
http://fototips.ru/obrabotka/detalnoe-uvelichenie-rezkosti-v-photoshop/

В интернете можно найти массу статей о различных способах увеличения резкости и работе с sharp-фильтрами в Photoshop. Все эти способы по своему замечательны, но все они – расчитаны на обработку резкости по всей фотографии. А часто бывает так, что нанести резкость на всю фотографию – нельзя. Могу вылезти сильные шумы или картинка получиться “перешарпленой”
Мы расскажем вам о простом и очень эффективном способе – детального увеличения резкости. Вы сможете увиличить резкость только на том участке изображения, где вам это нужно – акцентировать внимание на глазах или на руках или выделить определенный элемент одежды. Вы сможете обработать только ту часть кадра, которая вам нужна. Это очень мощный и эффективный инструмент работы фотографа.
Способ детального увеличения резкости основываеться на работе с инструментом History Brush. Это очень интересный и многофункциональный инструмент Adobe Photoshop. Суть работы History Brush в том, что это своебразная машина времени. У нас есть раздел Histrory – в нем отмечаются все наши действия во время обработки и мы можем вернуться к любому шагу обработки. Сама по себе это уже очень интересная возможность, но History Brush позволяет расширить ее функционал.
History Brush – это кисточка, с помошью которой мы можем “врисовывать” в нашу фотографию элементы из любого прошедшего шага обработки.
Для этого надо просто поставить галочку рядом с нужным шагом обработки в History – и все – можно рисовать!

Итак, у нас есть History Brush и задача – увиличить резкость только на некоторых участках кадра. Как мы это сделаем?
1. Возьмем фотографию и попробуем увеличить резкость только на глазах модели.

2. Для этого сначала нанесем резкость на всю картинку.

3. А теперь обращаемся к History – возвращаемся на шаг назад. Как мы видим, шаг с увелечением резкости – остался в History и мы можем с ним работать. Выделим галочкой шаг с увеличенной резкостью.

4. Возьмем History Brush и поставим нужную нам прозрачность в настройках History Brush.
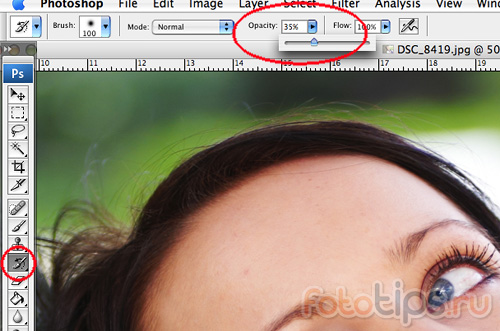
5. И теперь мы можем кисточкой рисовать резкость!
 http://fototips.ru/wp-content/uploads/2008/10/rez61-80x60.jpg 80w" title="Детальное увеличение резкости в Photoshop" width="464" />
http://fototips.ru/wp-content/uploads/2008/10/rez61-80x60.jpg 80w" title="Детальное увеличение резкости в Photoshop" width="464" />
Как мы видим – это очень простой, но потрясающе эффективный способ.

Теперь, при обработке фотографий, вы сможете увеличивать резкость только там, где это вам действительно нужно.
А наглядно увидеть увеличение резкости с помошью History Brush можно в нашем видео-уроке
Автор: Александр Свет
ЖЖ: sashasvet.livejournal.com
Twitter: twitter.com/sashasvet
| Рубрики: | ЭНЦИКЛОПЕДИЯ ФОТО/фотошоп |
| Комментировать | « Пред. запись — К дневнику — След. запись » | Страницы: [1] [Новые] |






