-Рубрики
- ВСЯКАЯ ВСЯЧИНА (242)
- здоровье (24)
- лирушно-компьютерное (47)
- о камнях (13)
- разное интересное (71)
- ссылки на интересные форумы (87)
- ИЗ БУМАГИ (87)
- всякая всячина (14)
- квиллинг (50)
- папье-маше (23)
- ИССКУСТВЕННЫЕ ЦВЕТЫ (234)
- из кожи (54)
- канзаши (26)
- общие темы (43)
- ревелюр форамиан (20)
- цветы из бумаги (22)
- цветы из лент (9)
- цветы из ткани (60)
- ИССКУСТВО ФОТОГРАФИИ (174)
- ОСНОВЫ ФОТОГРАФИИ (174)
- КОСМЕТИЧКА (151)
- КУЛИНАРИЯ (316)
- десерты (173)
- консервация (38)
- напитки (44)
- несладкая выпечка (22)
- первое второе (7)
- специи приправы (31)
- ЛЕПКА ИЗ .... (184)
- инструменты для лепки (11)
- лепка кукол (23)
- панно (21)
- полимерной глины (50)
- примеры образцы (58)
- соленого теста (4)
- холодного фарфора (17)
- РЕМОНТНО-ИНТЕРЬЕРНОЕ (223)
- фото полезное (12)
- имитация кирпича камня (34)
- мебель своими руками (38)
- панно фреска роспись стен (48)
- рисунки (15)
- советы секреты ремонта (33)
- фонтаны (18)
- шторы буфы (25)
- РУКОДЕЛКИ (378)
- батик (56)
- бижу (63)
- вышивка крестом лентами (44)
- вязание спицами и крючкои (26)
- из дерева (24)
- конфетно_букетное (20)
- лоза и бумага (60)
- макраме (34)
- светильники свечи абажуры (21)
- эпоксидка (30)
- САД ОГОРОД (60)
- о растениях (19)
- о цветах (41)
- СОВЕТЫ ХОЗЯЙСТВЕННО-БЫТОВЫЕ (110)
- бытовые (27)
- хозяйственные (42)
- школа шитья (41)
- черновики (171)
- ШКОЛА ФОТОГРАФИИ (186)
- основы и полезное (49)
- уроки фото (51)
- уроки фото портрет (31)
- фотошоп (6)
- эффекты приемы (49)
- ЭНЦИКЛОПЕДИЯ ДЕКУПАЖА (160)
- декор предметов (43)
- теория и практика (30)
- теория мк (51)
- шаблоны росписи узоры (36)
- ЭНЦИКЛОПЕДИЯ ФОТО (133)
- фотошоп (133)
-Поиск по дневнику
-Подписка по e-mail
-Постоянные читатели
-Трансляции
-Статистика
ЭФФЕКТИВНАЯ ОБРАБОТКА ФОТОГРАФИЙ В LIGHTROOM |
http://fototips.ru/obrabotka/obrabotka-fotografij-...rumenty-effektivnoj-obrabotki/

Чтобы эффективно обрабатывать фотографии, необязательно досконально знать весь функционал RAW-конвертора.
Самое главное – уметь работать с основными инструментами обработки RAW.
Сегодня я покажу, как можно быстро и красиво обработать фотографию в Adobe Lightroom, используя лишь несколько универсальных приемов.
Наш исходный кадр:

Эту фотографию я сделал несколько дней назад на даче, когда решил поснимать местных кошек. Экспозмер сработал по белой шерсти котенка, поэтому кадр выглядит немного темноватым.
Посмотрим, что мы сможем с ним сделать.
Свет и контраст
Для начала просто немного осветлим фотографию и добавим контраста.

Картинка сразу стала интереснее, но теперь ей явно не хватает объема.

Поработаем со светом и тенью – открываем вкладку Tone Curve.
Tone Curve – один из важнейших инструментов для работы с RAW в Adobe Lightroom. С помощью него можно в пару кликов подсветить темные области, затемнить пересветы, а так же сделать очень тонкую обработку света и тени в кадре.
Обязательно поэксперементируйте с этим инструментом.
Для нашей фотографии я выбрал такую обработку:

1) Немного затемнил яркие места кадра (Highlights).
2) Подсветил светлые области (Lights) фотографии, чтобы сбалансировать общую осветленность картинки и белой шерсти кошки.
3) Затем я сильно подсветил темные (Darks) места кадра (черная шерсть котенка и темные участки боке), чтобы кадр казался более объемным.
4) Напоследок я совсем немного высветлил тени (Shadows) в кадре.
Наша фотография стала одновременно контрастной и объемной. Это универсальный прием, который практически любую картинку может сделать интереснее.

Теперь добавим небольшой штрих – поработаем с цветом.
Цвет
Adobe Lightroom дает огромные возможности для работы с цветом. Но сегодня мы говорим не о сложной цветокоррекции, а о простых и действенных приемах обработки.
Итак, что мы можем сделать с цветом?
Самое главное, с чем нужно поработать на нашей картинке, – это зелень листвы. Попробуем сделать ее еще более яркой и сочной.
Открвыаем вкладку HSL, а в ней раздел Saturation и повышаем насыщенность зеленого цвета до 100.
Обычно не стоит поднимать насыщенность одного цвета так сильно, но в нашем случае даже +100 к насыщенности зеленого даст лишь небольшой визуальный эффект, который нам как раз и нужен.

Теперь зайдем в раздел Luminance и поработаем с освещенностью цвета.
Если вы хотите осветлить или затемнить картинку, это можно сделать не только стандартными инструментами для работы со светом (Exposure, Brightness, Tone Curve), но и изменяя «свечение» (luminance) определенных цветов.
У нас очень простая задача – сделать зеленый цвет более контрастным.
Для этого в разделе Luminance сдвинем ползунок зеленого цвета влево – до минус 23.

Таким образом зеленый цвет в кадре станет темнее и контрастнее.
Посмотрим, что у нас получилось.

Наша фотография стала яркой, контрастной и насыщенной.
Но картинке явно чего-то не хватает.
Чего?
Акцентов. Взгляду зрителя просто не за что «зацепиться», в кадре нет никаких визуальных акцентов.
Самое время поработать с деталями.
Детали
Композиционный центр нашей фотографии – глаза котенка. Но они слишком блеклые на фоне яркой и сочной картинки и не могут задержать на себе взгляд зрителя.
Значит нам нужно поработать отдельно с глазами кошки, не затронув общей обработки кадра.
Для подобной детальной обработки в Lightroom есть очень удобная функция –Adjustment Brush.
С помощью этого инструмента вы можете выделить определенный участок кадра и работать только с ним.
Итак, открываем вкладку Adjustment Brush.

Кисточкой выделяем оба глаза кошки.

Теперь в окне настроек Adjustment Brush подсветим (Exposure) глаза нашей кошки и добавим контраста.

Обработка закончена, наша фотография получилась именно такой, какой мы и хотели: яркой, сочной и привлекающей внимание зрителей.
А для наглядности сравним готовую карточку с оригиналом:
Вот так легко и быстро можно сделать фотографию интереснее.
.........
ЛАЙТРУМ НЕПРАВИЛЬНО ОТОБРАЖАЕТ ЦВЕТА
http://fototips.ru/obrabotka/lightroom-nepravilno-otobrazhaet-cveta/
Очень часто на форумах появляются именно такие заголовки.
Проблема заключается в том, что Lightroom не умеет правильно отображать цвета. В первые секунды после добавления фотографии Lightroom отображает превью встроенное в RAW. После этого программа отображает картинку сгенерированную с помощью имеющихся профилей.
Для камер adobe создает профили сама, то есть по сути она интерпретирует RAW по своему. Это не плохо и не хорошо, просто вот так оно и есть. Именно по этой причине вы видите сначала более правильные цвета, а потом “не правильные”.
Эта же проблема свойственна Adobe Camera RAW, так как она использует тот же движок, что и Lightroom. Что же с этим делать?
Как получить в Lightroom правильные цвета
Здесь маленькая оговорка. Дело в том, что понятие правильной цветопередачи очень многогранный вопрос. Во-первых, у каждого свое понимание правильной цветопередачи, точнее того какой она должна быть. Во-вторых, цветопередача включает в себя массу факторов, начиная с съемки и заканчивая обработкой.
В третьей версии
Применять профиль камеры
Вы можете скачать набор профилей для Lightroom, который содержит все профили камер. После чего в разделе Camera Calibration выбрать камеру и нужный профиль.
Это самый простой путь, чтобы подобрать оптимальные настройки для вашего фото.
Создание профиля
Профиль можно создать самостоятельно, хотя это конечно геморой. Для этого нужна калибровочная шкала и программа DNG Profile Editor. А подробные инструкции вы найдете здесь.
Использование родного конвертера
Этот вариант стоит применять в том случае, когда вам нужны 100% правильные цвета. Вот пример двух фотографий из Lightroom 3 и Capture NX 2. Они не обрабатывались, просто экспорт из RAW.


P.S.
Как правило Lightroom используют для обработки репортажных фотографий и для фотографий где цветокоррекция будет настолько сильная, что погрешностями цветопередачи можно будет пренебречь. Для обработки в которой цветопередача один из важнейших факторов – лучше использовать родные RAW-конвертеры или Capture one, который поддерживает профили ICC.
.....
3 САМЫХ ВАЖНЫХ ИНСТРУМЕНТА ДЛЯ РАБОТЫ В LIGHTROOM
http://fototips.ru/obrabotka/3-samyx-vazhnyx-instrumenta-dlya-raboty-v-lightroom/
Для эффективной обработки не обязательно полностью изучать функционал Lightroom, достаточно изучить основные инструменты обработки.
В данной статье вы узнаете как быстро и красиво обработать фотографию в Adobe Lightroom с помощью трёх самых важных инструментов: экспозиция, кисть и тонирование.
Оригинал:

Давайте начнем работу с анализа фотографии. Явная проблема – большой перепад яркости из-за того, что часть лица в тени, а другая часть на солнце.
Что нужно сделать? Всё просто – осветлить тёмные участки и затемнить светлые, достав оттуда потерянную в пересвете информацию.
План работы:
- Коррекция экспозиции
- Осветление глаз
- Тонирование
- Отделение фона
Важно! Вы должны понимать, что цифры всега разные и зависят от конкретной фотографии.
Экспозиция

Давайте кратко разберём, что мы сделали:
Exposure: -1,05 – я уменьшил экспозицию на ступень, для того, чтобы затемнить пересвеченные области лица. Темная часть ещё больше затемнилась, но я компенсирую это ниже.
Hightlights: -46 – эта настройка управляет светлыми областями, с её помощью я восстанавливаю всё ещё пересвеченные участки на лице
Shadows: +82 – освещаю темные участки фотографии
После этого темные участки стали слишком светлыми, а пересветы на лице всё ещё остаются.
Whites: -57 – в отличии от hightlights, whites работает с самой светлой частью гистограммы, что позволит мне убрать последние явные пересветы.
Blacks: -66 – из-за того, что я сильно осветлил темные участки в shadows я потерял контраст, картинка стала плоской. И в данном инструменте я затемнил самые темные участки. вытянул очень много из темных участков очень много
Clarity: +20 – сам по себе инструмент увеличивает контраст в средних тонах, то есть в нашем случае эффект будет в буквальном смысле на лице.

Осветление глаз
Я решил немного подсветить глаза. Для этого нам нужно будет выделить участки изображения с помощью кисти.
Работа с кистью

Заходите в инструмент кисть, который находится справа, выбираете режим New и ставите значения, которые вы хотите применить к будущей выделенной области. Эти значения можно будет изменить в любой момент.
Ниже настроек для выделенной области вы можете увидеть настройку самой кисти (подчеркнуто зеленым). Вы можете настроить три кисти: A, B и отдельно кисть-ластик Erase чтобы переключаться между ними. Например, одну кисть для больших участков и другую для маленьких деталей.
Настройки кисти такие же как в Photoshop.
Size: размер кисти.
Feather: жёсткость граней.
Flow: поток, по сути прозрачность.
Auto Mask: включает маску. Если вы выделяете голубое небо, то кисть автоматически выделит только небо (ориентируясь по цвету) и не затронет объекты других цветов.
Density: чувствительность маски.
 http://fototips.ru/wp-content/uploads/2014/09/lightroom_tut01_brush_02.jpg 1129w" width="800" />
http://fototips.ru/wp-content/uploads/2014/09/lightroom_tut01_brush_02.jpg 1129w" width="800" />
Начав выделение вы увидите круглую точку, по которой потом сможете найти выделение (если она мешает, можно отклчить её клавишей H) и красную область маски. Кстати, цвет маски можно изменить с помощью сочетания клавиш CMD+O (ctrl+O для PC), это необходимо если вы пытаетесь сделать выделение на красных участках.

Как видите зеленая маска удобнее для выделения.
В итоге я выделяю глаза и увеличиваю экспозицию и контраст. Последний добавляется для того, чтобы они не просто засветились как лампочки, но и сохранили контраст. Вот такое масло масленное.
Тонирование
Инструмент тонирования в Lightroom достаточно удобный.

Для данной фотографии я выбрал достаточно типичное сочитание – желтые светлые и синие тёмные.
Гибкость инструмента в том, что вы можете тонировать светлые и темные участки изображения разными цветами и при этом, управлять балансом светлых и тёмных участков (например, чтобы за чёрный принималось 20% гистограммы, а за светлые остальные 80%).
Вы можете выбрать цвет нажав на прямоугольник справа от названия. Цвет отразится ниже.
Highlights – светлые участки
Shadows – тёмные участки
Hue и Saturation – показывают, соответственно оттенок и насыщенность цвета.
Balance – баланс светлыми и тёмными участками. При значении 0 – балан делится пополам.
- +100 – вся картинка заливается тоном для светлого
- -100 – вся картинка заливается тоном для темного

Отделение фона
Особенность человеческого восприятия такова, что когда мы смотрим на какой-то объект, то все остальные объекты наше сознание отодвигает за задний план, делая их менее контрастными, менее яркими и менее резкими. Подробнее о восприятии вы можете прочитать в статье Почему приходится корректировать изображение.
Для своего изображения я просто выделю фон и изменю экспозицию на -1 ступень.

Итог
Пошаговый gif

Хотите попробовать сами?
Скачайте оригинальный RAW для экспериментов – https://yadi.sk/d/cRRwBUFHbUo5B
....
7 СПОСОБОВ УСКОРИТЬ РАБОТУ LIGHTROOM
http://fototips.ru/obrabotka/7-sposobov-uskorit-rabotu-lightroom/
Тормозит обработка? Мы расскажем, как ускорить работу Lightroom без покупки нового компьютера.
С каждым годом RAW-файлы становятся всё больше, а каждая версия Lightroom всё более ресурсоёмкой. Проблему можно решить с помощью грамотной настройки программы.
Используйте оптимальные настройки импорта

После импорта лайтрум делает превью фотографий для быстрого просмотра.
Чтобы ускорить работу и не загружать компьютер, выбирайте значение Minimal. Как правило, половину брака можно отсортировать без необходимости увеличивать изображение. Для остальных фотографий можно выборочно создать превью.
Minimal — это JPG маленького размера, встроенный вашей камерой в RAW-файл. Это самый быстрый способ создать превью. В модуле Library вы как раз видите минимальные превью.
Embedded & Sidecar — эти превью чуть больше, чем минимальные, но также сгенерированы камерой. Требуют чуть больше времени.
Standard — это превью, которое позволяет посмотреть фотографию на весь экран. Его размер задается в настройках каталога (об этом чуть позже). То есть если вы хотите увеличить фото до размера экрана — это ваш выбор.
1:1 — превью всего изображения. Они будут делаться дольше всего, но позволят вам приблизить фотографию и не ждать, пока она подгрузится. Когда вы открываете фотографию в масштабе 100%, Lightroom генерирует превью данного размера.
Увеличьте размер папки с кешем

Кеш — это временные данные, которые программа сохраняет не в оперативную память, а на жесткий диск. Соответственно, чем больше места вы выделите, тем проще работать программе.
Для этого зайдите в меню Edit — Preferences (Win) или Lightroom — Preferences (Mac) и откройте вкладку File Handling.
Здесь вы можете установить размер папки кеша. Если жесткий диск позволяет — ставьте сразу 20 Gb. Этого должно хватить для всех ваших нужд.
В этом же разделе настроек можно очистить кеш, нажав Purge Cache.
Проверьте размещение папки кеша

В этой же вкладке вы можете выбрать папку для кеша.
Основной жесткий диск, на котором установлена операционная система, находится в постоянной работе, записывает файлы, обновляет данные — короче, он и так нагружен работой.
Если у вас несколько жестких дисков, то лучше разместить папку кеша Lightroom на диск, на котором нет файлов операционной системы. Это ускорит работу, потому что жесткий диск не будет занят другой работой.
Кстати, папку с каталогом также лучше держать на отдельном диске.
Не размещайте папку кеша на внешний USB-диск. Во-первых, скорость самих внешних дисков слишком мала. Во-вторых, скорость USB-соединения недостаточна для быстрой записи. Купить второй жесткий диск в компьютер дешевле и проще, чем подключаться по USB.
Подберите размер стандартного превью
 http://fototips.ru/wp-content/uploads/2015/12/uskorenie-lightroom_04-100x70.png 100w" width="679" />
http://fototips.ru/wp-content/uploads/2015/12/uskorenie-lightroom_04-100x70.png 100w" width="679" />
Как я писал выше, стандартное превью необходимо, чтобы просмотреть кадр на весь экран. Например, если у вас экран с разрешением 1920 x 1080, вам нужно будет выбрать ближайший размер, то есть 2048 пикселей.
Зайдите в меню Edit — Catalog Settings (Win) или Lightroom — Catalog Settings и выберите вкладку File Handling. Установите необходимый размер превью.
Preview Quality — это качество превью, его можно смело ставить на Medium (среднее).
И заодно можете указать максимальный срок хранения превью 1:1, по истечении которого данные будут удалены. Изначально в программе стоит 30 дней.
Отключите автоматическую запись данных в XMP

При обработке в Lightroom вы не изменяете сам RAW-файл, а лишь применяете различные настройки к нему. Вся информация об этих настройках сохраняется в каталоге “Лайтрум” и отдельно в XMP-файле.
Если вы откроете папку с RAW и XMP в стороннем Lightroom или Camera RAW, вы сразу увидите все изменения фотографии, они автоматически подгрузятся из XMP.
Я всегда сохраняю данные в XMP, чтобы, если даже потеряется файл с каталогом лайтрума, все данные по обработке сохранялись вместе с RAW-файлами. Тем более, что один XMP-файл вести около 7 Кб.
Минус сохранения XMP — при каждом изменении фотографии происходит автоматическая запись информации в файл, что замедляет работу диска. Особенно если вы изменяете сразу 20–30 фотографий.
Для отключения автоматической записи зайдите в меню Edit — Catalog Settings (Win) или Lightroom — Catalog Settings и выберите вкладку Metadata. Уберите галочку с пункта Automatically write changes into XMP.
Я рекомендую сохранять данные в XMP вручную после обработки фотосессии. Для этого в разделе Library выберите нужные файлы, зайдите в меню Metadata и выберите Safe Metadata to Files.
Оптимизируйте каталог Lightroom

Lightroom постоянно записывает изменения в файл каталога (файл с расширением .lrcat). Со временем скорость работы с файлом каталога падает, особенно если его объём превышает 10 000 файлов. Накапливаются лишние данные, связанные с удаленными файлами, и ещё какой-то шлак.
Оптимизация каталога ускоряет работу. Для этого зайдите в меню File — Optimize Catalog (Win и Mac) и запустите оптимизацию. Она может занять несколько минут, зависит от объёма каталога.
Выделите больше свободного места на жестком диске
Кеш Lightroom содержит временные файлы и превью фотографий. Однако у компьютера и операционной системы также есть свой кеш, в Windows он называется файлом подкачки.
Чем больше свободного места на диске, тем больше может использоваться для сохранения временных файлов кеша. Когда свободное место заканчивается, часть данных удаляется и заменяется новыми, но проблема в том, что для работы вам могут быть нужны все файлы, которые физически не помещаются на диск.
Профессионалы советуют выделять 25% ёмкости жесткого диска для файла подкачки операционной системы.
P.S.
Каждый совет по отдельности поможет ускорить работу Lightroom, а все вместе они должны дать заметный прирост скорости.
Помимо этого, конечно, желательно иметь мощный процессор, достаточно большое количество оперативной памяти, SSD-диск хотя бы в качестве основного (для дополнительного это выйдет достаточно дорого).
/.......
7 СЕКРЕТОВ ЭФФЕКТИВНОЙ РАБОТЫ В LIGHTROOM
http://fototips.ru/obrabotka/7-funkcij-uproshhayushhix-rabotu-v-lightroom/
Lightroom — очень гибкая в работе программа. При этом в ней скрыта масса неочевидных функций, которые сильно упрощают рабочий процесс. Сегодня мы расскажем о 7 функциях, упрощающих и ускоряющих работу с Lightroom.
1. Синхронизация папки
Если вы делаете изменения в папке с фотографиями вне Lightroom, вам нужно синхронизировать данные, чтобы добавить в библиотеку новые файлы и убрать удаленные.
Выберите папку в библиотеке и зайдите в меню Library — Synchronize Folder либо кликните правой кнопкой мыши на папку и выберите Synchronize Folder.
Откроется диалоговое окно:
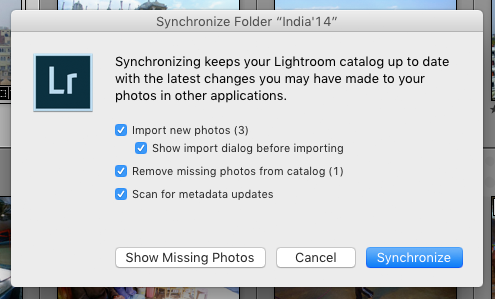
-
Import new photos — импортировать новые фотографии.
- Show import dialog before importing — показать диалоговое окно импорта (если не стоит галка, фотографии просто будут добавлены).
- Remove missing photos from catalog — удалить пропавшие фото (те, что есть в Lightroom, но их нет в папке физически; удаляются они только из лайтрума).
- Scan for metadata updates — сканировать обновление метаданных (если обрабатывали фото в других программах и они прописали свои XMP-файлы, нужно обновить данные в лайтруме).
Если не уверены, стоит ли удалять пропавшие фото, жмите кнопку Show Missing Photos — и увидите, какие файлы именно считаются пропавшими.
Про пропавшие фото и папки читайте ниже.
2. Missing photos и Missing folders
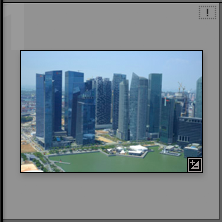
Если один или несколько файлов были перемещены из папки, с которой работает лайтрум, справа вверху на фотографии появится восклицательный знак.
Если вы хотите показать лайтруму, где находится эта фотография, просто нажмите на восклицательный знак. Увидите вопрос, хотите ли вы указать, где фото находится, — жмите Locate и выберите нужный файл. Если вы переместили несколько файлов, обратите внимание, чтобы стояла галка Find nearby missing photos. В таком случае этот и все остальные «потерянные» файлы, найденные рядом с ним, будут добавлены в лайтрум в папк, в которой они теперь находятся.
Кстати, запустить поиск потерянных фотографий можно через меню Library — Find All Missing Photos.
Пропавшая папка
Если Lightroom больше не видит папку, он покажет на ней знак вопроса. Все фотографии в папке, соответственно, будут также помечены пропавшими.
Это может быть из-за перемещения или переименования папки.
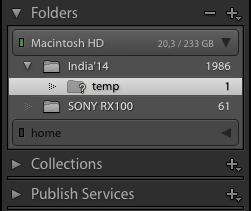
Чтобы указать новое расположение папки, кликните правой кнопкой мыши, выберите Find Missing Folder… и укажите, где теперь находится данная папка.
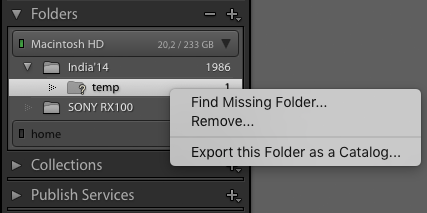
3. Стеки
Очень удобный инструмент для работы с библиотекой Lightroom. Стек позволяет сгруппировать фотографии внутри одной папки. То есть стек — обычная группировка.
Выбираете фотографии, нажимаете Ctrl+G (Win) или ⌘+G (Mac) — и фотографии сгруппируются.
Помимо этого, у Lightroom есть возможность автоматического создания стеков исходя из времени съёмки. Все съёмки с указанной разницей во времени (от 1 секунды до 1 часа) группируются в отдельные группы.
Например, вы путешествуете и снимаете разные достопримечательности, время, чтобы дойти до них, — 30 минут. Вы ставите диапазон в 20 минут и получаете стеки отдельных мест.
Выделите нужные фотографии и зайдите в меню Photo — Stacking — Auto-Stack by Capture Time.
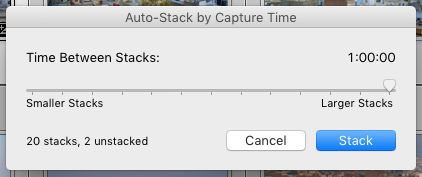
Выберите время, внизу будет показано, сколько стеков получится в итоге (20 в примере) и сколько фото не попадают ни в один стек (2).
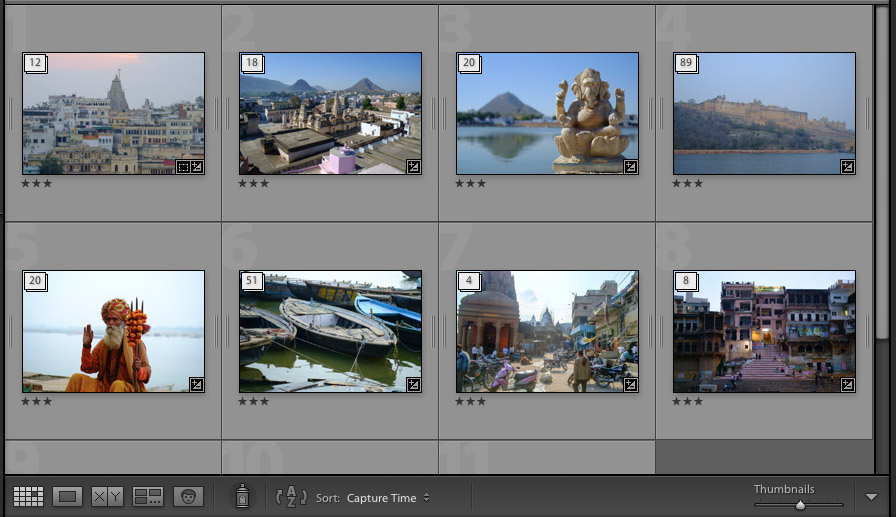 http://fototips.ru/wp-content/uploads/2016/01/easy-lightroom_06-800x462.jpg 800w" width="896" />
http://fototips.ru/wp-content/uploads/2016/01/easy-lightroom_06-800x462.jpg 800w" width="896" />
Цифра слева вверху показывает количество фотографий в стеке. Кликая на цифру, вы можете развернуть стек или свернуть его.
4. Виртуальные копии
Иногда приходится делать несколько версий одной фотографии. Например, когда клиенты просят сделать все фото ещё и черно-белыми. Обработка цветных и черно-белых фотографий — это две большие разницы.
Для этой цели можно создать виртуальную копию файла. Для этого зайдите в меню Photo — Create Virtual Copy.
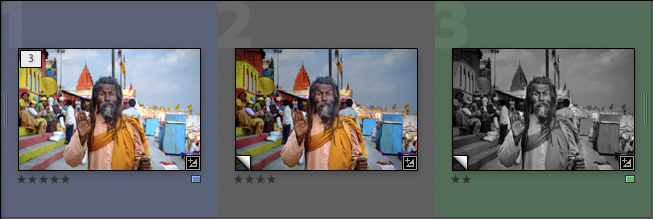
При этом у одного файла может быть несколько виртуальных копий. Общее у них всех будет только оригинальный RAW-файл. Настройки, рейтинг и ключевые слова у них могут быть разные.
Виртуальные копии помечаются загнутым уголком слева внизу. Все виртуальные копии объединяются в стек (что это, читайте выше). И можно отфильтровать фотографии по критерию «виртуальности».
Таким образом вы можете сохранять несколько версий обработки фотографии.
Обратите внимание, что виртуальные копии хранятся только в каталоге Lightroom, XMP-файл будет создан только для оригинального изображения.
5. Сдвиг времени
Ошибка во времени съёмки — актуальная проблема для тех, кто работает с двумя и более камерами — будь то репортажная съёмка на две камеры или смартфон и фотоаппарат на отдыхе.
Если на камерах не синхронизировано время, это может создать лишние проблемы при отборе фото. В итоге вы получите перемешанные местами события.
Выход из ситуации — выделить кадры с одной камеры и сместить время съёмки на необходимый диапазон. Сделать это можно в меню Metadata — Edit Capture Time.
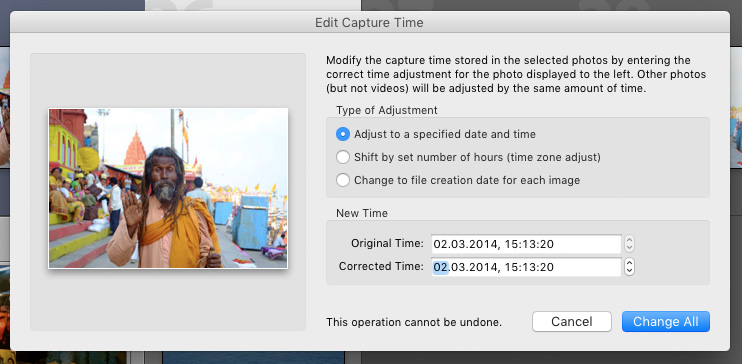 http://fototips.ru/wp-content/uploads/2016/01/easy-lightroom_08-324x160.jpg 324w, http://fototips.ru/wp-content/uploads/2016/01/easy-lightroom_08-741x364.jpg 741w" width="742" />
http://fototips.ru/wp-content/uploads/2016/01/easy-lightroom_08-324x160.jpg 324w, http://fototips.ru/wp-content/uploads/2016/01/easy-lightroom_08-741x364.jpg 741w" width="742" />
Есть три типа изменений:
Adjust to a specified date and time — любая коррекция даты и времени будет сделана для всех выбранных фотографий. На экране отображается время для фотографии, отображенной слева. Например, ваша вторая камера отстает на 10 минут. Пишете вместо 13 минут 03 и жмёте Change all. Все фотографии также сместятся на 10 минут назад. Изменить можно любую часть даты и времени — от года до секунды.
Shift by set number of hours (time zone adjust) — указать разницу в часах, этот вариант подходит, когда время на камерах точное и не совпадает только часовой пояс.
Change to file creation date for each image — сбрасывает время и дату на значения, прописанные камерой.
Для отмены изменений зайдите в меню Metadata — Revert Capture Time to Original.
Если вы хотите, чтобы изменения прописались в сами RAW-файлы, а не только в XMP и базу Lightroom, нужно поставить галку Write date or time changes into proprietary raw files во вкладке Metadata меню Catalog Settings.
6. Solo Mode для вкладок меню
В каждом модуле Lightroom справа находятся панели с настройками. Их так много, что иногда очень неудобно с ними работать.
Кликните правой кнопкой на любом меню — и откроется окно настроек.
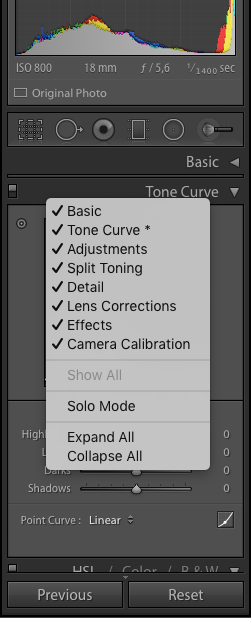
Здесь вы можете отключить ненужные вам вкладки — например, если вы не используете кривые в Lightroom, они тут не очень удобные.
Кстати, о работе с кривыми в Photoshop у нас есть шикарная статья: «Как работают кривые» и еще две от крутого автора: «Правила работы с кривой» и «Практика работы с кривыми».
И самое удобное, что тут есть, — Solo Mode. В этом режиме у вас всегда открыта только одна вкладка. Если вы открываете другую, предыдущая автоматически сворачивается. Это о-о-очень удобно!
7. Auto Sync – сихнронная обработка
Как вы знаете, Lightroom позволяет копировать данные обработки между фотографиями. Для этого надо скопировать данные с одной фотографии и вставить их в другую. Но есть способ лучше.
В модуле Library и Develop можно включить функцию Auto Sync. Она включается переключателем слева.
В таком случае все изменения одной фотографии будут моментально применяться к остальным фото.
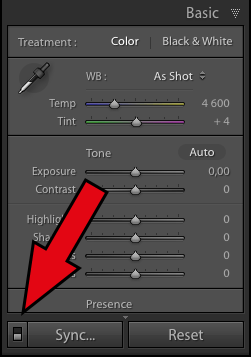
Хотя даже в серии фотографий есть различия, удобнее обработать все одинаково и внести отдельные коррективы, чем обрабатывать каждую фотографию по отдельности.
P.S.
Конечно, удобных инструментов для каталогизации и обработки намного больше. Если статья будет пользоваться популярностью — сделаем ещё!
Также советуем прочитать статью «7 способов ускорить работу Lightroom».
Появятся вопросы — задавайте их в комментариях.
..........
| Рубрики: | ЭНЦИКЛОПЕДИЯ ФОТО/фотошоп |
| Комментировать | « Пред. запись — К дневнику — След. запись » | Страницы: [1] [Новые] |










