-Рубрики
- (12)
- 9мая (1)
- Бродилка по Программам в Дневнике. (8)
- ДЕЛА ХОЗЯЙСКИЕ (65)
- БОХО (2)
- вязание (1)
- МОИ (28)
- О ЦВЕТАХ (7)
- огород,сад,совет (1)
- РЕЦЕПТЫ (3)
- творчество, шитье (7)
- шитье (14)
- ДЛЯ ДУШИ (49)
- красиво сказано (12)
- Мосфильм (3)
- рассказ (1)
- ТЕЛЕПРОГРАММА (2)
- ЖЗЛ (1)
- ЗДОРОВЬЕ (17)
- зима (17)
- ИНТЕРЕСНО,ПОЛЕЗНО,НУЖНО (54)
- hand-made (10)
- ИСТОРИЯ (4)
- КАЛЕНДАРЬ (55)
- ВРЕМЕНА ГОДА (10)
- новый год,Рождество (12)
- ПРИРОДА, (35)
- КАРТИНЫ ХУДОЖНИКОВ (19)
- иллюстрация (6)
- натюрморт (4)
- КАРТИНЫ ХУДОЖНИКОВ (19)
- Кинофильмы (1)
- КОМПЬЮТЕР,ПОМОЩЬ (13)
- лучшие посты (11)
- Очерки_Наталья_Сухинина (2)
- мудрость веков (7)
- ПРИТЧИ (3)
- МУДРЫЕ МЫСЛИ (55)
- КОТ БАСЕ (1)
- ОТНОШЕНИЯ (2)
- ПЕТР МАМОНОВ (3)
- ПРИТЧИ (7)
- РАЗМЫШЛЕНИЯ О ЖИЗНИ (21)
- ПОУЧЕНИЯ (18)
- СТИХИ (74)
- ТЕЛЕПРОГРАММА ДЛЯ ВСЕХ!!! (0)
- то что вдохновляет (14)
- ИСКУССТВО (1)
- ИСКУССТВО (1)
- ИСКУССТВО (4)
- ТОРЖЕСТВО ПРАВОСЛАВИЯ (262)
- АФОН (11)
- БИБЛИЯ (1)
- иконы (14)
- КАЛЕНДАРЬ (6)
- Крещение (2)
- МИТРОПОЛИТ АНТОНИЙ СУРОЖСКИЙ (4)
- молитва (6)
- монастырь (11)
- монахи, монастырь (6)
- наставления (33)
- ПОМИНОВЕНИЕ УСОПШИХ (5)
- ПОМИНОВЕНИЕ УСОПШИХ (8)
- пост (15)
- православие и мир (20)
- православный катехизис (6)
- пророчества (6)
- рассказ (10)
- РОЖДЕСТВО ХРИСТОВО (18)
- святые (7)
- СВЯТЫЕ МЕСТА (10)
- СВЯТЫЕ МЕСТА (8)
- СЛОВО ПАТРИАРХА (2)
- СТАРЕЦ НИКОЛАЙ ГУРЬЯНОВ (2)
- чудеса православного мира (6)
- чудотворная икона (5)
- чудотворная икона (8)
- Ты -женщина (4)
- УРОКИ ЛИ.РУ. (44)
- схема (12)
- фотоработы (6)
- ЦИТАТЫ (15)
- ОТНОШЕНИЯ (5)
-Музыка
- Натали о Боже какой мужчина
- Слушали: 912 Комментарии: 0
- Натали о Боже какой мужчина
- Слушали: 912 Комментарии: 0
-Поиск по дневнику
-Подписка по e-mail
-Интересы
-Постоянные читатели
-Сообщества
-Трансляции
-Статистика
Другие рубрики в этом дневнике: ЦИТАТЫ(15), фотоработы(6), УРОКИ ЛИ.РУ.(44), Ты -женщина(4), ТОРЖЕСТВО ПРАВОСЛАВИЯ(262), то что вдохновляет(14), ТЕЛЕПРОГРАММА ДЛЯ ВСЕХ!!!(0), СТИХИ(74), ПОУЧЕНИЯ(18), МУДРЫЕ МЫСЛИ(55), мудрость веков(7), лучшие посты(11), Кинофильмы(1), КАРТИНЫ ХУДОЖНИКОВ(19), КАРТИНЫ ХУДОЖНИКОВ(19), КАЛЕНДАРЬ(55), ИНТЕРЕСНО,ПОЛЕЗНО,НУЖНО(54), зима(17), ЗДОРОВЬЕ(17), ЖЗЛ(1), ДЛЯ ДУШИ(49), ДЕЛА ХОЗЯЙСКИЕ(65), Бродилка по Программам в Дневнике.(8), 9мая(1), (12)
ВСЕ СЕКРЕТЫ КЛАВИАТУРЫ КОМПЬЮТЕРА ДЛЯ НАЧИНАЮЩИХ. |
Это цитата сообщения Владимир_Шильников [Прочитать целиком + В свой цитатник или сообщество!]
Все функции клавиатуры
F1 — Вызов «Справки» Windows. При нажатии из окна какой-либо программы — вызов справки данной программы.
F2 — Переименование выделенного объекта на рабочем столе или в проводнике.
F3 — Открыть окно поиска файла или папки (на рабочем столе и в проводнике).

Метки: КОМПЬЮТЕР_ПОМОЩЬ |
ЗНАЧЕНИЕ КЛАВИШ. |
Это цитата сообщения Lyubov0848 [Прочитать целиком + В свой цитатник или сообщество!]
Наводишь курсор и видишь значения клавиш
Вы знаете, что делать, если закрыли вкладку браузера, а через три секунды осознали, что она вам нужна? Надо просто нажать Ctrl+Shift+T — и она восстановится. А если вы нажмёте Ctrl+Shift+T ещё раз, восстановится ещё одна закрытая вкладка.
Метки: компьютер помощь |
ОБОЗНАЧЕНИЕ КЛАВИШ НА КЛАВИАТУРЕ КОМПЬЮТЕРА!!! |
Дневник |
|
Метки: КОМПЬЮТЕР ПОМОЩЬ |
БЕСПЛАТНАЯ ОЧИСТКА КОМПЬЮТЕРА С KASPERSKY CLEANER... |
Это цитата сообщения ЛЮДМИЛА_МЕРКУЛОВА [Прочитать целиком + В свой цитатник или сообщество!]
Бесплатная очистка
компьютера с Kaspersky
Cleaner.
Мало кто из пользователей знает, что у знаменитой «Лаборатории Касперского» есть абсолютно бесплатные программные продукты (именно бесплатные, а не пробные версии на месяц). Ещё меньше народу знает, что эта фирма выпускает не только мощные и надёжные защитные комплексы (антивирусы и сканеры).



Метки: компьютер помощь |
ЛЕГКО СКАЧИВАЕМ ВИДЕО К СЕБЕ НА КОМПЬЮТЕР!!! |
Это цитата сообщения Лариса_Гурьянова [Прочитать целиком + В свой цитатник или сообщество!]

ПАМЯТКА НАЧИНАЮЩИМ ОПЕРАТОРАМ
Давайте вместе проведем эксперимент и у вас сразу отпадут все вопросы..))
Откройте любое видео на YOUTUBE, которое вы хотели бы скачать. Открыли?
А теперь в адресной строке сверху напишите перед адресом savefrom.net/
У меня это выглядит вот так:

А теперь просто нажмите клавишу Enter на вашем компьютере.
И вот ОН - тот сайт, ради которого мы все это проделывали, сайт, который помогает скачивать файлы из сети.
savefrom.net.
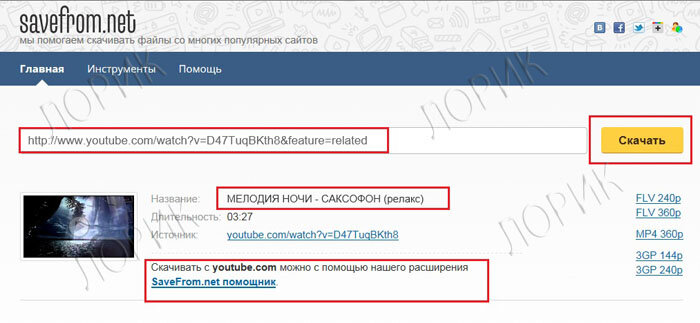
КАК ИСПОЛЬЗОВАТЬ СЕРВИС?
- 1-й способ
Введите адрес веб-страницы в соответствующее поле вверху данной страницы и нажмите кнопку Скачать. - 2-й способ
Используйте удобные пользовательские инструменты. - 3-й способ
Используйте короткие домены: ssyoutube.com, srapidshare.com подробнее. - 4-й способ
Это уже известный нам способ.
Добавьте перед адресом веб-страницы строку "savefrom.net/" или "sfrom.net/" и нажмите клавишу Enter.
Попробуйте каждый способ и остановитесь на самом понравившемся вам. Удачи!
Точно также можно скачать музыку с Контакта. Удачи!!!
для вас Лариса Гурьянова
Серия сообщений "* YouTube":
Часть 1 - Легко скачиваем видео к себе на компьютер!!!
Часть 2 - Конвертер онлайн - из видео в MP3
Часть 3 - Как зарегистрироваться на YouTube
...
Часть 7 - Плейлист - Любимые фильмы
Часть 8 - Как извлечь звук из видео? Аудио-конвертер онлайн
Часть 9 - Сделать гифку из видео он-лайн
Метки: компьютер помощь ЛЕГКО СКАЧИВАЕМ ВИДЕО К СЕБЕ НА КОМПЬЮТЕР лучшие посты |
ОБУЧЕНИЕ НА КОМПЬЮТЕРЕ |
Это цитата сообщения Ануфриев_Алекс [Прочитать целиком + В свой цитатник или сообщество!]
Метки: компьютер помощь уроки |
КОМПЬЮТЕРНЫЕ ПОДСКАЗКИ. МНОГО ПОЛЕЗНОСТЕЙ. КОМПЬЮТЕР, БЛОГ И НЕ ТОЛЬКО |
Это цитата сообщения auriki [Прочитать целиком + В свой цитатник или сообщество!]
Эта библиотека полезностей ведется на YANDEX. Пригодится и начинающим и продвинутым пользователям
Метки: компьютер помощь |
НАВОДИШЬ КУРСОР И ВИДИШЬ ЗНАЧЕНИЯ КЛАВИШ |
Это цитата сообщения Феврония52 [Прочитать целиком + В свой цитатник или сообщество!]
Наводишь курсор и видишь значения клавиш
Вы знаете, что делать, если закрыли вкладку браузера, а через три секунды осознали, что она вам нужна? Надо просто нажать Ctrl+Shift+T — и она восстановится. А если вы нажмёте Ctrl+Shift+T ещё раз, восстановится ещё одна закрытая вкладка.
Метки: компьютер помощь |
5 СЕКРЕТНЫХ ССЫЛОК, КОТОРЫЕ СЕРЬЁЗНО ПОВЫСЯТ УРОВЕНЬ БЕЗОПАСНОСТИ |
Это цитата сообщения MissKcu [Прочитать целиком + В свой цитатник или сообщество!]
Метки: компьютер помощь |
14 ХИТРОСТЕЙ MOZILLA FIREFOX. О КОТОРЫХ ВЫ НЕ ЗНАЛИ! |
Это цитата сообщения Gite [Прочитать целиком + В свой цитатник или сообщество!]
14 хитростей Mozilla Firefox. О которых вы не знали!

Полезные советы для пользователей Mozilla Firefox
1. Чтобы быстро найти любое слово на веб-странице, напечатайте «/слово» – слэш вызывает функцию быстрого поиска, и искомое слово будет подсвечено, а затем нажмите Ctrl+G, чтобы «снова найти» это слово.
2. Если вы хотите удалить какой-либо элемент списка из выпадающего меню адресной панели, выделите его наведением курсора – и просто нажмите Shift+Delete.
3. Периодически очищайте историю загрузок, чтобы менеджер загрузок лучше работал, это настраивается в английской версии браузера здесь: Tools | Options | Privacy, а в русифицированной – здесь: Инструменты | Настройки | Загрузки.
4. Напечатайте about :cache?device=disk в адресной полосе, чтобы просмотреть/сохранить объекты, которые находятся в дисковом кэше Firefox.
5. Напечатайте about :cache?device=memory в адресной полосе, чтобы просмотреть/сохранить объекты в кэше Firefox.
6. Перетащите любую ссылку в окно менеджера загрузки (Download Manager), чтобы добавить и загрузить ссылку.
7. Если вы случайно удалили закладку и хотите ее восстановить, откройте менеджер закладок (Bookmarks Manager) и нажмите Ctrl+Z или в меню: Edit | Undo (Правка | Отменить).
8. Двойное нажатие кнопкой мыши на пустое пространство в полосе вкладок (Tab Bar) открывает новую вкладку.
9. Удерживайте клавишу «Ctrl», нажимая правой кнопкой мыши в контекстном меню «Показать изображение» (View Image) или «Показать фоновое изображение» (View Background Image), чтобы открыть изображение в новой вкладке или новом окне.
10. Папку закладок также можно перетаскивать на другое место, но при этом следует удерживать клавишу «SHIFT».
11. Чтобы не дать веб-сайту заменить/изменить ваше контекстное меню, вызываемое правой кнопкой мыши, пойдите по пути Инструменты > Опции > Функции Веб, а затем нажмите на строку «передовая вкладка» и отмените выбор меню «Удалять или заменять контекстные меню». В Firefox 2: Tools > Options > content > Advanced (Инструменты > Настройки > Содержимое > Дополнительно).
12. Вы можете работать с Firefox в режиме оффлайн – просто откройте меню File > Work Offline (Файл > Работать автономно). Это означает, что вы можете даже в режиме оффлайн просматривать ранее открытые страницы – отличная функция, но немногие ею пользуются.
13. Вы можете поместить открытую страницу в закладки, перетащив значок из строки местоположения в папку закладок. Вы также можете перетащить его на рабочий стол, чтобы создать иконку для этой страницы.
14. Чтобы прекратить проигрывание анимированных изображений формата gif, нажмите на кнопку «ESC».
И в дополнение… Сочетания клавиш для удобной работы в Firefox с клавиатуры!
- Закрыть вкладку: Ctrl+W Ctrl+F4
- Закрыть окно: Ctrl+Shift+W Alt+F4
- Новая вкладка: Ctrl+T
- Новое окно: Ctrl+N
- Выбрать вкладку (от 1 до 8): Ctrl+(1 - 8)
- Выбрать последнюю вкладку: Ctrl+9
- Поместить все вкладки в папку закладок: Ctrl+Shift+D
- Выбрать адресную панель: Ctrl+L F6 Alt+D
- Открыть адрес в новой вкладке: Ctrl+Enter
- Поиск в Веб: Ctrl+E Ctrl+K
- Следующая вкладка: Ctrl+Tab Ctrl+Page Down
- Предыдущая вкладка: Ctrl+Shift+Tab Ctrl+Page Up
Метки: КОМПЬЮТЕРПОМОЩЬ |
| Страницы: | [2] 1 |









