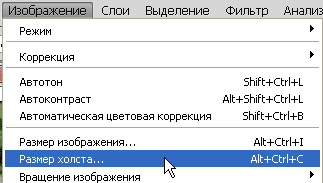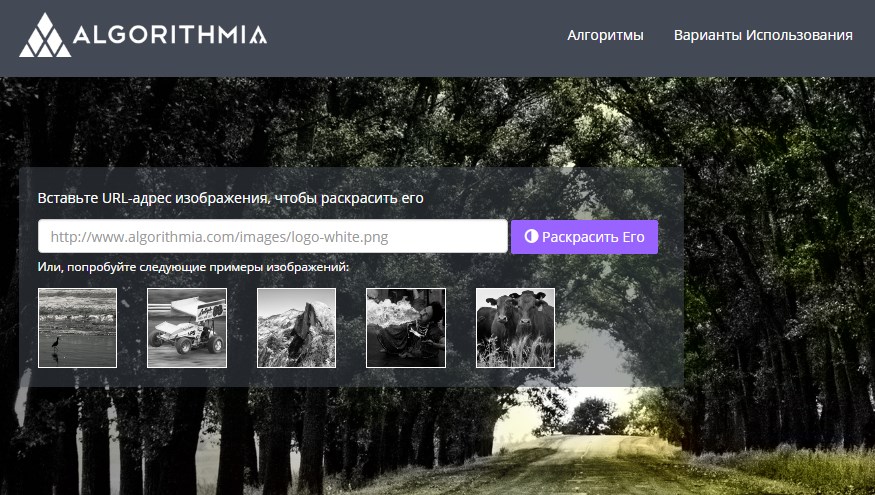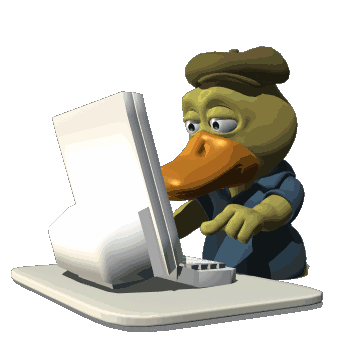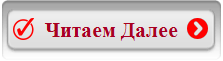Фотошоп мне интересен в первую очередь как
инструмент для оптимизации изображений. Но поскольку приходится сталкиваться и с некоторыми другими его функциями, я решила записать эти моменты, чтобы держать информацию под рукой. Приоритет буду отдавать горячим клавишам, поскольку их можно назвать универсальным способом работы с программой.
С чего начать?
-
CTRL+O (открыть),
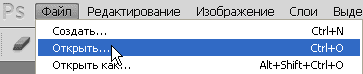 |
|
Выбрать и загрузить фото для работы в Фотошоп. |
-
добавьте панель "Окно"-"Инструменты". Здесь есть:
-
 карандаш (B), чтобы дорисовать картинку,
карандаш (B), чтобы дорисовать картинку,
-
 ластик (E), чтобы стереть ненужные элементы (если фон прозрачный, то стираемая область будет прозрачной, иначе белый фон или тот цвет, который вы установите),
ластик (E), чтобы стереть ненужные элементы (если фон прозрачный, то стираемая область будет прозрачной, иначе белый фон или тот цвет, который вы установите),
-
и другое.
Как обрезать изображение в Adobe Photoshop?
-
 C (рамка),
C (рамка),
-
выделяем область,
-
Enter.
Обратите внимание, чтобы поля ширины и высоты оставались не заполнены. А то у меня периодически там встаёт значение в 1 пиксель и вырезанное фото становится точкой.

Как расширить рисунок, увеличить поле, занимаемое изображением?

-
ALT+CTRL+C ("Изображение"-"Размер холста"),
-
стрелочки показывают в какую сторону надо увеличить картинку, выбирайте противоположную. На скриншоте рисунок будет расширен вправо.
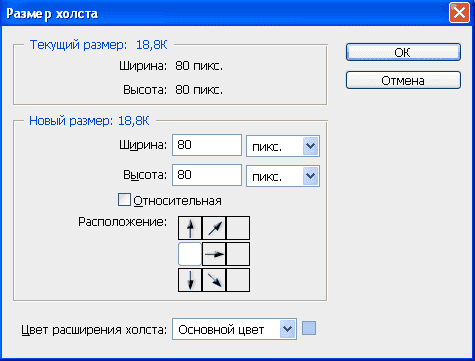 |
|
Увеличить размер холста в Фотошопе. |
Как написать текст на фотографии?
-
 T (горизонтальный текст),
T (горизонтальный текст),
-
сверху отразится область, где можно определить параметры шрифта у текста,

-
выделяем область,
-
пишем текст,
-
Enter.
Как в Фотошопе фон сделать прозрачным?
-
 L (лассо),
L (лассо),
-
выделяем область,
-
CTRL+C (копируем),
-
CTRL+N ("Файл"-"Создать"), содержимое фона выбираем "Прозрачный", а нужный размер устанавливается автоматически,
-
CTRL+V (вставить).
Как наложить одно изображение поверх другого?
-
 L (лассо),
L (лассо),
-
выделяем область,
-
командой
 V (перемещение рисунка по холсту), удерживая левую клавишу мышки на картинке, переносим рисунок на соседнее фото,
V (перемещение рисунка по холсту), удерживая левую клавишу мышки на картинке, переносим рисунок на соседнее фото,
-
отжав кнопку мыши изображение появляется на новом поле.
Предварительно, при необходимости вставляемый рисунок можно уменьшить ALT+CTRL+I ("Изображение"-"Размер изображения") или повернуть "Изображение"-"Вращение изображения".
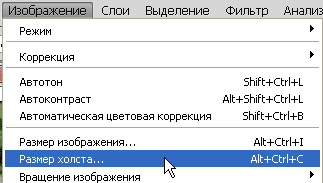
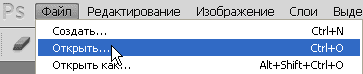
 карандаш (B), чтобы дорисовать картинку,
карандаш (B), чтобы дорисовать картинку, ластик (E), чтобы стереть ненужные элементы (если фон прозрачный, то стираемая область будет прозрачной, иначе белый фон или тот цвет, который вы установите),
ластик (E), чтобы стереть ненужные элементы (если фон прозрачный, то стираемая область будет прозрачной, иначе белый фон или тот цвет, который вы установите), C (рамка),
C (рамка),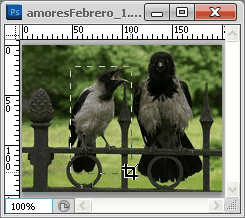
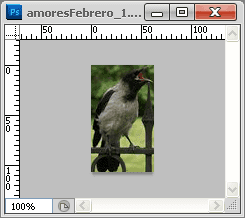


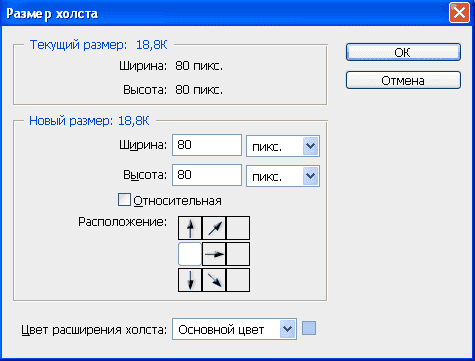


 T (горизонтальный текст),
T (горизонтальный текст),

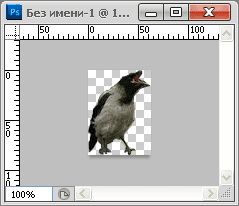
 L (лассо),
L (лассо),

 L (лассо),
L (лассо), V (перемещение рисунка по холсту), удерживая левую клавишу мышки на картинке, переносим рисунок на соседнее фото,
V (перемещение рисунка по холсту), удерживая левую клавишу мышки на картинке, переносим рисунок на соседнее фото,