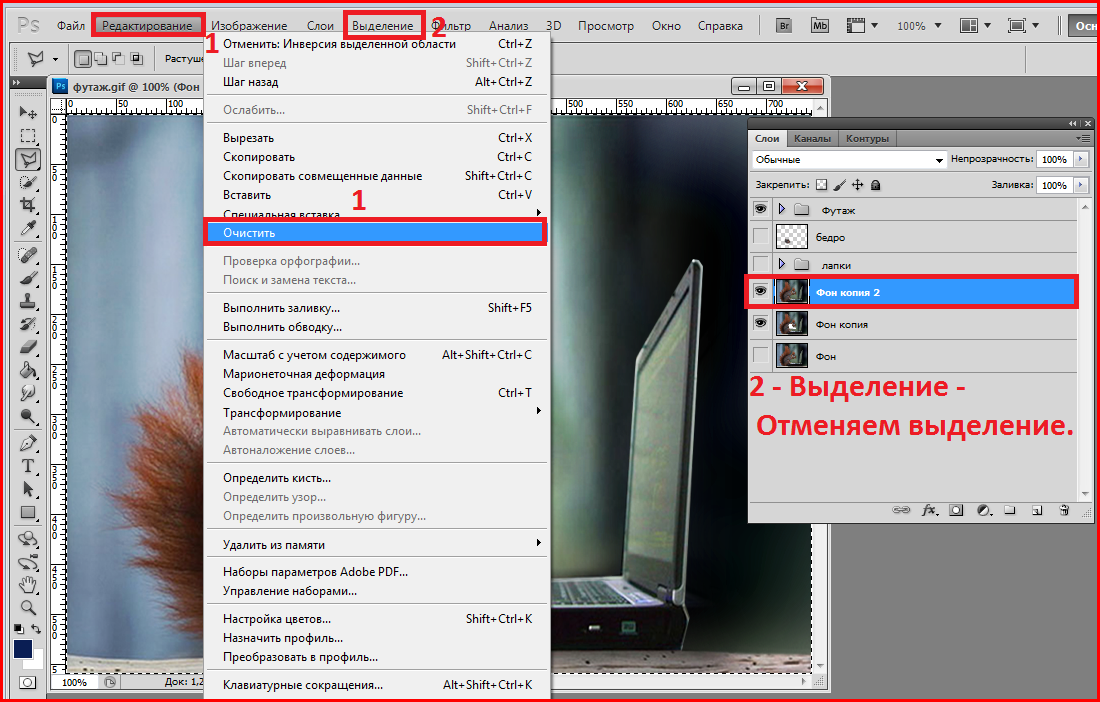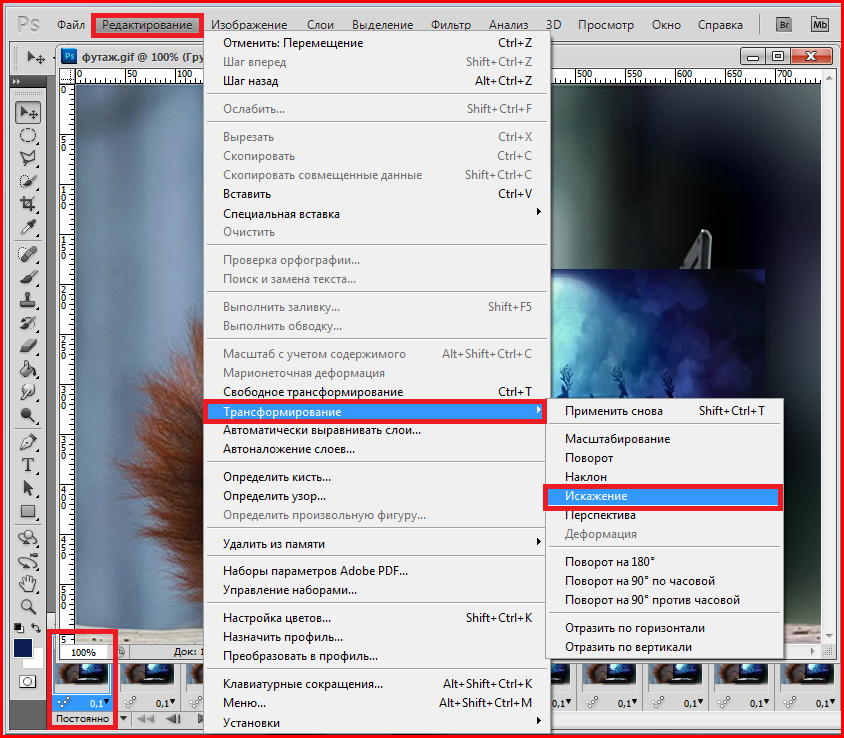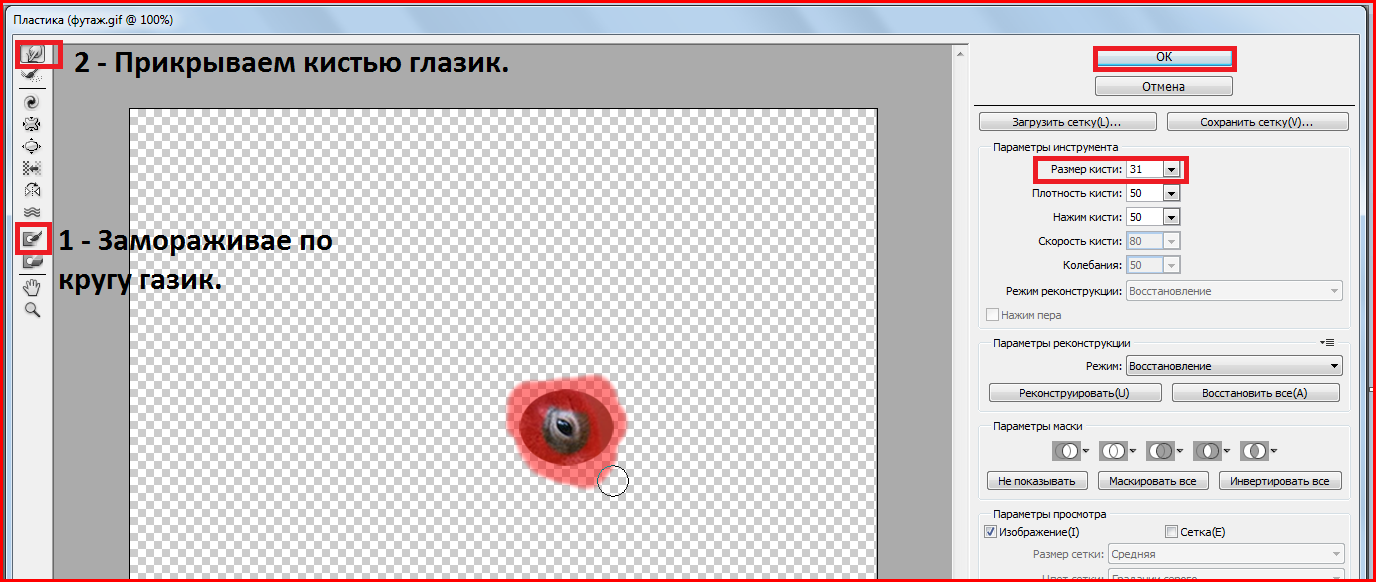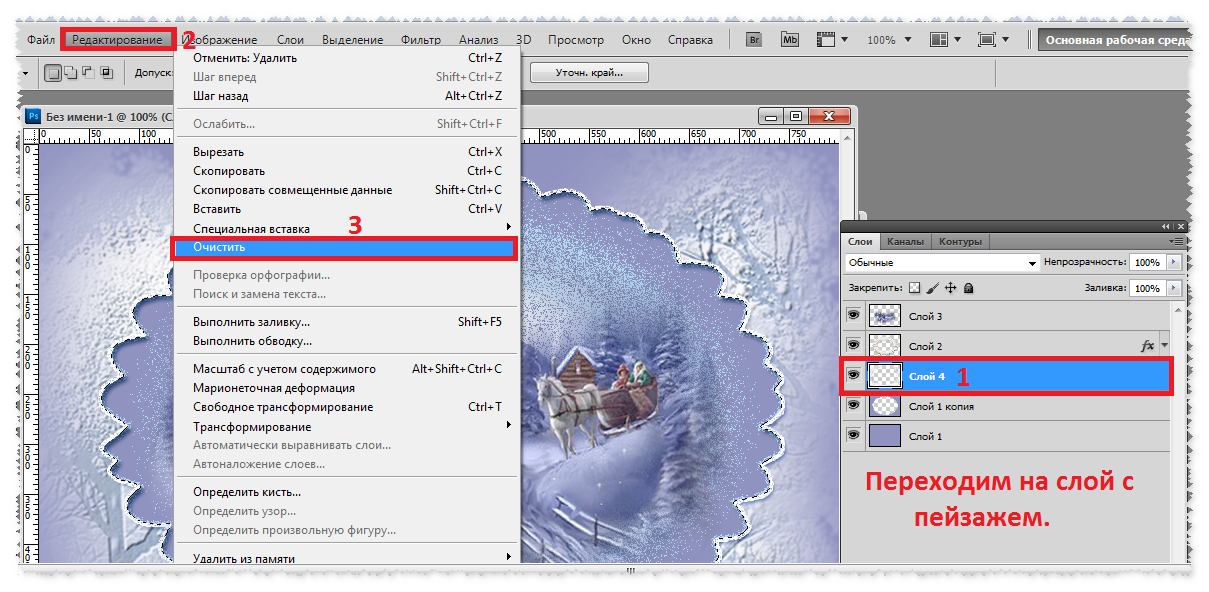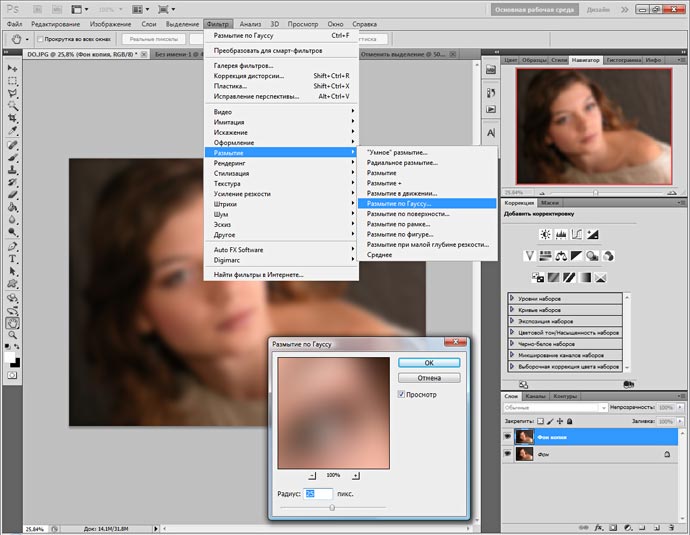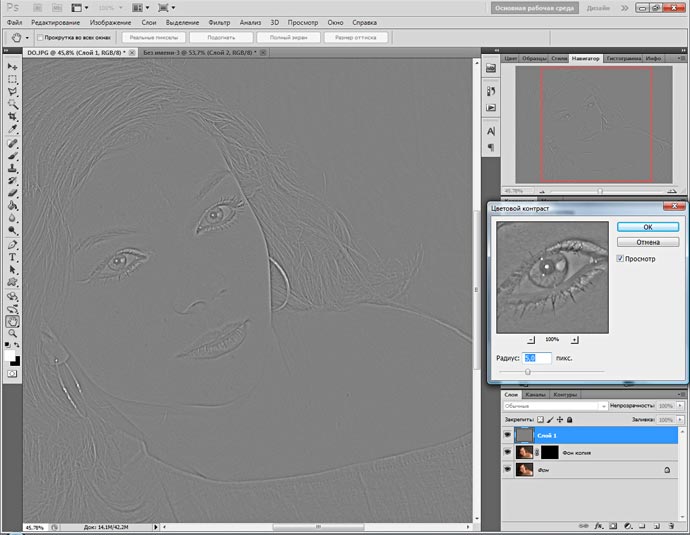-Рубрики
- Рецепты (7565)
- Вязание (5264)
- Здоровье (2361)
- Уход за собой (1828)
- Шитьё (1195)
- Просто интересно и полезно (1029)
- Поделки (1016)
- Диеты (956)
- Спортивные упражнения (603)
- Вышивка (546)
- Домоводство (426)
- Рукоделие. Бижутерия (352)
- Рукоделие (331)
- Фото (320)
- Консервирование (314)
- Я и КОМП (304)
- Воспитание детей (302)
- Путешествия (294)
- Волосы (277)
- Бисероплетение (269)
- Психология (262)
- Напитки (246)
- Мудрые мысли (241)
- Одежда в нашей жизни (240)
- Растения в доме (215)
- Улучшим свою жизнь (209)
- Массаж (201)
- Дизайн интерьера (199)
- Учеба (197)
- Магия (192)
- Омоложение (188)
- Сад. Огород (188)
- Сумки (162)
- Шторы (137)
- Приманиваем денежки (126)
- Скрапбукинг (121)
- Рисование (113)
- English (103)
- Ручная работа (103)
- МОЛИТВЫ (100)
- Вышивка (95)
- йога (88)
- Фотошоп (85)
- Живопись (82)
- Мультиварка (69)
- Животные и птицы (68)
- Маникюр (64)
- Танцы (61)
- Заговоры (59)
- Музыка (57)
- Макияж (56)
- Смешно, но верно (50)
- Книги (39)
- Искусство (35)
- Ремонт (34)
- Свадьба (34)
- Эфирные масла (33)
- Мудра и Аура (31)
- Знаки Зодиака (30)
- Макрамэ (26)
- МОЛИТВЫ - ОБЕРЕГИ (26)
- Духи (25)
- Музеи (24)
- Страны мира (24)
- День рождения (23)
- Суши-Роллы (21)
- Золото. Серебро. Камни (21)
- Валяние (20)
- Для автомобилистов (20)
- Я и телефон (19)
- Аксессуары (17)
- Фэн-шуй (16)
- Гадания (16)
- Логопедия. Дикция (12)
- Фильмы. Кино (11)
- Скороговорки (11)
- Школьные предметы (11)
- Лепка (10)
- Этикет (10)
- Уход за одеждой и обувью (9)
- Театр (9)
- Букеты (8)
- Электронная библиотека (7)
- Искусство (5)
- Бохо (5)
- Медитация (4)
- Логика (4)
- История (3)
- Отдых зарубежом (3)
- Итальянский (2)
- Практики (1)
- Флористика (1)
- Мошенники (1)
- Энциклопедия (1)
- Эфирные масла (1)
- Мошенники (0)
- Фильмы. Кино (0)
- Духи (0)
- Гадания (0)
- Прически (0)
- Прически (0)
-Поиск по дневнику
-Подписка по e-mail
-Постоянные читатели
-Статистика
Другие рубрики в этом дневнике: Я и телефон(19), Я и КОМП(304), Эфирные масла(1), Эфирные масла(33), Этикет(10), Энциклопедия(1), Электронная библиотека(7), Шторы(137), Школьные предметы(11), Шитьё(1195), Фэн-шуй(16), Фото(320), Флористика(1), Фильмы. Кино(0), Фильмы. Кино(11), Учеба(197), Уход за собой(1828), Уход за одеждой и обувью(9), Улучшим свою жизнь(209), Театр(9), Танцы(61), Суши-Роллы(21), Сумки(162), Страны мира(24), Спортивные упражнения(603), Смешно, но верно(50), Скрапбукинг(121), Скороговорки(11), Свадьба(34), Сад. Огород(188), Ручная работа(103), Рукоделие. Бижутерия(352), Рукоделие(331), Рисование(113), Рецепты(7565), Ремонт(34), Растения в доме(215), Путешествия(294), Психология(262), Просто интересно и полезно(1029), Прически(0), Прически(0), Приманиваем денежки(126), Практики(1), Поделки(1016), Отдых зарубежом(3), Омоложение(188), Одежда в нашей жизни(240), Напитки(246), Мультиварка(69), Музыка(57), Музеи(24), Мудрые мысли(241), Мудра и Аура(31), Мошенники(0), Мошенники(1), Медитация(4), Массаж(201), Маникюр(64), Макрамэ(26), Макияж(56), Магия(192), Логопедия. Дикция(12), Логика(4), Лепка(10), Консервирование(314), Книги(39), йога(88), Итальянский(2), История(3), Искусство(5), Искусство(35), Золото. Серебро. Камни(21), Знаки Зодиака(30), Здоровье(2361), Заговоры(59), Животные и птицы(68), Живопись(82), Духи(0), Духи(25), Домоводство(426), Для автомобилистов(20), Дизайн интерьера(199), Диеты(956), День рождения(23), Гадания(0), Гадания(16), Вязание(5264), Вышивка(95), Вышивка(546), Воспитание детей(302), Волосы(277), Валяние(20), Букеты(8), Бохо(5), Бисероплетение(269), Аксессуары(17), English(103), МОЛИТВЫ - ОБЕРЕГИ(26), МОЛИТВЫ (100)
ДЕЛАЕМ В ФШ КОЛЛАЖ FLOR DA NEVE |
Это цитата сообщения Лариса_Гурьянова [Прочитать целиком + В свой цитатник или сообщество!]

ДЕЛАЕМ КОЛЛАЖ В ФШ
УРОК

Плеер с несколькими японскими мелодиями

Фильтры, которые нам понадобятся:
Mura's Meister
Unlimited 2.0
Flaming Pear - Flexify 2
Xero XL - Porcelain
FM Tile Tools - Blend Emboss
Filter Factory Gallery G - Panel Stripes
Материал для работы (кликабельно до натурального размера)




Фотографии в альбоме «Делаем в ФШ коллаж FLOR DA NEVE», автор lar.guryanov на Яндекс.Фотках





























Ну вот основа для коллажа и готова! Дальше, все в ваших руках - сделайте рамку, обводку, расставьте клипарт, не забывая про тени. Подпишите свою работу.
С нетерпением буду ждать ваши похвастушки...)) Удачи!
для вас Лариса Гурьянова
|
КАЧЕСТВЕННОЕ ВЫДЕЛЕНИЕ ШЕРСТИ В ФШ |
Это цитата сообщения Лариса_Гурьянова [Прочитать целиком + В свой цитатник или сообщество!]
Серия сообщений "* Выделение объектов в ФШ":
Часть 1 - Уроки фотошоп. Вырезаем сложные объекты из фона
Часть 2 - Выделение для начинающих
...
Часть 26 - Удаление фона с помощью Волшебного ластика
Часть 27 - Удаляем фон он-лайн без ФШ
Часть 28 - Качественное выделение шерсти в ФШ
Часть 29 - Сохранение выделений в программе Фотошоп
Часть 30 - Как вырезать волосы в ФШ
|
ПРОГРАММА ДЛЯ ДОКУМЕНТОВ |
Это цитата сообщения Блог_туриста [Прочитать целиком + В свой цитатник или сообщество!]

Сколько раз нас расстраивали фотографии на которых мы так отлично получились, а на фоне то провода не заметили, то влез кто-то не вовремя, ну не удалять же из-за этого удачный снимок! Это вообще не повод для расстройства, можно взять и просто заменить фон. Для этого даже знаний каких-то специальных не надо, или изучать часами видео уроки. За нас разработчики «Фото на документы Профи» уже всё придумали и упростили так, что даже у начинающего пользователя компьютера всё получится! Вам осталось только скачать программу, установить её и приступить к главному вопросу: как заменить фон на фотографии.
|
ЭФФЕКТ МОКРОГО СТЕКЛА.УРОК ФШ |
Это цитата сообщения Люмлия [Прочитать целиком + В свой цитатник или сообщество!]
|
ВСЁ О МАСКАХ. УРОКИ PHOTOSHOP |
Это цитата сообщения Люмлия [Прочитать целиком + В свой цитатник или сообщество!]
|
УРОК ПРИЯТНОГО ОБЩЕНИЯ... ОТ СТРАНА ФОТОШОПА |
Это цитата сообщения Beauti_Flash [Прочитать целиком + В свой цитатник или сообщество!]
|
УРОК ФЕНТЕЗИ ОТ СТРАНА ФОТОШОПА |
Это цитата сообщения Beauti_Flash [Прочитать целиком + В свой цитатник или сообщество!]
|
|
УРОК КОЛЛАЖА №18 В ФОТОШОП ОТ ВИКТОРИИ СЕРГЕЕВНЫ |
Это цитата сообщения Beauti_Flash [Прочитать целиком + В свой цитатник или сообщество!]
|
|
ЭКСПРЕСС РЕТУШЬ В РHOTOSHOP В ДВА СЛОЯ |
Это цитата сообщения Зиновия [Прочитать целиком + В свой цитатник или сообщество!]
|
Инструменты для удаления дефектов кожи знает любой, даже начинающий изучать Photoshop, фотолюбитель. Это Clone Stamp (Клонирующий Штамп) и Healing Brush (Лечащая Кисть), предназначенные для клонирования чистых областей и замены дефектных. Они расположены в левой панели инструментов фотошоп.
Секрет настоящей гламурной ретуши в том, что дефекты не удаляются, а только сглаживаются (размываются), и, что самое важное — фактуры кожи сохраняется. Смысл в том, что если просто размыть недостатки и шероховатости, то эффекта гламура не получится. Лицо станет кукольным и неживым. Поэтому нужно вернуть поры с помощью одного из каналов изображения, где они наиболее видны.
Image 1: До и после гламурной ретуши в Photoshop. В своей статье в журнале «Фото Мастерская» “Гламурная ретушь – Пластическая хирургия”, я описал очень подробно прием гламурной ретуши профессиональных дизайнеров. Но, этот вариант, несколько сложен и намеренно затянут. Поэтому я сокращу его до нескольких простых шагов, а всю статью в формате pdf можно скачать по ссылке выше. Экспресс ретушь в photoshop в два слоя.
Вот такой простой и эффективный прием ретуширования. И забудьте Вы о всяких Клонирующих Штампах для удаления прыщей, никто из профессиональных дизайнеров ими не пользуется. |
Фото-ревю
|
ГОРЯЧИЕ КЛАВИШИ В PHOTOSHOP |
Это цитата сообщения милена70 [Прочитать целиком + В свой цитатник или сообщество!]
Actual Pixel (Реальный размер) CTRL+ALT+0
Auto Levels (Автоуровни) CTRL+SHIFT+L
Передвинуть слой вверх CTRL+]
Установить слой сверху CTRL+SHIFT+]
Очистить Backspace или Delete
Закрыть CTRL+W или CTRL+F4
Color Balance (Баланс цвета) CTRL+B
|
ПЕРЕВОДЧИК ДЕЙСТВИЙ ДЛЯ ФОТОШОП |
Это цитата сообщения милена70 [Прочитать целиком + В свой цитатник или сообщество!]
A
| Accented Edges | Акценты на краях |
|---|---|
| Actions | Действия |
| Add Anchor Point | Добавить якорную точку |
| Add Noise | Добавить шум |
| Adjustment Layer | Слой настройки |
| Adobe PDF Presets | Настройки Adobe PDF |
| Airbrush | Аэрограф |
| Angled Strokes | Наклонные штрихи |
| Animation | Анимация |
| Annotations | Аннотации |
| Art History Brush | Художественная историческая кисть |
| Artistic | Художественный |
| Average | Усреднение |
B
Background Фон, задний план
Background Eraser Фоновый ластик
Bas Relief Рельеф
Batch Пакетирование
Behind Задний
Bevel and Emboss Скос и рельеф
Bitmap Битовая карта
Blur Размытие, смазывание
Blur More Размытие+, смазывание+
Box Blur Квадратное размытие
Brightness/Contrast Яркость/Контраст
Brush Кисть
Brush Strokes Штрихи
Brush Tip Shape Форма кисти
Burn Обжиг
|
УРОК ПО РАСКРАШИВАНИЮ ЧЁРНО-БЕЛЫХ ФОТОГРАФИЙ |
Это цитата сообщения милена70 [Прочитать целиком + В свой цитатник или сообщество!]
У нас ещё не было уроков по раскрашиванию чёрно-белых фотографий, поэтому я нашла на сайте www.sxc.hu такой урок и перевела его для вас. Способ мне показался довольно лёгким и доступным для всех начинающих..
1. Вначале выберите фотографию, которую Вы хотите окрасить. Не выбирайте изображение, которое имеет слишком много деталей или слишком много людей, потренируйтесь на простых объектах. У нас вот это фото детей

2. Если ваше изображение нуждается в контрасте или яркости, Вы можете его отрегулировать, нажав на иконку «Создать новый слой заливки или настройки», она находится внизу палитры слоёв. Здесь я выбрал «Яркость / контраст» (Brightness/Contrast), чтобы дать изображению немного больше контраста.
|
88 СОВЕТОВ ПО ФОТОШОПУ |
Это цитата сообщения Феврония52 [Прочитать целиком + В свой цитатник или сообщество!]

Мы в AdMe любим дизайнеров, восхищаемся ими и хотим всячески им помогать. А поскольку одним вдохновением сыт не будешь, в этом посте мы собрали самые полезные приемы работы с Photoshop, которые экономят уйму времени и сил. Поехали:

|
УРОКИ ФОТОШОПА - РАЗМЫТЫЙ ФОН |
Это цитата сообщения lu-e [Прочитать целиком + В свой цитатник или сообщество!]
Размытый фон
Этот урок Photoshop подскажет вам, как добавить эффект размытия фону на фотографии.
В этом уроке мы будем использовать такой вид размытия как радиальное или лучеобразное. Причем применять мы его будем только к фону.
Итак, откройте свою фотографию в программе photoshop:

|
ПРОФЕССИОНАЛЬНАЯ ПРОГРАММА ДЛЯ СОЗДАНИЯ СЛАЙД-ШОУ И ВИДЕО ИЗ ФОТОГРАФИЙ |
Это цитата сообщения Kandy_sweet [Прочитать целиком + В свой цитатник или сообщество!]
|
ЭФФЕКТ НЕДОРИСОВАННОЙ КАРТИНЫ |
Это цитата сообщения Лариса_Гурьянова [Прочитать целиком + В свой цитатник или сообщество!]
Эффект недорисованной картины
ТЕКСТ УРОКА
Как украсить фотографию в Фотошоп.
Применив эффект картины, мы можем украсить фотографию добавив к ней эффект незавершенности.
Так с помощью Фотошоп мы можем сделать отдельные элементы фотографии в виде набросков, а другие в виде разукрашенного рисунка. Откройте фотографию с помощью команды File – Open.
Создайте копию слоя, кликнув правой кнопкой мыши по основному слою и выбрав команду Duplicate Layer. Нажмите Ок. Выберете основной слой и сделайте изображение черно-белый. Используйте для этого команду Image - Adjustments – Black and White.
Нажмите Ок. Затем примените Filter – Stylize - Find Edges.
Этот фильтр создаст изображение очень похожее на рисунок карандашом.
Выберете второй слой. На нем необходимо создать эффект картины. Выберете фильтр Dry brush.
Настройте необходимым образом фильтр и нажмите Ок. С помощью фильтра Brush Strokes - Angled Strokes создайте создайте эффект штрихов кисти. Выберете подходящие настройки и нажмите Ок.
Теперь когда эффект картины готов, необходимо добавить рисунку незавершенный вид.
Выберете инструмент Eraser. Кликнув правой кнопкой мыши на изображении определите размер ластика и его форму. Показатель Hardness – 100 процентов. Далее нам необходимо выбрать область, где рисунок будет незавершенным. В нашем случае выберем область слева. Для этого сотрем верхний слой, чтобы был виден слой с карандашным рисунком. Это потребует некоторого времени.
Торопиться не стоит. Для более аккуратной работы уменьшите размер ластика.
Теперь наша картина готова лишь наполовину. Вот мы и получили эффект недорисованной картины.
|
КАК ИЗМЕНИТЬ ЦВЕТ КОЖИ В ФОТОШОПЕ |
Это цитата сообщения Лариса_Гурьянова [Прочитать целиком + В свой цитатник или сообщество!]
Изменение цвета кожи
ТЕКСТ УРОКА.
Как изменить цвет кожи в Фотошопе
Изменить цвет кожи человека на фотографии также просто, как и поменять цвет любого элемента изображения. Откроем фотографию, на которой изображен человек.
Нажмите кнопку Create a new layer на панели слоев.
Увеличьте масштаб изображения, чтобы было удобней работать. Теперь, выберете кисть – Brush tool.
Справа на панели цветов выберете темно серый цвет. Сейчас предстоит самый сложный этап работы. Необходимо закрасить серым цветом все видимые участки тела человека. В данном случае, это лицо и рука. Контуры необходимо обводить маленькой кистью, для этого, кликнув правой кнопкой мыши по изображению, выберете соответствующий размер диаметра.
Это очень кропотливая работа, которая занимает много времени. Необходимо быть терпеливым и аккуратным.
Закрасив всю необходимую область, переходим к стилям смешивания слоев.
В данном случае выберете стиль Linear Light. Затем необходимо отрегулировать прозрачность слоя. Выберете значение Opacity – 40. Значение Fill – 70.
Теперь, когда мы закончили свою работу, на скамейке сидят два чернокожих парня. Сравним с исходным изображением.
|
КАК СДЕЛАТЬ ЩЕТИНУ В ФОТОШОПЕ |
Это цитата сообщения Лариса_Гурьянова [Прочитать целиком + В свой цитатник или сообщество!]
Как сделать щетину
ТЕКСТ УРОКА
Как сделать щетину в Фотошопе
В этом видео уроке рассмотрим процедуру добавления на фотографию эффекта трехдневной небритости с помощью программы Photoshop CS 4.
Откройте фотографию с изображением мужчины.
Увеличьте масштаб изображения для более удобной работы.
Создайте слой, нажав на кнопку Create a new layer.
Далее выбираем инструмент Brush tool. Цвет необходимо выбрать в зависимости от цвета волос мужчины.
Кликнув правой кнопкой мыши по изображению выберете тип кисти, а затем и размер. В процессе диаметр кисти можно менять на меньший в зависимости от места окраски.
Окрасьте область будущей щетины. К слою с щетиной применяем фильтр noise - add noise.
Поставьте галочки Gaussian и monochromatic. Определите величину шума в зависимости от размера фотографии.
Нажмите Ок. Теперь необходимо выделить область небритости, с помощью Elliptical Marquee Tool создаем область выделения размером с лицо. Центр должен находится на переносице.
Далее, выберите фильтр blur - radial blur. В появившемся окне введите параметры Blur method – Zoom, Quality – Best. Amount – 10.
Теперь на слое со щетиной поставьте тип смешивания hard light.
Меняя показатель Opacity, вы можете регулировать степень небритости.
Сравним полученный результат с исходной фотографией.
|
УБИРАЕМ ЖИРНЫЙ БЛЕСК С ЛИЦА В ФШ |
Это цитата сообщения Лариса_Гурьянова [Прочитать целиком + В свой цитатник или сообщество!]
Текст урока.
Как убрать блеск кожи лица в Фотошопе
Еще одна проблема, с которой приходится часто сталкиваться – это жирный блеск кожи на лице человека, изображенного крупным планом на фотографии.
Откройте фотографию.
При необходимости увеличьте масштаб изображения.
Наиболее удобным для работы с блеском кожи является инструмент History Brush. Он позволяет быстро и эффективно сгладить эффект блеска.
Для начала нам необходимо воспользоваться фильтром размытия. Используем фильтр Размытие по Гауссу - Gaussian Blur.
Управляемым параметром является Radius — он определяет степень размытия. Здесь можно использовать величины от 0,1 до 255 пикселов. В нашем случае выберем значение 20. Нажмите Ок.
Откройте вкладку history, поставьте галочку Sets the source for the history brush напротив Gaussian Blur.
Теперь нажмите сочетание клавиш Ctrl + Z, чтобы вернуться на шаг назад. Теперь мы можем использовать инструмент History Brush. Выберем его.
В поле Mode выберете Darken, а ползунок Opacity наведите на положение 15. Этого будет достаточно для нашего изображения.
Кликните правой кнопкой мыши на фотографии выберите размер и тип кисти. Теперь мы можем приступать к удалению эффекта блеска кожи.
Нажимая левой кнопкой мыши по местам, где блестит кожа, мы убираем этот дефект. В местах, где требуется более тонкая работа, необходимо применить кисть с уменьшенным диаметром.
Эффект блеска кожи удален.
Разница между обработанным и исходным изображением значительна.
|
КАК УБРАТЬ ДЕФЕКТЫ ФОТОГРАФИИ В ПРОГРАММЕ ФОТОШОП |
Это цитата сообщения Лариса_Гурьянова [Прочитать целиком + В свой цитатник или сообщество!]
Устранение дефектов снимка фотографии
ТЕКСТ УРОКА
Как убрать дефекты фотографии в программе Фотошоп.
К сожалению, некоторые снимки часто имеют дефекты, которые портят общей вид фотографии. Яркий пример этого мы можем видеть на открытой фотографии.
Пятна и другие дефекты фотографии можно устранить с помощью программы Photoshop CS 4. Попробуем устранить часть этих дефектов, сохранив остальное изображение в неприкосновенности.
Как правило, для большинст¬ва дефектов применяются одни и те же методы очистки. Самый простой и удобный из них будет инструмент Корректирующая кисть - Healing Brush. Он хорошо подходит для устранения небольших дефектов, находящихся на равно-мерно окрашенных поверхностях.
Сначала, для более удобной работы приблизим изображение. Нажмите на кнопку Zoom tool.
Выберете инструмент Healing Brush.
Для того чтобы выбрать цвет для закрашивания, щелкните на чистом участке изображения, удерживая нажатой клавишу Alt. В этом случае курсор будет изображен в виде мишени. После этого щелкните левой кнопкой мыши на пятне.
Убирать дефект необходимо именно тем цветом, который находится рядом. Поэтому для каждого дефекта выбирайте свой образец цвета.
Теперь мы можем наслаждаться всей красотой фотографии. Теперь на ней нет видимых дефектов.
|