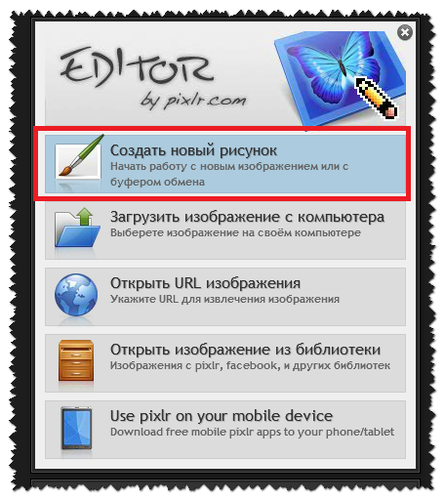-Рубрики
- Компьютер (1)
- Corel (1)
- уроки (1)
- анимация (111)
- блинги (1)
- бродилка (7)
- вода (3)
- мужчина и женщина (2)
- птицы (3)
- разное (11)
- свечи (3)
- танцы (4)
- уроки (21)
- футажи-эффекты (19)
- цветы (7)
- бисероплетение (18)
- урок (10)
- цветы (13)
- бродилка (25)
- картинки (5)
- клипарт, декор (3)
- новый год (6)
- сайт (4)
- В ритме танца (9)
- видео (4)
- видео (39)
- видео-плеер (1)
- рамочки (9)
- цветы (1)
- выпечка (1)
- вышивка (38)
- лентами (2)
- объёмная вышивка (7)
- рококо (1)
- вышивка бисером (3)
- вышивка гладью (7)
- цветы (4)
- вышивка крестом (71)
- дети (1)
- монохром (8)
- птицы (2)
- схема-вышивки (57)
- цветы (26)
- вязание (7)
- вязание крючком (3)
- вязание спицами (3)
- Заготовка из овощей (1)
- здоровье (24)
- варикоз (3)
- народная медицина (8)
- похудение (7)
- искусство/живопись (3)
- история (2)
- музыка (1)
- танец (1)
- Клипарты (315)
- бордюры (7)
- вода (2)
- времена года (7)
- девушки (43)
- декор (21)
- деревья (2)
- животные (2)
- мужчина и женщина (26)
- мужчины (6)
- новогодний (9)
- облако, небо (1)
- пейзажи (4)
- православные праздники (2)
- птицы (6)
- разное (41)
- рамки (9)
- свечи (4)
- сердечки (2)
- силуэт (1)
- уголки (6)
- цветы (90)
- шторы, занавески (2)
- элементы украшения (39)
- коллаж (31)
- девушки (5)
- уроки (7)
- Коллекция фонов (108)
- анимированные (10)
- однотонные (3)
- глитеры (6)
- обводка (2)
- прозрачные (7)
- разные (34)
- структура (2)
- фоны анимационные (6)
- фоны бесшовные (32)
- фракталы (2)
- комнатные цветы (18)
- красота моего дома (3)
- Кулинария (5)
- полезные советы (1)
- легенда (1)
- мои видеоклипы (20)
- любовь (8)
- мои работы (46)
- музыкальные открытки (11)
- праздники (3)
- текстовые рамочки (22)
- цветочные рамки (13)
- музыка (62)
- альбомы (10)
- открытки музыкальные (24)
- пение птиц (1)
- разное (5)
- ресурсы для скачивания (4)
- сборник музыкальных шедевров (3)
- шансон (2)
- Обои на рабочий стол (2)
- ОТКРЫТКИ (161)
- благодарность (4)
- день рождения (1)
- закаты и рассветы (3)
- мужчина и женщина (9)
- музыкальные (25)
- поздравление (42)
- разное (20)
- цветы (53)
- цветы - розы (1)
- оформление дневника (8)
- плеер (13)
- плейкаст (27)
- уроки (7)
- плейлист (3)
- полезное для новичков (76)
- начинающему блогеру (19)
- поэзия (72)
- стихи (71)
- праздники (38)
- вербное воскресение (3)
- день матери (1)
- день победы (3)
- день рождения (2)
- надписи (3)
- новый год (6)
- пасха (4)
- православные (10)
- разные (2)
- природа (48)
- времена года (11)
- дача (11)
- цветы (33)
- программы (44)
- Fractal Explorer (4)
- Proshow Producer (4)
- XaoS (1)
- урок (9)
- Рамки (189)
- для оформления (52)
- поздравления (13)
- рамочки цветочные (32)
- текстовые рамки (79)
- уроки (11)
- Рукоделие, мастер-класс (5)
- лайфхаки (1)
- Сад, огород, дача (1)
- скрап наборы (3)
- статусы (0)
- стихи (11)
- схема фона дневника (1)
- Фильмы (4)
- флеш работы (146)
- уроки (34)
- флеш материал (33)
- флеш-анимация (31)
- флеш-открытки (31)
- флеш-часы (14)
- фотография (27)
- девушки (4)
- любовь (2)
- мужчины (1)
- природа (2)
- птицы (3)
- цветы (12)
- фотошоп (313)
- анимация (17)
- бордюры (5)
- бордюры (6)
- бродилка (7)
- горячие клавиши (1)
- градиент (1)
- декор (29)
- кисти для фш (3)
- кластеры (2)
- маски (23)
- онлайн (6)
- разделители (30)
- рамки (16)
- уголки (8)
- уроки (167)
- шрифт (6)
- экшен (1)
- эффекты (5)
- Футажи (24)
- переходы (1)
- природа (1)
- футажи - эффекты (13)
- цветы (8)
- художники (3)
- цветы (61)
- анимация (12)
- цветы из ткани (2)
- цветы.png (21)
- Цитаты (1)
- шитьё (4)
-Музыка
- ""Фристайл" Желтые розы"
- Слушали: 336 Комментарии: 0
- Одинокий пастух
- Слушали: 214373 Комментарии: 0
- Если б не было тебя...
- Слушали: 567 Комментарии: 0
- Анита Цой - Небо
- Слушали: 2061 Комментарии: 0
-Всегда под рукой
-Поиск по дневнику
-Подписка по e-mail
-Постоянные читатели
-Сообщества
-Статистика
Записей: 1994
Комментариев: 200
Написано: 2523
Серия сообщений "программы":Выбрана рубрика программы.
Часть 1 - Справочник по программе ProShow Producer + Форум
Часть 2 - Секреты ФШ
Часть 3 - Перевод к уроку "Hello, PSP!"
Часть 4 - Stitch Art Easy! Вышивка просто
Часть 5 - Полезные программы...
Часть 6 - Супер онлайн- программа для создания схем!!!
Часть 7 - Урок анимации "Живые цветы" в программе Corner-A ArtStudio+Фотошоп.
Часть 8 - Видео-Курс : Знакомство с Corel Paint Shop Pro
Часть 9 - 100 уроков по Corel PaintShop Photo Pro
Часть 10 - Конвертер видео ВидеоМАСТЕР
Часть 11 - Программа - Sqirlz Water Reflections version 2.0 + Руссификатор
Часть 12 - Видеоуроки о самых популярных браузерах.
Часть 13 - Новый редактор на Плейкаст.Ру
Часть 14 - After Effects. Новые видео уроки от Евгения Попова.
Часть 15 - Сделать анимацию онлайн с помощью GIF Animator легко и просто!
Часть 16 - Генераторы, много
Часть 17 - Урок - Красивые надписи для творческих работ.
Часть 18 - Урок - Волшебные снежинки.
Часть 19 - 20 БЕСПЛАТНЫХ АНТИВИРУСНЫХ ПРОГРАММ...
Часть 20 - Добавление анимации на изображение
Часть 21 - Как быстро обрезать или уменьшить анимированныю картинку
Часть 22 - Сохранение и конвертирование анимации,созданной в Animation Maker v. 2.2.2
Часть 23 - Программа анимации текста во флеш
Часть 24 - Программа для разбивки видео на кадры
Часть 25 - Фоторедактор на Яндекс.Фотках
Часть 26 - Как сделать нарезку из видео
Часть 27 - BluffTitler
Часть 28 - Урок по созданию ролика в ProShow.
Часть 29 - Обзор новой программы - ProShow Producer 6
Часть 30 - ПРОСТЕЙШИЙ ВАРИАНТ -ФОТО ВЫПЛЫВАЕТ ИЗ ВОДЫ В ПРОШОУ ПРОДЮСЕР
Часть 31 - ProshowProducer урок ключевые кадры быстрая настройка
Часть 32 - Как убрать фон с фотографии онлайн. Сайт бесплатный.
Часть 33 - УРОК: Как скачать в компьютер сразу целый альбом с Яндекс - фоток.Часть №1
Часть 34 - Прощай вирусы на любом Windows
Часть 35 - Каталог по урокам Proshow Producer
Часть 36 - Уроки ProShow Producer-плейлист
Часть 37 - Работа с модификаторами в программе ProShow Producer
Часть 38 - Программа для разбивки видео на кадры
Часть 39 - Уроки по программам
Часть 40 - Fractal Explorer. Руководство для начинающих.
Часть 41 - XaoS - генератор фракталов
Часть 42 - Построение фрактала с нуля в программе Fractal Explorer
Часть 43 - Жемчуг (урок для Fractal Explorer)
Часть 44 - Двухслойный фрактал в программе Fractal Explorer
Вложенные рубрики: урок(9), XaoS(1), Proshow Producer(4), Fractal Explorer(4)
Другие рубрики в этом дневнике: шитьё(4), Цитаты(1), цветы(61), художники(3), Футажи(24), фотошоп(313), фотография(27), флеш работы(146), Фильмы(4), схема фона дневника(1), стихи(11), статусы(0), скрап наборы(3), Сад, огород, дача(1), Рукоделие, мастер-класс(5), Рамки(189), природа(48), праздники(38), поэзия(72), полезное для новичков(76), плейлист(3), плейкаст(27), плеер(13), оформление дневника(8), ОТКРЫТКИ(161), Обои на рабочий стол(2), музыка(62), мои работы(46), мои видеоклипы(20), легенда(1), Кулинария(5), красота моего дома(3), Компьютер(1), комнатные цветы(18), Коллекция фонов(108), коллаж(31), Клипарты(315), история(2), искусство/живопись(3), здоровье(24), Заготовка из овощей(1), вязание(7), вышивка крестом(71), вышивка гладью(7), вышивка бисером(3), вышивка(38), выпечка(1), видео(39), В ритме танца(9), бродилка(25), бисероплетение(18), анимация(111), Corel(1)
Справочник по программе ProShow Producer + Форум |
Это цитата сообщения Лариса_Гурьянова [Прочитать целиком + В свой цитатник или сообщество!]

ПАМЯТКА НАЧИНАЮЩИМ ОПЕРАТОРАМ
Прекрасное пособие на русском языке для тех, кто только начал работать в программе ProShow Producer для создания видео-презентаций и слайд-шоу.
Скачайте руководство на свой компьютер и у вас исчезнут все вопросы по работе в этой программе.
Удачи всем!!


Файл скачался в формате PDF. Если ваш компьютер его не читает, значит вам нужна программа Adobe Reader .
А здесь, на форуме, вы сможете задать любые интересующие вас вопросы, касающиеся программы proshow producer


Серия сообщений "ProShow Producer":
Часть 1 - ProShow Producer - лучшая программа для создания видео и слайд-шоу
Часть 2 - УЧИМСЯ РАБОТАТЬ В ProShow Producer
Часть 3 - Видео-уроки от Зоси для начинающих в ProShow Producer
Часть 4 - Справочник по программе ProShow Producer + Форум
Часть 5 - ProShow Producer 5.0.3206
Часть 6 - Photodex ProShow Producer 5.0.3296 Portable
Часть 7 - Видео-уроки в ProShow Producer
Часть 8 - Видео-уроки по программе ProShow Producer
Часть 9 - Скачать и установить ProShow Producer 5.0.3206
|
Метки: программа |
Секреты ФШ |
Это цитата сообщения Нина_Гуревич [Прочитать целиком + В свой цитатник или сообщество!]
|
|
|||
Серия сообщений "уроки в фотошопе":
Часть 1 - Урок фотошоп - Рисуем цветные абстрактные линии в фотошопе
Часть 2 - Урок фотошопа - Блуждающее свечение на букве
...
Часть 11 - Анимация воды с помощью масок
Часть 12 - PSD исходник для оформления фото или текста от Ольги Бор(Урок фотошопа)
Часть 13 - Секреты ФШ
Метки: программа фотошоп |
Перевод к уроку "Hello, PSP!" |
Это цитата сообщения Мила-Милена [Прочитать целиком + В свой цитатник или сообщество!]
Hello, PSP!
Серия сообщений "Мои переводы уроков от Ahmet":
Часть 1 - Перевод к уроку "Hello, PSP!"
|
Метки: программа PSP |
Stitch Art Easy! Вышивка просто |
Это цитата сообщения BraveDefender [Прочитать целиком + В свой цитатник или сообщество!]
Stitch Art Easy! Вышивка просто — простая и удобная программа для создания схем по вышиванию крестиком.
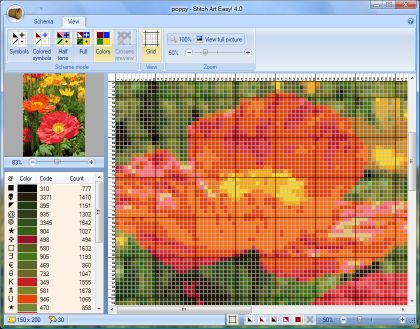
С этой программой вы сможете
- Открыть любую фотографию или картинку, сделать и напечатать по ней схему для вышивания, и вышить ваш следующий шедевр.
- Изменить картинку по размеру, цветам и многое другое.
- Сохранить подготовленную схему для дальнейшей работы и изменений.
- Использовать стандартные наборы ниток.
Метки: программа вышивка крестом схема |
Полезные программы... |
Это цитата сообщения Rukodelkino [Прочитать целиком + В свой цитатник или сообщество!]
Как самостоятельно создать свою первую схему вышивки крестом.
Программа для самостоятельного создания схем вышивки крестиком, появилась у меня года два назад. Сразу предупреждаю, я по своим схемам еще не вышивала. И не потому, что боюсь, а просто не хватает времени. Пока я «набиваю» руку, "играюсь"и подбираю фото и рисунки, того, чего хотелось бы «разложить» на крестики. Программа «Stitch Art Easy!» Вышивка Просто! версия 3.0(выпущена в марте 2005, на русском языке)Действительно, ну очень простая, в ней даже я разобралась. Откровенно говоря, разбираться особо не в чем.
Самое первое, что необходимо сделать, подобрав рисунок, это - «почистить» его. Убрать все лишние детали и цвета, которые мы не собираетесь вышивать. Это можно сделать, используя «Фотошоп», но я ним пользоваться не умею, поэтому я делаю все это в Paint, который входит в список стандартных программ Windows.
На первой картинке – фото гриба, который, можно вышить. А на второй- тот же гриб, но уже с «очищенным» фоном и «дорисованной» мною зеленой травкой.


Все, теперь создаем схему!Открываем программу «Stitch Art Easy!» и нажимаем «ФАЙЛ»- «СОЗДАТЬ СХЕМУ».Появляется «Мастер создания схем», который предлагает выбрать тот рисунок или фото по которому он схему будет создавать.Нажимаем «ВЫБРАТЬ», находим нужный нам файл и жмем «ОТКРЫТЬ», появляется изображение исходного рисунка.
Выбираем «ПРОДОЛЖИТЬ» - появляется предложение выбрать ширину и высоту будущей схемы и «сохранить пропорции» , я выбираю ширину – 35 крестиков, и при «сохранении пропорций», автоматически появляется высота- 38 крестиков.
«ПРОДОЛЖИТЬ»- и новое предложение: выбрать фирму производящую нитки и количество цветов этих самых ниток. Выбор не велик, поэтому жму DMC и 12 цветов. В любом случае по таблице соответствия цветов ниток DMC, можно подобрать более дешевый вариант мулине. Опять жмем:«ПРОДОЛЖИТЬ»- выскакивает окошко с предложением выбрать условные значки в каком нибудь шрифте. Выбираем те к которым привыкли и опять «ПРОДОЛЖИТЬ».
Вообщем то это и все. Нужимаем «ЗАВЕРШИТЬ- и любуемся на полученную схему.
В главном верхнем меню выбираем вид схемы: «Только цвета», « Только значки», « Цвета и значки», « Значки и полутона».
«ФАЙЛ»- «ПРОСМОТРЕТЬ»- покажуться 2 листа: 1-й со схемой, 2-й с картой цветов. Нитками и количеством крестиков, как общим так и каждого отдельного цвета.
Если не жалко ниток и времени, что – то авторское можно начать вышивать.
Программу Вышивка Просто! «Stitch Art Easy!», я лично скачивала здесь: http://ravlyk.net/Downloads/tabid/89/Default.aspx
цитата: "Первая версия программы Вышивка Просто! завоевавшей популярность у пользователей - программа для создания схем вышивания крестиком по исходным изображениям (фотографиям, картинкам). Поддерживает все версии Windows: 95/98/NT/Me/2000/2003/XP/Vista. Совершенно БЕСПЛАТНА."
Метки: программа вышивка вышивка крестом |
Супер онлайн- программа для создания схем!!! |
Это цитата сообщения DragooonFly [Прочитать целиком + В свой цитатник или сообщество!]
|
|
Серия сообщений "вышивка":
Часть 1 - Вышивка лентами много..
Часть 2 - О глади, контурной вышивке и стежках
...
Часть 7 - Вышивка гладью: схемы вышивки.
Часть 8 - Вышивка лентами! Особенности техники вышивки.
Часть 9 - Супер онлайн- программа для создания схем!!!
Часть 10 - как картинку превратить в схему для вышивки крестом или для вязания
Часть 11 - часы,вышивание
...
Часть 17 - Вышивка атласными лентами
Часть 18 - Шиповник. Вышивка лентами. МК.
Часть 19 - Вышивка лентами красных маков
Метки: программа вышивка вышивка крестом бисероплетение |
Урок анимации "Живые цветы" в программе Corner-A ArtStudio+Фотошоп. |
Это цитата сообщения SlavnayaAli [Прочитать целиком + В свой цитатник или сообщество!]
Метки: анимация фотошоп уроки фотошоп программа |
Видео-Курс : Знакомство с Corel Paint Shop Pro |
Это цитата сообщения nataliya_bezushko [Прочитать целиком + В свой цитатник или сообщество!]
Скачать COREL_PAINT_SHOP_PRO_X3
Видео-Курс : Знакомство с Corel Paint Shop Pro

Для перехода на сайт - жмите на картинку.
Блог
Вам не сложно, а мне приятно.
|
Метки: программа |
100 уроков по Corel PaintShop Photo Pro |
Это цитата сообщения IrchaV [Прочитать целиком + В свой цитатник или сообщество!]
Глава 1. Обзор «Corel PaintShop Photo Pro»
1.Знакомство с «PaintShop Photo Pro»
2.Рабочие пространства
3.Интерфейс полного редактора
4.Навигация по рабочей области полного редактора
5.Панель задач
6.Панель инструментов
7.Центр обучения
8.Инструменты масштабирования
9.Панели
10.Палитры
Глава 2. Работа с документами
11.Открытие документа
12.Создание документа
13.Сохранение документа
14.Органайзер
15.Печать и оправка
Глава 3. Панель инструментов
|
Метки: программа уроки фотошоп |
Конвертер видео ВидеоМАСТЕР |
Это цитата сообщения Li-Day [Прочитать целиком + В свой цитатник или сообщество!]
Удобные современные гаджеты дают возможность в любое свободное время смотреть фильмы и сериалы, прикольные ролики на ютьюбе, а так же самостоятельно снимать и загружать видео хорошего качество в интернет и на мобильные устройства. Единственной проблемой с видеороликом или фильмом может быть неподдерживаемый устройством формат. Но и это не беда, если у вас под рукой будет видео конвертер видеомастер для перевода видеофайлов в любой нужный формат. Найти и скачать конвертер ВидеоМАСТЕР есть на сайте video-converter.ru.
На правах Рекламы
В сети всегда можно найти много полезных программ для редакции видео. Однако, далеко не все они понятны простому пользователю, могут требовать специальных навыков, знания английского, иметь ряд других сложностей в использовании. Если вы решите скачать конвертер видео ВидеоМАСТЕР, то получите простое, многофункциональное, удобное в обращении средство для работы с видеофайлами разных форматов. Вам не придется долго разбираться с интерфейсом и бродить по форумам в поисках вразумительной инструкции – этот видеоконвертер очень прост и понятен человеку с любым уровнем владения ПК.
Программа ВидеоМАСТЕР не только быстро и качественно конвертирует видео во все популярные форматы, но и позволяет сразу же записать его на DVD диск. Кроме того, дополнительные утелиты, которые имеет dvd конвертер, дают возможность отредактировать видео – сделать видеонарезку или склейку отдельных фрагментов, добавить надписи или обработать видео при помощи оригинальных фильтров. Если в процессе работы у вас возникнут вопросы, то на сайте есть учебник со всеми инструкциями, а так же возможность задать вопрос в службу поддержки в любое время суток. Все подробности о программе ВидеоМАСТЕР можно узнать на video-converter.ru.
|
Метки: программа |
Программа - Sqirlz Water Reflections version 2.0 + Руссификатор |
Это цитата сообщения ЭМИЛЛИ [Прочитать целиком + В свой цитатник или сообщество!]

|
Метки: программа |
Видеоуроки о самых популярных браузерах. |
Это цитата сообщения jzayka [Прочитать целиком + В свой цитатник или сообщество!]
|
Метки: урок программа |
Новый редактор на Плейкаст.Ру |
Это цитата сообщения MissKcu [Прочитать целиком + В свой цитатник или сообщество!]
Серия сообщений "Мои уроки.Сайт плейкастов.":
Часть 1 - Как загрузить видео на сайт http://www.playcast.ru
Часть 2 - Как загрузить видео на сайт http://www.playcast.ru. Простой вариант
...
Часть 5 - Урок от MissKcu: "Как загрузить флеш в режиме Холст"
Часть 6 - Урок от MissKcu "Как красиво прописать текст в плейкасте"
Часть 7 - Новый редактор на Плейкаст.Ру
Метки: плэйкаст программа |
After Effects. Новые видео уроки от Евгения Попова. |
Это цитата сообщения Н_НИНА [Прочитать целиком + В свой цитатник или сообщество!]
источник https://mail.yandex.ua/neo2/?ncrnd=9387#message/2420000000030570422
Серия сообщений "After Effects":
Часть 1 - After Effects, видео курс ч.1
Часть 2 - After Effects, видео курс ч.2
...
Часть 9 - Adobe after effects - основы работы в программе
Часть 10 - Сериалы о компьютерах
Часть 11 - After Effects. Новые видео уроки от Евгения Попова.
Часть 12 - After Effects, видео уроки.
|
Метки: программа урок |
Сделать анимацию онлайн с помощью GIF Animator легко и просто! |
Это цитата сообщения Фима-Собак [Прочитать целиком + В свой цитатник или сообщество!]
Кликабельный баннер на сайт:

Проделайте несколько простых шагов чтобы сделать анимацию онлайн
Читать далее
Результат за минуту:

|
Генераторы, много |
Это цитата сообщения Н_НИНА [Прочитать целиком + В свой цитатник или сообщество!]
http://www.liveinternet.ru/users/3360056/post114624795/
Для тех,кто не дружит с фотошопом
Вторник, 17 Ноября 2009 г. 00:23 (ссылка)
Процитировано 215 раз + в цитатник или сообщество
Серия сообщений "генераторы, редакторы":
Часть 1 - Генераторы, много
Часть 2 - Супер эффекты за секунду
Часть 3 - Генераторы. Много интересных.
...
Часть 33 - Сделать анимацию онлайн с помощью GIF Animator
Часть 34 - Генераторы разные
Часть 35 - Украшаем фото снежинками
|
Метки: Генераторы |
Урок - Красивые надписи для творческих работ. |
Это цитата сообщения MargoMar [Прочитать целиком + В свой цитатник или сообщество!]
Метки: фотошоп уроки фотошоп сайт |
Урок - Волшебные снежинки. |
Это цитата сообщения Nelya27 [Прочитать целиком + В свой цитатник или сообщество!]
Метки: фотошоп урок программа онлайн |
20 БЕСПЛАТНЫХ АНТИВИРУСНЫХ ПРОГРАММ... |
Это цитата сообщения Olga_S-M [Прочитать целиком + В свой цитатник или сообщество!]
|
Метки: программа бродилка |
Добавление анимации на изображение |
Это цитата сообщения Егорова_Таня [Прочитать целиком + В свой цитатник или сообщество!]
ЭФФЕКТОВ НА ИЗОБРАЖЕНИЕ
Вашему вниманию предлагается программа "hypah" для "оживления" изображений. Работать можно не выходя из блога. Надеюсь, что вам понравится.
еще разные уроки
Что можно скачать бесплатно
|
Метки: программа |