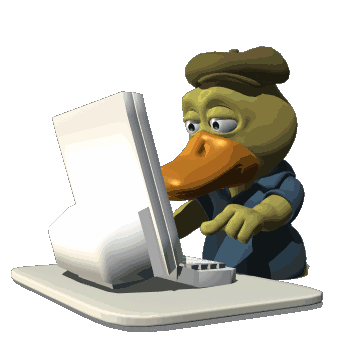-Рубрики
- Вязание крючком (1544)
- Ирландия (191)
- Маленьким красавицам (186)
- Журналы (94)
- Головные уборы (69)
- Платья, туники (67)
- Шали (65)
- Юбки (56)
- Носки, пинетки, тапочки (55)
- Кофточки, жакеты (54)
- Сумочка, клатч и др. (54)
- Безрукавочки (43)
- Мотивы (41)
- Топ, майка (36)
- Филейка (29)
- Тунисское вязание (29)
- Сумки из пряжи Лента, Спагетти (24)
- Салфетки, скатерти (24)
- Узоры (19)
- Шарфики (15)
- Детские рюкзачки (12)
- Игрушки (12)
- Бабушкин квадрат (11)
- Воротничок (10)
- Пледы, подушки (9)
- Прихватки (8)
- К Пасхе (6)
- Коврики (6)
- Кайма (6)
- Ананас (5)
- Для мальчика (4)
- Аппликации (4)
- Купальники (4)
- Накидочки-пончо (3)
- Шорты (2)
- Абажуры (2)
- Варежки, перчатки (2)
- Безотрывное вязание (2)
- Игрушки крючком (1)
- Новый год (1)
- Фриформ (1)
- украшения крючком (1)
- Грелки на чайник, прихватки и др. для кухни (1)
- Комплекты для санузлов (1)
- Машинное вязание (211)
- Журналы (6)
- Кулинария (173)
- Выпечка (70)
- Хлеб (14)
- Мясные блюда (13)
- Тортики, пирожное (13)
- Курица (11)
- Сыры твердые+плавленные (9)
- Десерты (4)
- Крем (4)
- Рыба (4)
- Паштеты (3)
- Готовим деткам (3)
- Супы (3)
- Заготовки (2)
- Бутерброды (2)
- Салаты (2)
- Соусы (1)
- Сад + огород (138)
- Подарки из шоколадных конфет (104)
- Спицы (103)
- Жаккард (17)
- Пинетки, туфельки, носочки (2)
- Украшения ручной работы (75)
- Шитье и крой (58)
- сумки (10)
- Аппликация (3)
- Шторы (2)
- Чехол для утюга (1)
- для компьютера (40)
- Учимся с детьми (33)
- Аппликации (3)
- Русский язык (2)
- Раскраски (2)
- Вышивка (30)
- Вышивка крестиком (5)
- Здоровье (29)
- Плетение из газетных трубочек (28)
- Интересненько (23)
- Фетр (19)
- Надо посмотреть (19)
- ВЕРА (18)
- Фотографу (18)
- Сабрина беби (17)
- Полимерная глина (15)
- Фоамиран (11)
- Идеи к Новому году (10)
- Атласные ленты (9)
- Плетение из лент (1)
- из кофейных зерен (9)
- Дом, уют (9)
- Фриволите (9)
- Валяние (7)
- Рабочее место (5)
- Бисер (5)
- Цветочная чашка (5)
- Мультфильмы (5)
- Учим английский (5)
- Журналы по рукоделию (4)
- Домики (4)
- Поделки из пластиковых бутылок (3)
- гофрированная бумага (3)
- Холодный форфор (3)
- Декупаж (2)
- Канзаши (2)
- Поделки из соленого теста (1)
- Алена Коблянская (1)
- Керамическая флористика (1)
- Резные свечи своими руками (1)
- Квилинг (1)
- Кисточки из пряжи (1)
- Проекты домов (1)
- Сумочка, клатч и др. (1)
- Маникюр (1)
- Домашние цветы (1)
- Макраме (1)
- Изделия из меха (1)
- Кружево (1)
- Топиарий (0)
- Красота (0)
-Поиск по дневнику
-Подписка по e-mail
-Постоянные читатели
-Сообщества
-Статистика
Другие рубрики в этом дневнике: Шитье и крой(58), Цветочная чашка(5), Холодный форфор(3), Фриволите(9), Фоамиран(11), Фетр(19), Учимся с детьми(33), Учим английский(5), Украшения ручной работы(75), Топиарий(0), Сумочка, клатч и др.(1), Спицы(103), Сад + огород(138), Сабрина беби(17), Резные свечи своими руками(1), Рабочее место(5), Проекты домов(1), Полимерная глина(15), Поделки из соленого теста(1), Поделки из пластиковых бутылок(3), Подарки из шоколадных конфет(104), Плетение из газетных трубочек(28), Надо посмотреть(19), Мультфильмы(5), Машинное вязание(211), Маникюр(1), Макраме(1), Кулинария(173), Кружево(1), Красота(0), Кисточки из пряжи(1), Керамическая флористика(1), Квилинг(1), Канзаши(2), Интересненько(23), Изделия из меха(1), из кофейных зерен(9), Идеи к Новому году(10), Здоровье(29), Журналы по рукоделию(4), Домики(4), Домашние цветы(1), Дом, уют(9), для компьютера(40), Декупаж(2), гофрированная бумага(3), Вязание крючком(1544), Вышивка(30), ВЕРА(18), Валяние(7), Бисер(5), Атласные ленты(9), Алена Коблянская(1)
Без заголовка |
Это цитата сообщения EgoEl [Прочитать целиком + В свой цитатник или сообщество!]
PicMarkr - онлайн сервис по добавлению на изображения водяных знаков (одни из вариантов защиты от воровства контента)
Один из способов, помогающих при борьбе с воровством контента (статей) с сайта - это добавление водяных знаков на изображения, которые вы используете в статье. Водяной знак можно наложить различными способами, в том числе и с помощью фотошопа. Но если по каким-либо причинам все эти способы покажутся вам не удобными или у вас не будет под рукой подходящих программ, то можно будет воспользоваться онлайн сервисом, на подобии PicMarkr, который позволяет за раз добавить водяной знак на пять изображений. Причем, в качестве водяного знака можно использовать как текст, так и изображение (например, логотип).
Давайте рассмотрим работу с сервисом поподробнее. Когда вы заходите на , то видите из описания, что добавление водяного знака на ваши изображения разбито на три шага: загрузка нужных изображений, настройка положения и внешнего вида водяного знака и сохранение изображений уже с водяными знаками. Сейчас вы находитесь на странице первого шага мастера добавления водяных знаков на изображения.
На этом шаге вам нужно будет выбрать способ загрузки изображений на сервис PicMarkr. Возможен вариант загрузки изображений со своего компьютера (установлен по умолчанию), а так же изображения можно будет взять с сервисов Flickr, Facebook и Picasa. Вариант загрузки выбирается в верхнем меню мастера первого шага. При выборе варианта загрузки изображений со своего компьютера, вам нужно будет используя кнопку "Обзор" найти нужное изображение на своем компьютере, причем, одновременно можно будет загрузить до пяти изображений общим весом не более 25 мегабайт.
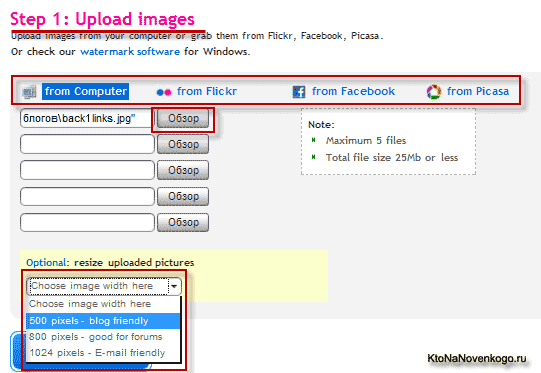
Одновременно с добавлением на изображение водяного знака вы можете еще и уменьшить размер итогового изображения до одного из трех вариантов, предлагаемых в выпадающем списке "Optional: resize uploaded pictures" (см. рисунок выше). По умолчанию размер изображения изменяться не будет, но вы можете выбрать из выпадающего списка варианты уменьшения ширины итогового изображения до 500 px (считается оптимальных для блога), 800 px (часто используется такой размер на форумах) или 1024 px (для отправки изображений по электронной почте).
Для перехода ко второму шагу мастера добавления водяного знака на изображение нажмите на кнопку "Ok! Go to Step2". В левой части открывшейся страницы сосредоточены всевозможные настройки положения и внешнего вида водяного знака, а в правой части - приведена картинка примера со схематичным отображением на ней выбранного вами варианта водяного знака. В левой части вы можете выбрать один из трех вариантов водяных знаков.
Если вы поставите галочку напротив "Text watermark", то откроется вкладка с настройками текстового водяного знака. Вы сможет ввести в поле "Text to display" содержимое водяного знака (например, URL своего сайта), а в поле "Presets" вы сможете выбрать один из вариантов отображения водяного знака на изображении. Причем, при выборе из выпадающего списка того или иного варианта отображения текстового водяного знака, на превьюшке, расположенной справа, будет показано, как это будет выглядеть на изображении. В области "Watermark align" вы сможете выбрать положение (выравнивание) водяного знака на результирующем изображении.
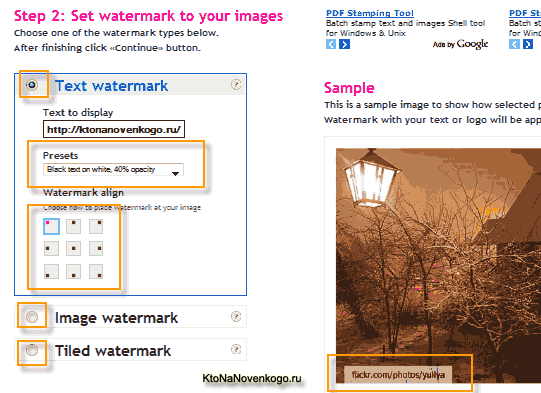
Если вы поставите галочку напротив "Image watermark", то откроется вкладка с настройками графического водяного знака. Вы сможете загрузить со своего компьютера с помощью кнопки "Обзор" нужное изображение водяного знака (например, ваш логотип или заранее подготовленный в графическом редакторе текстовый водяной знак, сохраненный в формате изображения), а затем выбрать в области "Watermark align" положение (выравнивание) водяного знака на изображении.
Для того, чтобы наложить на изображение не один водяной знак, а целую россыпь водяных знаков, вам нужно будет поставить галочка напротив "Tiled watermark". В открывшейся вкладке с настройками вы сможете либо ввести текст водяного знака, либо загрузить изображение водяного знака, нажав на ссылку "picture" и воспользовавшись кнопкой "Обзор".
По окончании настроек внешнего вида и положения водяного знака нажмите на кнопку "Continue". На открывшейся странице вам предоставится возможность сохранить результирующее изображение с водяным знаком, нажав на кнопку "Download images to computer", либо загрузить изображение с водяным знаком обратно на сервисы Flickr, Facebook и Picasa, воспользовавшись соответствующими кнопками. Вот и все, для добавления водяных знаков на следующую партию изображений нажмите на ссылку "Set watermark to other images", расположенную внизу окна мастера.
источник
|
Без заголовка |
Это цитата сообщения Миледи_Малиновская [Прочитать целиком + В свой цитатник или сообщество!]
|
Без заголовка |
Это цитата сообщения nataliya_bezushko [Прочитать целиком + В свой цитатник или сообщество!]
Автор урока: Тамила Кушнарёва

По просьбам моих читателей, пишу урок по изготовлении простой рамочки в фотошопе. 1. Создаем новый документ с параметрами смотрите скрин. 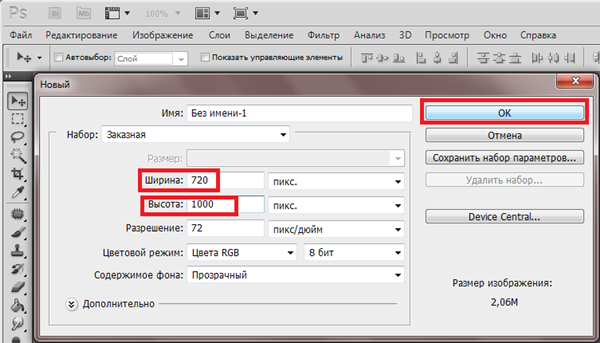 2. Следующий шаг. СМОТРИМ СКРИН. 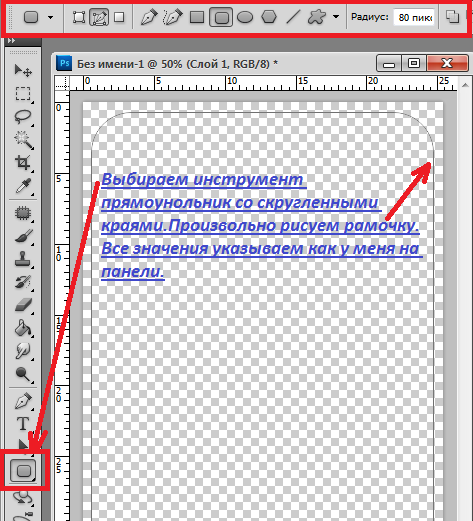 3.Теперь выполняем все как указано на скрине. 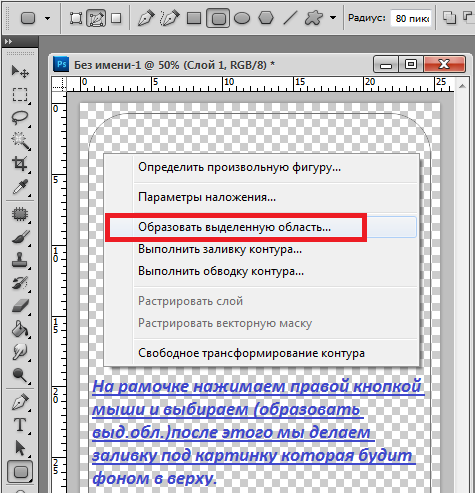 4. Подобрав материал для рамочки, картинку, декор... Продолжаем делать все что нам позволяет фантазия, подбираем цвет заливки так что бы картинка слилась с рамочкой. Дополнительная рамочка под текст выполняется отдельно применяя тиснение как и в основной рамке. Кликнув два раза по слою на котором работаете.  5. Делаем заливку рамки.  6. Перемещаем картинку на рамку и ластиком с мягкими краями аккуратно стираем контуры рамки таким образом подгоняя картинку к рамке, что бы был плавный переход. Смотрите на скрине 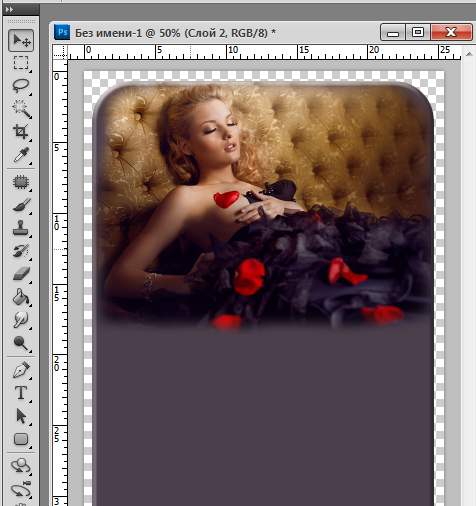 7. Теперь нам осталось украсить рамочку декором и подписать. Все оформление декором производим так что бы была гармония рамочки с украшалками.  8. Когда рамочка готова нам надо объединить видимые слоя. Смотрите ниже скрин.  9. Теперь нам надо разрезать рамку, кому как удобно я делаю так.  Возвращаясь на шаг назад каждую часть разрезать и сохранить в PNG. И каждую ссылку с радикала №1 ставлю в формулу. ФОРМУЛА ДЛЯ МАЙЛ.РУ. КОД РАМОЧКИ  ФОРМУЛА ДЛЯ Я РУ. КОД РАМОЧКИ  Кому не понятно задавайте вопросы. Всем удачи. |

|
Без заголовка |
Это цитата сообщения Irina_Gizhdeu [Прочитать целиком + В свой цитатник или сообщество!]
Серия сообщений "ФШ-инстументы/кисти и прочее/":
Часть 1 - Сайт "ФШ-это так просто"+Уроки+Скачать для ФШ+Фотоманипуляция
Часть 2 - Работа с Brushes (кистями)
Часть 3 - Уроки фотошопа для начинающих
|
Без заголовка |
Это цитата сообщения mimozochka [Прочитать целиком + В свой цитатник или сообщество!]

(жмите на картинку)
Серия сообщений "уроки Сергей Иванов":
Часть 1 - КАК СДЕЛАТЬ КРАСИВУЮ НАДПИСЬ В Ф/Ш
Часть 2 - Как сделать рисунок карандашом из фотографии в фотошопе
...
Часть 4 - Реставрация фотографий от Сергея Иванова.
Часть 5 - Текст в Фотошопе.
Часть 6 - 100 уроков фотошопа для начинающих от Сергея Иванова.
Часть 7 - Из фото рисунок карандашом в Фотошопе
|
Без заголовка |
Это цитата сообщения Любаша_Сумчанка [Прочитать целиком + В свой цитатник или сообщество!]
|
Серия сообщений "компьютерный ликбез( 2 часть)":
Часть 1 - Как очистить систему от вирусов, если антивирусы не справляются...
Часть 2 - Легально бесплатно скачиваем платные программы.
...
Часть 19 - Вам не надо помнить адреса всех сервисов. Достаточно запомнить odno-okno.com
Часть 20 - скачиваем бесплатно Skype на русском языке
Часть 21 - ФОТОРЕДАКТОР ОНЛАЙН ДЛЯ "ЧАЙНИКОВ"
|
Без заголовка |
Это цитата сообщения Лариса_Гурьянова [Прочитать целиком + В свой цитатник или сообщество!]

ПАМЯТКА НАЧИНАЮЩИМ ФОТОШОППЕРАМ
|
Глава 1. Общий обзор Adobe Photoshop CS5
Глава 2. Работа с файлами
Глава 3. Первичная обработка изображений
Глава 4. Инструменты выделения
|
Глава 5. Инструменты рисования и заливки
Глава 6. Инструменты ретуширования
Глава 7. Фильтры
Глава 8. Векторные объекты и текст
Глава 9. Работа с 3D-графикой
Глава 10. Конечная подготовка изображений для сохранения и печати
|
Желаю вам успехов в освоении Adobe Photoshop CS5!
Скачать Adobe Photoshop CS5.
|
Без заголовка |
Это цитата сообщения АстраТАЕ [Прочитать целиком + В свой цитатник или сообщество!]
Автор: Ольга Ольховик.
Спасибо Олечка!!!
Вопрос о качестве видео
Даже если вы уже и решили для себя эту проблему, то будет не лишним еще раз повторить.
В процессе работы с программой я много раз меняла свои настройки, со временем приходило и понимание того, что я делаю, поэтому не факт, что в первых моих постах всё было написано правильно.
Давайте еще раз пробежимся по настройкам.
Во-первых, проверьте Параметры презентации
Соотношение сторон должно быть 16:9

|
Без заголовка |
Это цитата сообщения Л_Ирина [Прочитать целиком + В свой цитатник или сообщество!]
Анимация-пульсация...
Еще один роскошный урок от zomkи

Мы поговорим о том как не утруждаясь сделать пульсирующую анимацию ,как например вот это сердечко Вам всем!!

а разбирать будем на примере заголовка к нашему уроку
Итак...поехали...



выбираем стиль текста на ваш вкус..


теперь уходим в панели инструментов на ПРЯМОУГОЛЬНОЕ ВЫДЕЛЕНИЕ и нажимаем вкладку ИЗОБРАЖЕНИЕ на панели фотошопа


Жмем ОК и получаем уменьшенное поле вокруг текста Теперь жмем сочетание клавиш CTRL+ALT+T раскладка клавиатуры помним английская и получаем

переходим на верхнюю панель фотошопа и устанавливаем точно по картинке

то есть уменьшаем размер ширины и высоты на примерно 30 единиц И как только уменьшим получаем вот такую картинку

жмем ENTER чтобы снять маркеры
а теперь наше волшебное сочетание клавиш при помощи двух рук...левая рука CTRL+Shift+ALT а правой добавляем щелчок на букве Т (английская раскладка клавиатуры) и будем получать при каждом щелчке все меньшее и меньшее изображение текста
Вот что у меня получилось после 6 щелчков

>


теперь надо сделать кадры обратные тому что мы уже сделали.То есть наш текст уменьшился а теперь надо сделать его увеличение..Для этого мы просто дублируем те слои что у нас есть и получившиеся раасставляем в обратном порядке..Как?? а вот так.

нажав правой кнопкой мышки на выделенном поле выбираем


и вот что получится...теперь снимаем общее выделение щелкнув по любому слою и далее

то есть если смотреть снизу на панели слоев то снизу вверх идут до 7 слоя 1-2-3-4-5-6-7 а потом далее идут на убывание 7-6-5-4-3-2 вот так как на картинке

открываем панель Анимация и жмем в углу панели на треугольник открывается меню в котором выбираем

когда откроются кадры анимации еще раз жмем на стрелку в углу панели и выбираем

Затем

это мы выставляем время всем кадрам

я еще первому кадру поставлю большее время чтобы текст немного на нем "замирал" вот так

ну вот получим

и это уже можно сохранять для WEB в формате GIF в ту папку , которую вы выбрали))))
вот и весь урок...а вся сложность в нем ТОЛЬКО!!! во внимательной расстановке слоев по возрастанию и убыванию...чтобы анимация плавно переходила из размера в размер)))
Удачи Вам!!
|
Без заголовка |
Это цитата сообщения Иннушка [Прочитать целиком + В свой цитатник или сообщество!]
|
В этой статье я хочу рассказать вам о том, как в Фотошоп можно сделать градиент. Если вы задались такой целью, то у вас ровно три возможности применить градиент.
Я намеренно поставил стили слоя на первое место, потому что на мой взгляд сегодня в Фотошоп это самый разумный способ применения градиента.
За ним следует градиент через слой заливки, для задних фонов. Исключением являются ситуации, при которых нам нужно применить простой и быстрый градиент, не требующий никаких изысков. Например, быстро и без затей скрыть часть изображения черно белым градиентом, в режиме Умножение.
Другая причина, по которой вы можете захотеть пользоваться этим инструментом Фотошоп — градиент для маски.
В отсутствии возможности настраивать инструмент Градиент Инструмент на лету лежит основа работы всех инструментов Фотошоп.
Мы выбираем инструмент, будь то Градиент Инструмент, или Кисть Инструмент или Ведро, или Клон Печать. Кликаем по рабочей области, и получаем результат, в виде изменения пикселей. И этот результат является изменение пикселей на прямую. Он окончателен и его невозможно изменить «на лету» поменяв настройки.
В этом уроке я подробно разберу инструмент Градиент Инструмент, его возможностях, создании градиента, редактор градиента, а так же различные способы применения.
Градиент в дизайне
Градиентом в дизайне, да и не только в нем, является постепенный переход цвета из одного оттенка в другой. Это устоявшийся прием, такой же как окантовка или тень, который никуда не пропадет, никогда не станет не модным или не популярным. Пользоваться им нужно с умом. Самые естественные и приятные градиенты — мало контрастные.
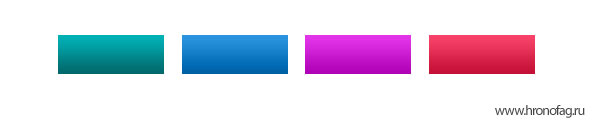 Самый простой и доступный способ применить градиент в Фотошоп, это выбрать инструмент Градиент Инструмент. Кликнуть по рабочей области и не отпуская клавишу мышки, провести курсором по рабочей области. Самый простой и доступный способ применить градиент в Фотошоп, это выбрать инструмент Градиент Инструмент. Кликнуть по рабочей области и не отпуская клавишу мышки, провести курсором по рабочей области.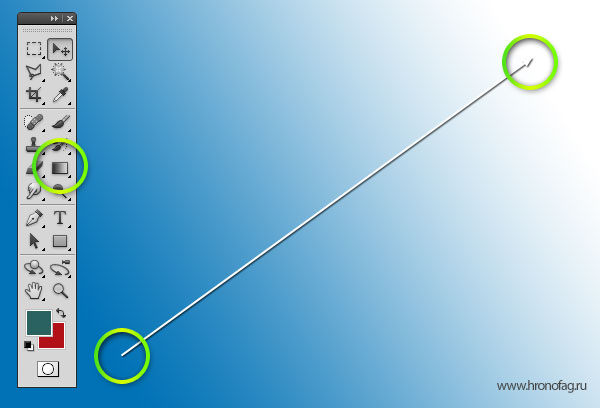
Точка А является началом градиента, а точка Б окончанием. Диапазон между этими точками и является переходом цвета А в цвет Б. Соответственно чем больше этот диапазон, и чем менее контрастные цвета, тем мягче и плавнее градиент.
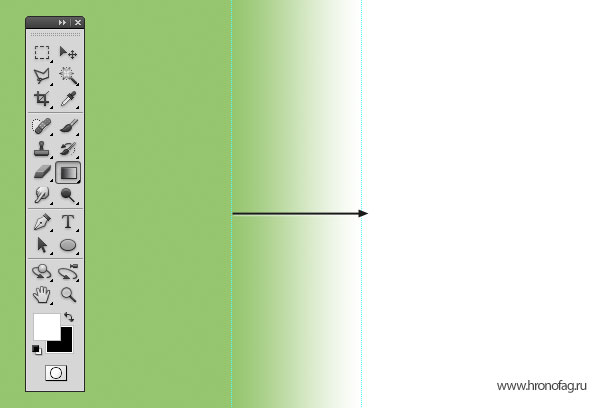
Чем уже диапазон, чем контрастнее цвета — тем резче и стремительнее градиент. Вплоть до прямой смены цвета.
Панель настроек градиента
Панель настроек позволяет нам создавать такой градиент, какой нам нужен. И, конечно, содержит ряд полезных фич.
Если у вас нет панели настроек откройте Окно> Опции .По умолчанию все панели настроек для всех инструментов начинаются с менеджера настроек Предустановленный Менеджер. Подробности работы этого менеджера можно прочитать в статьях Preset manager и Предустановленная Менеджер Инструмент.
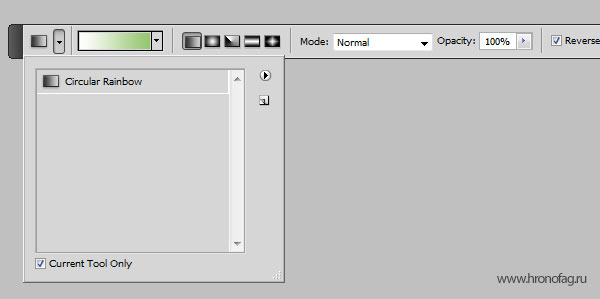
В целом, эта панель позволяет записывать инструменты с заранее готовыми настройками. Допустим, вам постоянно необходим инструмент градиента от черного к невидимому, с прозрачностью 20% и режимом наложения Умножение.
Вы проставляете настройки инструменту и записываете их в панель Предварительные Инструмент. Теперь ваш шаблон всегда под рукой.
 Панель градиента Панель градиента
Из этой панели вы можете быстро выбрать нужный вам градиент, если он, конечно, там есть. В обратном случае вам придется настраивать собственный градиент в Редакторе градиентов. Но о нем мы поговорим ниже.
Кликнув по круглой кнопке вы попадаете в меню панели градиента. Это стандартное меню, точно такое же есть и у кистей, стилей, контуров, фигур. Везде это меню делает одно и тоже.
Позволяет создать и сохранить новый градиент. Переименовать, удалить.
Вызвать Preset manager в котором можно больше всякого. Загрузить новые градиенты, или сохранить те что есть, очистить, вернуть к стандартным настройками и, конечно, загрузить готовые шаблонные коллекции градиентов Фотошоп, которые тоже не лишние.
Виды градиентов
Не сказать что у Фотошоп очень много разновидностей градиента. Вид — это метод, которым фотошоп создает градиент. Всего их пять.
 Линейный градиент — заливает градиент по прямой линии от цвета А к цвету Б. Линейный градиент — заливает градиент по прямой линии от цвета А к цвету Б.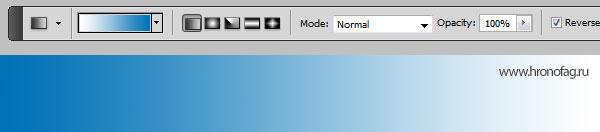  Радиальный градиент — заливает градиент в виде окружности от цвета А к цвету Б. Радиальный градиент — заливает градиент в виде окружности от цвета А к цвету Б.  Конусовидный градиент — создает вращающийся градиент по 360 оси от цвета А к цвету Б. Конусовидный градиент — создает вращающийся градиент по 360 оси от цвета А к цвету Б.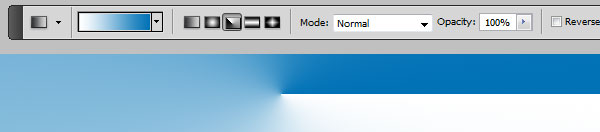  Зеркальный градиент — вариация линейного градиента, с одной лишь разницей. Этот градиент отражает сам себя и возвращается к первоначальному цвету. В этом случае градиент движется от цвета А, к цвету Б и опять к А. Зеркальный градиент — вариация линейного градиента, с одной лишь разницей. Этот градиент отражает сам себя и возвращается к первоначальному цвету. В этом случае градиент движется от цвета А, к цвету Б и опять к А.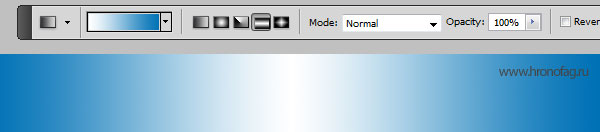  Ромбовидный градиент — создает ромбовидные градиент от цвета А к цвету Б. Ромбовидный градиент — создает ромбовидные градиент от цвета А к цвету Б.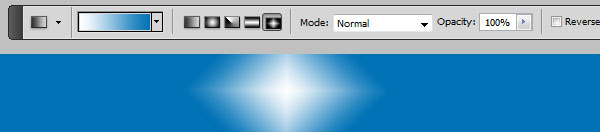
Далее я постараюсь быстро рассказать об остальных настройках этой панели и поскорее перейти к самому градиенту, то есть диалоговому окну редактора градиента Редактор градиентов
Режимы наложения и невидимость
Следующие опции — режимы наложения и степень невидимости. Здесь все просто. Невидимость определяет невидимость, а режимы наложения предлагают на выбор различные режимы наложения, подробно о которых я написал в статье Режимы наложения blending mode в Фотошоп.

Режимы наложения как таковые прикручены ко всем инструментам которые могут рисовать. Данные режимы являются неотменяемыми. Вы не сможете сменить их задним числом, как это можно сделать у слоя. Режим применяется сразу и необратимо. Открутить назад можно только в панели Истории.
Дополнительные настройки градиента в Фотошоп
Интерес представляют следующие три галочки: Обратный, Озноб, Прозрачность.
Как обычно о них нет никакой информации нигде.

Обратный — пожалуй самая понятная и очевидная из этих настроек. Она очевидная тем, что мы кликаем по ней, и сразу понимаем что она делает. Обратный переворачивает градиент. Что весьма удобно если градиент нужно развернуть. Вместо того чтобы обращаться к редактору градиента и перестраивать ползунки мы просто ставим галочку Обратный.

Озноб — не очевидная настройка. Что включай, что выключай. Все равно не понятно что происходит. Давайте разбираться. Тема галочки Озноб заслуживает отдельной статьи, но я постараюсь объяснить этот момент кратко.
Когда мы применяем градиент к какой то области, Фотошоп распределяет промежуточные исходной цвет и конечный. Между ними располагаются промежуточные цвета.
В некоторых ситуациях количества этих цветов может не хватать. Допустим мы используем очень слабый градиент, от серого к темно серому, на очень большой рабочей области. Пусть эта область будет, к примеру 1000 пикселей.
 Фотошоп нужно как-то распределить градации серого по 1000 пикселям, при этом мы должны получить плавный переход из одной градации в другую. Фотошоп нужно как-то распределить градации серого по 1000 пикселям, при этом мы должны получить плавный переход из одной градации в другую.
Стоит заметить что ступеней цвета от белого к черному и так не очень много.
Их всего 256. То есть идеальный градиент от черного к белому получается на области 256 пикселей.
Если же мы хотим применить такой градиент на области в два раза больше, то Фотошоп придется просто дублировать каждую полоску пикселя по два раза.
 А если градация градиента ещё уже? А область ещё больше? На практике получаются следующие полосы. А если градация градиента ещё уже? А область ещё больше? На практике получаются следующие полосы.
Метод Озноб применяет к градиенту в Фотошоп иной способ совмещения пикселей. Он как бы перемешивает пиксели между собой россыпью.
Результат смешения увидеть не сложно. При включении галочки Dither видно только то, что градиент неожиданно стал гладким. Вот что происходит с пикселями при использовании Озноб.
Я специально увеличил рабочую область и даже немного усилил контрастность, чтобы вы лучше видели как именно смешиваются пиксели.
Прозрачность — позволяет градиенту быть полупрозрачным. То есть если эта галочка не включена, вы не сможете сделать полупрозрачный градиент в редакторе градиентов. Сделать вы его конечно сделаете, но работать как полупрозрачный он просто не будет. Нет никакого смысла отключать эту галочку. Всегда держите её включенной.
Редактор градиентов
Ну и наконец пришла пора подробно разобрать сам редактор градиента. Как же в нем делать свои градиенты? Как делать полупрозрачный, как записывать, как сохранять? Чтобы попасть в редактор градиента сделайте двойной клик по полоске градиента и вот оно диалоговое окно Редактор градиентов.
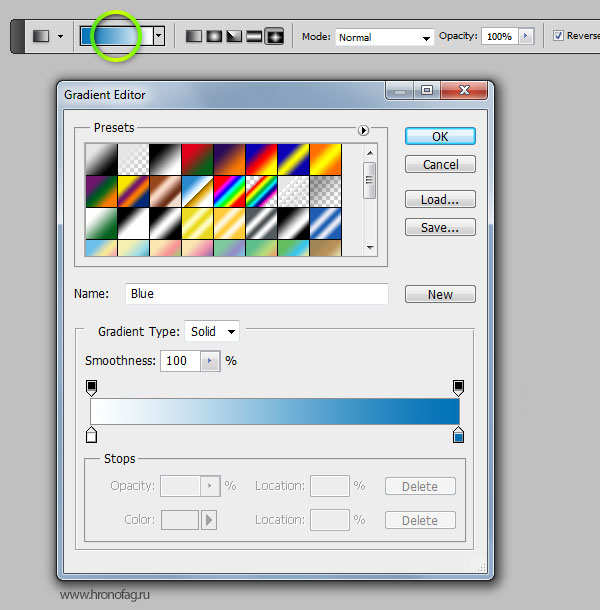
В окне Presets вы выбираете сохраненные готовые градиенты. Круглая кнопка с стрелочкой делает уже знакомые вам вещи. Создать, удалить, загрузить, сохранить и так далее.
Как сделать и сохранить градиент?
Самый верный способ сделать градиент, это настроить ползунки нужного вам цвета, вписать в графу Name любое название и нажать по кнопочке New. Градиент готов к употреблению.
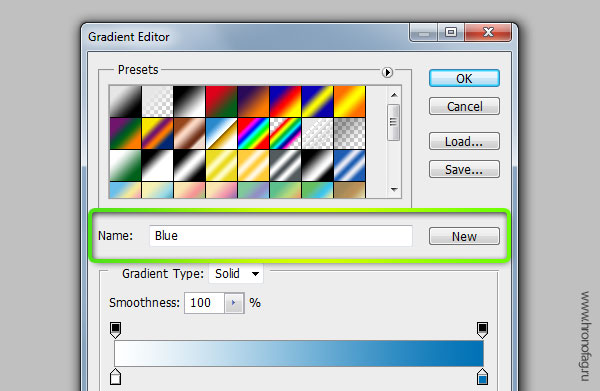
Мягкость градиента
Параметр Гладкость определяет мягкость градиента. Пожалуй без спец подготовки эту мягкость не просто разглядеть.
Если выбрать стандартный градиент с двумя цветами, можно очень долго вглядываться в полоску градиента, меня параметр Гладкость то на 0 то на 100 и так и не понять, в чем заключается мягкость.
Более явно изменения видны в сложных градиентах с множеством ползунков цвета.
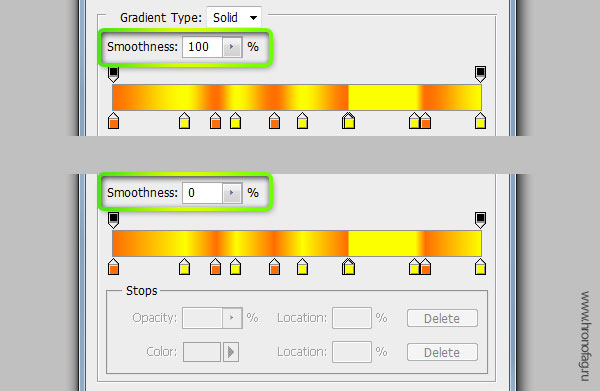
Как настроить градиент
Настраивать градиент очень просто. У вас есть полоска, она же градиент, с четырьмя ползунками, два снизу два сверху. Нижние ползунки определяют цвет.
Чтобы настроить цвет вам нужно выбрать ползунок, то есть кликнуть по нему. Кликнув по ползунку у вам открывается ряд настроек.
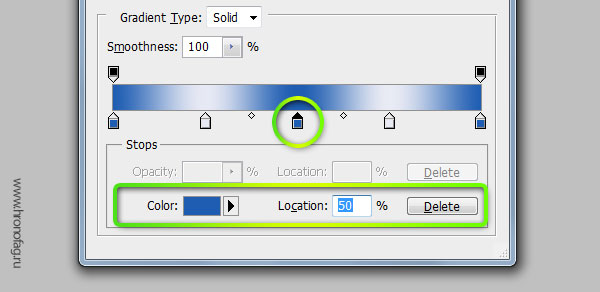
На панели редактора градиента вы видите местоположение градиента Lacation и цвет Color.
Расположение — это местонахождения ползунка на полоске градиента.
Цвет можно выбрать из цвета заднего и передних фонов, которые установлены на панели инструментов Tools.
Или произвольный цвет, который вы выберете в диалоговом окне Color Сборщик. Не обязательно выбирать цвет внизу диалогового окна.
Вы можете вызвать Color Сборщик просто кликнув по ползунку дважды.
Манипуляции с ползунками
Активируя ползунок вам становится доступна кнопка удаления. Её тоже не обязательно нажимать чтобы удалить ступень цвета. Для удаления просто утяните ползунок с полоски градиента.
Чтобы добавить новый ползунок, кликните по полоске градиента снизу. Удалить базовые ползунки нельзя. У градиента должно обязательно остаться два ползунка.
Стандартный градиент имеет 2 ползунка цвета, и небольшой индикатор между ними. Индикатор тоже можно двигать, он определяет степень мягкости перехода из одного цвета в другой.

Как сделать полупрозрачный градиент?
Верхние ползунки регулируют прозрачность. По умолчанию они черные, это значит что прозрачность на нуле. Кликните по одному из них или создайте новый, кликнув по пустому месту полоски, но выше неё.
Теперь вам доступны другие настройки, настройки прозрачности градиента. Степень прозрачности, местонахождение и удаление.
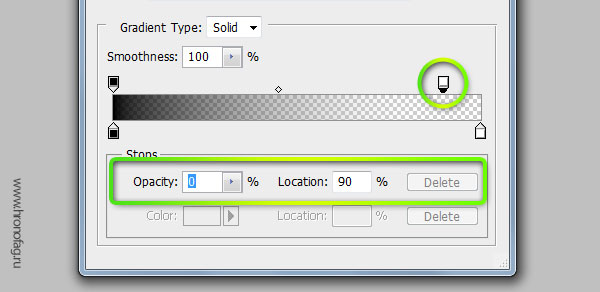
Как и с цветными ползунками, у ползунков прозрачности есть индикаторы степени прозрачности.
Режимы градиента в Фотошоп
У градиента в Фотошоп есть два режима: Твердый и Шум.
Твердый — обычный стандартный градиент, сплошной переход от одного цвета к другому.
Шум — создает хаотичный шумовой градиент и настраивается совершенно иначе.
Переключить режимы можно прямо в диалоговом окне Редактор градиентов.
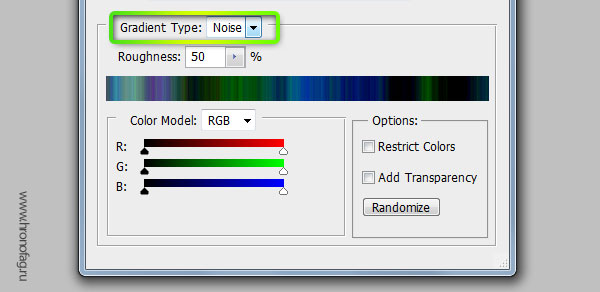
Переключившись на шум, вы сразу попадаете в другие настройки, смысл которых в следующем:
У вас есть полоска градиента, но в этот раз вы не можете добавлять никаких ползунков.
Чтобы создать свой первый шумовой градиент нажмите на кнопку Рандомизированное, которая произвольно выбирает любые цвета, и создает произвольный градиент.
Чтобы контролировать процесс и получать более менее нужные вам градиенты, рассмотрим настройки цвета и кнопки Рандомизированное.
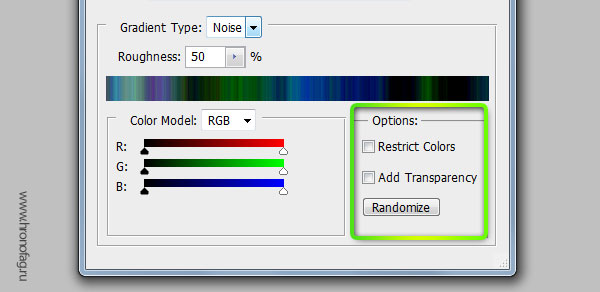
Ограничить цвета — исключает особенно яркие или перенасыщенные цвета из шумового градиента. То есть если вы эту галочку поставили, то при нажатии на Randomize Фотошоп исключает слишком выбивающиеся из общего ряда цвета.
Добавить прозрачность, — добавляет невидимость. Если выставить эту галочку вместе с произвольными цветами вы получите и произвольную невидимость. Фотошоп сам будет решать где и как она появится. Она может появиться либо вначале, либо в конце, либо местами в середине, и у вас нет возможности контролировать этот процесс.
Нажимая на Рандомизированное вы оперируете всеми цветами. Но что если вы хотите создать градиент очень определенной цветовой гаммы. Для этого вам даны ползунки с цветом. Двигая их от краев, вы снижаете действие определенного канала цвета, исключая цвета из градиента.
Если вы не знаете как работает цветовая гамма RGB, читайте статью RGB каналы в Фотошопе. Она поставит все на места.
Лучше переключитесь на более понятную схему HSB. Допустим я хочу получить шумовой градиент в голубой тональности. Тогда я уменьшаю действие ползунков исключая лишний цвет.

Черный цвет мне тоже не нужен, как и оттенки серого, поэтому я уменьшу действие и этих ползунков. Далее вы можете сколько угодно нажимать на кнопку Рандомизированное подыскивая подходящую вам комбинацию.
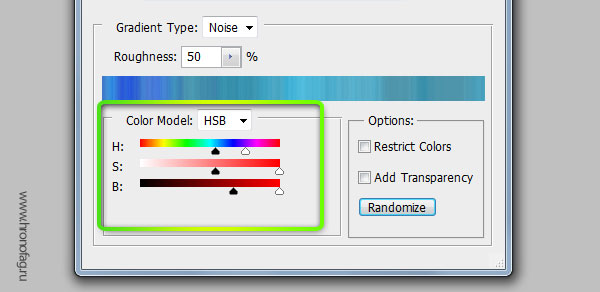
Настройка Roudness определяет степень грубости и резкости ваших цветов от самого обычного мягкого градиента до взрывного и кислотного.
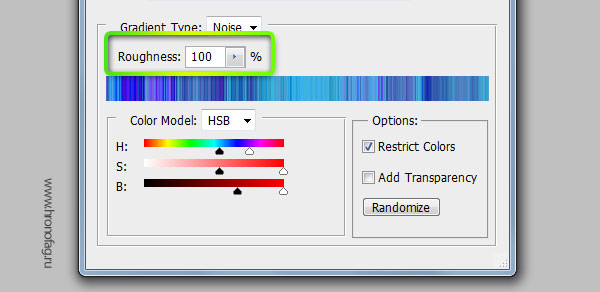
Теперь вы знаете все о градиентах в Фотошоп, надеюсь вы извлекли для себя что то новое. Удачных экспериментов!
|
|
Без заголовка |
Это цитата сообщения ТИШИНА_500 [Прочитать целиком + В свой цитатник или сообщество!]

ПОМОГИТЕ МНЕ.
|
Без заголовка |
Это цитата сообщения Планула [Прочитать целиком + В свой цитатник или сообщество!]
|
Без заголовка |
Это цитата сообщения Л_Ирина [Прочитать целиком + В свой цитатник или сообщество!]
... |
... |
... |
..
...
... |
... |
... |
..
...
... |
... |
... |
..
...
... |
... |
... |
Серия сообщений "*уроки фотошопа*":
Часть 1 - Уроки от guzel sitnikova
Часть 2 - "УРОКИ ФОТОШОПА"
Часть 3 - Волшебная ручка.
Часть 4 - Создаём эффектные узоры в Фотошоп.
Часть 5 - Уроки фотошопа...
Часть 6 - Удаление фона с помощью Волшебного ластика
Часть 7 - Урок ФШ. Углово
|
Без заголовка |
Это цитата сообщения Der_Engel678 [Прочитать целиком + В свой цитатник или сообщество!]
|
|
Без заголовка |
Это цитата сообщения зинаида_пономарева [Прочитать целиком + В свой цитатник или сообщество!]
Здравствуйте, уважаемые читатели блога Goldbusinessnet.com! Думаю, многие вебмастера, да и не толко они, ищут простой в обращении и одновременно достаточно функциональный графический редактор для своих нужд. Конечно, современных программ такого рода немало, взять хотя бы знаменитый Фотошоп. Однако, дисктопная версия требует установки на компьютер, изучение функционала программы требует времени, которого катастрофически не хватает.

К тому же во многих случаях весь спектр опций, который предлагает тот же Adobe Photoshop, не всегда нужен и зачастую лишь распыляет внимание. Здесь и приходит на помощь сервис Pixlr, который имеет множество онлайн инструментов, среди которых выделяется Pixlr Editor. Безусловно, среди всех возможностей нельзя не упомянуть и такие популярные средства как Pixlr Express (упрощенная версия фоторедактора) и совсем простая версия редактора O-Matic для наложения эффектов на фото и картинки в 2-3 клика.
Конечно, Экспресс и О-матик предназначены в силу своей незамысловатости прежде всего владельцам мобильных устройств, однако существуют и онлайн варианты. Следует отдать должное грамотной работе разработчиков этого чуда современных приложений, которые позаботились о всех группах пользователей. Кстати, вы, наверное, не раз пробовали вбить в поиск что-то наподобие «онлайн Фотошоп» и удивлялись, что один и тот же инструмент Pixlr Editor, функционал которого действительно напоминает набор опций этого популярного фоторедактора, доступен сразу по нескольким URL, причем все сайты находятся в ТОП?
Это просто предприимчивые ребята с помощью тега Iframe вставляют страницу с Пикслр к себе на сайт и не удосуживаются ничего добавлять в виде полезного контента окромя тизерной рекламы, которая приносит неплохую денежку. А почему такие, с позволения сказать, ГС, занимают ведущие позиции, спросите вы? Да за счет превосходных поведенческих факторов (здесь о ранжировании сайтов по поведению пользователей), как я полагаю. Ведь посетители попали на этот ресурс по абсолютно конкретному запросу и, получив, то, что нужно, а именно редактор фотографий, естественно, не покинут его сразу.
Pixlr Editor - описание возможностей русской версии онлайн фотошопа
Думаю, я освещу в отдельных публикациях поподробнее некоторые инструменты Пикслр вроде выше упомянутых мною Express и O-Matic, поскольку это займет немало места, а статья и так обещает быть довольно объемной. Теперь же разберем основные возможности онлайн фоторедактора Pixlr Editor, который наиболее подходит вебмастерам, тем более он уже переведен на несколько языков, в том числе на русский. Итак, переходим на русскоязычную страницу Pixlr Editor, где сразу перед нами появляется такое окно:

Здесь информация о возможности загрузки фотографии сразу несколькими способами:
|
Без заголовка |
Это цитата сообщения Лариса_Гурьянова [Прочитать целиком + В свой цитатник или сообщество!]

ПАМЯТКА НАЧИНАЮЩИМ ФОТОШОПЕРАМ
Боремся с веснушками
В этом уроке по работе с фотошопом будет показан простой способ устранения веснушек и других недостатков на коже.

|
Без заголовка |
Это цитата сообщения MARISCHKA_SSS [Прочитать целиком + В свой цитатник или сообщество!]
|
Без заголовка |
Это цитата сообщения Алевтина_Серова [Прочитать целиком + В свой цитатник или сообщество!]
Фотография способна запечатлеть любой момент времени и навсегда оставить его доступным для воспроизведения. Возможно, именно поэтому каждый человек старается выглядеть в кадре идеально, ведь так приятно, вернувшись к старым снимкам, найти себя привлекательным. Каждый может хорошо получаться на фотографии, просто для этого нужно знать несколько простых правил.
Фотограф Джоди Болл (Jodee Ball) создала наглядное руководство, которое раскрывает основные ошибки при позировании.
Примите непринужденную позу
S-образное положение тела выглядит более расслабленным, так как в нем нет полной симметрии и солдатского построения в кадре. Также стоит обратить внимание на руки — фотография будет смотреться лучше, если в кармане окажутся только большие пальцы, а остальные будут видны.
Серия сообщений "начинающему фотографу":
Часть 1 - Основы фотографии от новичка до профи.
Часть 2 - 10 советов начинающему фотографу (обучающее видео)
...
Часть 6 - Весенний пейзаж. Фотографии Артема Кашканова. Советы фотографа: Как научиться фотографировать.
Часть 7 - Уроки фотографии от Стив МакКарри: как сделать идеальную фотографию. Видео.
Часть 8 - Начинающему фотографу. Секреты, которые позволят идеально выглядеть на фото.
|
| Страницы: | [1] |