-Метки
бисер вдохновлялочки! винтаж вкусные рецепты выкройки вязание вязание крючком вязаные цветы декор декупаж дизайн для свадьбы женские образы живопись журналы игрушки ручной работы идеи интерьер книги конфетно-букетное коробочки красиво красивый дом мастер-класс мастера мне нравится молодость мягкая игрушка одежда открытки оформление дневника подарки рамка для дневника рукоделие ручная работа салаты скрапбукинг стиль стихи схемы для блога схемы для вязания крючком узоры и мотивы украшения ручной работы уроки уход за кожей флористика художники цветы цветы из бумаги шкатулки
-Рубрики
- *ОФОРМЛЕНИЕ ДНЕВНИКА* (131)
- Красивые рамочки (25)
- *Одежда* для блога (23)
- Клипарты, скрап-наборы (22)
- Уроки (19)
- Открытки, комментарии... (13)
- Полезные ссылки (9)
- Фоны (4)
- Фотошоп (2)
- Разделители, кнопочки... (4)
- *РУКОДЕЛИЕ* (435)
- Скрапбукинг и К (56)
- Декупаж (53)
- Мастера (23)
- Шкатулки, коробочки... (22)
- Букеты из конфет и др. (21)
- Из полимерной глины (11)
- Сюрпризы любимым (3)
- Для СВАДЬБЫ (21)
- Игрушки ручной работы (92)
- Мастер-классы (196)
- Украшения ручной работы (83)
- Цветы - рукотворная красота! (53)
- *ВЯЗАНИЕ* (94)
- Аксессуары и украшения (17)
- Игрушки (8)
- Выбор пряжи (1)
- Модели одежды со схемами (35)
- Узоры и мотивы (36)
- *ШИТЬЁ* (22)
- Мастер-классы (8)
- Украшение одежды (5)
- Пэчворк (4)
- *ИМИДЖ И СТИЛЬ* (26)
- Одежда по фигуре (8)
- Аксессуары (7)
- Свой стиль (4)
- Цветотипы (3)
- Покупки (2)
- Украшения (1)
- Модные тенденции (1)
- *СЕКРЕТЫ КРАСОТЫ* (88)
- Опять 25! Молодость навсегда. (15)
- Недорого и просто (12)
- Косметика своими руками (9)
- Ритуалы красоты (8)
- Состав косметики (6)
- Здоровье - залог красоты (4)
- Косметика. Тест-драйв (3)
- Макияж (2)
- Хочу быть стройной! (14)
- Шарм толстушек (8)
- *АРОМАГИЯ* (20)
- Ароматерапия (10)
- Духи своими руками (6)
- Парфюмерия и астрология (2)
- Любимый парфюм (2)
- Ароматы для дома (1)
- *ДОМ И САД* (98)
- Вкусные рецепты (68)
- Комнатный цветник (3)
- Ландшафтный дизайн (2)
- Уютный и красивый дом (23)
- Цветы в саду (3)
- *ЖУРНАЛЫ И КНИГИ* (52)
- Рукоделие (22)
- Кулинария, рецепты (1)
- Красота и здоровье (1)
- Вязание (27)
- *ДЛЯ ДУШИ* (108)
- Коллажи, графика, живопись (63)
- Улыбнуло :) (8)
- Притчи, легенды, сказки (8)
- Истории любви (5)
- Фото как искусство (4)
- Мудрые мысли (3)
- Наш дивный мир (3)
- Музыка (8)
- Стихи (14)
- *МАГИЧЕСКОЕ* (42)
- Астрология (19)
- Женские тайны (10)
- Ведовство (6)
- Гадание на Таро (5)
- *ЛИЧНОЕ* (9)
- Творчество моих земляков (3)
- Мой любимый край (2)
- Мои работы (4)
-Музыка
- Enigma & Enya – Only Time
- Слушали: 1590 Комментарии: 0
- Битлз - Girls
- Слушали: 5502 Комментарии: 0
- Celine Dion - My heart will go on
- Слушали: 2620 Комментарии: 0
- Kenny G Louis Amstrong - What A Wonderful World
- Слушали: 2536 Комментарии: 0
- Отель калифорния
- Слушали: 26583 Комментарии: 0
-Поиск по дневнику
-Подписка по e-mail
-Интересы
-Друзья
Друзья оффлайнКого давно нет? Кого добавить?
06Leka
AcTpuD
Alkirija
arium
avalentinav
BARGUZIN
Cool_jazz
fialka-astra
Flash_Magic
Fridrix
Georgina23
heregirl
iralev67
justvitek
ka82
luloz-ka
Mesabi_ArtCafe
MonaLina
Natalia756
Natusina_mama
Owesta
Pepel_Rozi
TRIO_JOKER
VezunchikI
Галина_кукольный_мастер
Гелла_Чара
Даяна500
Душица
ЕВГЕНИЯ_ГРАНДЕ
Елена_Никоноровна
Жанна_Лях
ирина_воеводина
Ирцейс
КРАСОТА_ЗДОРОВЬЯ
Лана_Берг
Лариса_Гурьянова
Лидия_Вакуленко
ЛИЧНЫЕ_ОТНОШЕНИЯ
Люка24
Марриэтта
МедвеженокМ
МилаЯ__Людмила
Ольга-В
РаДужНое
РОССИЙСКАЯ_СЕМЬЯ
русалла
Сания_Магизова
светлячок12
Схемы_и_темы
Юлия_Ж
-Постоянные читатели
06Leka natalca Лунария_Юпитерская Anja_Anchugova Bottary Cool_jazz Elena_Lebedewa Evgenushka Infinipa Katie_Z LangeSTORE NankaArgeno Natusina_mama Russian-Handmade Shipovnik333 SolsHi Travojadnaja Victoria_Alyabieva VoKlja YTonechka aleknast ardatiev avalentinav basmanof84 fasadal fialka-astra julia14092008 lek738 licilici neskromnaja1 os_tannja plitkapola s_ohara_70 super-ulmart tperminova undina77 Алина_Шаповалова Белочка342 Ирина_Буевич Ирина_Семакина КСААНА Лидия_Вакуленко МИРАБЭЛЛА Огонь_и_Лед Рябина_Рябинушка Схемы_и_темы ФЕЯлетоваяФЕЯ ирина_воеводина оля_сти скрапка
-Сообщества
Читатель сообществ
(Всего в списке: 8)
АвКи_дЛя_Вас
Темы_и_схемы_для_Вас
Куклы_и_Модели
Как_похудеть_лентяйке
Сила_ведьм
АртБазар
Мир_клипарта
О_Самом_Интересном
-Статистика
Как работать с программой по шитью RedCafe |
Цитата сообщения Fler-d-orang
Как работать с программой по шитью RedCafe
Если вы впервые открыли эту замечательную программу, пополните свои запасы новыми выкройками.
Бесплатная программа RedCafe предназначена для автоматического построения выкроек одежды и последующего их редактирования.
Если у Вас ее еще нет - срочно скачивайте!
Базовые выкройки в ней уже заложены
Последнюю версию можно скачать на сайте redcafestore.com
Вы можете скачать Сборник из 11 баз для RedCafe
Вот ссылки на скачивание:
Первая часть и Вторая часть
Нужно скачать оба архива в одну папку, разархивировать и открыть с помощью RedCafe
(или просто добавить базы уже в программе)
Когда Вы скачаете архивы, нужно один переименовать
Читайте:Как открыть материал, хранящийся в нескольких архивах
Далее - открываете папку "сборник"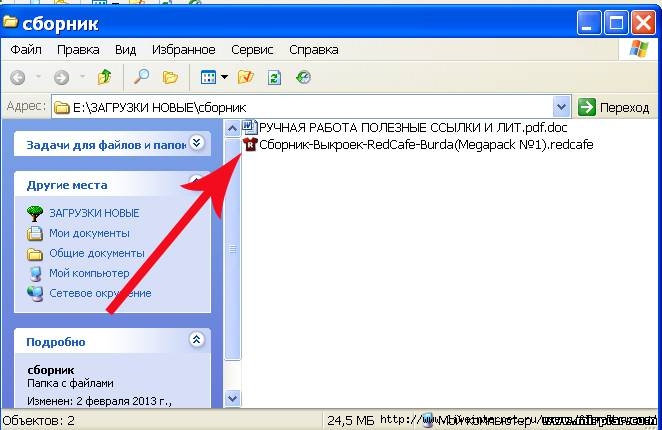
Кликните на "футболку" и выберите "открыть с помощью RedCafe"
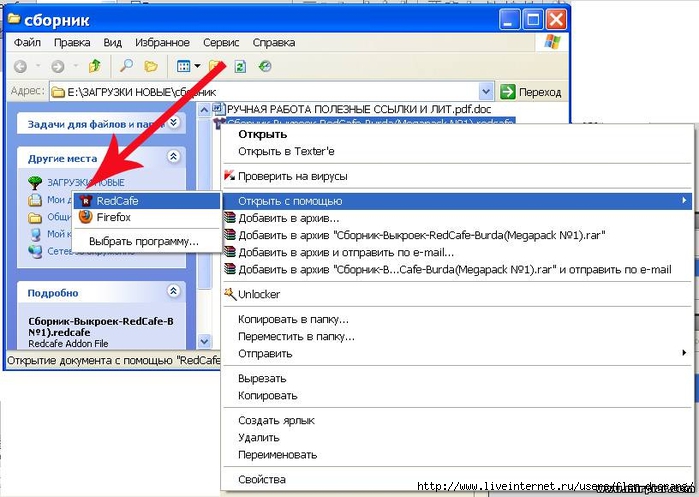
База загрузится.
Но для новичка бывает непонятно, как работать с программой по шитью RedCafe и как печатать выкройки
Итак, открыв программу, вы видите такое
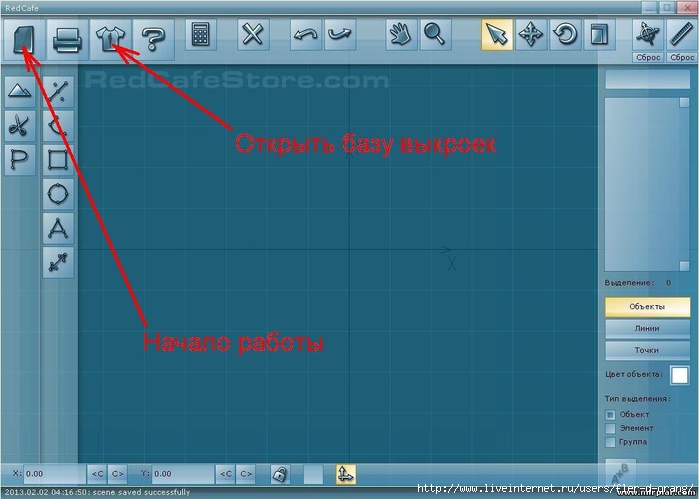
Чтобы начать работу с конкретной выкройкой, нужно открыть соответствующую базу
Жмите на "футболку" (открыть базы) и выбирайте в новом окошке "базы изделий"
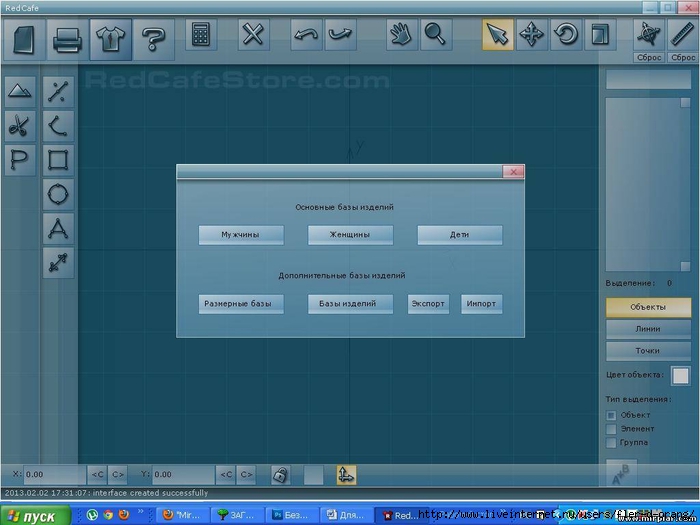
Открывается окно, в котором Вы видите все базы: основы и базы, которые вы загрузили в программу.

В верхнем окошке слева выбираете нужный журнал, а в нижнем - модель.
После чего, нажимаете в правом нижнем углу зеленую кнопку с надписью "Запустить"
Откроется окно, в котором вы можете ввести свои размеры. В этом-то и прелесть - любая выкройка будет идеально под вас.
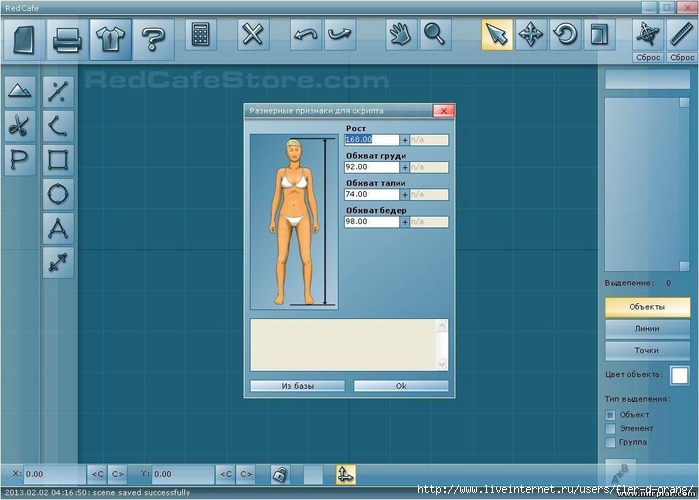
Ввели размеры, нажали "Ок" Выкройка открывается в программе.
Теперь вам нужно нажать кнопку, которая на первой картинке подписана "Начало работы" и выйдет меню
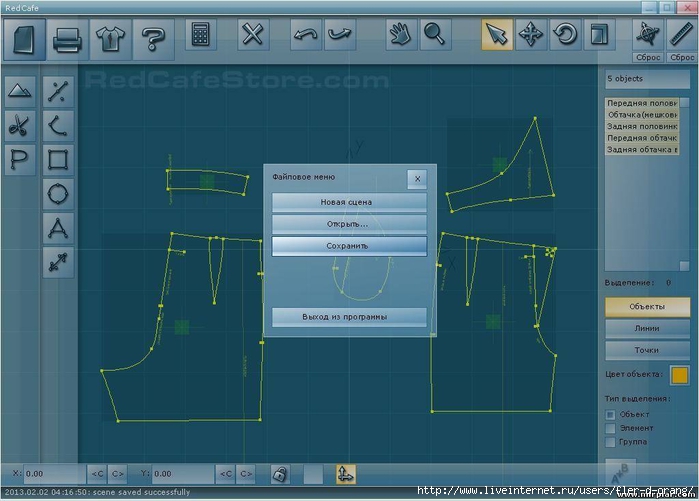
В окошке нажимаете кнопку "Сохранить"
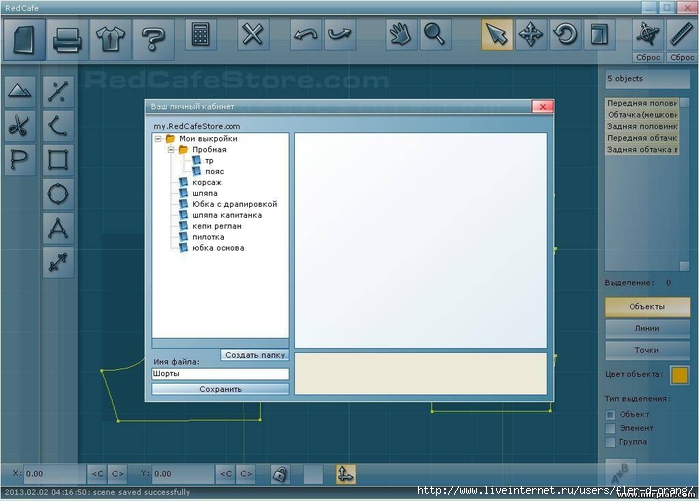
Слева внизу нужно как-то подписать выкройку. На примере - "шорты".
Имя файлу выбираете просто для себя.
Подробнее - ЗДЕСЬ :Как печатать выкройки в программе по шитью Redcafe
Жмете кнопку "Сохранить", получаете ответ, что все сохранено и отправляетесь в Личный кабинет на сайте программы RedCafe.
Там Вы выбираете файл (шорты) и нажимаете.
Выкройка открывается.
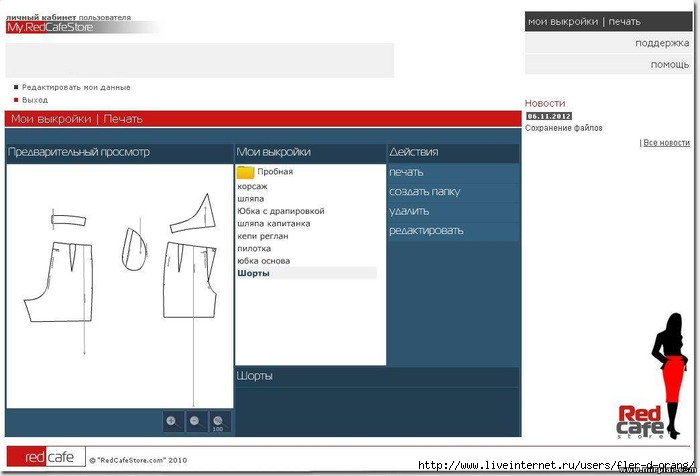
В колонке Действия нажимаете на слово Печать.
Выкройка распределяется по отдельным листам.

Терерь обратите внимание на Настройку печати.
Можно печатать все листы, а можно указать, какие печатать, а какие - нет.
Можно отключить сантиметровую сетку.
Далее - включаете свой принтер и жмете на кнопку Распечатать.
Все. Пошла печать.Наслаждайтесь!
http://mirpiar.com
Fler-d-orang
Студия флористики и декора "АЛИАНА"
Если вы впервые открыли эту замечательную программу, пополните свои запасы новыми выкройками.
Бесплатная программа RedCafe предназначена для автоматического построения выкроек одежды и последующего их редактирования.
Если у Вас ее еще нет - срочно скачивайте!
Базовые выкройки в ней уже заложены
Последнюю версию можно скачать на сайте redcafestore.com
Вы можете скачать Сборник из 11 баз для RedCafe
Вот ссылки на скачивание:
Первая часть и Вторая часть
Нужно скачать оба архива в одну папку, разархивировать и открыть с помощью RedCafe
(или просто добавить базы уже в программе)
Когда Вы скачаете архивы, нужно один переименовать
Читайте:Как открыть материал, хранящийся в нескольких архивах
Далее - открываете папку "сборник"
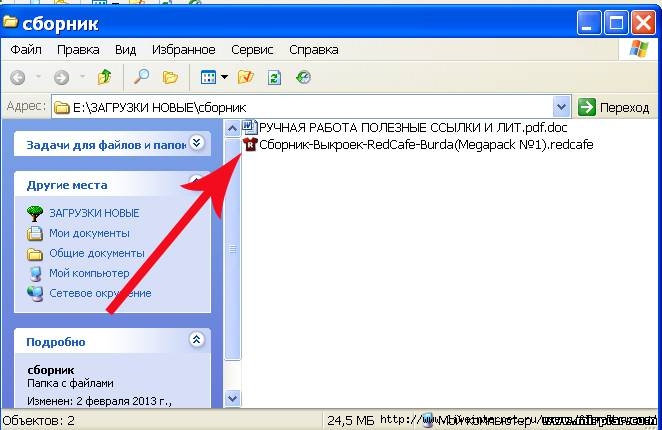
Кликните на "футболку" и выберите "открыть с помощью RedCafe"
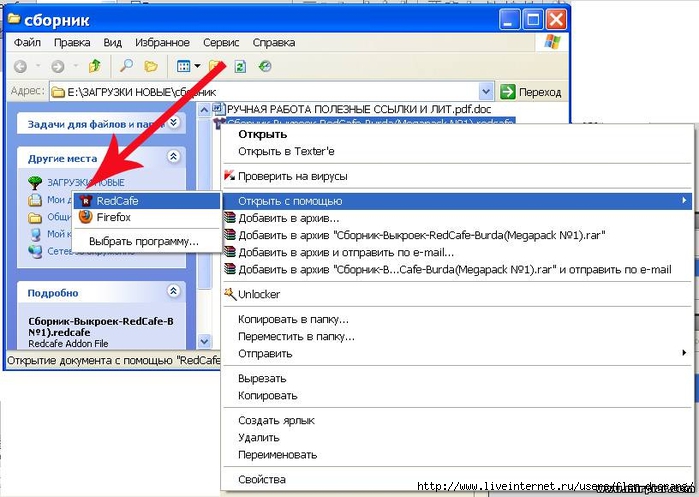
База загрузится.
Но для новичка бывает непонятно, как работать с программой по шитью RedCafe и как печатать выкройки
Итак, открыв программу, вы видите такое
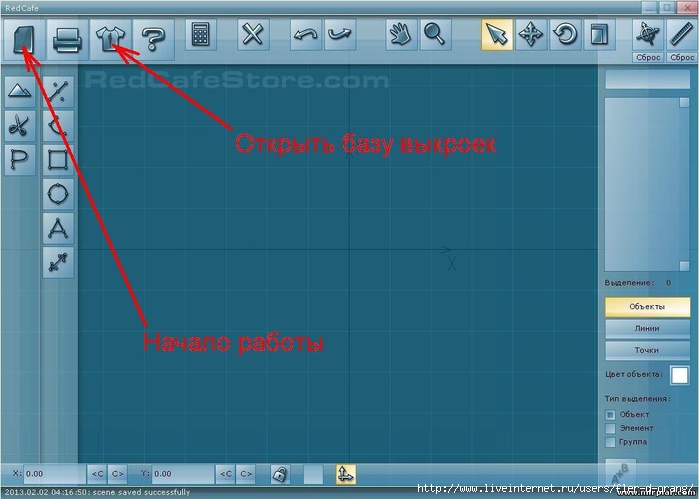
Чтобы начать работу с конкретной выкройкой, нужно открыть соответствующую базу
Жмите на "футболку" (открыть базы) и выбирайте в новом окошке "базы изделий"
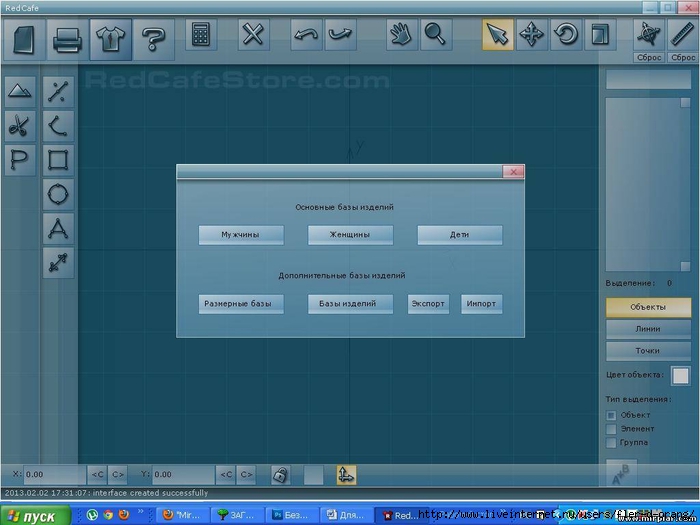
Открывается окно, в котором Вы видите все базы: основы и базы, которые вы загрузили в программу.

В верхнем окошке слева выбираете нужный журнал, а в нижнем - модель.
После чего, нажимаете в правом нижнем углу зеленую кнопку с надписью "Запустить"
Откроется окно, в котором вы можете ввести свои размеры. В этом-то и прелесть - любая выкройка будет идеально под вас.
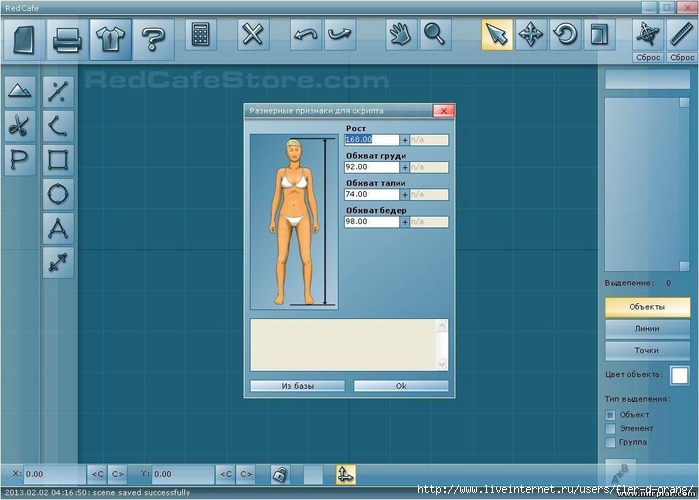
Ввели размеры, нажали "Ок" Выкройка открывается в программе.
Теперь вам нужно нажать кнопку, которая на первой картинке подписана "Начало работы" и выйдет меню
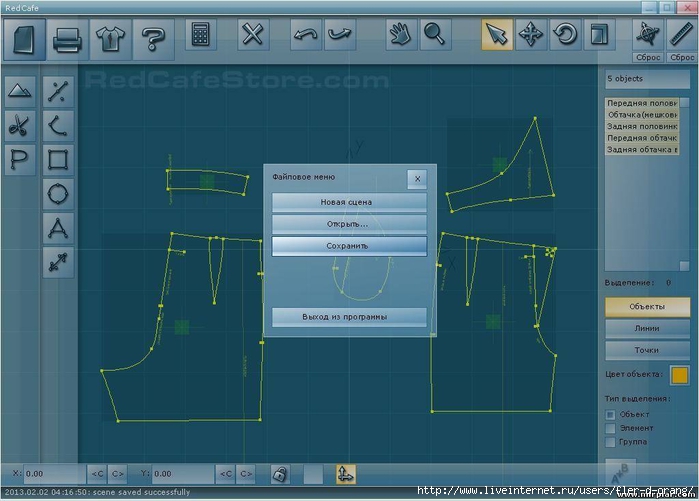
В окошке нажимаете кнопку "Сохранить"
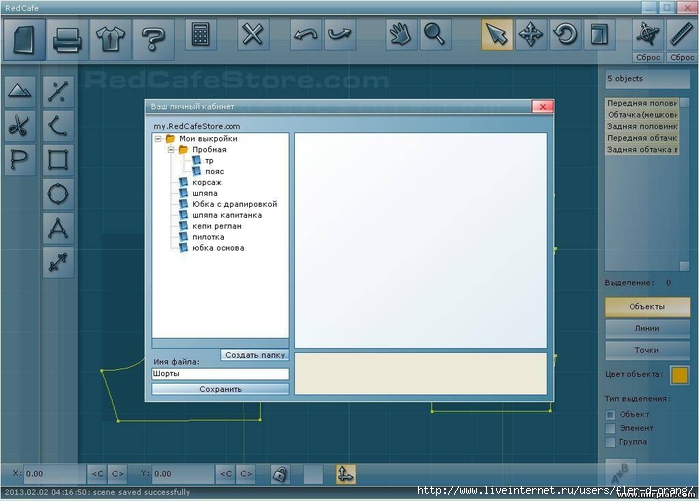
Слева внизу нужно как-то подписать выкройку. На примере - "шорты".
Имя файлу выбираете просто для себя.
Подробнее - ЗДЕСЬ :Как печатать выкройки в программе по шитью Redcafe
Жмете кнопку "Сохранить", получаете ответ, что все сохранено и отправляетесь в Личный кабинет на сайте программы RedCafe.
Там Вы выбираете файл (шорты) и нажимаете.
Выкройка открывается.
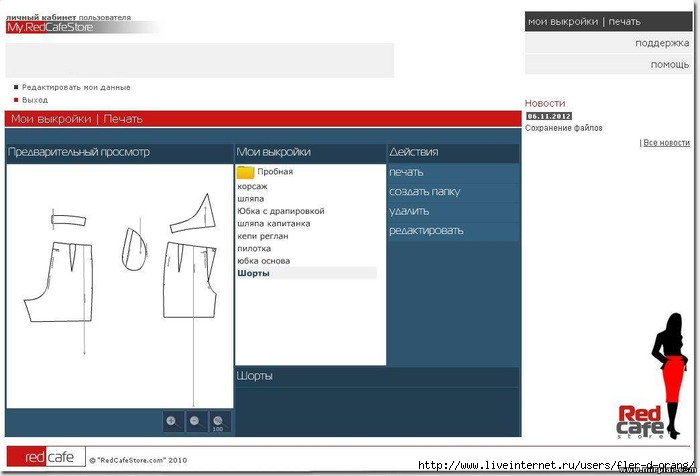
В колонке Действия нажимаете на слово Печать.
Выкройка распределяется по отдельным листам.

Терерь обратите внимание на Настройку печати.
Можно печатать все листы, а можно указать, какие печатать, а какие - нет.
Можно отключить сантиметровую сетку.
Далее - включаете свой принтер и жмете на кнопку Распечатать.
Все. Пошла печать.Наслаждайтесь!
http://mirpiar.com
Студия флористики и декора "АЛИАНА"
Серия сообщений "Советы":
Часть 1 - 20 советов в помощь хенд - мейдеров - кукольников
Часть 2 - новая книга тильда
...
Часть 32 - Мода на Космос: Космический Принт Своими Руками
Часть 33 - Как украсить свитер своими руками в стиле Burberry
Часть 34 - Как работать с программой по шитью RedCafe
Часть 35 - Как печатать выкройки в программе по шитью Redcafe
| Рубрики: | *ШИТЬЁ*/Мастер-классы |
| Комментировать | « Пред. запись — К дневнику — След. запись » | Страницы: [1] [Новые] |






