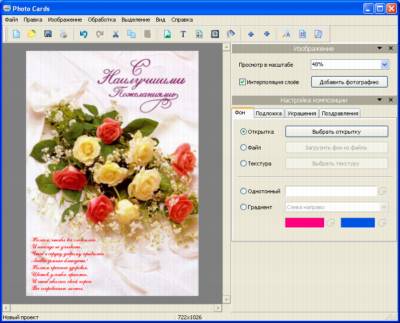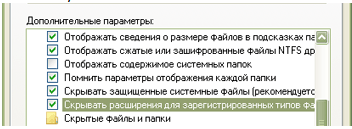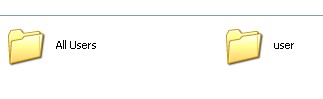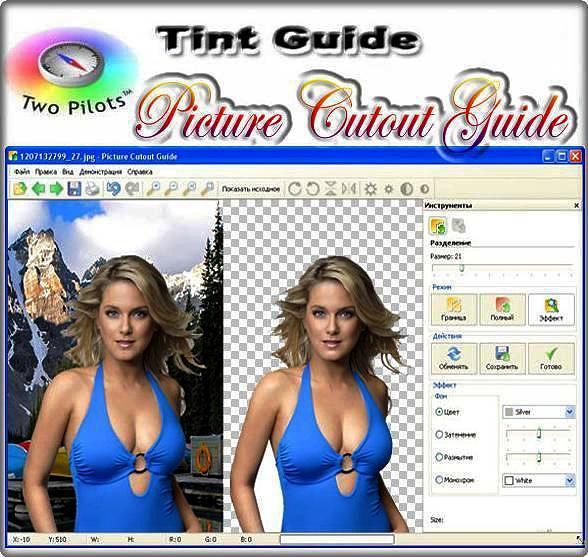Вот некоторые комбинации, которые одними из первых сохранятся в вашей памяти.
Отменить последнее действие можно нажатием ctrl+z, что намного удобнее щёлкания мышкой. Клавиша z находится недалеко от ctrl, и делать это можно одной левой. Кстати, это сочетание работает не только в программах, но и в папках, одним словом – везде. К примеру, вы переместили файл, но по ошибке засунули его не в ту папку, а в какую, не знаете. Эта комбинация вернёт файл на своё место.
Если вам нужно выделить элемент картинки или текста, то без мышки, конечно, не обойтись, но выделять всё окно проще комбинацией ctrl+a. И тоже одной левой.
Вообще, клавиатура очень удобна как для правшей, так и для левшей: клавиши ctrl, alt, и shift расставлены по обеим сторонам, лишь только кнопочка windows почему-то сделана в одном экземпляре исключительно для левшей.
Сочетание alt+tab очень удобно, когда вы работаете не в одной программе, оно быстро откроет окно второй, третьей и всех других программ, которые в данный момент активированы. И эта комбинация создана тоже для тех, кого в школе некоторые педагоги пытались научить писать правой рукой. (Вообще, мне начинает казаться что тот, кто обдумывал, как расположить эти сочетания, и сам был левшой, уж очень много важных комбинаций для левой руки.)
В том случае, если вы решили посмотреть, что у вас там в корзине или просто взглянуть на картинку рабочего стола, которую вы замостили только вчера, а добираться до них долго, так как открыто несколько окон различных программ, воспользуйтесь сочетанием win+d, оно моментально свернёт все окна. А сочетание win+shift+m развернёт их, и, после короткого наслаждения картинкой, можно продолжать работать дальше.
Есть одно сочетание с подвохом. Alt+shift+d называется. Оно вбивает в текст текущую дату (03.01.2009), но не всегда им можно пользоваться. Потому что дата в этом случае будет динамичной, то есть она всегда остаётся текущей. Удобно для писем, но для ведения табелей или графиков неприемлемо.
Однажды я на этом сочетании обжёгся. Дело в том, что сколько бы вы ни открывали свой документ, эта дата каждый раз меняется. В итоге оказывается, что дата стоит сегодняшняя, а того числа, которое должно было вместо него стоять, вы уже не помните. Так что, если хотите избежать головной боли, в табеля дату лучше вводить по старинке, вручную.
Нет необходимости объяснять значение клавиш f1-f12, ими редко кто пользуется, только продвинутые операторы.
Многие сочетания просто дублируют друг друга, и, чтобы не путаться, следует выбрать для себя самое удобное, и самое запоминающееся. Особо запоминать, то есть зубрить, не обязательно. Хоть убей меня, я не смогу вспомнить и половины сочетаний, которые знаю, но стоит сесть за комп, мои пальцы сами их вспоминают по мере надобности.
Во многих программах можно переназначить сочетания клавиш, но делать это нужно с осторожностью, так как это может привести к конфликту сочетаний клавиш разных программ. В том случае, когда две программы используют одно и то же сочетание, команда будет выполняться только для одной из них. Вот, к примеру, нечто похожее – в MS word при помощи ctrl+c+c выводится на экран буфер обмена. Но после того, как я инсталлировал словарь ABBYY lingvo 12, при нажатии этого сочетания буфер обмена не открывается, зато открывается окно словаря. И только после загрузки словаря, комбинация ctrl+c+c начинает работать, как положено.
Вот, наверно, и всё, что я хотел сказать по этой теме. Не стоит бояться этих модификаторов. Не так страшен чёрт, как его малюют. Главное, стараться почаще их использовать, и со временем вы сами поймёте, какие из сочетаний вам нужны, а о каких лучше забыть. Ибо что для одного человека приемлемо, другому может быть абсолютно и ни к чему.
*****
ТЕПЕРЬ БОЛЕЕ ПОДРОБНО:
Горячие клавиши, по мнению опытных пользователей, значительно ускоряют работу на компьютере и увеличивают количество всевозможных действий, выполняемых с клавиатуры. Их также называют клавишами быстрого доступа или клавиатурным ускорителем. Кроме того, они необходимы при неожиданном зависании компьютера или выходе из строя мыши. В последнем случае, пользуясь одной лишь клавиатурой, можно сохранить незавершенный документ, отправить его на печать, свернуть или открыть нужные программы.
В разных программах производители устанавливают различные сочетания клавиш, но всегда для этого нужно зажать клавишу-модификатор плюс любую другую клавишу. В современной клавиатуре Windows клавишами-модификаторами являются Ctrl, Alt, Shift и клавиша Win (на ней логотип Windows). Для вызова некоторых задач нужно зажимать одновременно сразу несколько этих клавиш.
Какие горячие клавиши полезно знать
Сочетание клавиш Ctrl + Shift + Esc незаменимо при зависании компьютера, оно вызывает «Диспетчер задач», с помощью которого можно завершить процесс, снять задачу или завершить работу компьютера.
Клавиши Alt + Tab позволяют переключаться между открытыми окнами. В центре экрана появляется панель со всеми открытыми приложениями, и при выборе активного окна нужно, не отпуская клавиши Alt, несколько раз нажать клавишу Tab.
Сочетание Alt + Space (пробел) открывает системное меню окна, с помощью которого можно восстановить, переместить, развернуть, свернуть и закрыть окно без помощи мыши.
Alt + Shift или Ctrl + Shift – переключение раскладки клавиатуры.
При помощи Win + D можно свернуть все окна и показать рабочий стол, а клавиши Win + М сворачивают все окна, кроме диалоговых.
Win + E открывает папку «Мой компьютер».
Win + F – открытие окна для поиска файла или папки.
Ctrl + Esc – открытие меню «Пуск». Это также можно сделать, нажав клавишу Windows.
Иногда может возникнуть ситуация, когда во время работы вышла из строя мышь. В этом случае, а также для тех, кто принципиально не хочет пользоваться мышкой, приходит на помощь клавиша Alt. В меню многих программ, в том числе в старом Word, подчеркнуты буквы в строке меню: Файл, Правка, Формат, Сервис и т.д. То же самое и в выпадающем меню: Печать, Масштаб, Параметры и пр. Если нажать на клавишу Alt и на подчеркнутую букву, затем, при выпадающем меню, повторить действие, то можно спокойно работать, пользуясь одной лишь клавиатурой.
Горячие клавиши в браузере
Чтобы увеличить или уменьшить масштаб страницы, достаточно зажать клавишу Ctrl и покрутить колесико мыши. Вверх – масштаб увеличится, вниз – соответственно, уменьшится. То же самое можно проделывать, просто нажимая + или – при нажатой Ctrl. Для восстановления размера шрифта служит комбинация клавиш Ctr + 0.
А использование клавиши Shift и колесика мышки позволяет перемещаться по истории вкладок: Shift – прокрутка колеса вверх – переход по истории вперед, Shift – прокрутка колеса вниз – переход по истории назад.
Если в браузере необходимо открыть новую страницу в отдельной вкладке, то можно зажать клавишу Ctrl и нажать мышкой на нужную ссылку. Новая страница откроется в отдельной вкладке.
Клавиши Alt + Home возвращают к домашней странице, а Ctrl + R (или F5) обновляют страницу. Для принудительного обновления без использования закэшированных данных служат клавиши Ctrl + F5 или Ctrl + Shift + R.
Нажав клавиши Ctrl + S, можно сохранить страницу на компьютере, а клавиши Ctrl + P позволяют распечатать нужную страницу. Горячие клавиши Ctrl + G, Ctrl + F,Shift + F3, Ctrl + K предназначены для поиска на текущей странице или в Интернете.
С помощью клавиши Alt также вводятся символы, которых нет на клавиатуре.
Шутливое применение сочетания клавиш в Word
Если напечатать в 2003-м Word'e следующее выражение: =rand(200,1) и нажать Enter, то нежданно появится несколько страниц мягких французских булок с чаем. Если это сделать в Word-2007 или 2010, то вместо французских булок будет лекция о некоторых секретах Word.
При работе в Word-2003, нажав одновременно клавиши Alt, Ctrl и знак плюс или минус, можно тут же превратить курсор в соответствующий знак.Правда, как вернуть ему прежний вид, я не знаю.

© Яна Катис

|











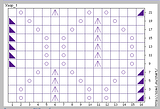
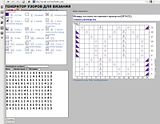
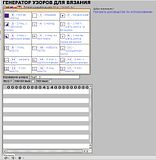
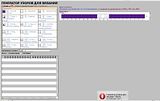

 Обучение на компьютере
Обучение на компьютере Компьютерные секреты
Компьютерные секреты Обучение компьютерным программам
Обучение компьютерным программам Компьютерное железо для «чайников»
Компьютерное железо для «чайников» Обучение Интернету
Обучение Интернету Электронная почта
Электронная почта Общение в Интернете
Общение в Интернете Работа в Интернете
Работа в Интернете Microsoft Word
Microsoft Word Microsoft Excel
Microsoft Excel Рисование на компьютере в программе Paint
Рисование на компьютере в программе Paint Форум
Форум