-Метки
-Рубрики
- Блогосфера (79)
- Уроки видео (2)
- БФ (11)
- ветеринария (14)
- видео (124)
- генераторы (20)
- ДОМ (77)
- здоровье (149)
- интересно (90)
- Интернет (118)
- искусство (68)
- история (53)
- кошки (55)
- мифы (56)
- Музыка (94)
- непознанное (22)
- питание (38)
- ПРОГА (259)
- психология, психотехники, эзотерика (119)
- Разные звери (9)
- Религия (38)
- рецепты (131)
- рукоделие (463)
- сборник рисунков (448)
- ссылки, сайт (93)
- Стихи (7)
- Упры (70)
- Уроки GIMP (23)
- Уроки Paint (6)
- Уроки компьютерные (106)
- Уроки Корел (301)
- уроки оформления (288)
- Уроки флеш (35)
- Уроки фотошопа и анимации (611)
- Фоны (141)
- Фото (31)
- фэнтези (15)
- цензура (18)
- Юмор (11)
- Яндекс (0)
- Яндекс (1)
-Приложения
 Я - фотографПлагин для публикации фотографий в дневнике пользователя. Минимальные системные требования: Internet Explorer 6, Fire Fox 1.5, Opera 9.5, Safari 3.1.1 со включенным JavaScript. Возможно это будет рабо
Я - фотографПлагин для публикации фотографий в дневнике пользователя. Минимальные системные требования: Internet Explorer 6, Fire Fox 1.5, Opera 9.5, Safari 3.1.1 со включенным JavaScript. Возможно это будет рабо- ТоррНАДО - торрент-трекер для блоговТоррНАДО - торрент-трекер для блогов
 Онлайн-игра "Большая ферма"Дядя Джордж оставил тебе свою ферму, но, к сожалению, она не в очень хорошем состоянии. Но благодаря твоей деловой хватке и помощи соседей, друзей и родных ты в состоянии превратить захиревшее хозяйст
Онлайн-игра "Большая ферма"Дядя Джордж оставил тебе свою ферму, но, к сожалению, она не в очень хорошем состоянии. Но благодаря твоей деловой хватке и помощи соседей, друзей и родных ты в состоянии превратить захиревшее хозяйст ОткрыткиПерерожденный каталог открыток на все случаи жизни
ОткрыткиПерерожденный каталог открыток на все случаи жизни Скачать музыку с LiveInternet.ruПростая скачивалка песен по заданным урлам
Скачать музыку с LiveInternet.ruПростая скачивалка песен по заданным урлам
-Ссылки
-Музыка
- Тибет-1, медитативная музыка
- Слушали: 1714 Комментарии: 0
- НЕКТАР (NECTAR) - AMRITA. Медитативная музыка.
- Слушали: 6026 Комментарии: 0
- om mani padme hum deva premal
- Слушали: 8548 Комментарии: 0
- Злые Куклы - Башни
- Слушали: 89 Комментарии: 0
- Ноль "Школа жизни"
- Слушали: 280 Комментарии: 0
-ТоррНАДО - торрент-трекер для блогов
-Поиск по дневнику
-Подписка по e-mail
-Интересы
-Друзья
-Постоянные читатели
-Сообщества
-Статистика
Записи с меткой компьютер
(и еще 195253 записям на сайте сопоставлена такая метка)
Другие метки пользователя ↓
Маски актеры анимация бесшовные бродилка видео винда выпечка графический редактор живопись заготовки закачка заработок инструменты кино кисти клипарт книга компьютер кошки крючок крючок мк лирушка мифы мк музыка остеохондроз плагины полезности полувер прога сайтостроение симорон скрап-набор советы спицы спицы мк стили уроки анимации уроки корел уроки флеш уроки фш учебник факты фильтры фоны фото фш шьём шьём мк
Телевидение через Интернет |
Это цитата сообщения EFACHKA [Прочитать целиком + В свой цитатник или сообщество!]

Интернет с каждым днем всё больше и больше распространяется по свету, увеличивая наши возможности, очень часто заменяя привычные до недавнего времени вещи. И в данном уроке я хочу рассказать, как можно используя компьютер и Интернет заменить висящее на стене радио, и даже телевизор.
Метки: ТВ интернет компьютер |
Устройство системного блока. |
Это цитата сообщения Владимир_Шильников [Прочитать целиком + В свой цитатник или сообщество!]
Самой главной, сложной и дорогостоящей частью персонального компьютера является системный блок и именно его составными частями определяются возможности системы.
Системный блок — функциональный элемент, защищающий внутренние компоненты компьютера от внешнего воздействия и механических повреждений и поддерживающий необходимый внутренний температурный режим.
Проще говоря, это та часть компьютера, которая в основном находится у вас под столом и является оболочкой для жизненно важных органов компьютера, таких как блок питания, материнская плата, процессор, жесткий диск, оперативная память, видеокарта, оптический привод и так далее.
И давайте сразу договоримся, что больше не будем называть системный блок ни процессором, ни той штукой, которая находится под столом.
Метки: компьютер |
Сколько времени может работать ноутбук автономно? |
Это цитата сообщения Владимир_Шильников [Прочитать целиком + В свой цитатник или сообщество!]
Когда покупали свой ноутбук мне было важно сколько он может работать без питания от электросети. Я люблю перемещаться в пространстве и не всегда есть возможность подключиться к эл. питанию. Но на тот момент не располагали достаточной суммой денег чтобы купить ноутбук, соответствующий всем моим ожиданиям. Да и те ноутбуки, которые изучали в интернет-магазине, были с зарядом аккумуляторов на 2,5-3 часа. Но мне всё равно нравится мой трудяжка и я с удовольствием с ним работаю
Тем не менее периодически просматриваю информацию о возможностях ноутбуков и сегодня познакомились с интересными сведениями на тему длительного периода работы ноутбуков без подзарядки.Оказывается период работы в автономном режиме может составлять до 20 часов. Почти сутки! Кто же лидер в этой номинации, спросите вы?
Позвольте представить вам подборку современных ноутбуков, которые отлично справляются с такой работой:
Метки: компьютер |
Как сохранить программы для переноса |
Это цитата сообщения LebWohl [Прочитать целиком + В свой цитатник или сообщество!]
Как сохранить свое программное окружение без каких – либо изменений в
случае перестановки операционной системы или перенести программу с
компьютера на компьютер? Переустанавливать настраивать все заново –
долго, сохранять все вручную – тоже не очень заманчивая перспектива. И
все – таки как? Предлагаю Вам ознакомится с замечательной программой
Pick Me App, позволяющей заархивировать и перенести программу с
компьютера на компьютер быстро и со всеми вашими пользовательскими
настройками.
Метки: Винда компьютер |
Как публиковать сообщения из Word. Еще один способ размещения множества картинок |
Это цитата сообщения BraveDefender [Прочитать целиком + В свой цитатник или сообщество!]
Вообще, я пользуюсь таким способом давно (последнее время почти все посты публикую из Word 2007, этот – в том числе). Но опубликовать инструкцию (коротко рассказывал совсем недавно) захотелось после того, как в комментариях у Валеза в стотысячный раз увидел просьбу научить постить много фотографий. В Word 2007 это тоже возможно. Другие способы разместить в посте сразу большое количество фото описывались: тут, тут, тут, тут и тут (может быть, что-то пропустил).
Как публиковать сообщения на LiveInternet из MS Word 2007
Для начала, конечно, у вас должен быть установлен Microsoft Office 2007. После этого пишем текст в Word.

Метки: фото компьютер Винда |
Как работать с программой Акронис (Acronis)? Часть 2 |
Это цитата сообщения morela4 [Прочитать целиком + В свой цитатник или сообщество!]
Теперь давайте перейдем ко второй части программного пакета – Acronis True Image, предназначенной для создания резервной копии всей вашей системы и последующего восстановления таковой по мере необходимости.
Образ системы лучше всего хранить в безопасной области жесткого диска, созданной самой программой. Для создания образа проделаем следующие действия:
- Выберите пункт меню «Создание зоны безопасности» в главном окне программы, или на вкладке «Сервис». Нажмите далее в появившемся окне.
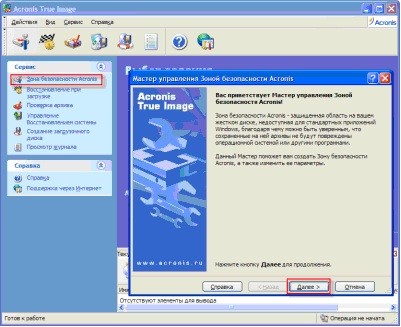
Acronis True Image
- Далее вам нужно будет указать размер зоны безопасности (не следует делать его меньше 3,5 Гб) и нажать кнопку «Далее»
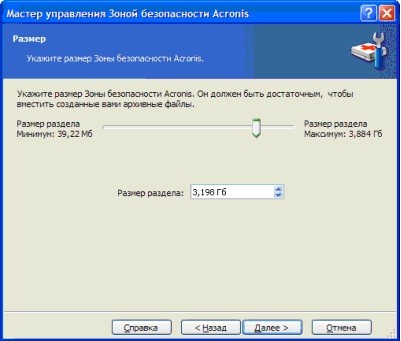
Acronis True Image
- После установки необходимого размера, в настройках программы необходимо отметить пункт «Восстановление при загрузке». Благодаря этой функции вы сможете восстановить систему из образа при невозможности загрузки рабочей системы.
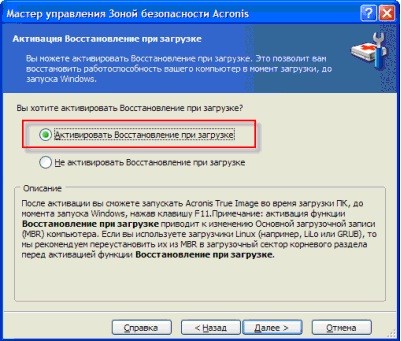
Acronis True Image
- После этого вам нужно будет нажать на кнопку «Приступить» и дождаться окончания операции. По требованию программы обязательно перезагрузите компьютер
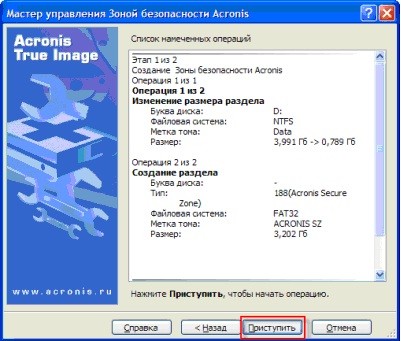
Создание полного архива
- Далее следует создать сам образ системы. Для этого в главном окне программы выберите опцию «Создать архив»
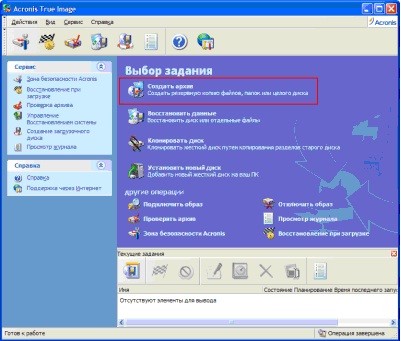
Создание полного архива
- Для создания полного образа системы, отметьте пункт «Жесткий диск целиком» и нажмите «Далее»
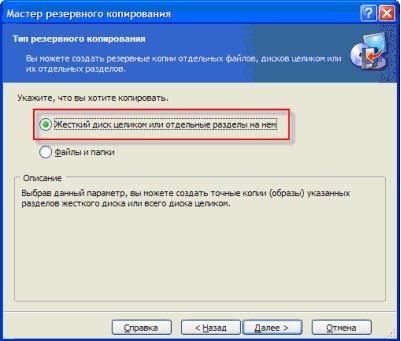
Создание полного архива
- Затем, в списке дисков выберите системный раздел и нажмите «Далее»
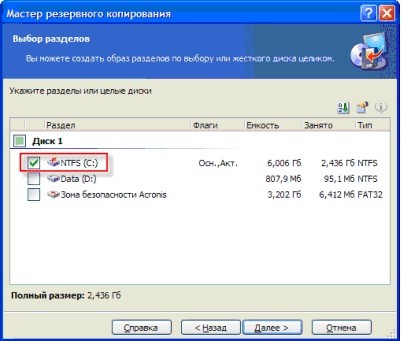
образ системы
- Выберите место хранения образа системы (в нашем случае зону безопасности Acronis) и нажмите «Далее»

образ системы
При первом запуске программы следует выбрать опцию «Создание полного архива»,
который можно будет дополнять в будущем инкрементными архивами, содержащими внесенные изменения. А вообще, специалисты рекомендуют создать «чистый» образ системы со всеми нужными вам программами и инструментами на случай краха системы, а затем создавать новые инкрементные архивы. В таком случае вы будете иметь исходный образ системы и образ системы на текущий момент.
- После выбора типа архива, нажмите «Далее» и «Использовать параметры по умолчанию»

образ системы
- Для запуска процесса создания архива нажмите «Приступить»

Восстановление при загрузке
После этого вы всегда сможете восстановить вашу систему в первоначальном виде. Для этого, во время загрузки нажмите F11 и дождитесь восстановления системы. Затем нажмите в окне программы «Восстановить данные»
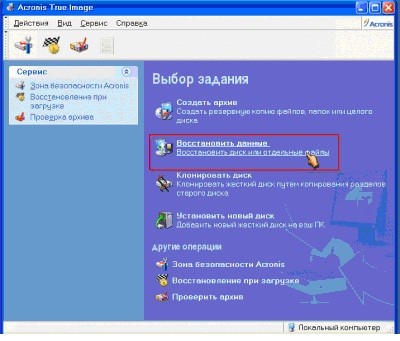
Восстановление при загрузке
Затем выберите архив для восстановления в зоне безопасности, поставьте отметку «Восстановить диски и разделы»
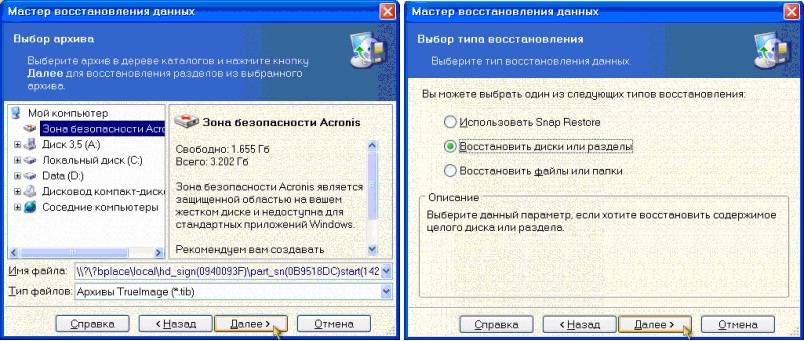
Восстановление при загрузке
Выберите раздел, который вы хотите восстановить и нажмите «Далее»

Восстановить данные
После этого, вам нужно будет заменить раздел с неработающей системой на раздел с архивной копией рабочей системы. Выберите активный раздел в списке и нажмите «Далее»
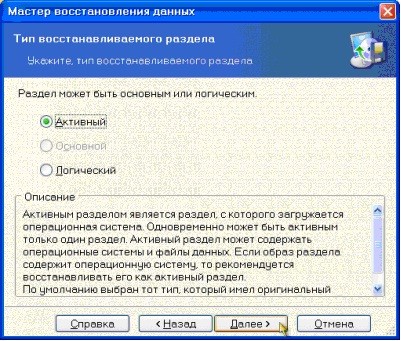
Восстановить данные
Затем назначьте букву для раздела. Для системного раздела обычно выбирают диск «С» (или выберите букву того раздела, на котором у вас ранее была установлена система). Нажмите «Далее»

Восстановить диски и разделы
Проверку архивов и восстановленных файлов можно пропустить. При восстановлении единственного раздела, отметьте «нет, я не хочу» в окне запроса о восстановлении других разделов. Затем нажмите «Приступить» и ожидайте окончания работы программы.
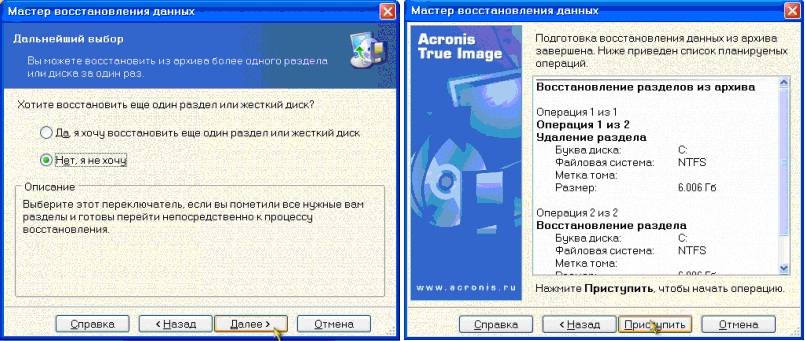
Восстановить диски и разделы
Перед вами вновь рабочая система!!!
Метки: компьютер |
Как работать с программой Акронис (Acronis)? Часть 1 |
Это цитата сообщения morela4 [Прочитать целиком + В свой цитатник или сообщество!]
Программа Acronis – это система резервного копирования диска. У нее довольно много полезных функций.
Традиционный пакет «Acronis» состоит из двух основных компонентов: Acronis Disk Director и Acronis True Image. Сегодня мы научимся работать с каждым из них.
После установки данных программ на ваш компьютер, попробуем для начала разбить раздел жесткого диска на две части без потери информации.
Запустим Acronis Disk Director. После запуска перед нами возникнет рабочее окно программы, откуда мы сможем управлять всеми операциями с жестким диском вашего компьютера:
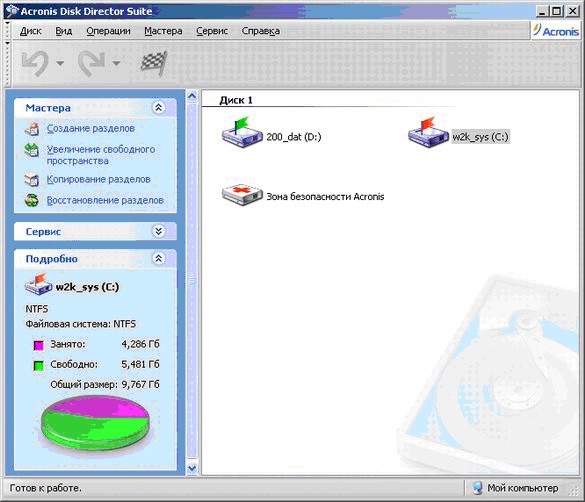
Данный пакет дает возможность работы в двух режимах: автоматические операции над разделами,
предназначенный для выполнения основных операций, и ручные операции над разделами, предназначенный для опытных пользователей и предоставляющий полный контроль над выполнением всех операций над разделами.
В автоматическом режиме работы основные действия над разделами выполняются при помощи мастера работы в пошаговом режиме.
Режим ручного управления операциями предоставляет пользователю самостоятельный выбор операций и их остановку или отмену по требованию.
Переключение режимов осуществляется при помощи меню «Вид».
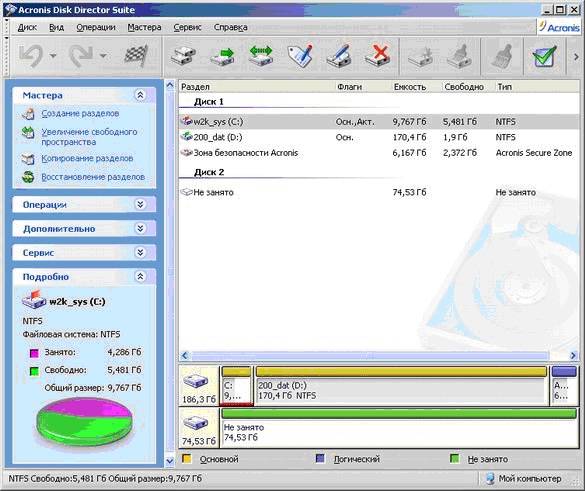
Программа Acronis
После установки нового винчестера, нам потребуется разбить его на разделы для более удобного использования. Данная операция может проводиться в автоматическом режиме и выполняется следующим образом:
- Запустим «Мастер разделов» и выберем создание раздела за счет свободного места на диске

Программа Acronis
- Далее нам нужно будет указать размер раздела при помощи цифрового окна, или передвигая ползунок.

программа Акронис
- Далее следует указать тип создаваемого раздела. Варианты следующие; «Активный» (диск для установки системы), «Первичный» (как для установки системы, так и для хранения данных) и «Логический» (для хранения данных). Обычно используют второй тип из-за его универсальности и возможности внесения последующих изменений. Итак, выбираем «Первичный»

программа Акронис
- Далее нам нужно будет выбрать тип файловой системы. В нашем случае это будет NTFS
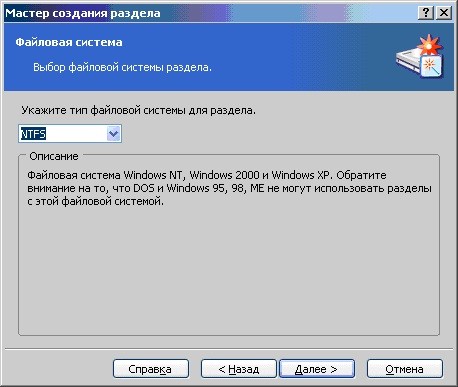
программой Акронис
- Затем, нам нужно будет назначить букву диска, и присвоить необязательный параметр метки раздела.
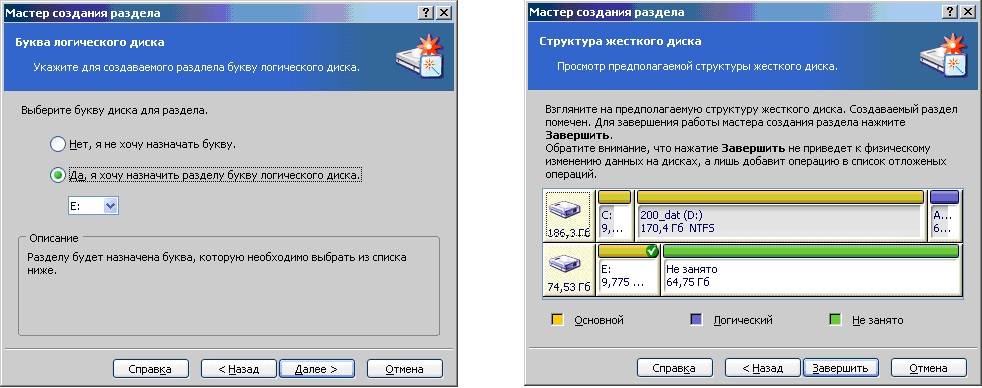
- По завершению работы мастера, нажимаем кнопку «Завершить»
Не следует забывать, что все операции в «Acronis Disk Director» изначально попадают в разряд отложенных и могут быть отменены в любой момент до нажатия кнопки «Выполнить» в главном окне программы.
Для создания еще одного раздела давайте вернемся к главному окну мастера управления дисками. По аналогии создадим на жестком диске вашего компьютера еще один раздел и, после просмотра подготовленной структуры разметки, наконец, нажмем на кнопку выполнить.
После окончания действий программы, мы увидим следующий результат:
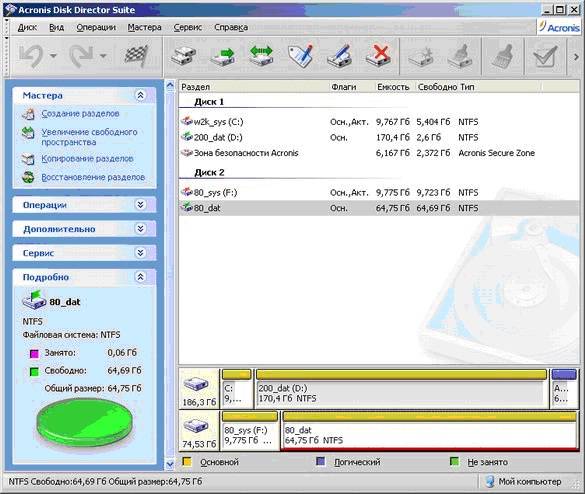
http://www.kurs-pc-dvd.ru/blog/programmy/kak-rabotat-s-programmoj-akronis-acronis-chast-1.html#more-2206
Метки: компьютер |
Удаление sms банера |
Это цитата сообщения Tatiana_Goroshko [Прочитать целиком + В свой цитатник или сообщество!]
Метки: компьютер |
Почему тормозит компьютер |
Это цитата сообщения Владимир_Шильников [Прочитать целиком + В свой цитатник или сообщество!]
Вашему вниманию ниже будут представлены действенные советы, которые помогут вам ускорить работу вашего компьютера, если вам надоело его постоянное торможение. Главное — почаще проводить профилактические работы над своим компьютером.
Начнем мы, пожалуй, с вопроса собственно, почему он тормозит? Ну, здесь причина может быть одна, а может быть и несколько. Необходимо проверять, настраивать и оптимизировать. Вот причины, из-за которых может тормозить компьютер:
Метки: компьютер |
Учимся работать на компьютере -для "чайников". |
Это цитата сообщения SvetlanaT [Прочитать целиком + В свой цитатник или сообщество!]
Этот пост для тех кто только начал осваивать свой компьютер. Из серии компьютер для "чайников".Выбирайте что вам интересно.          И ещё видео урок КАК ПРАВИЛЬНО ЧИСТИТЬ КЛАВИАТУРУ. |
Метки: компьютер |
| Страницы: | [2] 1 |








