-Музыка
- Музыка-обожаю её!...Francis Goya...
- Слушали: 74432 Комментарии: 0
- ИЗУМИТЕЛЬНАЯ МУЗЫКА.
- Слушали: 95805 Комментарии: 0
- Очень нравится!
- Слушали: 4661 Комментарии: 0
- Joe Cocker - My father's son
- Слушали: 70317 Комментарии: 0
- Проститься - саксофон (музыка)
- Слушали: 23479 Комментарии: 0
-Цитатник
Без заголовка - (0)
Жизнь без очков Жизнь без очков Программа-тренинг для улучшения зрения. Будьте расслаблены, в...
Без заголовка - (0)Голубая двойка реглан пуловер и жакет из мерсеризованного хлопка спицами – схема и описание вязания ...
Без заголовка - (0)Мудрое стихотворение о недовольном человеке У человека есть жена. Он недоволен ей. Ему как будто...
Без заголовка - (0)Все поисковики в одном месте. rambler рамблер информационно поисковая ...
Без заголовка - (0)Повязки на голову спицами Для тех, кто не так уже часто бывает на морозном воздухе и соверш...
-Рубрики
- Android (7)
- ВЫШИВКА (5)
- Автомобилисту (1)
- Афоризмы. (99)
- Блюда из курицы (3)
- Блюда из лаваша (3)
- Видео-уроки фотошоп. (97)
- Всё для фотошопа. (108)
- Выпечка. (245)
- Вязание. (205)
- Генераторы. (82)
- Десерт. (75)
- Жить здорово! (44)
- Здоровье. (124)
- Интересно. (9)
- Картинки. (49)
- Кино-онлайн. (212)
- Клипарт цветы. (19)
- Клипарт. (150)
- Компьютер,Интернет. (156)
- Консервирование. (130)
- Кулинария. (351)
- Ландшафтный дизайн. (3)
- Лечение народными средствами (27)
- Музыка. (172)
- Мультиварка. (17)
- Основы фотошоп. (65)
- ОЧУмелые ручки. (91)
- Плагины ФШ. (87)
- Плетение из газет (4)
- Поделки из конфет. (2)
- Полезности. (140)
- Программы. (245)
- Просто понравившиеся стихи. (44)
- Разное. (154)
- Рамочки фотошоп. (32)
- Рецепты для мультиварки. (4)
- Рисование в Ф.Ш. (5)
- Салаты. (113)
- Секреты красоты. (33)
- Скрап-набор. (53)
- Скрап-набор.Детское. (17)
- Смайлы,Анимашки. (29)
- Советы фотографу. (34)
- Создаём видео. (70)
- Ссылки. (45)
- Торты,бисквиты,пирожные. (5)
- Тренинг.Уроки.Ф.Ш. (3)
- Уроки фотошоп. (157)
- Флешки. (29)
- Фоны. (77)
- Фотографии. (9)
- Футажи (1)
- ФШ.Анимация. (30)
- ФШ.Маски. (23)
- ФШ.Работа с фото. (146)
- Хитрости фотошопа. (56)
- Шитьё. (87)
- Эдитор. (1)
- Юмор. (21)
-Метки
adobe photoshop cs6 photoshop cs5 photoshop cs6 proshow producer Новый год. анализ крови ангина баклажаны безопасность беляши блины бродилка булочки вареники варенье всё о лиру гайморит графический редактор грибок грибы дача детский детям закуски запеканка запеканки игрушки кабачки календарь кальмары картошка каша кашель кисти клавиатура корейские салаты корейские салаты заливки крючок курица курник лечо мёд мода музыка мультиварка мультфильмы мясо напитки натюрморты новый год обои огурцы перец печенье пироги пироги капуста пироги рыба пирожки пицца поздравления поиск музыки помидоры пончики пончо презедент причёски ретушь рыба свадьба слайд-шоу советы сода соусы стили супы текст текстуры тесто тильды торт тыква уроки уроки от natali установка дополнений фарш футажи хачапури цвет цветы цитаты шансон шапки шарф шашлык школьникам шпора шрифты экшен эффекты юмор
-Ссылки
-ТоррНАДО - торрент-трекер для блогов
Делюсь моими файлами
Скачал и помогаю скачать
Жду окончания закачки
-Поиск по дневнику
-Подписка по e-mail
-Друзья
Друзья оффлайнКого давно нет? Кого добавить?
_ДОМАШНИЕ_РЕЦЕПТЫ_
AllaFIT
BraveDefender
candra
cicikore
DiZa-74
Dmitry_Shvarts
EFACHKA
IrchaV
Knits4Kids
LediLana
Legionary
lud09
lyudmilakedinova
MISTER_MIGELL
Morskaja_-_Marishka
NATALI-NG
Nattaliya
Nelli_Petrovna
Queen_de_la_reanimaR
smart50
Sonya_kot
SvetlanaT
ValeZ
Агрофирма_Манул
Алевтина_Серова
Барсуков_Андрей
Валентина_Гребенюк
Вкусняшки_от_Белоснежки
Владимир_Шильников
галина5819
Елена_ВЕА
Жанна_Лях
ЖЕНСКИЙ_БЛОГ_РУ
ЗДОРОВЬЕ_РОССИИ
ИНТЕРЕСНЫЙ_БЛОГ_ЛесякаРу
Ирина-ажур
КРАСОТА_ЗДОРОВЬЯ
ЛАНА_ВИ
Логово_Белой_Волчицы
Марриэтта
Морской_рис
Ольга_Фадейкина
подружка5
Рецепты_приготовления
РОССИЙСКАЯ_СЕМЬЯ
Таня_Одесса
Топ_Менеджер
Шрек_Лесной
ЭМИЛЛИ
-Постоянные читатели
Без заголовка |
Цитата сообщения Legionary
Пользуемся FSCapture (часть 1)
Начнем теперь изучать нашу "новую" программку.
Напомню,- пост со ссылками на скачку и первый мини урок по программе FSCapture здесь.
Изучать начнем с самой "поверхности", т.е. с того, что видим в первую очередь. Точнее говоря - всякие кнопочки на самой программке:)

1. - Обычная кнопка "свернуть", особенность в том, что эта программка свернется в трей к часам и будет там висеть, пока вы ее не развернете обратно:

2. - Стандартный "крестик" закрытия программы, ничего интересного:)
На этом пока все:) Еще очень много полезного в этой программке, например лупа, пипетка, измеритель, редактор... но об этом позже:)
©2010 Legionary
Начнем теперь изучать нашу "новую" программку.
Напомню,- пост со ссылками на скачку и первый мини урок по программе FSCapture здесь.
Изучать начнем с самой "поверхности", т.е. с того, что видим в первую очередь. Точнее говоря - всякие кнопочки на самой программке:)

1. - Обычная кнопка "свернуть", особенность в том, что эта программка свернется в трей к часам и будет там висеть, пока вы ее не развернете обратно:
2. - Стандартный "крестик" закрытия программы, ничего интересного:)
Далее нижний ряд кнопок:
Если навести просто мышку на любую кнопку,- появится подсказка (удобняшка такая:) )


1. Захват активного окна - работая за компьютером, мы можем держать "открытыми" сразу несколько программ. Каждая программа - это окно. Так вот та программа, в которой работаем сейчас - и есть активное окно. На примере, открою сразу 4 блокнота, последний клик мышки сделаю на третьем блокноте (т.е. активным окном будет третье):
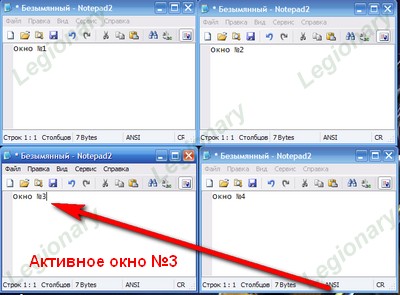
Теперь жмем эту кнопочку в программе. В результате увидим в редакторе "сфотографированное" только третье окно:

2. Захват окна/объекта - Это уже очень интересная функция, но сложноватая. И мне, если честно, не совсем понятно для чего она может пригодиться:) Но раз есть, буду рассказывать.
С помощью этой кнопочки можно отскринить одновременно различные объекты и части окон, которые сейчас видны. Давайте по порядку. Жмем кнопку, появляется красная рамка и небольшая табличка с подсказками ( но на англ. языке). Разберем подсказки. Вот это окошко (ну и красную рамку захвачу для наглядности):
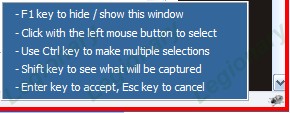
Перевожу:
- Нажмите F1 для скрытия/открытия этого окошка подсказки (тут все понятно)
- Кликните левой кнопкой мыши для выбора ( т.к. нам тут надо выбирать разные "объекты на мониторе, которые хотим отскринить,- клик левой кнопкой означает , что сей объект нам нужен на скрине... вроде сформулировал :) )
- Используйте кнопку Ctrl (это на клаве) для выбора объектов ( точнее перевод - "для создания мульти выделения" - но так нифига не понятно:) ) Тут подробнее, т.к. уже раскрывается вся суть функции.
Смотрим,- сейчас на моем мониторе видно следующее (вру конечно, сейчас виден только редактор поста, и в косынку я не играю :), но для примера соврать можно):
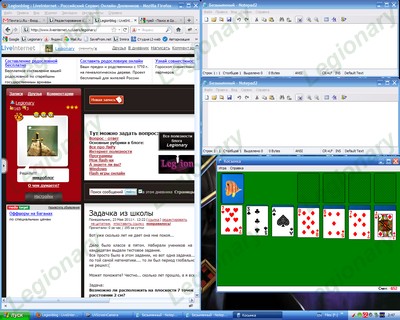
Как видите, открыто 4 окна. Но, сейчас идет речь о неких "объектах". Окно - это конечно объект, но в некоторых окнах программа находит несколько объектов (твикс - два в одном :) ). Плюс ко всему, нижняя виндовская панель - это тоже объект, причем не один.
Так вот, из всего этого многообразия объектов мы можем выбрать определенные, только те, которые нам нужны. Отметить только их и отскринить. На месте НЕ выбранных объектов останется пустое место.
Я не очень представляю, как вам это наглядно покзать, поэтому на словах. После нажатия этой кнопки, у нас появляется красная рамочка. Вот она показывает объект. Удерживая кнопку Ctrl поводите мышкой по окнам, по виндовской панеле, на часы наведите... Вы увидите что эта рамочка начнет обводить другие объекты. Клик левой кнопкой мыши (все еще не отпуская кнопку Ctrl) означает, что этот объект вы выбрали, и он вам нужен на скрине.
Теперь покажу возможный результат (из темы "найдите десять отличий", полностью картинка с моего монитора выше, а теперь только некоторые объекты, которые я выбрал описанным выше способом):
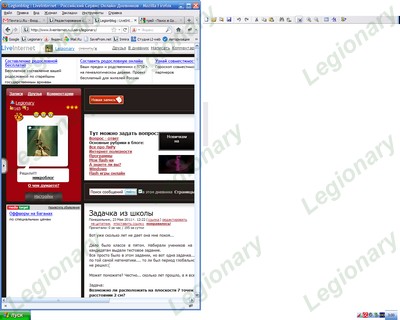
Фух... Далее по подсказкам в этом окошке перевожу:
- Используйте кнопку Shift, чтобы посмотреть, какое изображение получится на скрине. ( все просто, скрин еще не сделали, но нажав Shift сможем заранее увидеть, что будет на нашем скрине в результате)
- Нажмите кнопку Enter для создания снимка (т.е. выбрали нужные объекты, все решили, жмем ентер и программа делает скрин). Нажмите кнопку Esc для выхода ( выбрали объекты... подумали, плюнули на все, решили ничегошеньки не скринить,- жмем Esc и убираем эту красную рамочку нафиг, ну заодно и из этого режима "съемки" выходим:) ).
Закончили с кнопкой "захват окна/объекта".
3. Захват прямоугольной области - об этом говорили в первом посте по нашей программе.
4. Захват произвольной области - жмем, и обводим вручную нужный кусок экрана для снимка "карандашом" (вообще инструмент называется лассо, но "карандаш" понятнее), потом дважды кликаем мышкой, чтобы замкнуть контур и сделать снимок. Как криво обведете, так и отскринится:

5. Захват полного экрана - снимок всего-всего "экрана". Вот все, что сейчас видите, то и получите на скрине.
6. Захват окна с прокруткой - Очень полезная функция! Но иногда подглючивает:( Суть в том, что если в окне есть прокрутка, и все не помещается на мониторе (сверху вниз), программа будет снмимать и сама прокручивать окно... в результате получится боооольшой высокий скрин:) На примере браузера и стр. моего профиля получится такой скрин:

Ну а использовать эту функцию просто. Кликаем кнопочку, появится красная обводка уже знакомая нам. Если у вас открыто несколько приложений, водим мышку по ним пока обводка не будет на нужном приложении, затем кликаем левой кнопкой мыши и ждем.
Программа начнет прокручивать страницу, потом немного подумает и откроет вам редактор с получившимся скрином:)
А суть глюка,- когда таким способом снимаете страницу в браузере, лучше включить полноэкранный режим в нем (F11 в mozilla firefox), иначе получившийся скрин может вас сильно удивить;)
7. Отправить , 8. Настройки - об этих пунктах мы поговорим в следующем посте:)
Если навести просто мышку на любую кнопку,- появится подсказка (удобняшка такая:) )


1. Захват активного окна - работая за компьютером, мы можем держать "открытыми" сразу несколько программ. Каждая программа - это окно. Так вот та программа, в которой работаем сейчас - и есть активное окно. На примере, открою сразу 4 блокнота, последний клик мышки сделаю на третьем блокноте (т.е. активным окном будет третье):
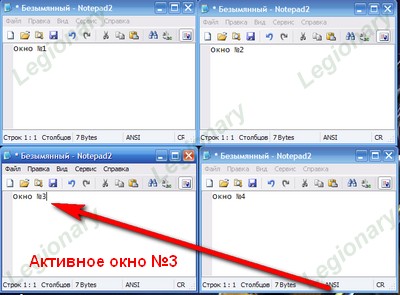
Теперь жмем эту кнопочку в программе. В результате увидим в редакторе "сфотографированное" только третье окно:

2. Захват окна/объекта - Это уже очень интересная функция, но сложноватая. И мне, если честно, не совсем понятно для чего она может пригодиться:) Но раз есть, буду рассказывать.
С помощью этой кнопочки можно отскринить одновременно различные объекты и части окон, которые сейчас видны. Давайте по порядку. Жмем кнопку, появляется красная рамка и небольшая табличка с подсказками ( но на англ. языке). Разберем подсказки. Вот это окошко (ну и красную рамку захвачу для наглядности):
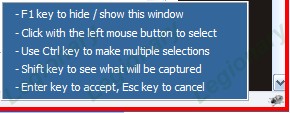
Перевожу:
- Нажмите F1 для скрытия/открытия этого окошка подсказки (тут все понятно)
- Кликните левой кнопкой мыши для выбора ( т.к. нам тут надо выбирать разные "объекты на мониторе, которые хотим отскринить,- клик левой кнопкой означает , что сей объект нам нужен на скрине... вроде сформулировал :) )
- Используйте кнопку Ctrl (это на клаве) для выбора объектов ( точнее перевод - "для создания мульти выделения" - но так нифига не понятно:) ) Тут подробнее, т.к. уже раскрывается вся суть функции.
Смотрим,- сейчас на моем мониторе видно следующее (вру конечно, сейчас виден только редактор поста, и в косынку я не играю :), но для примера соврать можно):
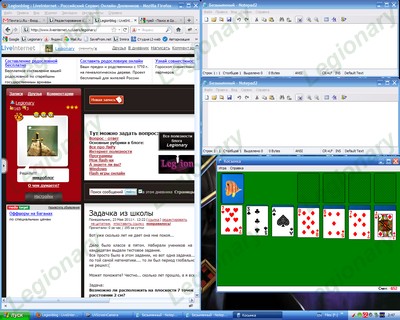
Как видите, открыто 4 окна. Но, сейчас идет речь о неких "объектах". Окно - это конечно объект, но в некоторых окнах программа находит несколько объектов (твикс - два в одном :) ). Плюс ко всему, нижняя виндовская панель - это тоже объект, причем не один.
Так вот, из всего этого многообразия объектов мы можем выбрать определенные, только те, которые нам нужны. Отметить только их и отскринить. На месте НЕ выбранных объектов останется пустое место.
Я не очень представляю, как вам это наглядно покзать, поэтому на словах. После нажатия этой кнопки, у нас появляется красная рамочка. Вот она показывает объект. Удерживая кнопку Ctrl поводите мышкой по окнам, по виндовской панеле, на часы наведите... Вы увидите что эта рамочка начнет обводить другие объекты. Клик левой кнопкой мыши (все еще не отпуская кнопку Ctrl) означает, что этот объект вы выбрали, и он вам нужен на скрине.
Теперь покажу возможный результат (из темы "найдите десять отличий", полностью картинка с моего монитора выше, а теперь только некоторые объекты, которые я выбрал описанным выше способом):
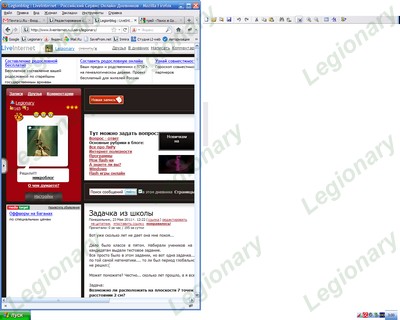
Фух... Далее по подсказкам в этом окошке перевожу:
- Используйте кнопку Shift, чтобы посмотреть, какое изображение получится на скрине. ( все просто, скрин еще не сделали, но нажав Shift сможем заранее увидеть, что будет на нашем скрине в результате)
- Нажмите кнопку Enter для создания снимка (т.е. выбрали нужные объекты, все решили, жмем ентер и программа делает скрин). Нажмите кнопку Esc для выхода ( выбрали объекты... подумали, плюнули на все, решили ничегошеньки не скринить,- жмем Esc и убираем эту красную рамочку нафиг, ну заодно и из этого режима "съемки" выходим:) ).
Закончили с кнопкой "захват окна/объекта".
3. Захват прямоугольной области - об этом говорили в первом посте по нашей программе.
4. Захват произвольной области - жмем, и обводим вручную нужный кусок экрана для снимка "карандашом" (вообще инструмент называется лассо, но "карандаш" понятнее), потом дважды кликаем мышкой, чтобы замкнуть контур и сделать снимок. Как криво обведете, так и отскринится:

5. Захват полного экрана - снимок всего-всего "экрана". Вот все, что сейчас видите, то и получите на скрине.
6. Захват окна с прокруткой - Очень полезная функция! Но иногда подглючивает:( Суть в том, что если в окне есть прокрутка, и все не помещается на мониторе (сверху вниз), программа будет снмимать и сама прокручивать окно... в результате получится боооольшой высокий скрин:) На примере браузера и стр. моего профиля получится такой скрин:

Ну а использовать эту функцию просто. Кликаем кнопочку, появится красная обводка уже знакомая нам. Если у вас открыто несколько приложений, водим мышку по ним пока обводка не будет на нужном приложении, затем кликаем левой кнопкой мыши и ждем.
Программа начнет прокручивать страницу, потом немного подумает и откроет вам редактор с получившимся скрином:)
А суть глюка,- когда таким способом снимаете страницу в браузере, лучше включить полноэкранный режим в нем (F11 в mozilla firefox), иначе получившийся скрин может вас сильно удивить;)
7. Отправить , 8. Настройки - об этих пунктах мы поговорим в следующем посте:)
На этом пока все:) Еще очень много полезного в этой программке, например лупа, пипетка, измеритель, редактор... но об этом позже:)
©2010 Legionary
| Рубрики: | Программы. |
| Комментировать | « Пред. запись — К дневнику — След. запись » | Страницы: [1] [Новые] |






