-Цитатник
Трафареты - птицы. Трафареты - птицы. Для украшения интерьера, стали часто использовать тр...
Птицы в рисунках старых художников - (0)Птицы в рисунках старых художников J. Gould http://www.flickr.com/photos/paperhistory/with...
Точечная роспись стен + трафареты Ч.2. - (0)Точечная роспись стен + трафареты Ч.2. Дорогие рукодельницы, мастерицы точечной росписи, если...
Анатомия мазка. Круглая стандартная кисть. ( Часть - IX ). - (0)Анатомия мазка. Круглая стандартная кисть. ( Часть - IX ). ...
Лиственный орнамент от Lora S. Irish. Часть-1. - (0)Лиственный орнамент от Lora S. Irish. Часть-1. ...
-Метки
-Рубрики
- Рукоделие (2195)
- декупажные картинки (454)
- шаблоны, трафареты (187)
- схемы вышивки, кружева (56)
- Тарелки (46)
- Ф А Р Ф О Р (39)
- точки (36)
- Старение (16)
- узоры (12)
- яичное кракле (12)
- бутылки (11)
- ИГРУШКИ (9)
- глина (9)
- МОИ РАБОТЫ. (5)
- ЗИМНИЕ КАРТИНКИ (4)
- ДекоПАТЧ (3)
- ГОРОДА И ПРИРОДА (2)
- игрушки (1)
- декупаж (75)
- декупаж (297)
- для ........ (100)
- из бумаги (31)
- лепка (372)
- мастер класс (282)
- мыло (27)
- учимся рисовать (159)
- цветы (36)
- рамки (156)
- Малышам (10)
- вязание (4)
- корел (4)
- косы (3)
- фотография (2)
- афоризмы (168)
- блестящие картинки (110)
- видео (15)
- всякое (39)
- здоровье (92)
- Израиль (58)
- интерьер (11)
- искусство (78)
- картинки, анимашки (288)
- компьютер (54)
- компьютер (46)
- кулинария (411)
- ЛиРу (133)
- маски (10)
- музыкальное (65)
- непознаное (72)
- новая (9)
- о себе (3)
- познай себя (261)
- полезное (288)
- обучение (19)
- платки, шарфы (7)
- поэзия (26)
- притчи (73)
- свечи (5)
- святое (112)
- Смешное (25)
- стихи (5)
- фотки (302)
- Фотошоп (221)
- фракталы (36)
- цветотерапия (39)
- это интересно! (318)
- юмор (113)
-Ссылки
-Музыка
- грустная песенка
- Слушали: 55134 Комментарии: 0
- Музыка души
- Слушали: 43979 Комментарии: 0
- Histamor
- Слушали: 41670 Комментарии: 0
- Музыка души
- Слушали: 43979 Комментарии: 0
- Танго Компарсита
- Слушали: 288 Комментарии: 0
-Я - фотограф
МОИ РАБОТЫ.
-Всегда под рукой
-Поиск по дневнику
-Подписка по e-mail
-Друзья
-Постоянные читатели
-Сообщества
-Статистика
Записей: 5336
Комментариев: 247
Написано: 5736
Другие рубрики в этом дневнике: юмор(113), это интересно!(318), цветотерапия(39), фракталы(36), Фотошоп(221), фотография(2), фотки(302), стихи(5), Смешное(25), святое(112), свечи(5), притчи(73), поэзия(26), полезное(288), познай себя(261), о себе(3), новая(9), непознаное(72), музыкальное(65), маски(10), Малышам(10), ЛиРу(133), кулинария(411), косы(3), корел(4), компьютер(46), картинки, анимашки(288), искусство(78), интерьер(11), Израиль(58), здоровье(92), вязание(4), всякое(39), видео(15), блестящие картинки(110), афоризмы(168), Рукоделие(2195)
Трюки навигации в Firefox |
Это цитата сообщения холостяк [Прочитать целиком + В свой цитатник или сообщество!]
В данном небольшом руководстве хотелось бы собрать все навигационные трюки Mozilla Firefox. Некоторое время они собирались на просторах интернета, запоминались и использовались. Я постараюсь не описывать всем известные горячие сочетания клавиш, а лишь выделить самое интересное. Вроде как это и мелочи, но жить помогают просто неописуемо. Скорее всего что то из описанного ниже вы знаете, но я просто уверен что вы найдете что либо интересное. Итак, поехали!
1. Если кликнуть по ссылке колесиком мышки, она откроется в новой вкладке.
2. Если вы заметили что при загрузки файла браузеры долгое время думает, то настало время очистить историю загрузки вашей лисы.
3. Войдите в настройки панели инструментов (Вид -> Панель Инструментов -> Настроить) и перетащите на панель инструментов кнопку “Загрузки”. Теперь вы можете просто перетащить ссылку на данную кнопку, и закачка начнется незамедлительно.
4. Для быстрой загрузки файла, кликните по ссылке удерживая нажатой клавишу Alt.
5. Для открытия ссылки в новом окне, кликните по ссылке удерживая нажатой кнопку Shift.
6. Для открытия ссылки в новой вкладке, кликните по ссылке удерживая нажатой кнопку Ctrl.
7. Удерживая Alt, нажимайте стрелки вправо или влево. Таким образом вы перемещаетесь по истории страниц.
8. Два раза кликните на свободной области панели вкладок. Этим действием вы откроете еще одну вкладку.
9. Мало кто хоть раз заглядывал в окошко с информацией о странице (кликаем правой кнопкой в любой области страницы и выбираем пункт “Информация о странице”), которое содержит подробную информацию о страничке и содержащемся контенте.
10. При загрузке анимированного GIF-изображения, вы можете остановить цикл показа клавишей ESC.
11. Нажав на странице клавишу с символом “/” вы активизируете быстрый поиск.
12. Выделив несколько слов в тексте, перетащите их в панель быстрого поиска. Firefox тут же выполнит поисковый запрос.
13. Нажав комбинацию клавиш Alt+D или Ctrl+L вы переместите курсор в адресную строку браузера.
14. Кликните правой кнопкой мыши по закладке и выберите пункт “Свойства”, в поле краткое имя введите например ff1. Теперь если в адресной строке набрать ff1, вы сразу попадете на вашу закладку.
15. Поисковиков много, лиса одна. Как добавить алиас определенного поисковика в firefox? Переходим на страницу поисковой системы, кликаем правой кнопкой в поле ввода и выбираем пункт “Добавить краткое имя для данного поиска” и вводим нужные значения. Теперь в адресной строке набираем введенное короткое имя, затем пробел и поисковый запрос.
|
Пароль вместо точек в FireFox |
Это цитата сообщения BraveDefender [Прочитать целиком + В свой цитатник или сообщество!]
Иногда бывает такая ситуация, что нужно вспомнить пароль, который вы использовали на сайте и который запомнил ваш Mozilla FireFox.
Вы набираете логин, но вместо пароля (цифр и знаков) видите "подсказанные браузером" черные точки.

Как увидеть указанный когда-то вами пароль?
|
Самые посещаемые сайты интернета 2008 |
Это цитата сообщения Умно-Красиво-Скромная [Прочитать целиком + В свой цитатник или сообщество!]
1. www.yahoo.com - информационно - поисковый сервер
2.www.google.com - поисковый сервер
3.www.youtube.com - самый большой видеоархив
4.www.live.com - поисковая система от Microsoft
5.www.facebook.com - социальная сеть
6.www.msn.com - крупный интернет-провайдер и веб-портал
7.www.myspace.com - социальная сеть
8.www.wikipedia.org - он-лайн энциклопедия
9.www.blogger.com - сервис для ведения блогов
10.www.yahoo.co.jp - японский google
|
Как придумать безопасный пароль? Ф |
Это цитата сообщения penpub [Прочитать целиком + В свой цитатник или сообщество!]
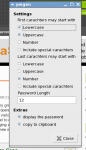
Многие из моих читателей имеют более чем один, два или три блога... Несколько адресов электронной почты, аккаунты в закладках и в социальных сетях... И ко всем эти ресурсам требуется придумывать пароли... Причем, надо заметить, что желательно придумывать пароли безопасные... Как быть?
Для тех, кто пользуется Fire Fox есть чудный плагин... Называется он Password Generator... Изначально штучка была разработана для инженеров и специалистов, которым по долгу службы требуются качественные пароли...
После установки появляется маленькая иконка с буковкой "P", кликая по ней левой кнопкой мыши получаем отличные пароли произвольной формы, а правой - изменяем настройки так как нам надо...
Поскольку пароли хитрые, рекомендую использовать следующий метод, чтобы их не забыть...
1. С помощью блокнота создать текстовый файл.
2. В этом текстовом файле набить несколько строчек, типа:
Яндекс.Почта - pechkin@ya.ru
Логин - pechkin
PW - B(O6r6q+pu`TAiq4MF3V - копируется из буфера обмена, в который он генератором помещается при соответствующей включенной опции автоматически.
И сохранить содеянное...
Кстати, на Яндексе поддерживаются в аккаунте 20 значные пароли.
3. При необходимости входа в аккаунт открыть файлик и методом копирования вносить данные в формы входа.
Файлик можно хранить на флэшке... Если параноик - на двух или трех, благо они стоят очень дешево... Только надо не забывать обновлять данные о своих аккаунтах...
PS. Пост участвует в конкурсе на самый полезный пост
|
Как разобраться в горячих клавишах |
Это цитата сообщения MA-Belle [Прочитать целиком + В свой цитатник или сообщество!]
Для чего люди придумали горячие клавиши, или клавиатурный ускоритель, как ещё называют возможные сочетания? Только ли для ускорения работы? Это очень важно – работать быстрее, чем вы работали раньше, но горячие клавиши придуманы не только для этого. Для чего же ещё? Для экономии места! Думаю, что изначально они были задуманы именно для этого. Скоростей в то время сильно больших не наблюдалось, весь мир жил намного медленней, чем сейчас. А места, если учесть размеры старинных компьютеров, наверняка не хватало.
Нечто подобное использовалось и продолжает использоваться в калькуляторах, но не в тех китайских подделках, что продаются на каждом углу и рассыпаются после первого умножения, а на хороших инженерных калькуляторах. На них есть одна кнопка, которая переключает регистры и позволяет активировать вторичную функцию клавиш. Бывают калькуляторы с двумя, а то и с тремя подобными кнопками. Налицо экономия места, поэтому приборы эти и называются микрокалькуляторами.
На обычной компьютерной клавиатуре 101 клавиша. И это пугает многих пользователей, до половины кнопочек они и дотрагиваться боятся. В разряд клавиш, которых они опасаются касаться, входит весь ряд от esc до del. А также клавиши ctrl, alt, windows и shift, названные модификаторами (в текстовых редакторах шифтом пользуются все до единого, но на этом знакомство с клавишами-модификаторами обычно и заканчивается). На любую из клавиш при помощи модификаторов можно повесить до восьми команд. И представьте, какой огромной была бы клавиатура, если бы каждая клавиша несла только одну функцию. Клавиатура бы не помещалась на столе. Это был бы монстр – не менее пятисот клавиш, это уж точно!
Эта запутанность сочетаний и отпугивает пользователей. Но на самом деле никакой путаницы нет, всё расставлено по местам, всё разложено по полочкам, всё разжёвано, осталось лишь проглотить. Хотя на первый взгляд и может показаться, что это слишком сложно, и пусть кто-нибудь другой путается в этих ctrl-ах и alt-ах. А мы по старинке, мышкой – долго, но надёжно.
Но когда вы работаете, например, с графикой, или даже создаёте мультфильмы, то с первых же шагов сталкиваетесь с одной большой проблемой. Настолько большой, что если вы её не решите, то желание что-либо созидать может испариться как дождевая вода в жаркий июльский день. Дело в том, что здесь постоянно приходится копировать графические элементы и затем вставлять их в картинку или анимацию. А делать это мышкой крайне неудобно.
Для этого нужно выделить объект, затем открыть окно «правка», найти в нём «копировать», после чего открыть картинку, куда требуется вставить элемент, и повторить всё сначала: окно «правка», «вставить». Очень муторно, эти монотонные действия отбивают желание работать. И тогда вы начинаете искать более простой способ. И, наконец, находите его. Оказывается, это очень просто: выделяете объект, затем, нажимая комбинацию ctrl+c, копируете его и вставляете нажатием ctrl+v. И работа превращается в праздник.
Я не стану перечислять здесь все возможные комбинации клавиш, остановлюсь на самых важных. А те, кого заинтересует возможность удобно и быстро работать, пусть думают сами и ищут свои сочетания клавиш. Могу сказать лишь одно – нет необходимости запоминать все комбинации. Со временем то, что вам нужно, отложится в вашей памяти, а всё ненужное выветрится из неё.
Вот некоторые комбинации, которые одними из первых сохранятся в вашей памяти.
Отменить последнее действие можно нажатием ctrl+z, что намного удобнее щёлкания мышкой. Клавиша z находится недалеко от ctrl, и делать это можно одной левой. Кстати, это сочетание работает не только в программах, но и в папках, одним словом – везде. К примеру, вы переместили файл, но по ошибке засунули его не в ту папку, а в какую, не знаете. Эта комбинация вернёт файл на своё место.
Если вам нужно выделить элемент картинки или текста, то без мышки, конечно, не обойтись, но выделять всё окно проще комбинацией ctrl+a. И тоже одной левой.
Вообще, клавиатура очень удобна как для правшей, так и для левшей: клавиши ctrl, alt, и shift расставлены по обеим сторонам, лишь только кнопочка windows почему-то сделана в одном экземпляре исключительно для левшей.
Сочетание alt+tab очень удобно, когда вы работаете не в одной программе, оно быстро откроет окно второй, третьей и всех других программ, которые в данный момент активированы. И эта комбинация создана тоже для тех, кого в школе некоторые педагоги пытались научить писать правой рукой. (Вообще, мне начинает казаться что тот, кто обдумывал, как расположить эти сочетания, и сам был левшой, уж очень много важных комбинаций для левой руки.)
В том случае, если вы решили посмотреть, что у вас там в корзине или просто взглянуть на картинку рабочего стола, которую вы замостили только вчера, а добираться до них долго, так как открыто несколько окон различных программ, воспользуйтесь сочетанием win+d, оно моментально свернёт все окна. А сочетание win+shift+m развернёт их, и, после короткого наслаждения картинкой, можно продолжать работать дальше.
Есть одно сочетание с подвохом. Alt+shift+d называется. Оно вбивает в текст текущую дату (03.01.2009), но не всегда им можно пользоваться. Потому что дата в этом случае будет динамичной, то есть она всегда остаётся текущей. Удобно для писем, но для ведения табелей или графиков неприемлемо.
Однажды я на этом сочетании обжёгся. Дело в том, что сколько бы вы ни открывали свой документ, эта дата каждый раз меняется. В итоге оказывается, что дата стоит сегодняшняя, а того числа, которое должно было вместо него стоять, вы уже не помните. Так что, если хотите избежать головной боли, в табеля дату лучше вводить по старинке, вручную.
Нет необходимости объяснять значение клавиш f1-f12, ими редко кто пользуется, только продвинутые операторы.
Многие сочетания просто дублируют друг друга, и, чтобы не путаться, следует выбрать для себя самое удобное, и самое запоминающееся. Особо запоминать, то есть зубрить, не обязательно. Хоть убей меня, я не смогу вспомнить и половины сочетаний, которые знаю, но стоит сесть за комп, мои пальцы сами их вспоминают по мере надобности.
Во многих программах можно переназначить сочетания клавиш, но делать это нужно с осторожностью, так как это может привести к конфликту сочетаний клавиш разных программ. В том случае, когда две программы используют одно и то же сочетание, команда будет выполняться только для одной из них. Вот, к примеру, нечто похожее – в MS word при помощи ctrl+c+c выводится на экран буфер обмена. Но после того, как я инсталлировал словарь ABBYY lingvo 12, при нажатии этого сочетания буфер обмена не открывается, зато открывается окно словаря. И только после загрузки словаря, комбинация ctrl+c+c начинает работать, как положено.
|
14 хитростей Mozilla Firefox. О которых вы не знали |
Это цитата сообщения Gite [Прочитать целиком + В свой цитатник или сообщество!]

Полезные советы для пользователей Mozilla Firefox
1. Чтобы быстро найти любое слово на веб-странице, напечатайте «/слово» – слэш вызывает функцию быстрого поиска, и искомое слово будет подсвечено, а затем нажмите Ctrl+G, чтобы «снова найти» это слово.
2. Если вы хотите удалить какой-либо элемент списка из выпадающего меню адресной панели, выделите его наведением курсора – и просто нажмите Shift+Delete.
3. Периодически очищайте историю загрузок, чтобы менеджер загрузок лучше работал, это настраивается в английской версии браузера здесь: Tools | Options | Privacy, а в русифицированной – здесь: Инструменты | Настройки | Загрузки.
4. Напечатайте about :cache?device=disk в адресной полосе, чтобы просмотреть/сохранить объекты, которые находятся в дисковом кэше Firefox.
5. Напечатайте about :cache?device=memory в адресной полосе, чтобы просмотреть/сохранить объекты в кэше Firefox.
6. Перетащите любую ссылку в окно менеджера загрузки (Download Manager), чтобы добавить и загрузить ссылку.
7. Если вы случайно удалили закладку и хотите ее восстановить, откройте менеджер закладок (Bookmarks Manager) и нажмите Ctrl+Z или в меню: Edit | Undo (Правка | Отменить).
8. Двойное нажатие кнопкой мыши на пустое пространство в полосе вкладок (Tab Bar) открывает новую вкладку.
9. Удерживайте клавишу «Ctrl», нажимая правой кнопкой мыши в контекстном меню «Показать изображение» (View Image) или «Показать фоновое изображение» (View Background Image), чтобы открыть изображение в новой вкладке или новом окне.
10. Папку закладок также можно перетаскивать на другое место, но при этом следует удерживать клавишу «SHIFT».
11. Чтобы не дать веб-сайту заменить/изменить ваше контекстное меню, вызываемое правой кнопкой мыши, пойдите по пути Инструменты > Опции > Функции Веб, а затем нажмите на строку «передовая вкладка» и отмените выбор меню «Удалять или заменять контекстные меню». В Firefox 2: Tools > Options > content > Advanced (Инструменты > Настройки > Содержимое > Дополнительно).
12. Вы можете работать с Firefox в режиме оффлайн – просто откройте меню File > Work Offline (Файл > Работать автономно). Это означает, что вы можете даже в режиме оффлайн просматривать ранее открытые страницы – отличная функция, но немногие ею пользуются.
13. Вы можете поместить открытую страницу в закладки, перетащив значок из строки местоположения в папку закладок. Вы также можете перетащить его на рабочий стол, чтобы создать иконку для этой страницы.
14. Чтобы прекратить проигрывание анимированных изображений формата gif, нажмите на кнопку «ESC».
И в дополнение… Сочетания клавиш для удобной работы в Firefox с клавиатуры!
- Закрыть вкладку: Ctrl+W Ctrl+F4
- Закрыть окно: Ctrl+Shift+W Alt+F4
- Новая вкладка: Ctrl+T
- Новое окно: Ctrl+N
- Выбрать вкладку (от 1 до 8): Ctrl+(1 - 8)
- Выбрать последнюю вкладку: Ctrl+9
- Поместить все вкладки в папку закладок: Ctrl+Shift+D
- Выбрать адресную панель: Ctrl+L F6 Alt+D
- Открыть адрес в новой вкладке: Ctrl+Enter
- Поиск в Веб: Ctrl+E Ctrl+K
- Следующая вкладка: Ctrl+Tab Ctrl+Page Down
- Предыдущая вкладка: Ctrl+Shift+Tab Ctrl+Page Up
|
Полезные советы для любителей Opera |
Это цитата сообщения ToKiTo4Ka [Прочитать целиком + В свой цитатник или сообщество!]

2. Знаете ли вы, что в 9-й версии Opera при вводе в адресную строку нескольких разделённых пробелами слов автоматически запускается поиск (в поисковой системе, выбранной по умолчанию)? Можно ввести туда же и первую букву поисковой системы (например, для Google – g), а затем запрос. Или воспользоваться подсказкой – программа сама предложит вам ввести букву, если после ввода в адресную строку любых символов нажать Стрелку вверх и Enter.
|
>Восстановление операционной системы Windows |
Это цитата сообщения Колибрия [Прочитать целиком + В свой цитатник или сообщество!]
 Восстановление операционной системы Windows
Восстановление операционной системы Windows
Я предложил ей для начала попробовать «откатить» Windows до работоспособного состояния. На что получил по ICQ удивлённый смайлик. Именно поэтому и появилась эта статья. Причем, именно с нее я и решил начать, так как - данный способ можно применять во многих случаях и довольно успешно. Считается, что средства восстановления с помощью отката до работоспособного состояния, встроенные в Windows, не достаточно удобны. Однако, скажу что я пользовался им всегда без особых проблем. Конечно, можно воспользоваться программами от других разработчиков, но пока мы рассмотрим откат именно средствами Windows.
Во-первых, давайте выясним, что же такое откат и для чего он может пригодиться. Для пользователя Windows кажется, что все изменения, которые происходят в компьютере, безвозвратны. Однако, это совсем не так! На жёстких дисках имеется свободное резервное пространство, которым Вы не можете свободно воспользоваться. По умолчанию оно составляет около 12% от общего объёма диска. Используется это свободное место для нужд операционной системы. Так же, на нем находится своего рода копия или образ системы. Не обязательно вникать в это, но общее представление Вы теперь имеете. Операционная система Windows, во время своей работы, создает так называемые «контрольные точки». Т.е. делает новый образ системы. В нем запоминаются различные параметры настройки системы, программ и т.д. Эти точки можно создавать и самостоятельно, но об этом чуть ниже.... Пока же разберёмся, какие преимущества нам это дает. А получаем мы с Вами вот что: именно до этих «контрольных точек» мы и можем откатить Windows. Необходимо только помнить о том, что возвращая компьютер к определённой точке, мы тем самым потеряем установленные программы, настройки, драйверы, которые были произведены за время, прошедшее от выбранной «контрольной точки» до настоящего момента. На созданных документах это никак не скажется.
Итак, теперь опишем сам процесс отката. Его можно производить как при работающем в обычном режиме Windows, так и при работе в «безопасном режиме». Очевидно, что в экстренных ситуациях, нам понадобиться работать в «безопасном режиме». Заодно мы узнаем, как нам перейти в безопасный режим. Ибо, как показывает практика, многие этого не знают.
Приступим. Включаем компьютер и, пока он загружается, нажимаем на клавишу «F8». Не пугайтесь, т.к. компьютер загрузиться не совсем обычно. Должен будет появиться чёрный экран и меню, в котором будет предложено выбрать способ загрузки. В настоящий момент нас интересует «Загрузка в безопасном режиме». Именно этот пункт мы и выбираем с помощью клавиш со стрелками. После выбора, нажимаем «Enter». Дальнейшая загрузка Windows практически не отличима от обычной, за исключением того, что разрешение экрана будет минимальным и некоторые функции будут недоступны. Далее, обычно появляется диалоговое окно, в котором Windows сама предлагает запустить процедуру восстановления путём отката к «контрольной точке». Однако, этого может и не произойти. Например, в случае с моей знакомой, нужно было запускать процедуру отката принудительно. Ничего сложного или страшного в этом нет. Делается это достаточно просто. Вам нужно всего-навсего зайти на диск C: (в большинстве случаев). А, если говорить правильнее, нужно зайти на системный диск, т.е. диск с установленной Windows, с которого производится загрузка компьютера. В большинстве случаев, это и будет диск C:. И так, мы зашли на системный диск. Далее нам нужно попасть в папку WINDOWS. Если Вы делаете это впервые, то, скорее всего, Windows выдаст предупреждение о том, что данная папка используется в служебных целях и изменять в ней что-либо не рекомендуется. Охотно верим написанному, однако нажимаем на надпись ВСЕ РАВНО ОТОБРАЖАТЬ СОДЕРЖИМОЕ. И вот, нужное содержимое папки - перед нами! Далее, заходим в очередную папку, а именно SYSTEM32. Теперь нам осталось сделать заключительный шаг, зайдя в папку RESTORE. В итоге, у нас получится следующий путь:
C:\WINDOWS\system32\Restore
В папке RESTORE нас интересует файл rstrui.exe
Ну вот, наконец, мы нашли требуемый нам файл и можем свободно его запускать. После запуска открывается диалоговое окно, в котором нам предлагается выбрать точку для восстановления системы, либо создать ее (см. скриншот).
После того, как мы выбрали пункт восстановления, нам будет предложено выбрать точку для восстановления (см. скриншот).
После того, как мы выбрали точку, нажимаем Далее'' и, после предупреждения
Еще раз жмем кнопку Далее''. И восстановление начинается...
По завершении всей процедуры, компьютер должен перезагрузиться и вернуться к состоянию, которое было на момент создания выбранной Вами «контрольной точки». Запуск отката в обычном режиме ничем не отличается от запуска в режиме безопасном.
Весь рассказ об этом был бы не полным, если бы я умолчал о следующем факте. Очень часто, по умолчанию процедура восстановления бывает отключена в настройках Windows. Это может привести к тому, что, когда Вы попробуете запустить процедуру восстановления в безопасном режиме, то Windows выдаст сообщение о том, что запуск восстановления невозможен. Исходя из этого, требуется заранее произвести настройку, и включить возможность отката в обычном режиме работы. Делается это элементарно. Вам просто нужно запустить программу восстановления, и там снять галочку с пункта Отключить восстановление на всех дисках''. Там же Вы можете настроить параметры для каждого жесткого диска, а именно процентное соотношение зарезервированного места.
Как видите, ничего страшного здесь нет. Однако, не смотря на видимую простоту, данный способ может неоднократно выручить Вас во многих ситуациях, связанных с отказом работоспособности компьютера.
Итак, желаю Вам удачи и успехов! До новых встреч!
|
Восстановление Windows в считанные секунды" |
Это цитата сообщения Zeok [Прочитать целиком + В свой цитатник или сообщество!]
Давно не выкладывал чего-нибудь полезного. Исправляюсь) Это интересно. Может кому пригодится
|
Определятор IP адреса |
Это цитата сообщения Серый_Волк [Прочитать целиком + В свой цитатник или сообщество!]
На этой странице вы можете очень просто определить свой IP адрес.
|
Скорость интернет соединения
|
|
|---|---|
|
Средняя скорость интернет
|
|
|
Время загрузки файла
|
|
|
Объем загружаемого файла
|
|
|
IP интернет ресурса
|
|
|
Время реакции вашего компьютера
|
|
|
Сайты на одном IP
|
|
|
Информация об IP адресе
|
|
|
Видео уроки |
Это цитата сообщения Гек-атА [Прочитать целиком + В свой цитатник или сообщество!]
http://www.skillopedia.ru/
Замечательный сайт, где очень много видео уроков. Уроки раскинуты по категориям и их довольно-таки много: Компьютерные, Бизнес, Спорт, Экстрим, Хобби, Дом, Наука, Знания, Фитнес, Кулинария, Уроки музыки, Танцы, Игры, Авто, Мото, Мода, Красота, Фото, Видео. А в категориях - подкатегории - это добавляет еще один + новигации и помогает в поиске того, что интересно.
Меня, например, заинтересовала инструкция по приготовлению коктейля Фидель Кастро.
|
Интернетёнок - детский сайт |
Это цитата сообщения Oldmika [Прочитать целиком + В свой цитатник или сообщество!]
http://internetenok.narod.ru/ss.htm
Детский сайт, на котором хорошие ссылки на детские ресурсы
|
Узнать IP адрес |
Это цитата сообщения Drakonn [Прочитать целиком + В свой цитатник или сообщество!]
|
Создаем себе "очень полезное" место под сайт и под файлы. |
Это цитата сообщения Legionary [Прочитать целиком + В свой цитатник или сообщество!]
Создаем себе "очень полезное" место под сайт и под файлы
Сразу извинюсь за долгое отсутствие:-) Уж простите меня:-)
А теперь по теме. Для чего нам это надо?
Во- первых, кому интересно попрактиковаться в html "строительстве" сайтов, это очень удобная платформа.
Во-вторых, для нас, для лирушников, это удобное место, куда можно грузить музыку, флешки, картинки, видео и т.д., чтоб без глюков и надежно:-) ( конечно все бывает, но тьфу-тьфу-тьфу,- пока без нареканий)
Теперь к делу:-) Сайт Народ. Переходим по ССЫЛКЕ и регистрируемся.
Сразу оговорюсь, если у Вас есть почта на яндексе, то регистрироваться не обязательно. Место под сайт у Вас уже есть, надо просто авторизоваться ( зайти в почту) а потом перейти на narod. Но никто и не запрещает Вам создать новый аккаунт;-)
Вводим данные ( не обязательно честные), когда доходим до "логин" вписываем желаемое имя сайта. Оно будет вида "логин.narod.ru"
Если такое "имя" занято уже кем-то, Вам об этом сообщат такой надписью справа:
В таком случае придумываем другое имя "сайту",- которое никем не будет занято:
Далее регистрация понятная и простая, думаю трудностей не возникнет:-)
Все, теперь к главному. Идем вот сюда , снизу слева видим кнопочку:

Читать дальше > > >
|
>Почистим компьютер... |
Это цитата сообщения t_calypso [Прочитать целиком + В свой цитатник или сообщество!]
 У меня вчера весь день тормозила система и я не могла зайти не на один сайт, даже почту проверить не могла. Тогда я вспомнила, что такая же ерунда у меня была летом и я тогда воспользовалась программой Piriform CCleaner для чистки реестров. Эту программу нашла совсем случайно, когда забрела вот на эту страничку http://nedorazvmenie.livejournal.com/tag/полезности и на всякий случай сохранила ее в ссылках в своем дневнике. Уже ночью решила почистить свой компьютер... Установила программы, почистила и все стало отлично работать! Для тех, кто тоже сталкивается с такими же проблемами я делаю этот пост. |
|
Без заголовка |
Это цитата сообщения Tatjana_Weiman [Прочитать целиком + В свой цитатник или сообщество!]
|
25 лучших программ для загрузки на компьютер |
Это цитата сообщения Kailash [Прочитать целиком + В свой цитатник или сообщество!]
|
Детальная инфа про каждую клавишу на КЛАВИАТУРЕ |
Это цитата сообщения Kailash [Прочитать целиком + В свой цитатник или сообщество!]
Часто мы пользуемся клавиатурой только для того, чтобы напечатать текст в блоге и вбить адрес в строке браузера. А вот флешка, которая детально объясняет что за клавиши имеются у нас на стандартной клавиатуре.
Искренне ваш Kailash
|
Ресурсы рукодельного Рунета |
Это цитата сообщения Интернет_для_нас [Прочитать целиком + В свой цитатник или сообщество!]
Наряду со сторогой почтой, хорошо иметь ОСОБЕННУЮ
Ваше письмо не затеряется среди остальных

IncrediMail
- оригинальная почтовая программа, причем главная ее особенность - не набор функций по обработке корреспонденции (хоть и их немало), а совершенно новые, не имеющиеся ни в одной из других почтовых программ, возможности по оформлению писем с помощью анимации, создания "прыгающего" текста, включения в текст графических смайликов и многого другого, включая самые разнообразные 3D-эффекты. Результатом всего этого станет то, что самое обычное письмо превратится в настоящее произведение искусства (если, конечно, вы не переборщите с эффектами) с вашей личной подписью - встроенный в программу редактор позволяет вытворять и не такое (кстати, эта опция может очень пригодиться для подготовки бланков "деловых" писем).


Внешний вид программы тоже необычный - веселый и красочный, к тому же он поддается изменению с помощью скинов; необычно и то, что в программе использован речевой синтезатор, сообщающий о приходе почты и других событиях. В остальном же IncrediMail - качественный почтовый клиент, поддерживающий работу с несколькими почтовыми ящиками, с возможностью предпросмотра писем прямо на сервере и удалением тех из них, что не нужны, с удобной системой сортировки писем за счет создания правил их обработки и со всеми другими атрибутами, присущими современным почтовым программам, включая поддержку безопасного включая поддержку SSL-соединения. Естественно, отправлять письма можно не только в HTML, но и в текстовом формате, а также (!) в виде звукового письма.
Специальные возможности в IncrediMail:
- Анимированные почтальоны (он прибегает, прилетает...Вы не пропустите новое письмо)
- Готовые бланки для писем (от деловых до потрясающе креативных!)
- Трёхмерные эффекты (голливуд отдыхает )
)
- Анимация просто потрясающая!
- Смайлики
- Звуки
- Просмотр мультимедийных вложений
- Сбор анимации с интернета
- Праздничные открытки
- Рукописные подписи
Устанавливается легко по подсказкам
Информация о программе
Название Программы:
IncrediMail Xe Premium 5.86 Build 4130
На русском языке
Год выхода:
2009
Платформа:
Windows 2000/2003/XP/Vista
Язык интерфейса:
Русский, английский
Размер:
18.74 Мб
|
А знаете ли вы?:-) |
Это цитата сообщения Legionary [Прочитать целиком + В свой цитатник или сообщество!]
Что файлы в папке ( на компьютере) можно выделять не только:
Кликнув по одному нужному,
Выделять подряд идущие оптом, удерживая клавишу мыши,
Но и выделить выборочно, но при этом "оптом" кликая по нужным файлам удерживая кнопку "Ctrl" на клавиатуре:-)
Ну а потом уже делайте с этим "оптом" что хотите:-) Удаляйте, переносите и пр. Очень удобно;-)

|














