-Метки
-Рубрики
- мои работы (580)
- это интересно (258)
- поэзия (117)
- рамки (59)
-Стена

| БЛОНДИНКА_В_НЕТЕ написал 08.03.2009 19:14:34: С праздником мамуля!!)))
|

| _ написал 08.03.2009 19:06:21: С праздником мои дорогие любимые читательницы. Счастья вам ,любви ,доброты! вы самые красивые,любимые,помните это.
|
-Подписка по e-mail
-Поиск по дневнику
-Друзья
-Постоянные читатели
Записи с меткой фотошоп
(и еще 296521 записям на сайте сопоставлена такая метка)
Другие метки пользователя ↓
corel видео дети дизайн женщина жизнь интересное картинки клип-арт клипарт красота кулинария легенда лица истории личное любовь мужчина музыка мысли нужное плагин плейкаст полезное поэзия рамка рецепт сказка тест умные высказывания урок уроки флеш флешка фоны фотошоп это интересно юмор
Без заголовка |
Это цитата сообщения FlashStudio [Прочитать целиком + В свой цитатник или сообщество!]
|
Метки: фотошоп |
Без заголовка |
Это цитата сообщения FlashStudio [Прочитать целиком + В свой цитатник или сообщество!]
|
Метки: фотошоп |
Без заголовка |
Это цитата сообщения EgoEl [Прочитать целиком + В свой цитатник или сообщество!]
Делаем красивый аватар.
Чего-то я совсем забросила этот раздел.Поднимаю)))
сегодня мы научимся делать вот такой красивый и не сложный эффект:
 .......
.......
Итак, приступим. Читать далее
|
Метки: фотошоп |
Без заголовка |
Это цитата сообщения FlashStudio [Прочитать целиком + В свой цитатник или сообщество!]
|
Метки: фотошоп |
Без заголовка |
Это цитата сообщения FlashStudio [Прочитать целиком + В свой цитатник или сообщество!]
|
Метки: фотошоп |
Урок •Как делать фоны без швов• |
Это цитата сообщения Coffee-and-cigarette [Прочитать целиком + В свой цитатник или сообщество!]
Как же делать фоны без швов? озадачилась я этим вопросом около недели назад, когда поняла, что меня не устраивают эти несостыковывающиеся фоны в дизайнах, которые я делаю... Просидела более часа в поисковике, но большинство ссылок были либо устаревшими, либо предлагался способ с плагинами (на скачку которых тоже давалась устаревшая ссылка), но при работе с плагинами тоже остаются швы!
так что выдаю другой способ, более эффективный и удобный!
Жми, и будешь просветлённым
|
Метки: фотошоп |
Без заголовка |
Это цитата сообщения ВЕТЕР__ПЕРЕМЕН [Прочитать целиком + В свой цитатник или сообщество!]
| ||
|
Метки: фотошоп |
Без заголовка |
Это цитата сообщения Sheree [Прочитать целиком + В свой цитатник или сообщество!]
97 Видеоуроков по Adobe Photoshop от Игоря Ульмана
- Простейшая рамка для фотографии
- Простейший приём осветления
- Коллаж из фотографий сюжетной макросъёмки
- Добавление возраста цветной фотографии
- Заснеженный текст
- Корректирующие слои. Пример 1.
- Коррекция снимка режимами наложения слоев
- Вечерний портрет. Коллаж.
- Инструменты аморфного деформирования. Liquify.
- Коллаж с использованием маски слоя
- Расширение динамического диапазона с помощью HDR
- Ручная коррекция тона фотографии
- Внутренняя рамка (оформление снимка)
- Жжёная бумага и текст по кривой
- Монтаж снимка с помощью маски слоя
- Преимущество работы с большой глубиной цвета
- Смешивание слоёв и выделение
- Коррекция передержанного изображения
- Простейшие способы конвертации цветного изображения в чёрно-белое
- Слайсы - Подготовка изображения к публикации в Интернете
- Смешивание слоёв и тонирование
- Создание исторической кисти
- Смешивание слоёв и рассеянное свечение
- Трёхмерный коллаж
- Удаление бликов от фотовспышки
- Подготовка изображения к печати в фотолаборатории
- Создание молнии из облаков
- Создание рамки с помощью стиля слоя
- Восстановление старой фотографии
- Исправление перспективных искажений
- Настройка Auto Color Correction
- Повышение резкости фотографии
- Выделение объекта командой Extract (Извлечение)
- Замена Фона
- Инструмент выделения Лассо
- Создание реалистичного потока света
- Action: загрузка, создание, редактирование
- Коррекция фотографии
- Перевод в чёрно-белое разделением и наложением каналов
- Эффект наезда фотокамеры
- Динамический диапазон и Smart Object
- Имитация глубины резко изображенного пространства (ГРИП)
- Перевод в оттенки серого инструментом «Вычисления». Calculations
- Заворачивание уголка изображения
- Создание логотипа на изображении
- Градиентная заливка в корректирующем слое
- Закругленные углы
- Техническое и художественное
- Устранение эффекта красных глаз с использованием цветовых каналов
- Портретная Ретушь. Пример 1.
- Портретная Ретушь. Пример 2.
- Расширение динамического диапазона с использованием формата RAW
- Фильтр - Unsharp Mask
- Графический рисунок
- Интеллектуальное повышение резкости
- Металлическое кольцо
- Перевод в оттенки серого имитацией фотоплёнки и фильтров
- Акварельный рисунок из фотографии
- Имитация фотосъемки с проводкой
- Комбинация приёмов и инструментов
- Работа с текстом
- Удаление артефактов JPEG-сжатия
- Уничтожение цветового муара
- Изготовление панорамы
- Комбинирование цвета и оттенков серого
- Монокль средствами Photoshop
- Творческая обработка фотоснимка
- Уничтожение монохромного муара
- Романтическое настроение
- Восстановление фотографий. Инструмент Levels.
- Гламурная ретушь
- Создание рамки с помощью маски слоя
- Тепловое излучение
- Бесшовная текстура
- Конвертация в черно-белое с помощью Hue/Saturation
- Обработка фотографии для публикации в Интернете
- Придание объема плоской картинке
- Волокнистая текстура
- Расширение динамического диапазона
- Слияние изображений с использованием маски слоя
- Удаление цифрового шума в LAB
- Режимы "Умножение" и "Наложение"
- Текст на фотографии
- Коррекция цвета с помощью Apply Image
- Удаление со снимка движущихся объектов
- Фильтр Unsharp mask
- Имитация мягкого фокуса
- Имитация динамики в статичном изображении
- Как сделать так, чтобы было реально красиво
- Восстановление слайда
- Дождь
- Избирательная коррекция цвета
- Имитация газетной фотографии
- Имитация кросс-процесса
- Кисти. Создание кисти. Управление кистями.
- Фильтр Displace и карта смещения
- Цветотональный баланс в коллаже
|
Метки: фотошоп |
Без заголовка |
Это цитата сообщения ВЕТЕР__ПЕРЕМЕН [Прочитать целиком + В свой цитатник или сообщество!]
Автор: Евгений Карташов.
В этом уроке вы узнаете несколько способов повышения резкости изображения, позволяющих «обойти» недостатки встроенных фильтров резкости в фотошоп. Какие же это недостатки? Начнем по порядку:
1. Вокруг контрастных объектов могут возникнуть цветовые ореолы.
2. Возрастает цветовой и монохроматический шум. Если второй не так уж страшен, от него даже не всегда нужно избавляться, то первый буквально режет глаза.
3. На отсканированных фотографиях вышеперечисленные недостатки проявляются еще сильнее, кроме того увеличивается зернистость, изначально им присущая.


Как правило, в процессе работы над улучшением фотографии резкость приходится повышать несколько раз, что может еще больше усугубить положение.
Как же избежать подобных проблем? Начинающих (да и не только) пользователей это нередко ставит в тупик. Но существует несколько способов, плюс их вариации и комбинации, которые позволяют повышать резкость, не увеличивая шумы и артефакты. Итак, начинаем работу.
1 способ:
1. Открываем наше изображение. Сразу же переводим его в режим Lab Изображение-Режим-Lab (Image-Mode-Lab).
2. Выбираем палитру Каналы (Channels) , нажимаем CTRL+1, чтобы выбрать канал Яркость (Lightness), затем ~ , чтобы видеть изображение в цвете.
3. Применяем к данному каналу Фильтр-Резкость-Контурная резкость (Filter- Sharpen-Unsharp Mask).
Настройки зависят от конкретного изображения. Многие не знают, как правильно пользоваться этим фильтром. Сейчас мы исправим этот пробел в знаниях.
Итак, первое, что нужно сделать - установить значение Эффект (Amount) в пределах 80 – 150, в зависимости от разрешения изображения. Затем понемногу увеличиваем значения Радиуса (Radius) до появления видимых огрехов и артефактов. Далее увеличиваем значение Порога (Threshold) до исчезновения данных шероховатостей, но сохранения эффекта резкости контуров.
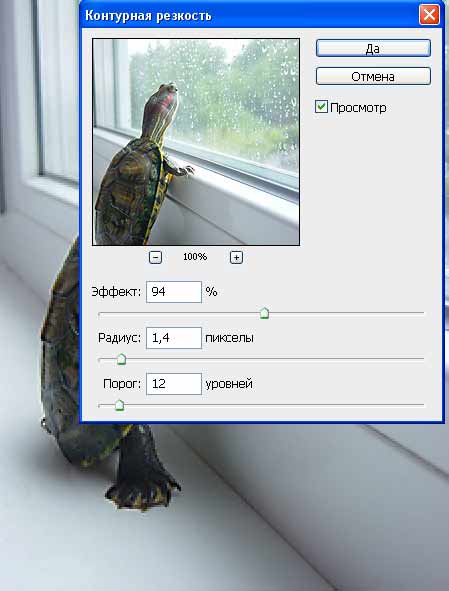
4. Нажимает CTRL+ ~ , чтобы выбрать композитный канал. Затем, как в пункте 1, переводим изображение обратно в режим RGB.

2 способ:
1. Открываем изображение. Копируем на новый слой CTRL+J.
2. К этому слою применяем Фильтр-Другие-Цветовой контраст (Filter-Other-High Pass), с радиусом около 1 (зависит от разрешения изображения, но большой ставить не рекомендую, далее объясню почему).
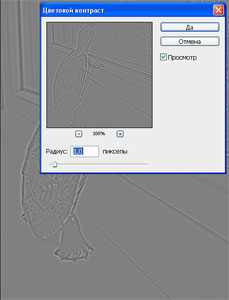
3. Нажимаем CTRL+SHIFT+U, чтобы обесцветить изображение. Это очень важный момент! Так как мы убрали с данного слоя информацию о цвете (а она безусловно есть, хотя слой выглядит серым), это позволить избежать увеличения цветовых шумов.

4. Меняем режим наложения слоя на Перекрытие (Overlay). Можно это сделать в палитре Слои, либо нажав SHIFT+ALT+O.

5. Если результат вас не устраивает, например, резкость повысилась слишком сильно, нужно уменьшить непрозрачность слоя. Если же нужно увеличить эффект, скопируйте слой нужное количество раз (CTRL+J).
Если пытаться сразу сильно увеличить резкость, установив большое значение радиуса в пункте 2, это приведет к ухудшению качества изображения.
3 способ: тот же второй, но адаптированный для отсканированных фотографий. Думаю, многие оценят его эффективность. Рисунков не привожу, чтобы не повторяться.
1. Открываем изображение, копируем на новый слой.
2. Повторяем пункт 2 из предыдущего способа, но значение радиуса устанавливаем значительно больше, примерно от 4 и выше, в зависимости от разрешения.
3. Далее нужно размыть слой с помощью Фильтр - Шум - Пыль и царапины (Filter-Noise-Dust & Scratches), так, чтобы удалить зерно, но оставить контуры изображений.
4. Затем повторяем действия 3-5 из предыдущего рецепта.
Для того, чтобы в будущем не тратить время на выполнение этих действий, можно создать экшены, то есть операции, для каждого выбранного способа.
В одном из следующих уроков вы узнаете еще один способ повышения резкости. Он достаточно сложен, поэтому я не стал загромождать данный урок его описанием.
Желаю творческих успехов!
Источник
|
Метки: фотошоп |
Подборка кистей для Фотошопа |
Это цитата сообщения SOKOLOV_2007 [Прочитать целиком + В свой цитатник или сообщество!]
|
Метки: фотошоп |
Уроки Анимации |
Это цитата сообщения sweet_women [Прочитать целиком + В свой цитатник или сообщество!]
|
Метки: фотошоп |
Без заголовка |
Это цитата сообщения agnafetish [Прочитать целиком + В свой цитатник или сообщество!]
|
Метки: фотошоп |
Без заголовка |
Это цитата сообщения САВЕЛЬЕВА [Прочитать целиком + В свой цитатник или сообщество!]
Откройте изображение.

Нажмите CTRL+J для получения дубля слоя. Нажмите Shift+CTRL+U чтобы обесцветить его.

Теперь пройдите в Image>Adjustment>Posterize и в открывшемся окне установите значение уровня 7.


Теперь тип смешивания слоя измените из Normal в Overlay.

Теперь выполните команду filter>blur>Gaussian Blur и в открывшемся окне поставьте 5,2 pixels

Теперь Вы имеете мягкий фокус на фото.

|
Метки: фотошоп |














