-Приложения
 Дешевые авиабилетыВыгодные цены, удобный поиск, без комиссии, 24 часа. Бронируй сейчас – плати потом!
Дешевые авиабилетыВыгодные цены, удобный поиск, без комиссии, 24 часа. Бронируй сейчас – плати потом! Я - фотографПлагин для публикации фотографий в дневнике пользователя. Минимальные системные требования: Internet Explorer 6, Fire Fox 1.5, Opera 9.5, Safari 3.1.1 со включенным JavaScript. Возможно это будет рабо
Я - фотографПлагин для публикации фотографий в дневнике пользователя. Минимальные системные требования: Internet Explorer 6, Fire Fox 1.5, Opera 9.5, Safari 3.1.1 со включенным JavaScript. Возможно это будет рабо ОткрыткиПерерожденный каталог открыток на все случаи жизни
ОткрыткиПерерожденный каталог открыток на все случаи жизни Всегда под рукойаналогов нет ^_^
Позволяет вставить в профиль панель с произвольным Html-кодом. Можно разместить там банеры, счетчики и прочее
Всегда под рукойаналогов нет ^_^
Позволяет вставить в профиль панель с произвольным Html-кодом. Можно разместить там банеры, счетчики и прочее Онлайн-игра "Большая ферма"Дядя Джордж оставил тебе свою ферму, но, к сожалению, она не в очень хорошем состоянии. Но благодаря твоей деловой хватке и помощи соседей, друзей и родных ты в состоянии превратить захиревшее хозяйст
Онлайн-игра "Большая ферма"Дядя Джордж оставил тебе свою ферму, но, к сожалению, она не в очень хорошем состоянии. Но благодаря твоей деловой хватке и помощи соседей, друзей и родных ты в состоянии превратить захиревшее хозяйст
-Музыка
- Группа "Белый день" - "Галина".
- Слушали: 2286 Комментарии: 10
-Всегда под рукой
-Рубрики
- FAQ (673)
- FAQ по ЛиРу (65)
- Legionary (48)
- Rost (24)
- Silvestr (22)
- Вирусы (11)
- Как заработать на блогах (28)
- Начинающий лирушник (74)
- Новичкам (58)
- Оформление дневника (33)
- Полезные советы разные (139)
- Программы (55)
- Программы 2 (81)
- Уроки (49)
- Фоны/схемы для дневника/Как делать (42)
- GIMP 2 (8)
- HTML (195)
- HTML для начинающих (51)
- Изучаем HTML (8)
- Оформление (21)
- Работа с текстом (65)
- Разделители (10)
- Таблицы (30)
- Теги (18)
- Photoshop (607)
- Видеоуроки (15)
- Глиттеры (11)
- Градиенты (4)
- Кисти (3)
- Клипарты/фоны (118)
- Коллажи (28)
- Маски (29)
- Паттерны (9)
- Стили (2)
- Уроки (163)
- Уроки - 2 (116)
- Фильтры и плагины (44)
- Хитрости Photoshop (50)
- Анимация (43)
- Блоггер (61)
- Видео и аудио аппаратура (18)
- Вкусности кулинарные (1110)
- Аэрогриль/Мультиварка/Пароварка/Хлебопечка (4)
- Борщ (24)
- Заготовки на зиму (212)
- Запеканки/Суфле/Омлеты/Рулеты/Пудинги (25)
- Каши (7)
- Колбаса/Сосиски/Мясо - домашняя еда (1)
- Курица/Индейка (28)
- Микроволновка (7)
- Мясо/Мясопродукты (96)
- Наливки/Настойки/Самогоночка (11)
- Овощи. (105)
- Окрошка (3)
- Диетические/Постные блюда (17)
- Вторые блюда (17)
- рецепты от Валентины Цуркан (7)
- Рыба/Нерыбные продукты моря (72)
- Салаты/Закуски (108)
- Сало/Колбаса (31)
- Советы/Секреты/ Подсказки (84)
- Соусы/масло/маринады/соусы (28)
- Супы (42)
- Сыры (5)
- Тесто - пироги/пирожки/блины, пельмени, манты, хан (172)
- Торты (30)
- Фрукты (2)
- чай/кофе/напитки/специи/советы разные, хитрости (45)
- Вышивка (221)
- Вышивка гладью (33)
- Вышивка крестом (188)
- ВЯЗАНИЕ (3749)
- Джемперы/ Свитера/ Жакеты/ Кардиганы/ Кофты/Юбки (67)
- Бактус/Снуд/Шарф/Капюшон (21)
- Береты крючок/спицы (100)
- Видео уроки/рукоделие (131)
- Всякие полезности/Программы/Ссылки/Словари (311)
- Вязание крючком (498)
- Вязание спицами (361)
- Вязанные цветы/бабочки/паучки (104)
- Горловина, рукав, край, реглан (88)
- Жаккарды (82)
- Журналы и книги (335)
- Ирландское/Румынское кружево (23)
- Кауни/ Изделия из Кауни (9)
- Резинка/Набор петель/Закрытие/Пройма/Росток/ (34)
- Манишки/Кокетки/Воротники (17)
- Мотивы / Кайма (138)
- Нукинг/Тунисское/Боснийское вязание (13)
- Перчатки и варежки (84)
- Пледы, пуфы, коврики. подушки (113)
- Плетение шнуров/корзин/разное (50)
- Прихватки/Чехлы (47)
- Пэчворк (лоскутная техника) (45)
- Салфетки/Воротники/Покрывала вязанные (183)
- Тапочки и носки (326)
- Узоры крючком (195)
- Узоры спицами (124)
- Уроки вязания (442)
- Филейка (16)
- Шали/шарфы/накидки/болеро/топ/пончо (297)
- Шапки (38)
- Шапки женские (178)
- ЭнтрЕлак (5)
- Дача (304)
- Деревья/Кустарники (37)
- Дизайн (104)
- Живность на даче (1)
- Интерьер (17)
- Овощи (82)
- Рассада/Удобрения/ (47)
- Теплицы/Грядки (18)
- Фрукты/Ягоды (10)
- Цветы (41)
- Декупаж (4)
- Деньги (15)
- Детское вязание (518)
- Жилеты/Лосины (15)
- Кофточки, комбинезоны, манишки (94)
- Платья, сарафаны (236)
- Размеры одежды (10)
- Шапочки крючком (170)
- Шапочки спицами (86)
- Диеты (10)
- Для дома: полезное/нужное (188)
- Здоровье (489)
- ЗОЖ (204)
- Лечение травами - народные рецепты (87)
- Полезные советы (212)
- Интересное/Интересные ссылки/Важно знаит (192)
- Кино (32)
- Красота/Фото (100)
- Любимая музыка (167)
- Мастер-классы (103)
- Мои схемы (6)
- Молитвы (27)
- Иконы (17)
- ПК. Это нужно знать (136)
- Подушки (107)
- Полезные программы (44)
- Поэзия/Литература/Живопись (34)
- Сделай сам (153)
- Сумки (109)
- Цветоводство (13)
- Числа (4)
- Шаблоны для дневника (212)
- Фоны (40)
- шаблоны 1 (59)
- Шитье (530)
- Видеоуроки (37)
- Трикотаж (6)
- Головные уборы (11)
- Детское платье (3)
- Жакеты/Костюмы (15)
- Журналы/Книги (27)
- Легкое женское платье/белье (184)
- Нужная/Важная информация (88)
- Переделки/Разные мелочи (113)
- Поясные изделия/юбки/брюки/шорты (71)
- Шторы (18)
- шрифты (11)
- Юмор/Поздравления/Открытки (121)
-Друзья
Друзья онлайн
Шрек_Лесной
АстраТАЕ
Нашалим
макошь311
Ramata
Друзья оффлайнКого давно нет? Кого добавить?
Axlamonka
buksiha
Dmitry_Shvarts
Flipper777
GayaneKostanyan
gramata
Imenitaya
irinakolobok445
irinushka_-_oren
lanochka-71
Liepa_Osinka
LilialeX
mamalucha
MISTER_MIGELL
Nadin-YA
Olga-E2
olga_knoll_2
palomnica59
Rosa_Oksa
Rost
RUSSA_N
SelenArt
SYarina
Zinaida-k
Акулка
Акшунилаг
ВалюшаПП
галина5819
Жанна_Лях
зверобой
ИНТЕРЕСНЫЙ_БЛОГ_ЛесякаРу
ира_пичурова
Ирина-ажур
ИСПАНСКИЙ_РЕСТОРАНЧИК
Клуб_Красоты_и_Здоровья
Клуб_мастериц
КристинаТН
Лейла_Хилинская
Лилёша
ЛЮДМИЛА_ГОРНАЯ
Людочка_Вершинина
НАТАНИЙКА
Новостной_листок
Ольга_Сан
Полковник_Баранец
Рецепты_приготовления
СитковаЛюдмила
сыненок
Юрий_Дуданов
ЯблочкоНаливное
-Постоянные читатели
-Red_Salamandra- AZZELA CopperCat Kyki Liepa_Osinka LyuX Marjory NinaL Osenja Radeia Ramata SNEJANA111 Tatiyana30 Valent_2011 Varasvet Venus_neutral Zinaida-k andrianna belo4ka59 butavka diana123 elenajaelena gla-mur larusik leclef nataBel natalekist natali2311 natali_bobrovskay pappesa pereverzeva svet-lana51 tanya1503 tanyushonok_x tishkamyshka toya74 vredinaT Алёна_Ганьжина Аннушка1982 Варварушка_Рукодельница Гелла_Чара Делена_70 Ко66ка Маками Мама_Дина Надежда_Матченко Тамара_Романовна детдом иришуша люда_скорпион
-Сообщества
Участник сообществ
(Всего в списке: 24)
Cross_Stitch
Вязаный_вальс
Темы_и_схемы
Ваш_дизайн
Рецепты_домохозяек
_ПоЛеЗнЫй_СуНдУчОк_
вязалочки
Лучшие_рецепты_интернета
Вяжем_спицами_и_крючком
Шитье_и_крой
Мир_вязальщиц_ЛиРу
ЛиРу
Книжный_БУМ
НАШ_САД
RAMKI_ot_Li-Web
Сама_овца
Я_-_МАСТЕРИЦА
МОЙ_ЛИЧНЫЙ_ПОВАР
ЯРМАРКА_РУКОДЕЛИЯ
Моя_кулинарная_книга
Мировая_Кулинария
Только_для_женщин
Схемы-вязания
Телепроект_Дом-2
Читатель сообществ
(Всего в списке: 4)
Вязание_крючком
Книжная_полка
New_Photoshopinka
Схемы-вязания
-Статистика
Создан: 29.11.2010
Записей: 10126
Комментариев: 10275
Написано: 22320
Записей: 10126
Комментариев: 10275
Написано: 22320
Как и чем редактировать видео? |
Цитата сообщения Rost
Как и чем редактировать видео?
В своё время Игорь не поленился, сел и написал замечательный пост: "Уроки редактирования Видео для Чайников". Рекомендую сходить и прочитать. Особенно порадовало, что это сообщение - для чайников (как он сам написал). Потому что у меня, честно говоря, так и не получилось. Пресловутый Virtual Dub не поддавался настройке, постоянно требовал каких-то новых и новых кодеков и т.д. Впал в отчаяние и понял, что редактировать видео - не для меня.
Но потом нашёл другую программу, которая вернула мне уверенность в моих силах. И сегодня вам про неё расскажу.
Уже 2 раза писал про замечательный комплект программ "Free Studio". Вот тут можно прочитать что этот комплект программ делает и откуда его можно скачать. Вот тут можно узнать для чего нужна каждая программа из комплекта.
А сегодня научу, как установить весь программный комплекс и отредактировать с его помощью видеофайл.
После того, как вы скачали с официального сайта установщик "Free Studio", смело его запускайте.
Первое, что вы увидите - это вот эту картинку, на которой у вас попросят выбрать язык.

Рекомендую выбрать "русский". Или дальше не читать.
Далее программа установки поприветствует вас и предложить нажать "Далее":
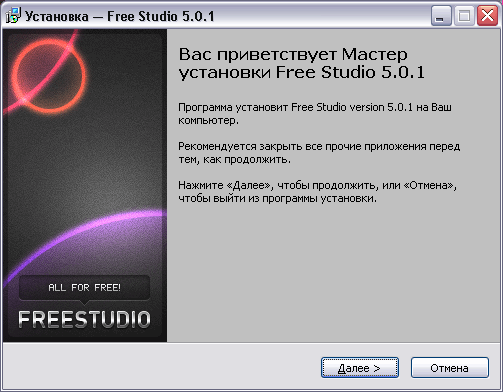
После этого надо принятьпо 100 грамм условия лицензионного соглашения и опять нажать на "Далее":

Теперь надо выбрать папку, в которую будет производиться установка:
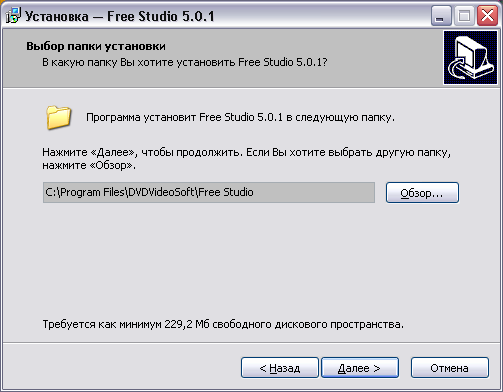
И после выбора опять нажать на "Далее".
Если вы ранее ставили какую-то более раннюю версию этой программы, установщик спросит, реально ли вы хотите поставить новую версию в ту же самую папку:

Советую согласиться.
Тут программа вдруг забудет, что выбран русский язык, и заговорит по-английски:
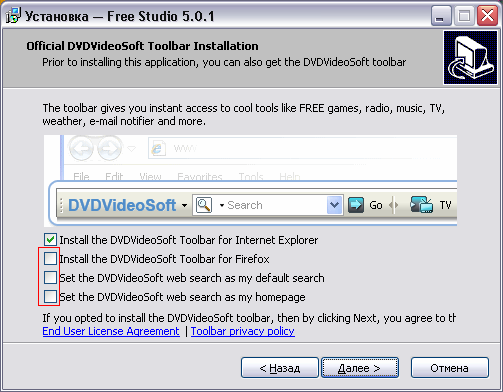
Советую поставить галочки так, как на рисунке. Для тех, кто не видит, где эти галочки и как они должны стоять, специально выделил их красной рамкой. Далее нажимаем на "Далее"
Ну вот. Всё наконец-то готово к установке. Можно нажимать "Установить":

Для самых слепых и тупых выделил кнопку "Установить" красной рамкой. Не думаю, что поможет, но - вдруг?
Программа начинает устанавливаться:
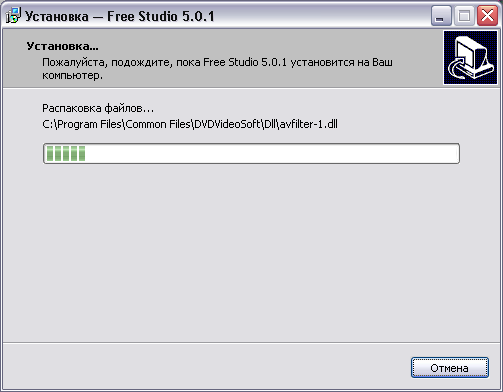
После установки появится вот такое окошко:
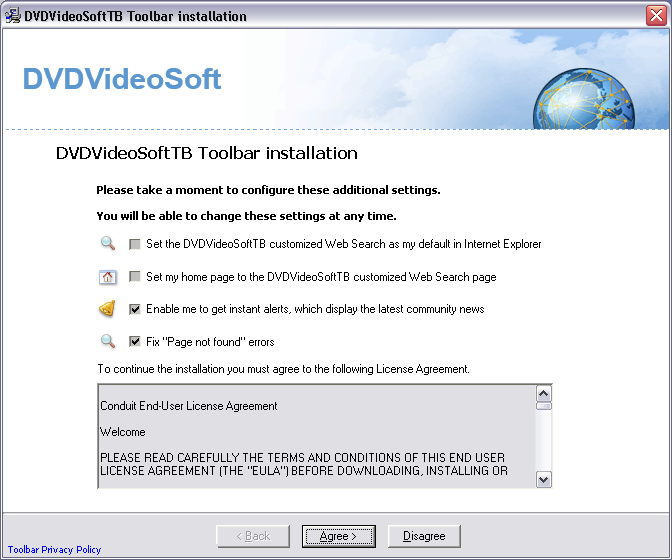
Тут надо нажать на "Agree" (в смысле, согласиться).
Если вы уже ранее ставили панель для Internet Explorer, то вам так и напишут:
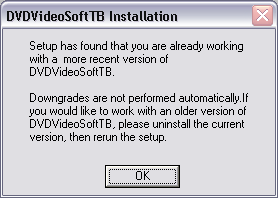
Рекомендую нажать на "Ok"
Вот и всё, программа установлена о чём она радостно вас и известит:

Нажимаете завершить.
После запуска программа покажет примерно такое окошко:
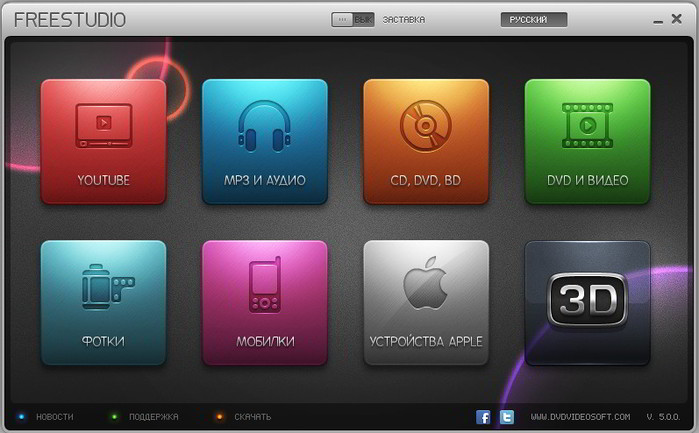
Нажимаем на "DVD И ВИДЕО".
Появляется список программ:
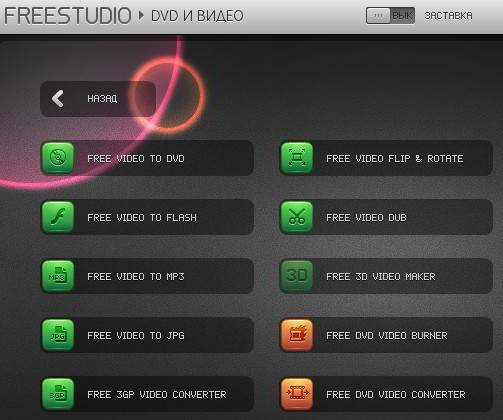
Вам необходимо найти надпись "FREE VIDEO DUB" и нажать на неё. Надеюсь, вы справитесь.
Если вы справились, то откроется вот такое окно:
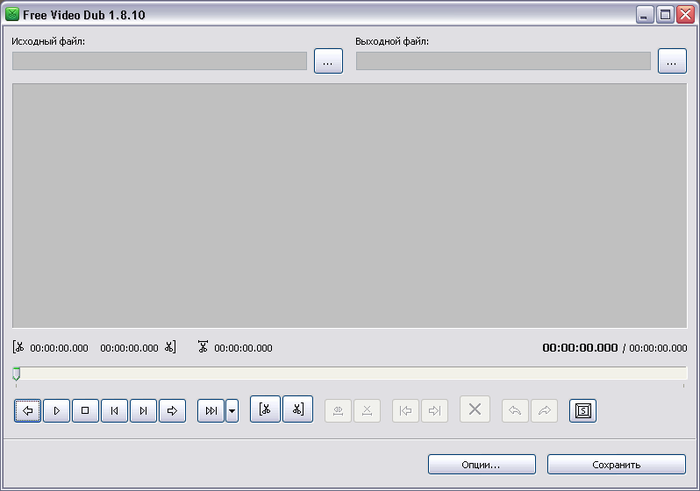
Тут необходимо собрать всю волю в кулак, найти кнопку "Опции" и таки нажать на неё.
Появится богатый список опций. Рекомендую снять галочку с опции "Выходная папка", как показано тут:
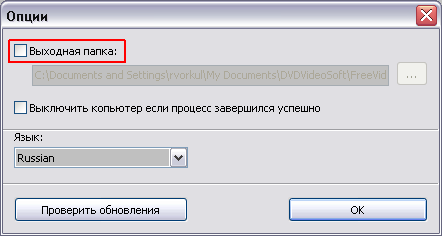
Теперь отредактированный файл будет сохраняться в тот же каталог или папку, что и исходный. Вы его легко найдёте и избавите меня от тупых вопросов: "А где полученный файл?". Для того, чтобы это случилось, не забудьте нажать на кнопку "OK".
Кстати, при первом запуске появляется вот такое окно:

Внимательно его посмотрите. Всё понятно? Ну, тогда будем разбираться. В качестве примера вырежем пародию на фильм "Тарас Бульба" из передачи первого выпуска программы "Пороблено в Україні".
Для начала надо отрыть в программе исходный файл. Для этого надо нажать на три точки, которые стоят после надписи "Исходный файл":

Там, как вы обычно это делаете, выбираете нужный файл:
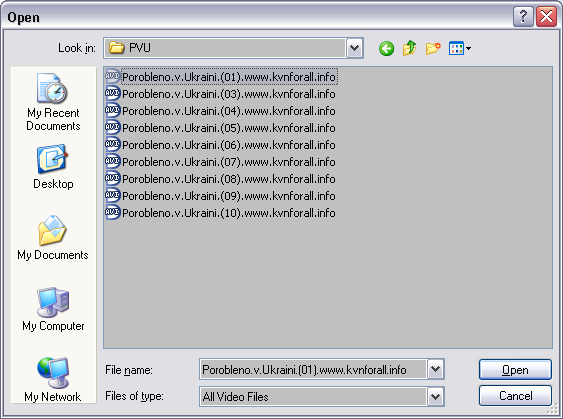
Выходной файл будет иметь такое же имя, как и исходный с добавлением "_CUT" в конце. Если вы хотите изменить название выходного файла и/или место его расположения, нажмите на 3 точки, которые стоят после надписи "Выходной файл":

Ну, вот и всё. Теперь можно спокойно приступать к редактированию.
Для начала рекомендую нажать на эту клавишу и посмотреть значение "горячих клавиш" программы:
эту клавишу и посмотреть значение "горячих клавиш" программы:
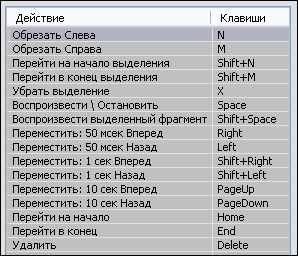
Какая у нас стоит задача? Примерно та же, что и у Микеланджело: вырезать всё лишнее из файла и оставить только то, что надо.
Первое, что нужно сделать, - это определить, что лишнее, а что - нет. Для этого используя кнопки управления просмотром Play и Stop
и Stop  .
.
Теперь надо найти конец вырезаемого куска и нажать . Потом найти начало и нажать
. Потом найти начало и нажать  . После этого отмеченный кусок можно удалить, нажав
. После этого отмеченный кусок можно удалить, нажав  .
.
Как правило придётся вырезать какой-то кусок из середины файла. Поэтому сначала придётся вырезать всё что есть до него, потом - после него. Сразу напишу маленькое замечание. Программа (как вы уже поняли) бесплатная и не обладает сильно расширенным функционалом. Поэтому во второй раз режет плохо. Отсюда следует моя рекомендация. Она простая. Её можно описать простой формулой: "Семь раз отмерь, один раз отрежь". То есть, не надо резать 7 раз. Лучше 7 раз отмерить, а уже потом - резать.
После того, как отмерили по 7 раз перед каждой операцией и успешно всё отрезали, нажимайте кнопку .
.
И программа сразу начнёт сохранять полученный файл:

По окончании выдаст информацию о успешном завершении:

Вот и всё. Как вы видите, ничего сложного.
Необходимое послесловие.
Помните мы поставили галочку, чтобы поставить тулбар к IE? Не помните? Ну и ладно! Это сделано для того, чтобы не иметь следующей проблемы при закрытии программы. Программа "просто так" не закрывается, а показывает что-то подобное (интересно, почему у меня всё по-испански?):

Что не ждать эти 10 секунд и не ставить ничего, просто нажмите стандартный "крестик" в верхнем правом уголочке окна (отмечено на рисунке красным) и это окно закроется.
А как полученный файл "avi" перекодировать в "flv" для загрузки на ЛиРу и какую программу для этого использовать, можно прочитать тут.
LI 5.09.15
Но потом нашёл другую программу, которая вернула мне уверенность в моих силах. И сегодня вам про неё расскажу.
Уже 2 раза писал про замечательный комплект программ "Free Studio". Вот тут можно прочитать что этот комплект программ делает и откуда его можно скачать. Вот тут можно узнать для чего нужна каждая программа из комплекта.
А сегодня научу, как установить весь программный комплекс и отредактировать с его помощью видеофайл.
После того, как вы скачали с официального сайта установщик "Free Studio", смело его запускайте.
Первое, что вы увидите - это вот эту картинку, на которой у вас попросят выбрать язык.

Рекомендую выбрать "русский". Или дальше не читать.
Далее программа установки поприветствует вас и предложить нажать "Далее":
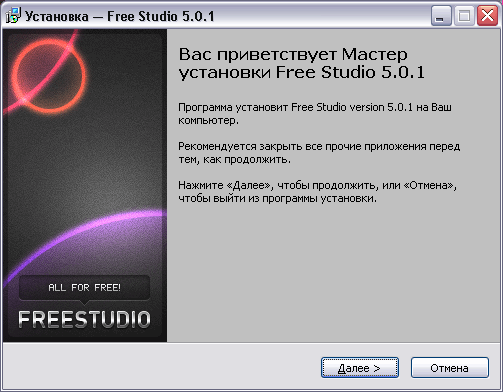
После этого надо принять

Теперь надо выбрать папку, в которую будет производиться установка:
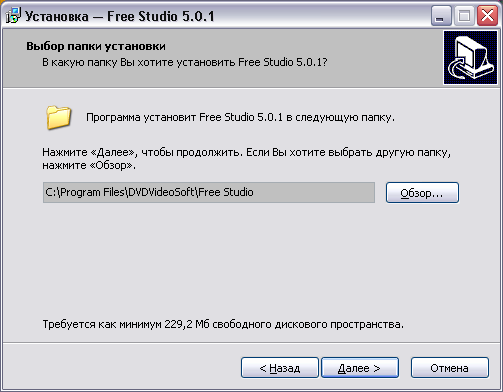
И после выбора опять нажать на "Далее".
Если вы ранее ставили какую-то более раннюю версию этой программы, установщик спросит, реально ли вы хотите поставить новую версию в ту же самую папку:

Советую согласиться.
Тут программа вдруг забудет, что выбран русский язык, и заговорит по-английски:
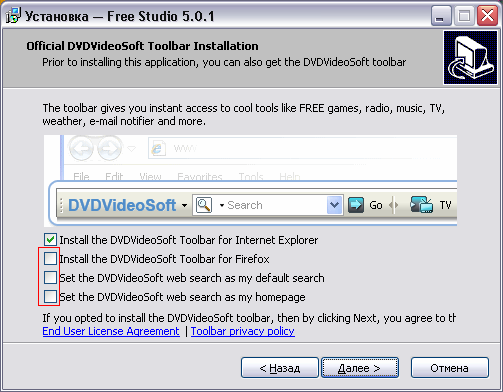
Советую поставить галочки так, как на рисунке. Для тех, кто не видит, где эти галочки и как они должны стоять, специально выделил их красной рамкой. Далее нажимаем на "Далее"
Ну вот. Всё наконец-то готово к установке. Можно нажимать "Установить":

Для самых слепых и тупых выделил кнопку "Установить" красной рамкой. Не думаю, что поможет, но - вдруг?
Программа начинает устанавливаться:
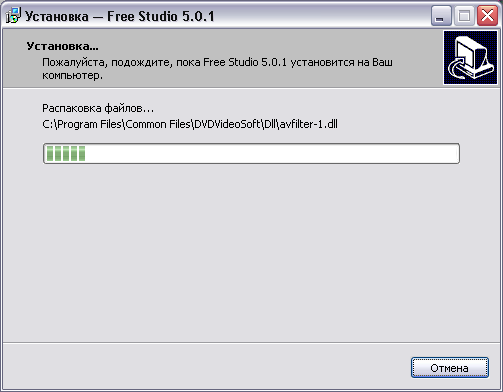
После установки появится вот такое окошко:
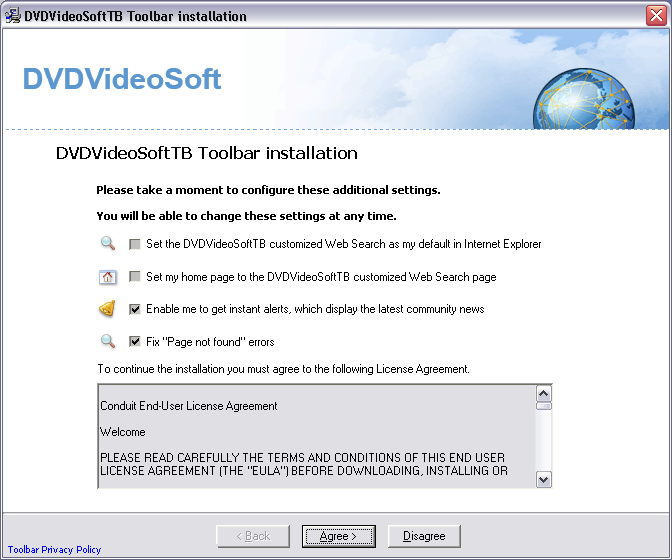
Тут надо нажать на "Agree" (в смысле, согласиться).
Если вы уже ранее ставили панель для Internet Explorer, то вам так и напишут:
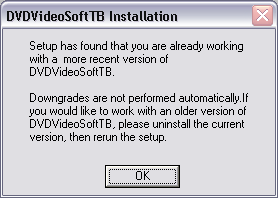
Рекомендую нажать на "Ok"
Вот и всё, программа установлена о чём она радостно вас и известит:

Нажимаете завершить.
После запуска программа покажет примерно такое окошко:
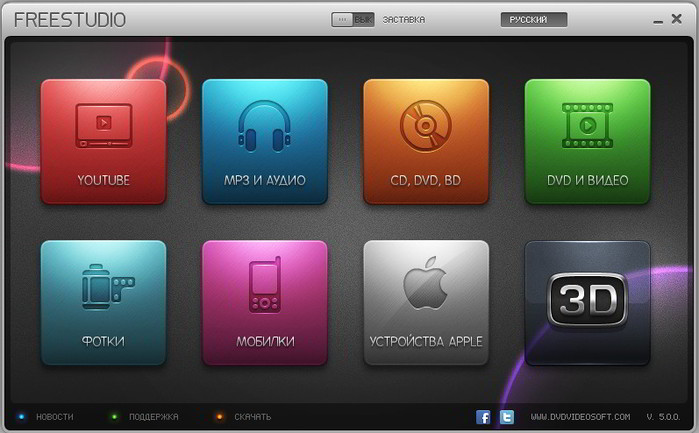
Нажимаем на "DVD И ВИДЕО".
Появляется список программ:
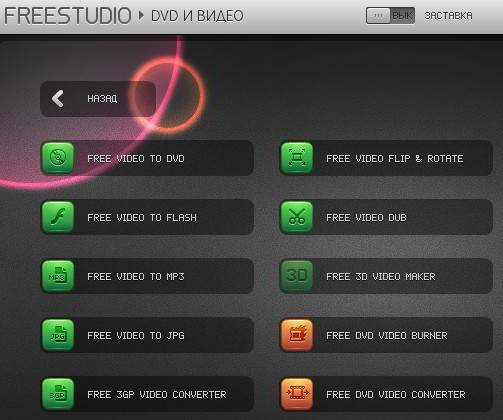
Вам необходимо найти надпись "FREE VIDEO DUB" и нажать на неё. Надеюсь, вы справитесь.
Если вы справились, то откроется вот такое окно:
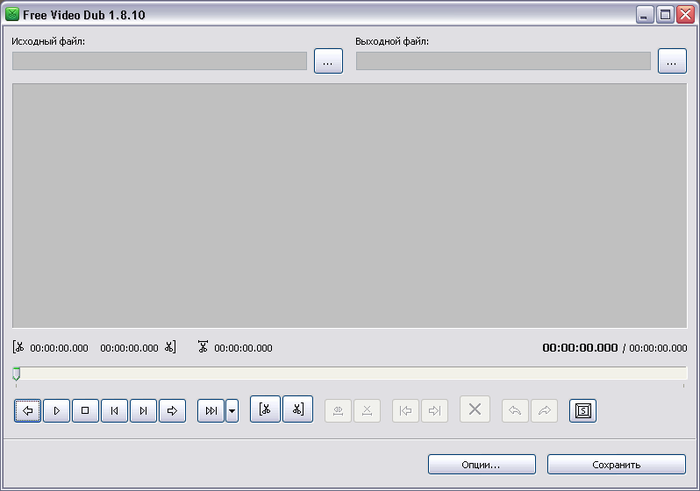
Тут необходимо собрать всю волю в кулак, найти кнопку "Опции" и таки нажать на неё.
Появится богатый список опций. Рекомендую снять галочку с опции "Выходная папка", как показано тут:
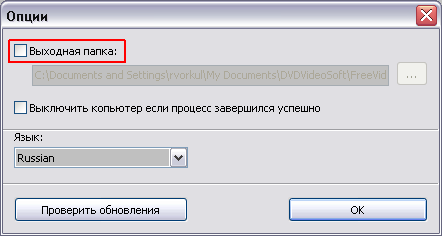
Теперь отредактированный файл будет сохраняться в тот же каталог или папку, что и исходный. Вы его легко найдёте и избавите меня от тупых вопросов: "А где полученный файл?". Для того, чтобы это случилось, не забудьте нажать на кнопку "OK".
Кстати, при первом запуске появляется вот такое окно:

Внимательно его посмотрите. Всё понятно? Ну, тогда будем разбираться. В качестве примера вырежем пародию на фильм "Тарас Бульба" из передачи первого выпуска программы "Пороблено в Україні".
Для начала надо отрыть в программе исходный файл. Для этого надо нажать на три точки, которые стоят после надписи "Исходный файл":

Там, как вы обычно это делаете, выбираете нужный файл:
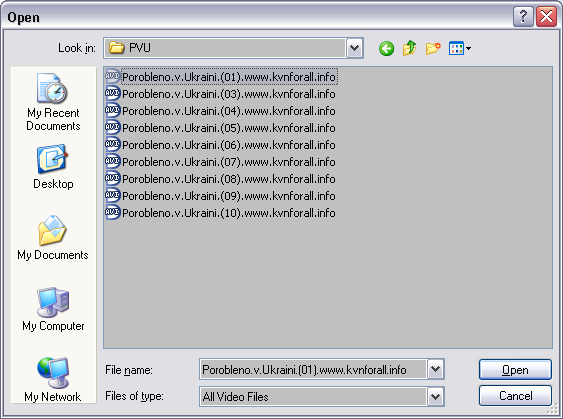
Выходной файл будет иметь такое же имя, как и исходный с добавлением "_CUT" в конце. Если вы хотите изменить название выходного файла и/или место его расположения, нажмите на 3 точки, которые стоят после надписи "Выходной файл":

Ну, вот и всё. Теперь можно спокойно приступать к редактированию.
Для начала рекомендую нажать на
 эту клавишу и посмотреть значение "горячих клавиш" программы:
эту клавишу и посмотреть значение "горячих клавиш" программы: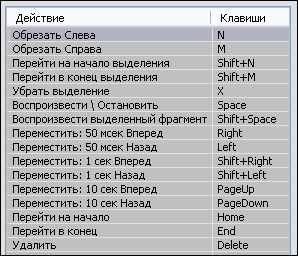
Какая у нас стоит задача? Примерно та же, что и у Микеланджело: вырезать всё лишнее из файла и оставить только то, что надо.
Первое, что нужно сделать, - это определить, что лишнее, а что - нет. Для этого используя кнопки управления просмотром Play
 и Stop
и Stop  .
.Теперь надо найти конец вырезаемого куска и нажать
 . Потом найти начало и нажать
. Потом найти начало и нажать  . После этого отмеченный кусок можно удалить, нажав
. После этого отмеченный кусок можно удалить, нажав  .
.Как правило придётся вырезать какой-то кусок из середины файла. Поэтому сначала придётся вырезать всё что есть до него, потом - после него. Сразу напишу маленькое замечание. Программа (как вы уже поняли) бесплатная и не обладает сильно расширенным функционалом. Поэтому во второй раз режет плохо. Отсюда следует моя рекомендация. Она простая. Её можно описать простой формулой: "Семь раз отмерь, один раз отрежь". То есть, не надо резать 7 раз. Лучше 7 раз отмерить, а уже потом - резать.
После того, как отмерили по 7 раз перед каждой операцией и успешно всё отрезали, нажимайте кнопку
 .
.И программа сразу начнёт сохранять полученный файл:

По окончании выдаст информацию о успешном завершении:

Вот и всё. Как вы видите, ничего сложного.
Необходимое послесловие.
Помните мы поставили галочку, чтобы поставить тулбар к IE? Не помните? Ну и ладно! Это сделано для того, чтобы не иметь следующей проблемы при закрытии программы. Программа "просто так" не закрывается, а показывает что-то подобное (интересно, почему у меня всё по-испански?):

Что не ждать эти 10 секунд и не ставить ничего, просто нажмите стандартный "крестик" в верхнем правом уголочке окна (отмечено на рисунке красным) и это окно закроется.
А как полученный файл "avi" перекодировать в "flv" для загрузки на ЛиРу и какую программу для этого использовать, можно прочитать тут.
LI 5.09.15
Серия сообщений "Видеоуроки":
Часть 1 - Видеоурок: добавляем луч света и падающий снег в пейзаж
Часть 2 - Новое о ластике. Этого вы и не знали.
...
Часть 4 - Как вырезать из видео лишнее?
Часть 5 - Как и чем конвертировать видео?
Часть 6 - Как и чем редактировать видео?
Часть 7 - Уроки редактирования Видео для Чайников
Часть 8 - Как смотреть закрытое видео?
...
Часть 13 - Очень просто - выделение помощью Быстрой Маски и создание блёсток
Часть 14 - Adobe Photoshop CS5. Обучающий видеокурс на русском языке
Часть 15 - Бесплатный базовый курс по программе Lightroom для фотографа
| Рубрики: | FAQ/Полезные советы разные FAQ/Программы |
| Комментировать | « Пред. запись — К дневнику — След. запись » | Страницы: [1] [Новые] |






