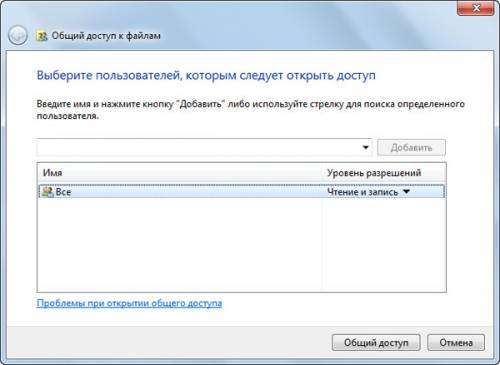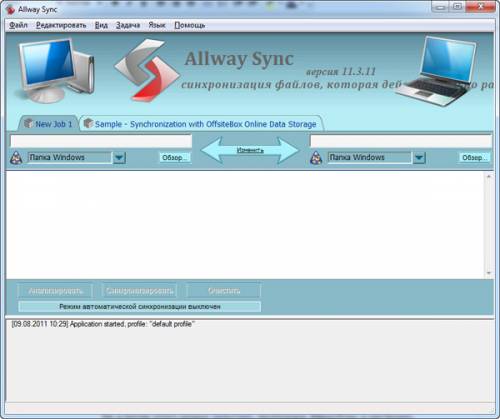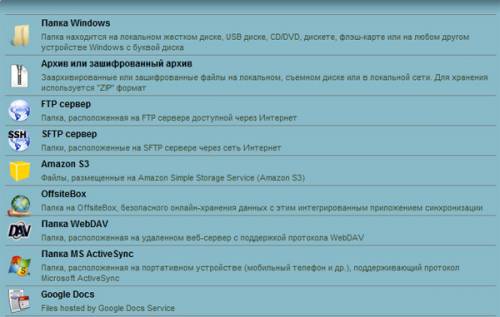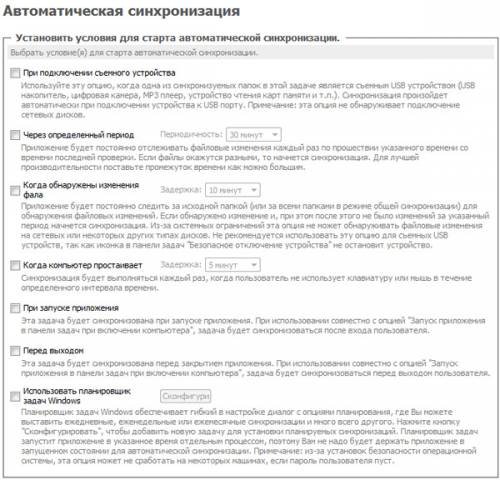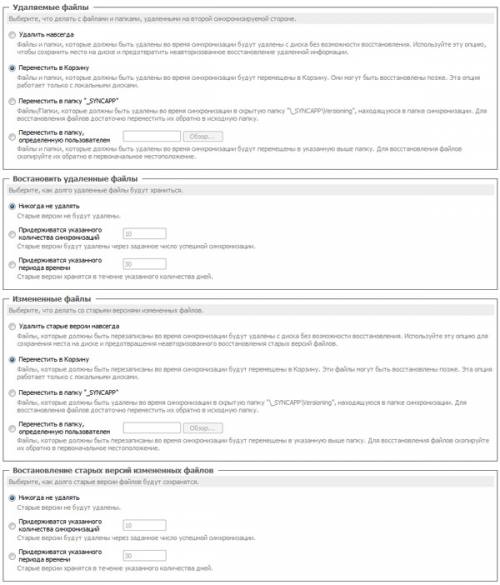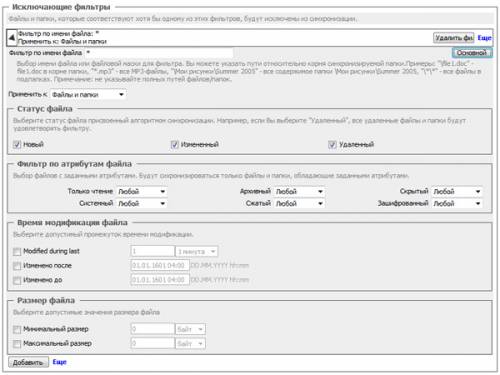-Музыка
- Шопен
- Слушали: 10394 Комментарии: 10
- Соловей
- Слушали: 17495 Комментарии: 0
- Молитва старого монаха
- Слушали: 10567 Комментарии: 12
- Ванесса Мей "Шторм"
- Слушали: 39446 Комментарии: 0
- Олег Назарчук - На крыльях любви ( саксафон )
- Слушали: 9127 Комментарии: 0
-Метки
patchwork банка бисер блокнот бумага валяние ванная волосы выкройка вязание вязание крючком газета гифка головные уборы дача дверь декор для девочки для детей дом еда жизнь журнал заяц здоровье игольница игрушка интересное интересное в дневнике интернет интерьер карман картина картон квартира кинусайга книга ковер компьютер корзина коробка кот кошка красота кукла курочка кухня лепка лоскутное шитье малыш мастер-класс мешок мобильный телефон мыло мышка новый год оберег обувь органайзер открытки панно пасха плетение подарок поделки подушки полезные советы полимерная глина полотенце праздник психология пэчворк развивающая игрушка рамка ребенок ролик рукоделие сад салфетки своими руками скрап скрапбукинг собака сова ссылки стул сумка сшить ткань украшение фетр фото фоторамка хозяйке на заметку холодный фарфор цветок цветы чехол шить шторы
-Рубрики
- ФЕТР.Куклы.Игрушки.Валяние (440)
- Для детей, с детьми.Наш ребенок (365)
- Шторы.Декор.Все для ванны.Дизайн (347)
- ИЗ БУМАГИ,газет,картона.Упаковка,коробки и т.д. (296)
- Полезные советы.Хозяйке на заметку.Учимся готовить (286)
- ЗДОРОВЬЕ,красота,психология,народная медицина (286)
- Дача,сад,огород.ЦВЕТЫ (274)
- СКРАПБУКИНГ,открытки,блокнотыТехника пергамано (232)
- Вязание,плетение,бисер,вышивание и др. (225)
- ЛЕПКА.Холодный фарфор.Соленое тесто.Глина.Бисквит. (222)
- Праздники.Новый год.Свадьба.Украшаем дом (180)
- ОРГАНАЙЗЕРЫ,кармашки,доски,чехлы (176)
- КУХНЯ.Шьем,украшаем,декорируем. (152)
- СЕРДЦА-сердечки (136)
- Подушки.Пледы,покрывало,коврики (135)
- ЛАМПЫ,абажуры,люстры.Камины (134)
- Корзины, мешочки.СУМКИ (118)
- ИНТЕРЕСНОЕ в дневнике (111)
- Вязание.КРЮЧОК (102)
- ДОМИКИ (из разного материала) (97)
- ФЭН-ШУЙ.ОБЕРЕГИ. (92)
- ПАННО,фотографии,картины,венки.Обои,аваторы (92)
- ПЭЧВОРК.Кинусайга.Лоскутное шитье.Patchwork.Апплик (91)
- МЫЛО,скраб,шампунь (88)
- Шьем одежду,обувь и многое другое.Мода (80)
- Игольницы,органайзеры для игл,предметов для шитья (69)
- ЖУРНАЛЫ,книги по рукоделию,вязанию (69)
- РАМКИ для фото,картин,зеркал (66)
- КОШКИ,СОБАКИ и все другие меньшие братья.Все о них (65)
- Вязание.СПИЦЫ (63)
- МУЗЫКА.Стихи.Фильмы.Игры (57)
- Видеоролики,гифки (53)
- CD-диски в интерьере.Для CD.И прочее (49)
- Компьютер.Мобильный,Интернет (48)
- Квиллинг (45)
- ССЫЛКИ на форумы,сайты (44)
- Цветы из всего (42)
- Декор баночек,бутылок.Поделки из пластиковой бутыл (38)
- Мастер-класс.Hand Made.Рукоделие.ПОДЕЛКИ из всего (38)
- МОСКВА.РОССИЯ (36)
- БАБОЧКИ из всего (34)
- Путешествия.Мир (30)
- ТКАЧЕСТВО,гобелен (26)
- ДЕКУПАЖ (19)
- мое (9)
-Интересы
-Друзья
Друзья онлайн
SWEET5
Друзья оффлайнКого давно нет? Кого добавить?
-Лала-
allasima
Biryusinka
Flipper777
Hatshepsoot
Kittyblanka
lanochka-71
lokvi
marina541003
Nelli_Petrovna
palomnica59
Rost
sirena-li
SNEJANA111
stashik
Tanyafilatova
tatiana888
Ulduz_80
UstEK
VezunchikI
Vlad53
zabava_21
ZoyaM
АПМ
Арничка
Благая_весть_2012
Вера_Маркина
Галина_кукольный_мастер
Георг_Нат_Ник
Елена__Станиславовна
Елена_Дорожко
Ильина_Тоня
интервал
Карташова_Марина
КонсТаНтА_ИлЛюЗиЙ
Литвинова_В_И
лучик_светы
Любовь_Мих
Мама_Дина
Мама_Соня_Я
Мила_Бло
Моитаки
Нина_Андреевна
Ольга_Сан
Пурумпица
севастополь2000
смольникова_екатерина
татьяна_корбан
Творю_сама
Я_Аленушка
-Постоянные читатели
Статьи о компьютерах и интернете |
Как раздать Интернет по квартире
источник:http://umeha.3dn.ru/publ/43-1-0-5906
 В вашу квартиру провели Интернет - по кабелю (районный провайдер, "Корбина-Телеком" и так далее) или через телефонную линию ("Стрим" и прочие). Пока к Сети должен был быть подключенным только один ваш компьютер, все было в порядке. Но вы неосмотрительно купили второй компьютер - жене. А потом еще и теще подарили нетбук, чтобы она искала в Сети рецепты вкусных и питательных блюд. Затем еще сынишке-школьнику купили ноут, чтобы он скачивал из Сети сочинения "С чего начинается Родина" и не полоскал вам мозги.
В вашу квартиру провели Интернет - по кабелю (районный провайдер, "Корбина-Телеком" и так далее) или через телефонную линию ("Стрим" и прочие). Пока к Сети должен был быть подключенным только один ваш компьютер, все было в порядке. Но вы неосмотрительно купили второй компьютер - жене. А потом еще и теще подарили нетбук, чтобы она искала в Сети рецепты вкусных и питательных блюд. Затем еще сынишке-школьнику купили ноут, чтобы он скачивал из Сети сочинения "С чего начинается Родина" и не полоскал вам мозги.
Однако всю эту компанию теперь надо как-то обеспечить Интернетом, правильно? Причем крайне желательно это сделать так, чтобы вы могли в любой момент выключать ваш компьютер, не боясь, что из-за этого прервется доступ в Сеть других домашних устройств (персоналок, ноутбуков, коммуникаторов).
Этот вопрос решается покупкой и установкой устройства, которое называется роутер или маршрутизатор (от англ. router). Роутер обязательно должен быть с поддержкой Wi-Fi (точки доступа Wi-Fi), чтобы вы могли подключать другие компьютеры и коммуникаторы по беспроводному соединению.
Для Интернета, поступающего через телефонную линию, покупается роутер со встроенным модемом ADSL (ADSL-2). Для кабельного Интернета - обычный роутер.
Роутер ASUS RT-N10 Цены на них находятся в диапазоне примерно 1200-5000 рублей. У дорогих роутеров есть всевозможные дополнительные функции (сетевой экран, поддержка USB-устройств для доступа к ним из сети и так далее), однако для ваших задач вполне подойдет простенький роутер ценой в 1200-1500 рублей. Дорогие устройства покупают те пользователи, которые хорошо понимают, зачем им нужны дополнительные функции.
Из производителей лично я предпочитаю ASUS (прежде всего), ZyXEL и LinkSys, однако вполне достойные устройства выпускают и десятки других разработчиков. (У меня дома установлен роутер ASUS RT-N16. Он достаточно дорогой, но один из самых продвинутых и обладает кучей полезнейших функций.)
Подключается роутер следующим образом. Кабель с Интернетом включается в гнездо с надписью WAN (для Интернета через телефонную линию - в аналогичное гнездо соответствующего роутера с надписью ADSL). К остальным гнездам с надписью LAN (это домашняя сеть) подключаются те компьютеры, которые в Интернет выходят по проводу (обычно это персоналки).
Голубое гнездо - ADSL (WAN для обычного роутера без ADSL), желтые - для поключения компьютеров и устройств домашней сети.
С настройками роутера может быть все очень просто (подключил - оно и заработало), а может быть все очень сложно. Это зависит исключительно от провайдера - от тех схем подключения, которые он применяет.
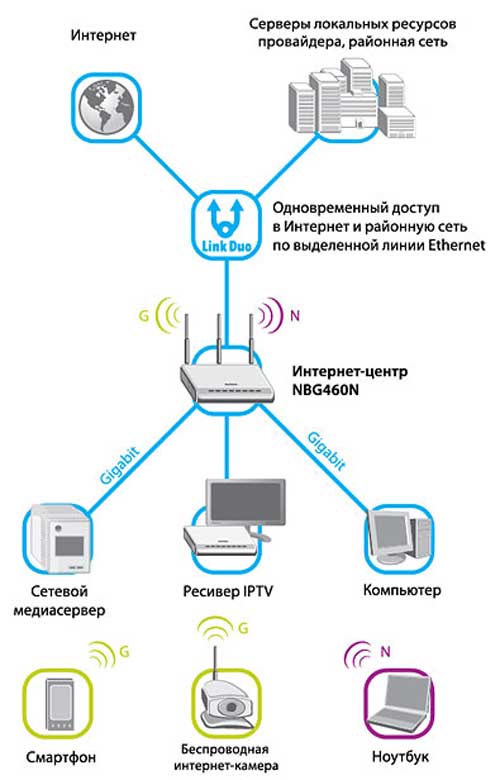
Подключения к Интернету на примере интернет-центра ZyXEL NBG460N.
Роутеры компании ZyXEL (например, NBG460N) поставляются с программой NetFriend, которая большинство нужных настроек производит самостоятельно, а пользователю остается только ответить на несколько простых вопросов и выбрать своего провайдера.
Домены, их регистрация и как жить без "www"
источник:http://umeha.3dn.ru/publ/43-1-0-5902
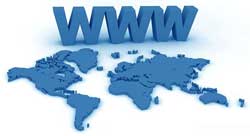 Любой компьютер, подключенный к Интернету, имеет свой адрес - так называемый IP-адрес, состоящий из четырех групп цифр, например 217.18.16.204. Если такой компьютер содержит некую интернетовскую страничку, то вы можете, набрав его адрес в программе для просмотра сайтов, увидеть эту страничку. Однако запоминать цифровые адреса - крайне неудобно, поэтому еще на заре развития Интернета была придумана намного более привычная система поименования сайтов - так называемая система доменных имен. В этой системе имя могло состоять из символов латинского алфавита, некоторых спецзнаков и цифр. Пользователь, желающий попасть, например, на страничку анекдотов, запоминал и набирал его доменное имя, звучащее как Anekdot.ru, а специальная сеть компьютеров, содержащая табличку соответствия доменных имен и их цифровых адресов, направляла пользователя на соответствующий IP-адрес.
Любой компьютер, подключенный к Интернету, имеет свой адрес - так называемый IP-адрес, состоящий из четырех групп цифр, например 217.18.16.204. Если такой компьютер содержит некую интернетовскую страничку, то вы можете, набрав его адрес в программе для просмотра сайтов, увидеть эту страничку. Однако запоминать цифровые адреса - крайне неудобно, поэтому еще на заре развития Интернета была придумана намного более привычная система поименования сайтов - так называемая система доменных имен. В этой системе имя могло состоять из символов латинского алфавита, некоторых спецзнаков и цифр. Пользователь, желающий попасть, например, на страничку анекдотов, запоминал и набирал его доменное имя, звучащее как Anekdot.ru, а специальная сеть компьютеров, содержащая табличку соответствия доменных имен и их цифровых адресов, направляла пользователя на соответствующий IP-адрес.
Еще в 1980 году, когда была придумана система доменных имен, договорились о том, как эти имена будут выглядеть. Доменное имя состоит из нескольких - как правило, двух или трех - частей, разделенных точкой. Иерархия начинается с правой части доменного имени - так называемого домена первого уровня или, иначе говоря, зоны. Набор доменов первого уровня строго ограничен, и тут никакой самодеятельности не допускается: выбирая имя для своего сайта, вы не придумываете, а выбираете домен первого уровня из имеющихся.
Изначально домены первого уровня показывали на статус организации, являющейся владельцем сайта. Домен COM отводился коммерческим организациям. Домен ORG - общественным организациям. INT - международные организации, EDU - учебные учреждения, GOV - правительственные организации и так далее. Однако такого маленького количества доменов первого уровня на все мировое сообщество не хватило, поэтому ввели в строй так называемые национальные домены, относящиеся или к конкретным странам, или к географическим регионам. Например, у России домен RU, Украине принадлежит UA, США - US, Италии - IT и так далее.
А вот название домена второго уровня придумывает сам владелец. Это может быть собственная зарегистрированная торговая марка, фамилия, название фирмы, ну или бессмысленный набор символов, хотя чаще, конечно, название домена (он же адрес сайта) все-таки показывает, чему посвящена страничка. Например, Microsoft.com - сайт корпорации "Майкрософт", Anekdot.ru - сайт анекдотов из России, Radiorus.ru - сайт "Радио России".
А где, вы спросите, "www" в названии приведенных сайтов? Куда делось? О, это интересная история! В старые интернетовские времена, когда для просмотра страниц использовался не только протокол http, домен третьего уровня "www" в названиях сайта был практически обязателен - он указывал на принадлежность странички к интернет-пространству World Wide Web. Но в дальнейшем, когда перестали использовать протоколы вроде gopher и для интернет-страниц остался только http, причем все страницы по умолчанию стали принадлежать пространству World Wide Web, домен "www" стал необязателен, но его продолжали использовать по привычке и продолжают использовать до сих пор.
По-хорошему, любая страница должна откликаться и по адресу www.name.ru, и по адресу name.ru, чтобы не было путаницы, однако не все веб-мастера в должной степени обладают выпрямленными ручками, поэтому встречаются случаи, когда какая-то страничка не открывается с "www", но открывается без него - и наоборот. Также возможны ситуации, когда, например, name.ru - это одна страничка, а www.name.ru - совсем другая, но это уже запредельный уровень криворукости веб-мастера.
Ну и также возможны любые развлечения веб-мастеров из серии ww.name.ru, w1w.name.ru, wwwwwwww.name.ru и так далее - на сколько фантазии хватит.
Но по-хорошему, любая страничка должна откликаться на www.name.ru и просто на name.ru - так правильнее всего.
Синхронизация файлов между персональным компьютером и ноутбуком
источник:http://umeha.3dn.ru/publ/43-1-0-5929
 Давно прошли те времена, когда один компьютер делился между десятками и даже сотнями пользователей. Сейчас, при нынешней реальной дешевизне всяких нетбуков, нередко бывают случаи, когда один человек имеет два и даже более компьютеров - как правило, это обычный персональный (стационарный) компьютер, переносной нетбук, ноутбук или субноут (у кого на что хватает денег), ну и коммуникатор, который, по сути, - тот же компьютер.
Давно прошли те времена, когда один компьютер делился между десятками и даже сотнями пользователей. Сейчас, при нынешней реальной дешевизне всяких нетбуков, нередко бывают случаи, когда один человек имеет два и даже более компьютеров - как правило, это обычный персональный (стационарный) компьютер, переносной нетбук, ноутбук или субноут (у кого на что хватает денег), ну и коммуникатор, который, по сути, - тот же компьютер.
И это, замечу, вовсе не пижонство. На стационарном компьютере очень удобно работать дома: мощная машина, обойдется недорого и апгрейдится легко, да и вниз ее можно засунуть, чтобы не занимала драгоценное пространство верхней крышки стола. Однако если человеку требуется куда-то ездить - по городу, в командировки, за границу и так далее, - то ему обычно крайне необходим еще один компьютер: переносной, мобильный. Сейчас время такое: очень многие уже работают через Интернет, с собой им нужно возить массу файлов и документов, при этом также иметь возможность быстро это все отредактировать - в общем, без переносного компьютера не обойтись.
Одни пользователи решают эту проблему тем, что приобретают приличный по характеристикам ноутбук и на нем работают дома и в поездках. Да, разумный подход. Но совершенно компромиссный. Чем мощнее ноутбук - тем он больше, тяжелее и дороже. Дома на нем работать более или менее удобно, а вот с собой таскать - уже проблема. Если же приобретать недорогой легкий нетбук, то он мало подходит для постоянной работы дома, ибо имеет небольшой дисплей, не слишком быстрый и так далее. В поездках такой - самое оно (особенно когда не хочется тратить на разъездной компьютер много денег), а вот использовать его постоянно - очень даже неудобно.
В результате многие приходят именно к двойному варианту: стационарный компьютер дома и нетбук-субноут для поездок.
Всякие ноутбуки, нетбуки, планшеты
И вот тут в полный рост встает вопрос синхронизации ваших личных данных: документов, фотографий, музыки и так далее и тому подобное. Перед отъездом вам обязательно нужно сделать на нетбуке копию всех ваших данных - не дай бог, что-то забудете. В поездке вы будете с этими данными работать: добавлять туда новые документы, редактировать старые и так далее. По возвращении новые данные нужно перенести на стационарный компьютер - не дай бог, что-то забудете, пропадет работа нескольких дней.
А как это все переносить, спросите вы? Опять скопом перегонять папки или же вручную отбирать файлы, измененные за последние несколько дней?
Разумеется, вручную такую задачу решать не нужно - мы же имеем дело с компьютером. Пускай синхронизацией занимаются специальные программы, которые для того и разработаны.
Замечу, что в данной статье мы с вами рассмотрим только вопрос синхронизации стационарного компьютера с переносным - ноутбуком, нетбуком, дескноутом. Вопросы синхронизации двух удаленных машин (например, рабочего компьютера и домашнего) мы рассмотрим в другой статье, так как они решаются немного по-другому.
Итак, синхронизация домашнего ПК с ноутбуком. Лично я для этой цели использую довольно мощную и продвинутую программу SyncBackPro, но она, во-первых, конкретно платная ($50), во-вторых, англоязычная (точнее, там нет поддержки русского языка), а в-третьих, слишком сложна для обычных непродвинутых пользователей. Да и на самом деле не нужна им эдакая моща: программное обеспечение нужно подбирать под соответствующие задачи, а не наоборот.
Поэтому вам я порекомендую другую программу. Она совершенно бесплатна (точнее, мы будем говорить о бесплатной версии, потому что у нее существует еще и платная, для коммерческого использования), поддерживает русский язык и обладает очень даже неплохими возможностями.
Называется программа AllwaySync - вот здесь ее можно скачать.
Перед первым запуском программы лучше убедиться в том, что у нас все заранее подготовлено. Что именно? Первое - вы должны знать, какие именно папки вам надо скопировать на ноутбук, то есть где и какие ваши данные хранятся.
Кстати, манера многих пользователей (к сожалению, очень и очень многих пользователей) создавать и хранить документы прямо на рабочем столе - она глубоко порочна по существу. Потому что вы потом замучаетесь отделять мух от котлет: документы от ярлыков приложений и ярлычков других документов. Это уж не говоря о том, что многие пользователи (к сожалению, очень и очень многие пользователи) просто забывают скопировать папку "Рабочий стол", наивно считая, что выложенные там файлы лежат в папке "Мои документы".
Посоветовать тут можно следующее:
Храните соответствующие данные только в соответствующих папках!
Документы - в "Моих документах", изображения и фото - в "Изображениях", музыку - в "Моей музыке", ну и так далее. Тогда у вас не будет проблем с копированием и архивированием этих данных: достаточно только сохранить папку вашего пользователя - и все, все ваши данные находятся с вами.
Также совершенно дурная манера - создавать различные папки в корне диска и туда пихать файлы. При этом вы наверняка забудете что-нибудь скопировать, потому что пропустите какую-то папочку. Потому что ваши личные данные должны находиться в папке ваших личных данных, а уж внутри нее создавайте папки какой угодно вложенности!
Второе. На подключенном к локальной сети ноутбуке расшарьте для доступа тот диск или ту папку, куда должны быть помещены ваши данные. Если вы храните все в папке "Мои документы" (ай, какой вы молодец), тогда на ноутбуке сделайте общий доступ к соответствующей папке. (Мы сейчас не будем лезть в дебри видов сетевого доступа.) Вы просто зайдите в свойства соответствующей папки, нажмите на кнопку "Доступ", зайдите в "Общий доступ" и там слева от кнопки "Добавить" вбейте "Все". Потом опцию "Чтение" замените на "Чтение и запись" и нажмите кнопку "Общий доступ". Вот и все, папка будет открыта для сетевого доступа. (Также еще нужно, чтобы на ноутбуке был создан пользователь с таким же логином-паролем, как на вашем стационарном компьютере.)
Создание доступа
Теперь на стационарном компьютере зайдите в "Сеть", найдите там ноутбук, щелкните по нему, на расшаренной папке нажмите правую кнопку мыши и там выберите пункт "Подключить сетевой диск". Дайте диску желаемую букву (например, "Z") и нажмите "ОК". Теперь у вас нужная папка нетбука подключена к стационарному компьютеру под видом диска "Z".
Ну и после этого можно запустить программу AllwaySync и настроить синхронизацию. (Все большие скриншоты ниже - кликабельны для увеличения.)
Главное окно программы
Система там очень простая. В закладочке сверху меняем название задания на более понятное - например, "Мои документы". В поле слева нужно указать путь к папке-источнику (это делается с помощью кнопки "Обзор"), в папке справа - к папке назначения. Там указываем, например, "D:\Users\Петя Мокин\Мои документы" в исходной папке, "Z:\Users\Петя Мокин\Мои документы" в папке назначения. Или же, если надо скопировать все ваши данные, а не только документы, просто "D:\Users\Петя Мокин\" и "Z:\Users\Петя Мокин".
Далее нужно настроить вид синхронизации, нажав на двойную стрелку, находящуюся между заданными папками.

Вид синхронизации
По умолчанию установлено точное зеркалирование: то есть программа обе папки будет делать совершенно идентичными. Если в одной из них добавился или изменился файл - он скопируется в другую папку. Если в одной из них удалился файл - он будет удален во второй папке.
Такой режим синхронизации нужен тогда, когда работа с файлами ведется и на стационарном компьютере, и на ноутбуке. Если вам нужно только скопировать файлы, но не синхронизировать их (мало ли, какие задачи бывают), тогда вы можете задать здесь направление синхронизации.
Задали папки, настроили. Теперь можно нажать кнопку "Анализировать", чтобы проверить, какие файлы программа собралась копировать. Получите нечто вроде вот такого отчета.
Результаты анализа
Там также появилось "Важное сообщение", в котором вас просто предупреждают, что программа увидела большое количество изменений - понятное дело, ведь мы еще эту папку ни разу не копировали. Там надо нажать "Игнорировать", а также можно задать поведение программы в подобных случаях - например, игнорировать автоматом.
Теперь, когда все в порядке, можно нажать кнопку "Синхронизировать", и программа проведет полную синхронизацию двух папок. Когда вы вернетесь из поездки с ноутбуком, нужно будет его подключить к сети, вызвать эту программу и просто нажать одну кнопку, чтобы обновленные или добавленные файлы скопировались на стационарный компьютер. Вот и все!
Если у вас на ПК есть другие папки с данными - настраиваете их синхронизацию аналогичным образом.
Кстати, программа умеет синхронизировать не только папки Windows. Если вызвать выпадающее меню под указанными папками, получите следующее.
Виды синхронизации
То есть программа умеет превращать ваши папки в архивы или зашифрованные архивы, копировать данные на FTP-серверы или защищенные FTP-серверы, синхронизироваться с онлайновыми хранилищами, с мобильными устройствами и документами Google Docs.
Онлайновые хранилища или FTP, кстати, могут решить проблему удаленной синхронизации - в случаях, когда эти два компьютера невозможно включить в локальную сеть (например, рабочий компьютер и домашний компьютер).
По умолчанию там создан шаблон задачи синхронизации ваших данных с онлайновым сервисом OffsiteBox. Это имеет смысл, если вам нужен доступ к вашим данным в поездках с любых компьютеров. Однако бесплатно на OffsiteBox вам дадут не более гигабайта (по современным меркам это - тьфу), так что вряд ли имеет смысл регистрироваться на данном сервисе. (На Dropbox, о котором мы еще поговорим, дают 2 Гб.)
Если вы постоянно переносите файлы туда-сюда с компьютер на ноутбук и обратно, то вам, возможно, будет удобнее сделать автоматическую синхронизацию - например, по расписанию. Эта программа такое умеет делать, причем вариантов там - немало: при подключении устройства, через определенный период, при обнаружении изменений в файлах, при простое компьютера, с помощью планировщика Windows.
Настройка автоматической синхронизации
В программе есть опции "Синхронизировать все" - чтобы запустить сразу все установленные задачи.
Чтобы не удалить что-нибудь очень нужное (мало ли, случайно убьете целую папку на ноутбуке, а программа при синхронизации убьет такую же на компьютере), вы можете настроить, как именно программа будет поступать с удаляемыми файлами. Например, она может хранить их в специальной папке.
Настройка режима удаления
Ну и вы также можете задавать очень гибкие фильтры отбора того, что включать в синхронизацию, а что нет. Например, если из фотоальбома вам не нужны фотографии пятилетней давности - это просто можно задать в параметрах фильтрации. При этом если файлы не копируются на ноутбук, то при последующей синхронизации они, конечно, не будут удаляться - файлы просто останутся на источнике без копии на ноутбуке.
Настройки фильтров
Вот такая программа. На мой взгляд, для бесплатной версии она просто очень хорошая - с одной стороны, простая в использовании, но с другой - обладает весьма развитой функциональностью.
Так что ставьте ее, настраивайте - и после этого у вас не будет проблем с синхронизацией персональных данных!
Что такое RSS
источник:http://umeha.3dn.ru/publ/43-1-0-5899
 Многим пользователям во время блужданий по Интернету приходится сталкиваться со странным термином RSS. Что он означает и зачем это все нужно? Давайте разберемся.
Многим пользователям во время блужданий по Интернету приходится сталкиваться со странным термином RSS. Что он означает и зачем это все нужно? Давайте разберемся.RSS - это специальный формат, изначально предназначенный для публикации обновлений на новостных сайтах. Однако область его применений оказалась значительно более широкой, чем планировалось в самом начале. С помощью RSS можно сообщать об изменениях на сайте (например, информировать о появлении новых материалов), давать анонсы материалов, а также выкладывать новые выпуски целиком. Причем совершенно неважно, к какому типу относятся выпуски: новости это, аналитические статьи, записи дневника или анекдоты.
Пользователь с помощью специальных механизмов может подписываться на ленту RSS сайта, после чего будет получать информацию об обновлениях или выпуски целиком - не заходя на сайт.
Работать с RSS умеют как известные программы-браузеры - MSIE, FireFox и Opera, - так и специальные программы, которые называются RSS-агрегаторами. Кроме того, в Интернете существуют различные онлайновые сервисы, которые позволяют в весьма удобной форме подписываться на RSS-ленты различных сайтов и просматривать их. На мой взгляд, проще всего использовать именно онлайновые агрегаторы - по следующим причинам: во-первых, не нужно скачивать и устанавливать специальную программу; во-вторых, доступ к своей подписке вы можете получать с любого компьютера, подключенного к Интернету, - нужно только не забывать свои логин и пароль. В-третьих, эти сервисы предоставляют массу возможностей. Ну и в-четвертых, при чтении RSS-лент, как правило, желательно находиться в онлайне, а значит, онлайновый сервис - самое оно!
Какой сервис посоветую? Прежде всего - Google Reader, который можно найти по адресу www.google.com/reader. Он, правда, на английском, но там и понимать почти ничего не надо - создаете тематические папочки, добавляете туда ленты и читаете, ведь сами ленты-то будут на русском. Еще один известный сервис подобного плана - bloglines.com. Но Google Reader, на мой взгляд, удобнее.
Последний вопрос: как найти RSS-ленту у какого-то проекта? Во-первых, ссылку на RSS-ленту или RSS-ленты обычно указывают на главной странице сайта. Во-вторых, если скормить RSS-агрегатору адрес сайта, то, скорее всего, он самостоятельно отыщет там RSS-ленту и предложит ее добавить. Ну а если у сайта вообще нет RSS-ленты - значит, не судьба, но это уже не сайт, а ретрограды какие-то...
Что такое хостинг
источник:
 Мало создать свою интернет-страничку, ее еще нужно разместить. Размещение странички во Всемирной сети называется "хостинг". Слово это произошло из английского языка от слова host, у которого на самом деле есть несколько значений: хозяин, основное устройство, главный компьютер, содержатель постоялого двора. Что интересно, вариант "содержатель постоялого двора" наиболее близок к правильному толкованию этого термина.
Мало создать свою интернет-страничку, ее еще нужно разместить. Размещение странички во Всемирной сети называется "хостинг". Слово это произошло из английского языка от слова host, у которого на самом деле есть несколько значений: хозяин, основное устройство, главный компьютер, содержатель постоялого двора. Что интересно, вариант "содержатель постоялого двора" наиболее близок к правильному толкованию этого термина.
Почему возникает необходимость в хостинге? Предположим, вы создали интернетовскую страничку на своем компьютере. Теперь перед вами возникает следующий вопрос: как ее разместить в Интернете, чтобы некий пользователь в любой момент мог получить к ней доступ? Разумеется, можно сделать так, чтобы из Интернета данную страничку любые желающие могли просматривать прямо с вашего компьютера. Но это значит, что, во-первых, ваш компьютер должен быть постоянно включен, во-вторых, постоянно подключен к Интернету, в-третьих, соединение с Интернетом должно происходить с хорошей скоростью, ведь если сразу несколько человек захотят посмотреть вашу страничку, то скорости обычного телефонного соединения может быть недостаточно. Это уж не говоря о том, что вам придется еще дополнительно установить довольно сложное программное обеспечение.
Как видите, размещение странички в Интернете на вашем персональном компьютере связано с большими проблемами и затратами. Но есть способ, который позволяет вам избавиться от головной боли на эту тему. Данный способ и называется - хостинг. В этом случае ваша интернетовская страничка физически располагается не на вашем персональном компьютере, а на сервере фирмы, которая предоставляет услуги по хостингу - то есть по размещению вашей страницы в Интернете. Причем стоит эта услуга совсем недорого - порядка 150-300 рублей в месяц, а кроме того, есть большое количество фирм, которые услуги хостинга предоставляют вообще бесплатно.
Впрочем, бесплатный хостинг - это как бесплатный сыр в соответствующем устройстве. Ваша страничка будет обвешана чужой рекламой, доступность ее периодически будет под большим сомнением, да и сам адрес странички на бесплатном сервере - показатель низкого социального статуса и легкомысленного отношения к такому серьезному делу, как хостинг.
Поэтому уж если размещать свою страничку, то на платных сервисах. Так оно будет и надежно, и солидно.
Спасают ли кактусы от компьютерной радиации
источник:http://umeha.3dn.ru/publ/43-1-0-5898
 До сих пор во многих квартирах и офисах рядом с мониторами можно встретить наших зеленых колючих друзей - кактусы, которые обычно ставят слева или справа от экрана, а в совсем запущенных случаях - прямо перед экраном. На вопрос, что тут вообще делает это ершистое животное, да еще перед монитором, пользователи совершенно на голубом глазу отвечают, что, мол, кактус спасает их от компьютерной радиации. Он, кактус, этой радиацией питается. А раз питается сам, то нас, пользователей, от нее избавляет.
До сих пор во многих квартирах и офисах рядом с мониторами можно встретить наших зеленых колючих друзей - кактусы, которые обычно ставят слева или справа от экрана, а в совсем запущенных случаях - прямо перед экраном. На вопрос, что тут вообще делает это ершистое животное, да еще перед монитором, пользователи совершенно на голубом глазу отвечают, что, мол, кактус спасает их от компьютерной радиации. Он, кактус, этой радиацией питается. А раз питается сам, то нас, пользователей, от нее избавляет.
Отвечая подобным образом, пользователи еще и выпрямляются эдак горделиво - мол, видал, как я забочусь о собственном здоровье? Никаких кактусов не пожалел, которых приходится покупать по два-три в месяц, ибо дохнут они от этой радиации постоянно.
Друзья. Возможно, я сейчас грубейшим образом нарушу целостность вашей картины мира, но и молчать я не могу. Дело в том, что кактусы не спасают от компьютерной радиации. По одной простой причине: в компьютере нет никакой радиации, в противном случае пользователи бы работали за ними в защитных скафандрах. Поэтому вы можете ставить кактусы, фикусы, гортензии, обвешивать монитор заговоренными платочками или изображениями рыбки Дюлюнг-Дюлюнг - к вашему здоровью это не будет иметь никакого отношения.
Однако я не хочу сказать, что тот же монитор - ничем не вреден. Радиации никакой в нем нет, а вот электромагнитное поле он создает, и оно явно не полезно. Правда, это поле располагается в основном позади устройства, поэтому совершенно не рекомендуется сидеть затылком к задней части монитора соседа.
А основной вред, наносимый монитором, заключается в том, что человеческий глаз природой предназначен для того, чтобы видеть предметы в отраженном свете. А монитор - светится сам по себе. Кроме того, вы сидите от него все время на одном и том же расстоянии, на которое фокусируется глаз, а это приводит к атрофии глазных мышц.
Как бороться? Классическими методами. Во-первых, обязательно делать перерывы в работе за монитором - хотя бы пять минут каждый час. Во-вторых, обязательно делать упражнения для глаз: влево, вниз, вверх, вращение по часовой, вращение против часовой. Ну и, в-третьих, старайтесь периодически переводить взгляд на различные предметы, расположенные вдали, - это тоже очень полезно.
А еще монитор должен быть качественный и правильно настроенный. Но это тема совсем другой передачи.
Серия сообщений "Компьютер.Мобильный,Интернет":комп,сотовый,мобильный,интернетЧасть 1 - КАРТА ИНТЕРНЕТА
Часть 2 - Голосовые и видеооткрытки,флеш-открытки,поздравительный ролик
...
Часть 36 - Облако тегов блога
Часть 37 - Клавиатурный тренажер онлайн
Часть 38 - Статьи о компьютерах и интернете
Часть 39 - Где посмотреть/скачать бесплатно видео уроки Photoshop
Часть 40 - Узнай, кто поставил анти, любовь или симпу
...
Часть 46 - Как скопировать текст с сайта, который защищен от копирования.
Часть 47 - как покупать в интернет магазинах.мастер-классы
Часть 48 - Борьба с вредоносными программами.Утилиты для борьбы с вирусами: (28 апреля 2014)
Процитировано 7 раз
Понравилось: 4 пользователям
| Комментировать | « Пред. запись — К дневнику — След. запись » | Страницы: [1] [Новые] |
Есть очень полезное.
И я не знала как продвинутый пользователь.
И я не знала как продвинутый пользователь.
Вторник, 18 Июня 2013 г. 16:58ссылка
Для меня тема с роутером оказалась полезной!
Да и я не прочь читать,узнавать новое.
Всегда полезно учиться,не останавливаясь на достигнутом.
Всегда полезно учиться,не останавливаясь на достигнутом.
Пятница, 21 Июня 2013 г. 00:16ссылка
Да, это точно! Вот я на днях вспомнила как мне год назад не удалось устроить трансляцию своих записей на Яндекс... я заново почитала что там и как и получилось! все вышло. Теперь меня можно и на Я.ру найти:))
Вот и польза. Больше народу зайдет пообщаться, если не тута, то тама:))
Вот и польза. Больше народу зайдет пообщаться, если не тута, то тама:))
И я там есть.
Как найти тебя?
Как найти тебя?
Пятница, 21 Июня 2013 г. 00:45ссылка
Так как и тут я Velessa JeM, а если что могу кинуть ссылочку :))
Давай.проще будет найти.А скинь мне в личку,если не трудно.
И сюда тоже.
Может ,кому-нибудь будет тоже интересно.
И сюда тоже.
Может ,кому-нибудь будет тоже интересно.
Пятница, 21 Июня 2013 г. 00:54ссылка
Все,уже в закладке у меня.
СПАСИБО!
СПАСИБО!
Ты не бываешь в СМ и я перестала к тебе туда заходить.
Пятница, 21 Июня 2013 г. 01:07ссылка
Когда выложу туда что-нибудь, приглашу обязательно!
Я очень,очень прошу о том,чтобы ты мне давала ссылки.
Я просто не успеваю все успеть и посмотреть.
А когда мне девочки дают ссылки.то я точно не пропущу.А так хочется все посмотреть новое.
Я просто не успеваю все успеть и посмотреть.
А когда мне девочки дают ссылки.то я точно не пропущу.А так хочется все посмотреть новое.
| Комментировать | « Пред. запись — К дневнику — След. запись » | Страницы: [1] [Новые] |