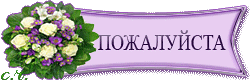-–убрики
- ƒ≈ ”ѕј∆ (1640)
- ћои ћ и статьи по декупажу и декорированию. (26)
- ћои работы (51)
- ћ по декупажу и декорированию из сети (129)
- —правочный материал (95)
- »нтересные идеи декупажа с просторов интернета (40)
- ћаленькие хитрости (7)
- артинки дл€ декупажа (947)
- артинки дл€ декупажа, винтаж, ретро (281)
- артинки дл€ декупажа к Ќ√ (45)
- јжурные рамочки, кружева, узоры, орнаменты (39)
- –ќ—ѕ»—№ (239)
- ћои работы. (2)
- –оспись ћ (38)
- артинки и орнаменты дл€ росписи (191)
- ‘ќ“ќЎќѕ (181)
- ћои уроки по онлайн фотошопу. (11)
- ћои работы в фотошопе (3)
- ћои уроки ‘Ў (17)
- јвторские принты дл€ декупажа. (25)
- ”роки по фотошопу (60)
- ‘оны (43)
- ќформление и дизайн (17)
- ÷ифровое искуство (3)
- HAND MADE (674)
- »деи дл€ вдохновени€ (490)
- –азные полезности (87)
- –абота с гипсом, глиной и холодным фарфором. (38)
- анзаши (29)
- —утажные украшени€ (14)
- ѕэчворк (12)
- “ехника "“ерра" (5)
- ”крашени€ (4)
- Ћ»ѕј–“џ (99)
- ѕрочие (34)
- липарты цветочные и фруктовые (27)
- Ќовый год, –ождество (21)
- ¬интаж (16)
- липарты украшени€ (3)
- ѕасхальный клипарт (2)
- липарт книги (1)
- — –јѕ ЌјЅќ–џ (83)
- ¬ ћ»–≈ ѕ–≈ –ј—Ќќ√ќ (911)
- ‘арфор, керамика, стекло (169)
- ∆ивопись. Ќатюрморты и цветы (163)
- ∆ивопись2 (128)
- ∆ивопись (117)
- ∆ивопись. ∆анровое (69)
- ∆ивопись. ‘ауна. (58)
- ∆ивопись. ѕейзажи. (54)
- ∆ивопись. ѕортреты. (42)
- ћиниатюра (28)
- »коны (19)
- —юрреализм (19)
- ѕерегородчата€ эмаль (11)
- Ѕатик (6)
- –аботы по дереву (4)
- ѕоделки из камн€ (2)
- јЌ“» ¬ј–»ј“ (134)
- ¬џЎ»¬ ј (124)
- —хемы вышивок (77)
- ¬ышивка лентами (37)
- Ў»“№® (34)
- ѕолезные советы по шитью (15)
- ¬я«јЌ»≈ (51)
- ¬€зание крючком (38)
- ¬€зание спицами (2)
- –умынское кружево (2)
- Ѕ»—≈– (17)
- ”роки по работе с бисером (7)
- ѕќЋ»ћ≈–Ќјя √Ћ»Ќј, ’ќЋќƒЌџ… ‘ј–‘ќ–. (125)
- ћџЋќ¬ј–≈Ќ»≈ (17)
- Ёфирные масла (1)
- »— ”——“¬ќ ‘ќ“ќ√–ј‘»» (5)
- ќсновы фотографии (3)
- –аботы фотохудожников (2)
- »Ќ“≈–№≈– (67)
- »деи дл€ декора интерьера (66)
- ‘Ћќ–»—“» ј (4)
- –евелюр (2)
- ќформление букетов (1)
- —јƒ (81)
- ћой сад (5)
- »деи дл€ сада (35)
- ÷веты (20)
- ќбучающие статьи и ролики (23)
- ”Ћ»Ќј–»я (324)
- ¬ыпечка (155)
- «аготовки (39)
- —алаты (36)
- «акуски (24)
- ќвощные блюда (23)
- √ор€чие блюда из птицы и м€са (22)
- Ѕлюда из рыбы (10)
- ƒесерты (10)
- —упы (3)
- –ецепты дл€ аэрогрил€ и мультиварки (3)
- Ќапитки (1)
- ƒќћќ¬ќƒ—“¬ќ (2)
- ѕолезные советы (2)
- ƒЋя —≈Ѕя ЋёЅ»ћќ… (20)
- «доровье (7)
- —оветы дл€ комфортной жизни (1)
- Ћ»“≈–ј“”–Ќќ≈ (6)
- —тихи, рассказы, размышлени€ (4)
- ќ“ –џ“ » » —ћј…Ћ» » (9)
- ќткрытки и смайлики "—пасибо" (5)
- — ƒнем рождени€ (3)
- ќ“я„≈≈ (7)
- ћ”«џ ј (1)
- ѕ–ќ√–јћћџ, –≈ƒј “ќ–џ, ѕќЋ≈«Ќќ—“» ƒЋя Ћи–у (46)
- ƒоска объ€влений (0)
-ћетки
-ћузыка
- Ѕелый ќрел - ак ”поительны ¬ –оссии ¬ечера
- —лушали: 27840 омментарии: 2
-‘отоальбом

- ћой декупаж. “арелки с иконами.
- 16:37 28.03.2011
- ‘отографий: 19
-ѕоиск по дневнику
-ѕодписка по e-mail
-ѕосто€нные читатели
-—ообщества
-—татистика
«аписей: 4483
омментариев: 8636
Ќаписано: 14973
ќнлайн фотошоп с самых азов. ”рок2. — ѕриложением "—оздание новогодней открытки". |
1. ¬ этом уроке продолжим изучать инструменты фотошоп. Ќо так как, изучив материалы этого урока, уже можно сделать несложный коллаж или открытку, вам будет полезна следующа€ информаци€. ¬ этой программе, в отличие от обычного фотошопа, нет возможности задать параметры картинки в сантиметрах. Ќо достаточно запомнить одну цифру 28,3 (дл€ разрешени€ 72пикс/дюйм). » перевести сантиметры в пиксели.
«апоминаем, как задать нужный размер, и переходим непосредственно к уроку. ƒл€ работы создадим новый документ, назовЄм его ”рок 2. –азмеры документа оставим 800х600пикс.

–ис.1
2. Ќачинаем знакомитьс€ с инструментами выделени€. — помощью этих инструментов выдел€етс€ область изображени€, с которой мы собираемс€ работать. ¬ этом уроке используем эти инструменты дл€ выделени€ области, которую затем будем вырезать. –ассмотрим два инструмента выделени€. Ёто инструмент, который так и называетс€ ¬ыделение и инструмент Ћассо.
ќткрываем картинку, с которой будем работать —лой-ќткрыть изображение как слой. »нструмент ¬ыделение позвол€ет выделить область, очерченную геометрической фигурой, пр€моугольником или овалом. јктивируем инструмент ¬ыделение, щЄлкнув по нему мышкой или нажав латинскую букву ћ. ¬ дальнейшем, при изучении инструментов, обращайте внимание на подсказку, всплывающую около инструмента, там будет указано, какой клавишей или комбинацией клавиш ещЄ можно активировать данный инструмент. ¬ самом начале строки параметров высветилс€ значок инструмента ¬ыделение. ¬ строке параметров выбираем, с какой формой выделени€ будем работать. ¬ данном случае пр€моугольник. ўЄлкаем по нему мышкой. —тавим мышку в левом верхнем углу, планируемой дл€ выделени€ области и, зажав левую клавишу - т€нем мышку, пока не выделитс€ область нужного размера. ѕосле того как отпустим клавишу, выделившуюс€ область мышкой можно подвинуть в нужное место.

–ис.2
3.¬ырезать выделенный фрагмент можно двум€ способами. –ассмотрим первый. ¬ меню –едактирование - сначала –едактирование-»нвертировать выделение, затем –едактирование-¬ырезать. ќбрежетс€ всЄ, что находитс€ за пределами выделени€.

–ис.3
4.»з второй картинки вырежем круглый фрагмент. ќткрываем картинку —лой-ќткрыть изображение как слой. јктивируем инструмент ¬ыделение, в строке параметров выбираем овал. Ќо нам нужен круг. ƒл€ этого в строке ѕараметров активируем меню ќграничени€ и выбираем пункт —оотношени€ сторон. Ўирину и высоту устанавливаем равными 1. јналогично, работа€ с пр€моугольником, можно получить квадрат. Ётим же меню можно установить и конкретные размеры дл€ выделенной области, выбрав пункт в меню ‘иксированный размер (Fixedsize).
ƒл€ вырезани€ фрагмента используем второй способ.
–едактирование – опирование. ѕри этом выделенный фрагмент скопируетс€ в буфер.

–ис. 4
5.«атем удал€ем слой с картинкой. —лой-”далить слой. ƒалее - –едактирование –¬ставить. ¬ырезанна€ картинка по€витс€ на новом слое.

–ис. 5
6.ќткроем новую картинку —лой-ќткрыть изображение как слой. –ассмотрим инструмент Ћассо. Ћассо может быть свободное и многоугольное. јктивируем свободное Ћассо. — его помощью можно очертить произвольную область выделени€. ¬ырезаем выделенный фрагмент одним из рассмотренных выше способов. ƒл€ получени€ размытого кра€, вырезанной картинки, задействуем параметр –астушевывание. ѕри увеличении значени€ этого параметра, увеличиваетс€ размытость краЄв вырезанного фрагмента.

–ис. 6
7. “ри вырезанных фрагмента уже образовали своеобразный коллаж. ак, при необходимости, изменить размеры каждого элемента и передвинуть на нужное место вы уже знаете из предыдущего урока. Ќо мне не нравитс€, что олененок и снегурочка отвернулись друг от друга. »справить это можно, применив к каждому слою с этими рисунками пункт меню —лой-ќтразить по горизонтали. –абота€ с определЄнным слоем, не забывайте следить, что бы именно он был активирован (подсвечен синим) в палитре слоЄв.

–ис .7
8.ѕосле выполнени€ этих операций, оленЄнок и снегурочка смотр€т в центр картинки.
ј мы рассмотрим многоугольное Ћассо. ≈сли свободное Ћассо работает как карандаш, которым можно нарисовать произвольный контур, то многоугольное - как карандаш с линейкой. ўЄлкнув в начальной точке мышкой, мысленно проводим линию до следующей точки и щЄлкаем в ней мышкой. «а мышкой прот€нетс€ абсолютно пр€ма€ лини€. “ак можно прощЄлкать весь контур. ѕри параметре –астушевывани€ 0, выделенна€ область будет угловата€, а при увеличении значени€ этого параметра, углы будут сглаживатьс€.

–ис. 8
9. роме основного меню можно пользоватьс€ вспомогательным меню, всплывающим на экране, при щелчке по правой клавише мышки. Ќапример, с его помощью можно выполн€ть операции ќтменить ¬ыделение и »нвертировать выделение.
¬ыбрав теперь интересный новогодний фон, открываем его и размещаем ниже всех слоЄв с картинками. ѕолучаем такой простенький коллаж, но ведь это всего после двух уроков фотошопа!

–ис. 9
ѕриложение к уроку 2.
этому уроку € приготовила небольшое приложение, которое позволит на практике закрепить полученные знани€. азалось бы, вы только начали изучать фотошоп и из всего многообрази€ инструментов разобрались всего с трем€ из них - перемещение, выделение, лассо. ѕознакомились всего с несколькими пунктами основного меню. Ќо даже такие минимальные навыки в фотошопе позвол€т вам сделать дл€ своих друзей и родных уникальную поздравительную открытку к Ќовому году и –ождеству. Ёту открытку можно будет отправить по электронке или, распечатав на фотобумаге приложить к подарку.
“.к € не исключаю вариант, что открытка будет распечатана, зададим еЄ размеры 12х18см.
—оздадим новый документ и пересчитав сантиметры в пиксели, зададим параметры документа 340х510пикс. операции ќтменить ¬ыделение и »нвертировать выделение.

–ис.1
ЌайдЄм здесь в Ћи–у или в сети красивый новогодний фон, скопируем его к себе на компьютер и откроем как слой. ѕри необходимости применим к этому рисунку трансформацию, изменив его размер. «ажав клавишу мышки, фон можно подвинуть, так как вам захочетс€. ѕосмотрите, в журнале отразились все эти операции.

–ис.2
ќткроем например фото, того кому вы хотите подарить открытку (1), по€витс€ новый слой с фото. јктивируем инструмент ¬ыделение (2), выберем параметр окружность (3) и установим растушЄвку (4) . ѕараметр растушЄвки подберите по своему желанию. я еЄ установила 64. “ака€ величина даЄт достаточно расплывчатый контур. ¬ыделив нужный фрагмент снимка, инвертируем выделение.

–ис.3
ѕримен€ем пункт меню –едактировать-¬ырезать. ¬от что у нас получилось.

–ис.4
”же получилась своего рода открытка. Ќо хорошо бы добавить текст. ак писать в фотошопе мы разберЄм в следующих уроках. ј пока немного схитрим. ЌайдЄм в сети открытку с подход€щим текстом и откроем еЄ как слой. ѕрименим к фрагменту с текстом выделение, на этот раз пр€моугольное

–ис.5
¬ыполнив операции инвертировать выделение, –едактировать –¬ырезать и передвинув текст на нужное место, получаем вот такую открыточку.

–ис.6
¬роде открыточка готова. Ќо € уже писала в первом уроке, что в сети можно найти много подход€щих картинок в формате png на прозрачном фоне. “акие картинки тоже можно использовать дл€ создани€ открытки. ќткрываем такую картинку, как слой. Ќужный размер получаем, применив –едактирование – “рансформирование.

–ис.7
огда картинка станет нужного размера, активируем инструмент ѕеремещение и передвинем картинку на нужное место

–ис.8
≈сли нам надо два таких элемента примен€ем —лой-ƒублировать слой и получаем слой ещЄ с одним таким элементом. ¬ случае необходимости мен€ем его размер и передвигаем на нужное место.
—ери€ сообщений "ћои уроки по онлайн фотошопу.":
„асть 1 - ‘отошоп, даже дл€ чайников ну очень просто.
„асть 2 - ‘отошоп, даже дл€ чайников ну очень просто. ¬изитки на фото.
„асть 3 - ќнлайн фотошоп с самых азов. ”рок1.
„асть 4 - ќнлайн фотошоп с самых азов. ”рок2. — ѕриложением "—оздание новогодней открытки".
„асть 5 - ќнлайн фотошоп с самых азов. ”рок3. Ѕыстрый способ создани€ круглой рамочки из любых элементов.
„асть 6 - ќнлайн фотошоп с самых азов. ”рок4. –абота с цветом. исти.
...
„асть 9 - ќнлайн фотошоп с самых азов. ”рок6. –абота с текстом в фотошопе.
„асть 10 - ак помен€ть цвет визитки. ”рок по онлайн фотошопу.
„асть 11 - ѕриложение к урокам по ‘отошопу онлайн. —оздание круглой рамочки.
| –убрики: | ‘ќ“ќЎќѕ‘отошоп |
ѕроцитировано 289 раз
ѕонравилось: 57 пользовател€м
| омментировать | « ѕред. запись — дневнику — —лед. запись » | —траницы: [1] 2 [Ќовые] |