-Рубрики
- *КУЛИНАРИЯ* (436)
- - салаты и закуски (94)
- - выпечка (89)
- - блюда из морепродуктов (84)
- - десерты (57)
- - суши (29)
- - торты, украшения (23)
- Японская кухня (23)
- - мясные блюда (23)
- - из курочки (20)
- - пицца (13)
- - блинчики (12)
- - блюда из овощей (10)
- - гарниры (9)
- -напитки (9)
- - первые блюда (3)
- *ВЯЗАНОЕ ДЕТЯМ* (107)
- - шапочки и шарфики (88)
- - одежда (15)
- *ВЯЗАНИЕ КРЮЧКОМ* (89)
- -цветочки, листочки и др. мелочи (31)
- - игрушки (7)
- - амигуруми (2)
- - сумки (1)
- - обувь (1)
- *РУКОДЕЛИЕ* (63)
- *ФОТОШОП* (42)
- *НОВОГОДНИЕ УКРАШЕНИЯ* (36)
- - вязаные снежинки, ангелочки, елочки и др. (14)
- - декор (4)
- *ВЯЗАНИЕ СПИЦАМИ* (32)
- *ВЯЗАНОЕ ДЛЯ ЖЕНЩИН* (31)
- - шапки, шарфы, береты (18)
- - туники, кардиганы, свитера, жакеты и др. (10)
- *ЦВЕТЫ ИЗ ТКАНИ* (20)
- *ШИТЬЕ* (16)
- *КРАСОТА И УХОД* (16)
- - уход за кожей лица (4)
- *ПОЛЕЗНОЕ И ИНТЕРЕСНОЕ*))) (15)
- *ВСЕ ДЛЯ КОМПЬЮТЕРА* (10)
- *ЧЕХЛЫ ДЛЯ ТЕЛЕФОНА* (9)
- *КНИГИ И ЖУРНАЛЫ* (5)
- *МЫЛОВАРЕНИЕ* (5)
- *МУЛЬТИВАРКА* (4)
- *УПРАЖНЕНИЯ ДЛЯ ПОХУДЕНИЯ* (4)
- *ДЛЯ ДЕТЕЙ* (4)
- - детский костюм на праздник (2)
- *ЛЕНТЫ* (4)
- - вышивка (1)
- - вязание (1)
- *ИНТЕРЬЕР И ДИЗАЙН* (3)
- *ЗДОРОВЬЕ* (3)
- *ДИЕТЫ* (2)
- *ДЛЯ ДОМА и СЕМЬИ* (2)
- *СЕКС И ВСЕ О НЕМ* (2)
- (0)
-Поиск по дневнику
-Подписка по e-mail
-Постоянные читатели
-Сообщества
-Трансляции
-Статистика
Вырезаем объект в Photoshop CS5 |
Вырезаем объект в Photoshop CS5
В новой версии Photoshop CS5 появился новый инструмент Refine Edge (Выделить края) , позволяющий с легкостью вырезать сложные объекты, такие, как волосы, мех , перья и т.д. Посмотрим что же это за инструмент .
Возьмем какую-нибудь фотографию с сложными , для выделения , деталями .

Плюс какой-нибудь фон

Откроем фотографии в фотошопе.
В фотошопе существует функция, которая автоматически загружает выбранные файлы в один документ, причем каждая фотография будет находиться на отдельном слое.
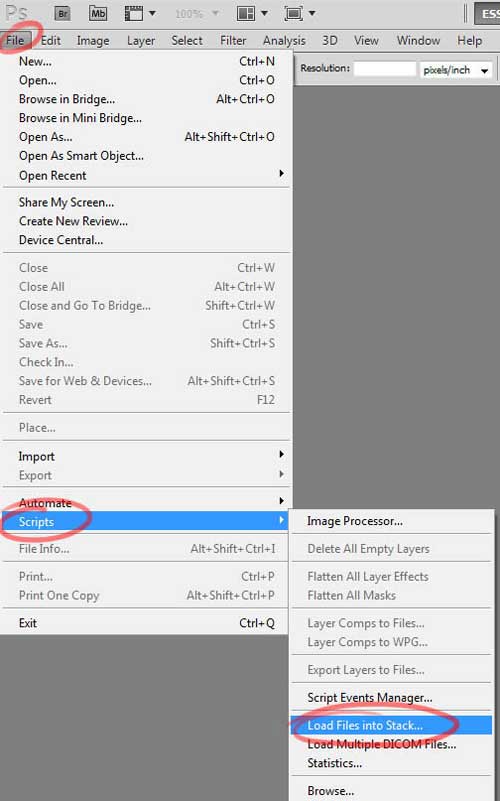
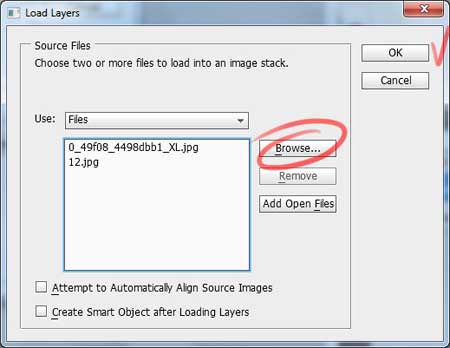
Выбираем слой с девушкой и выделяем ее контур любым удобным для вас способом ...
в данном случае сверх аккуратности от нас не требуется, достаточно лишь выделить основной фрагмент

теперь нажимаем заветную кнопочку и переходим к тому самому чудо-инструменту Refine Edge (Выделить края):
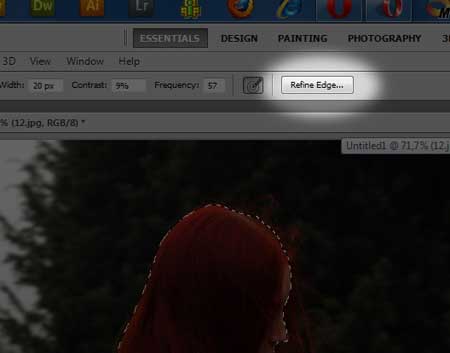
Итак, мы видим лишь грубо обрезанные края и какое-то окошко с настройками...
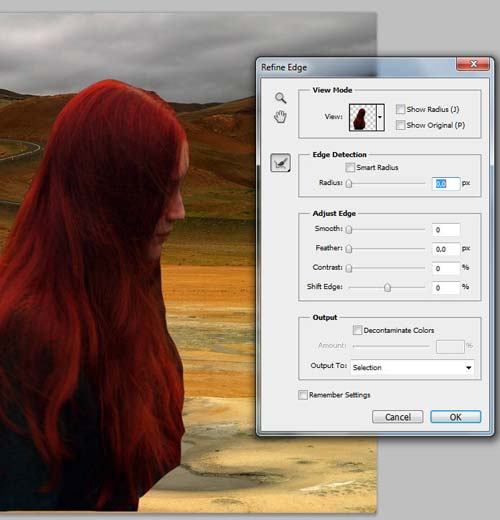
Начнем настраивать:
1. Увеличиваем Radius (Радиус) (это та область, в которой программа будет стараться распознать мелкие детали - волосы, мех , перья и т.д.) и удалить фон, чтобы увидеть ее, нажмите J или галочку напротивShow Radius (Показать радиус)
обязательно поставте галочку напротив Smart Radius (Умный радиус), если спросите "Зачем?", то попробуйте без нее и посмотрите, что будет

Чтобы выделение было более точнее, существует, так сказать, "уточняющая кисть" Refine Raduis Tool (Уточнить радиус), проведя которой по волосам, программа удалит фон более точно....
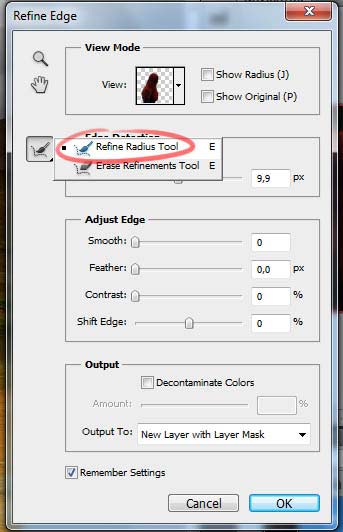
Для того, чтобы было удобно выделять области для "уточнения", существует несколько режимов просмотра:
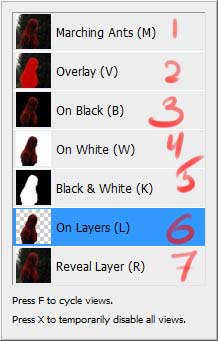
1 - выглядит как обычное выделение
2 - как в режиме "быстрая маска"
3 - на черном фоне
4 - на белом фоне
5 - как выглядит маска (черно\белый режим)
6 - прозрачный фон, т.е. показывает слой, который расположен ниже.
7 - сам слой
по моему самый удобный способ, это перейти в режим "2" (V) и еще поставить галочку напротив Show Radius (Показать радиус),
то что выделено красным - это та самая область, в которой происходит отделение от фона....
теперь остается просто закрасить волосы, которые вышли за пределы выделения ...
и подтереть те области, которые захватили основную часть (ластик находится рядом с кистью, или же нажать и удерживать Alt, что временно сделает кисть ластиком) , иначе может так получится, что вместе с фоном программа оторвет пол носа или еще чего нибудь
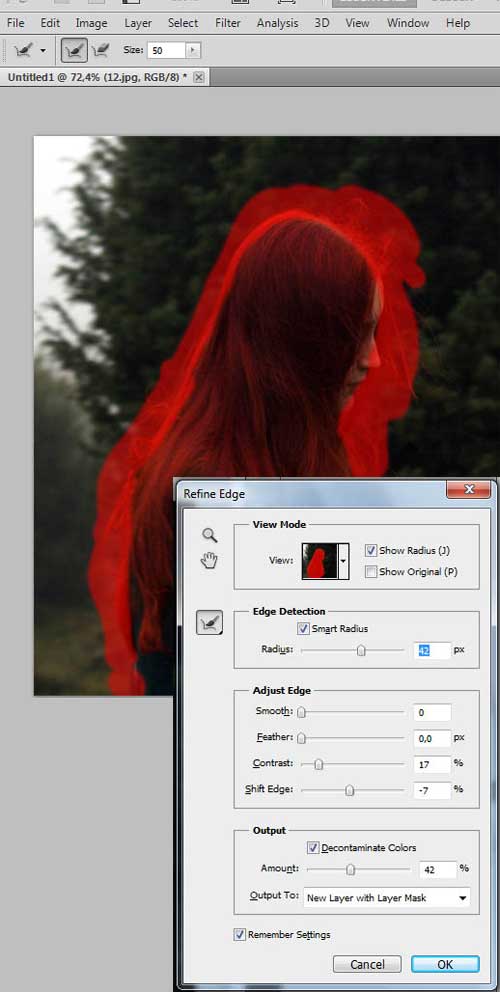
возвращаемся в режим "6" (L) и снимаем галочку с Show Radius:
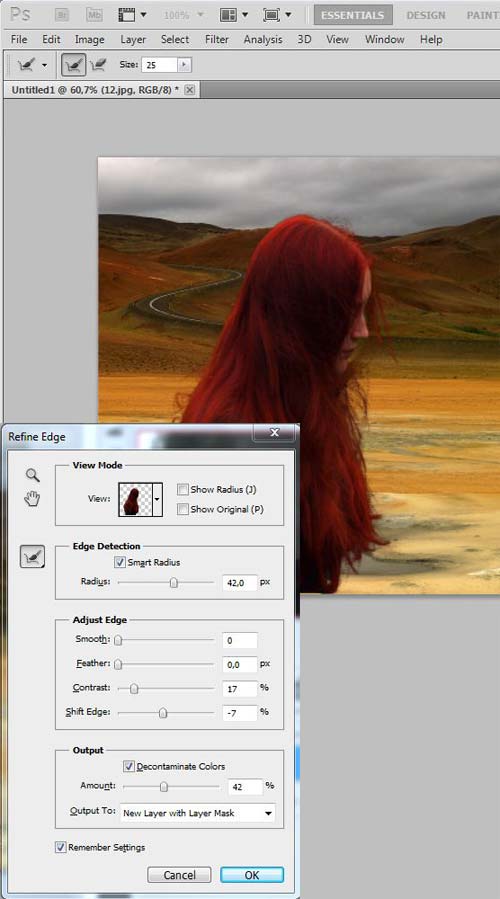
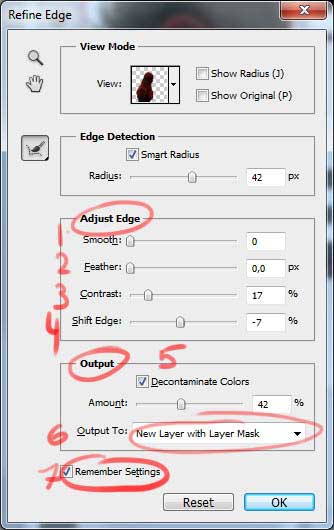
Продолжаем настраивать
1 - смягчает острые углы, но напроч убивает мелкие детали ..
2 - растушевка, тоже самое, если бы размыть "быструю маску" ...
3 - пдониает контраст в маске, т.е. делает более резкую границу между фоном и изображением.. ставится "на глаз "
4 - сдвигает края Radius'a
5 - попытка устранить ореолы, которые часто возникают при выделении сложных объектов ...
6 - как сохранять
новый слой
новый слой + маска - лучше всего, т.к. все недостатки легко устранить, работая с маской...
новый документ
новый документ + маска
7 - запомнить настройки
И наконец-то жмем Ок .....
при необходимости можно доработать маску ну и в итоге получаем конечный результат:
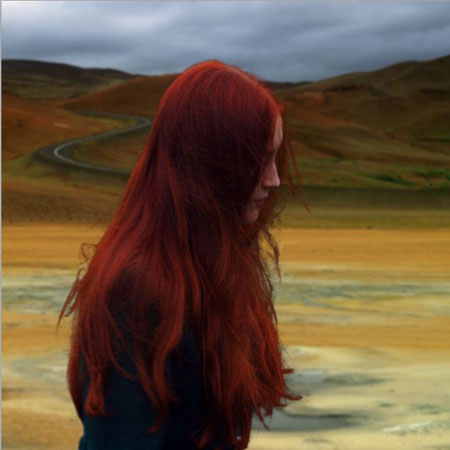
Удачных работ Вам!
Урок взят отсюда  / Всегда для Вас : http://constantin.at.ua
/ Всегда для Вас : http://constantin.at.ua
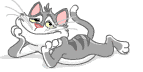
Серия сообщений "*ФОТОШОП*":
Часть 1 - Текст из картинки. Первый вариант
Часть 2 - Impressionist
...
Часть 38 - Секреты Adobe Photoshop
Часть 39 - Вырезаем объект с помощью пера !
Часть 40 - Вырезаем объект в Photoshop CS5
Часть 41 - Полный набор плагинов для Photoshop и Corel PaintShop Photo Pro от AKVIS
Часть 42 - Заменяем фон в Фотошопе
| Комментировать | « Пред. запись — К дневнику — След. запись » | Страницы: [1] [Новые] |






