-Музыка
- Елена Ваенга "Аэропорт".
- Слушали: 122 Комментарии: 0
- Карунеш. Лунный свет
- Слушали: 70312 Комментарии: 2
- восточные мотивы.
- Слушали: 240049 Комментарии: 0
- Дыши со мной
- Слушали: 6419 Комментарии: 0
- колыбельная
- Слушали: 7825 Комментарии: 0
-Метки
-Рубрики
- Corel Paint Shop (2)
- праздники (1)
- 8 марта (1)
- архитектура-интерьер (3)
- для дома (3)
- видео (11)
- видео-уроки (2)
- видо для презентаций (1)
- знаменитости, артисты (1)
- кино (2)
- музыкалььные видеоклипы (1)
- мультики, сказки (3)
- программы для видео (1)
- вязание (730)
- вязание спицами (5)
- гео-клуб (47)
- дизайн дневника (214)
- аватар (2)
- картинки (93)
- обои (15)
- смайлы (1)
- ссылки (3)
- уроки дизайна (1)
- эпиграф, схемы, аватар (99)
- для оформления блога (244)
- полезности для дневника (1)
- уроки (4)
- женские секреты (233)
- диета (41)
- здоровье (30)
- идеи для сада (1)
- косметика (97)
- психология (37)
- фитнес (19)
- цитаты (8)
- животные (1)
- интересные факты (14)
- интернет (5)
- искусство (58)
- акварель (6)
- работы художников (6)
- книги (55)
- кулинария (480)
- салаты (2)
- музыка (67)
- плейкаст (10)
- открытки (99)
- уроки (1)
- рождество, новый год (1)
- поделки (66)
- праздники (16)
- программа GIMP (1)
- уроки GIMP (1)
- программы (103)
- разное (54)
- рамка (370)
- рамка для текста (3)
- уроки (2)
- рукоделие (117)
- самоучители (1)
- стихи (165)
- текст, надписи (91)
- генераторы текста (2)
- уроки (107)
- флеш (95)
- часики (1)
- уроки (1)
- фоны (219)
- фоны для фотошоп (2)
- глитеры (2)
- фоны для коллажей (1)
- уроки (1)
- фото (150)
- генераторы (1)
- фотошоп (255)
- уроки фотошоп (3)
-Я - фотограф
Свадебные работы Сергея Иванова.
-
Добавить плеер в свой журнал
© Накукрыскин
-Стена
-Поиск по дневнику
-Статистика
Записей: 4151
Комментариев: 1271
Написано: 10288
Записи с меткой фотошоп
(и еще 296161 записям на сайте сопоставлена такая метка)
Другие метки пользователя ↓
Маски Скрипка аватар блог блоги видео вязание генераторы десерт диета дизайн для днева дневник заготовки здоровье имбирь кабачки картинки клип арт комментарии косметика красота макияж музыка народная медицина очищение организма программа программы разделители рамка рамочка рецепт ркцепт салат салаты самосглаз сказки спицы ссылки стихи текст торт уроки фен-шуй фоны фото фотошоп цитита часики шитье
Фоны для фотошоп |
Это цитата сообщения Натали_Наталья [Прочитать целиком + В свой цитатник или сообщество!]
Серия сообщений "фоны для фотошоп":
Часть 1 - Фоны для фотошоп блики,блёстки
Часть 2 - Фоны для фотошоп
|
Метки: фоны фотошоп |
Фоны для фотошоп блики,блёстки |
Это цитата сообщения Милая_Татьяна28 [Прочитать целиком + В свой цитатник или сообщество!]
Серия сообщений "фоны для фотошоп":
Часть 1 - Фоны для фотошоп блики,блёстки
Часть 2 - Фоны для фотошоп
|
Метки: фоны фотошоп |
Скачиваем плагины и фильтры |
Это цитата сообщения nataliya_bezushko [Прочитать целиком + В свой цитатник или сообщество!]
Благодарю за цитирование!
|
Метки: уроки фотошоп |
Как сохранить установленные плагины при переустановке программы фотошоп |
Это цитата сообщения novprospekt [Прочитать целиком + В свой цитатник или сообщество!]
Как сохранить установленные плагины при переустановке программы фотошоп.
Прочитав за последнии дни много комментариев, я поняла, что большенство из нас устанавливать новую версию фотошоп не хотят из-за того, что придется заново устанавливать плагины. Действительно некоторые плагины были установлены с таким трудом, а некоторые и не вспомнишь как устанавливали и где брали файлы для установки. Скажу вам ,что вот этого пугаться как раз и не надо. Я уже давно не устанавливаю фильтры в какой -то конкретный фотошоп, а завела для этого папку на диске D. Часто приходится переустанавливать сборки – менять на обновленные. Поэтому на диске D у меня есть папка - Filtres, куда я все новые фильтры и устанавливаю либо в эту папку скопируйте папку Plug-Ins (со своими любимыми установленными плагинами) из уже установленной программы фотошоп, которую вы хотите заменить . Папку с плагинами, которую необходимо скопировать ищем здесь: C - Program Files – Adobe – Adobe Photoshop CS, или на том диске где фотошоп установлен у вас. Т. e. в установленной папке с фотошоп нам для копирования нужна папка - Plug-Ins. Ее можно скопировать прямо целиком. Теперь из этой скопированной папки вы всегда можете взять необходимый вам плагин, предварительно скопировав его и затем поместить в папку Plug-Ins вновь установленного фотошоп, а также брать фильтры в другие программы, например Corel или Gimp.
"ЧИТАЕЕМ И СМОТРИМ ДАЛЕЕ ПОДРОБНО"
Серия сообщений "Уроки фотошоп":
Часть 1 - Создаем коллаж в фотошоп.
Часть 2 - Рамочки с помощью маски (урок фотошоп).
...
Часть 11 - Делаем декор с помощью фильтра Mura's Meister.
Часть 12 - Урок фотошоп "Анимация Дыма или Пара".
Часть 13 - Как сохранить установленные плагины при переустановке программы фотошоп
Часть 14 - Как изменить язык интерфейса программы Photoshop
Серия сообщений "уроки фотошоп":
Часть 1 - Фотошоп с нуля.
Часть 2 - Урок для начинающих.Загрузим в фотошоп плагины,кисти,стили и т.д
Часть 3 - Как сохранить установленные плагины при переустановке программы фотошоп
|
Метки: уроки фотошоп |
Урок для начинающих.Загрузим в фотошоп плагины,кисти,стили и т.д |
Это цитата сообщения morela4 [Прочитать целиком + В свой цитатник или сообщество!]
Серия сообщений "уроки фотошоп":
Часть 1 - Фотошоп с нуля.
Часть 2 - Урок для начинающих.Загрузим в фотошоп плагины,кисти,стили и т.д
Часть 3 - Как сохранить установленные плагины при переустановке программы фотошоп
|
Метки: уроки фотошоп |
Фотошоп с нуля. |
Это цитата сообщения НИФРИТ_78 [Прочитать целиком + В свой цитатник или сообщество!]
Серия сообщений "~~ВСЕ ДЛЯ ФОТОШОПА~~":
Часть 1 - Как сделать прозрачный фон
Часть 2 - Установка Photoshop'a 2-CКАЧАТЬ
...
Часть 98 - И снова осень... Скрап-набор.
Часть 99 - Бабочки. Клип Арт.
Часть 100 - Винтажные рамочки-основы. КлипАрт. Часть 1.
Серия сообщений "уроки фотошоп":
Часть 1 - Фотошоп с нуля.
Часть 2 - Урок для начинающих.Загрузим в фотошоп плагины,кисти,стили и т.д
Часть 3 - Как сохранить установленные плагины при переустановке программы фотошоп
|
Метки: уроки фотошоп |
Программы для дизайна и графики |
Это цитата сообщения lach [Прочитать целиком + В свой цитатник или сообщество!]
Часть 1 - Простая программа для создания анимации
Часть 2 - Хотите увидеть как Вы будете выглядеть через 20 лет?
Часть 3 - Портативный графический редактор Portable Artweaver
Часть 4 - Fаnta Morph 3.0 Pоrtable Rus
Часть 5 - PhotoInstrument - волшебный редактор для обработки фото.
Часть 6 - Программа для создания анимированных слайдшоу
Часть 7 - Framing Studio Pro - программа для наложения рамок и масок
Часть 8 - Генератор бекграунда
Часть 9 - Nature Illusion Studio - превращаем фото в реалистичные анимированные изображения
Часть 10 - Portable CorelDRAW X4
Часть 11 - MediaChance Dynamic Photo HDR — программа помогает в создании HDR фотографий
Часть 12 - SWFText - это программа для создания анимации Flash текста
Часть 13 - Сайт-архив шрифтов
Часть 14 - Magic Particles - это редактор спецэффектов, позволяющий быстро создавать визуальные спецэффекты
Часть 15 - Aleo Flash Intro Banner Maker- нужная програмка
Часть 16 - Качественный онлайн редактор изображений на русском языке
Часть 17 - Программа для исправления красных глаз на фото
Метки: фотошоп программы |
Маски |
Это цитата сообщения Инноэль [Прочитать целиком + В свой цитатник или сообщество!]
|
|
|||||||
|
|
|
|
|
|
|||
|
|
|
|
|
|
|||
|
|
|
|
|
|
|||
|
|
|
|
|
||||
|
|
|
|
|
||||
|
|
|
|
|
||||
|
|
|
|
|||||
|
Метки: фотошоп Маски |
Универсальная программка! |
Это цитата сообщения almiria_kh [Прочитать целиком + В свой цитатник или сообщество!]
Предлагаю Вашему вниманию уникальную программку,
которая может практически всё!
Просто не верится,что ода малюсенькая программка
включает в себя столько полезностей!
И тем не менее это так!

открываем файл


переходим к панели рисунок


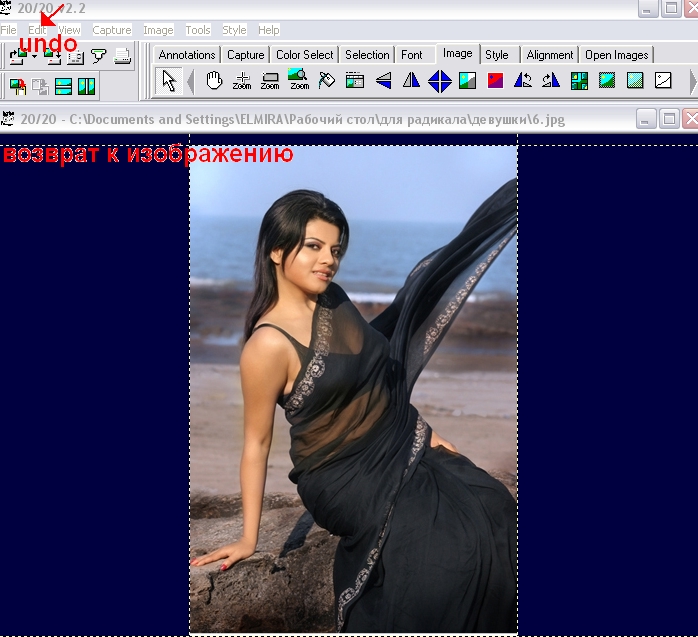
удваиваем изображение

или так и далее пробуем
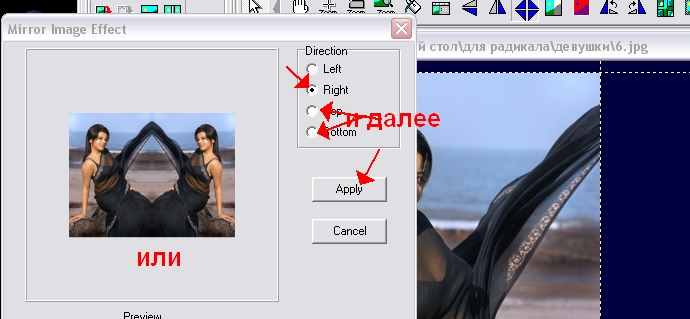
зеркальное отражение

здесь можно дать волю фантазии-
эксперементируйте!

наложить фото на фото
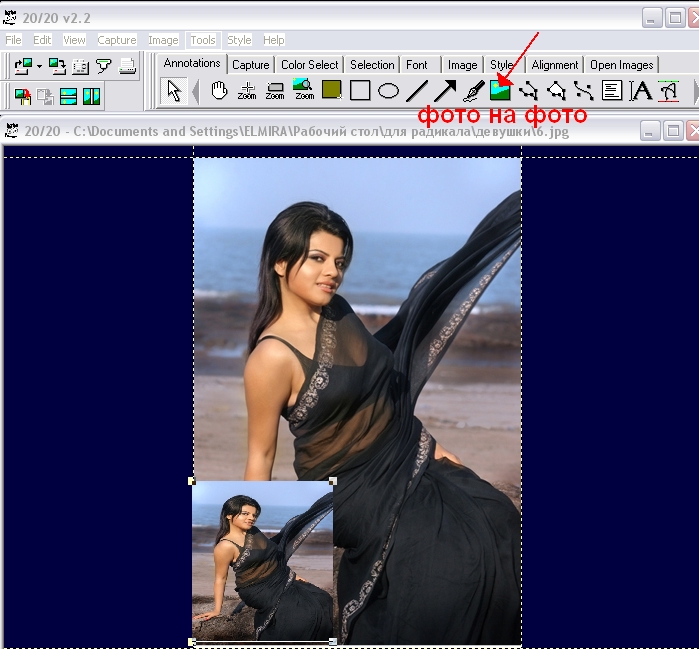
сделать рамочку любой ширины

бесшовный фон-при желании осветляем
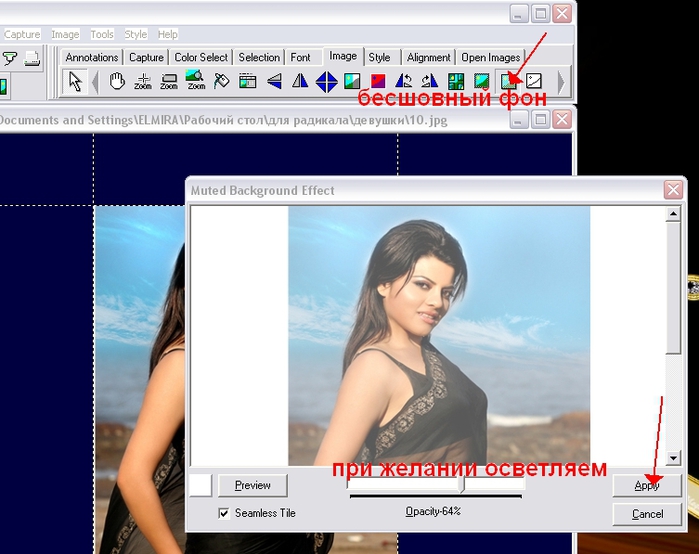
чёрно-белый вариант

овальная и другие рамочки


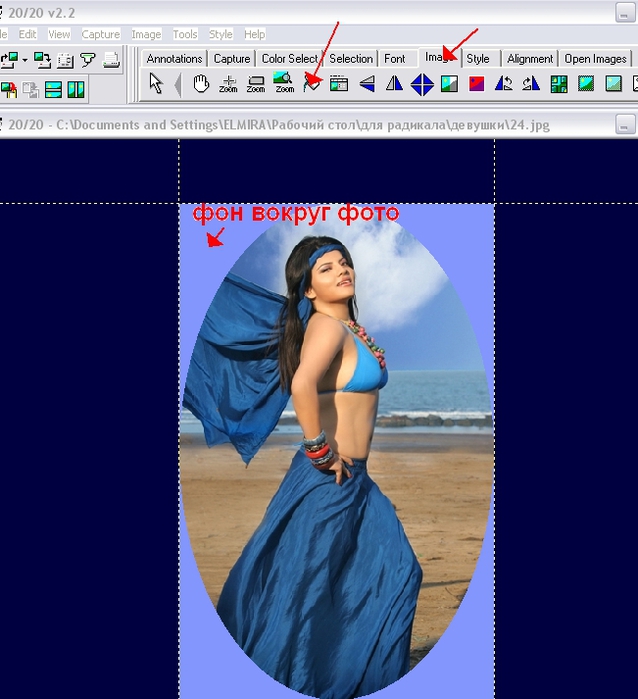
бесшовный фон-одним кликом
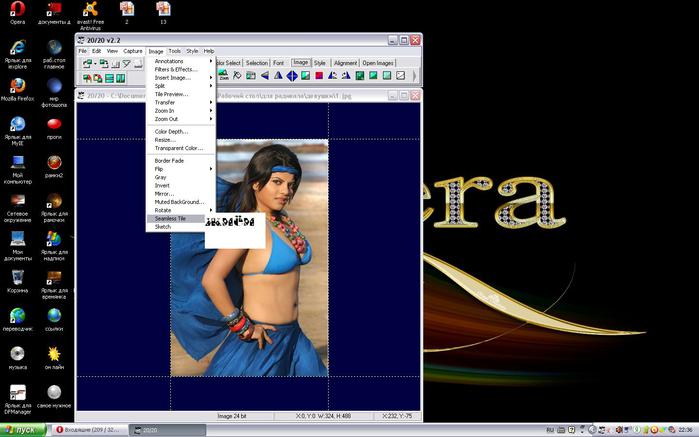
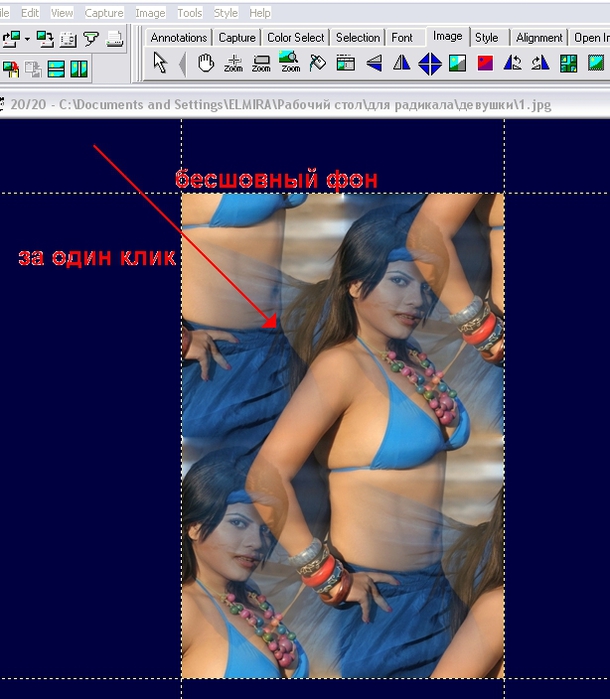
Я думаю это уже не мало!
Но если Вы напишете мне о других возможностях этой программки-
буду Вам очень признательна!
установка программы
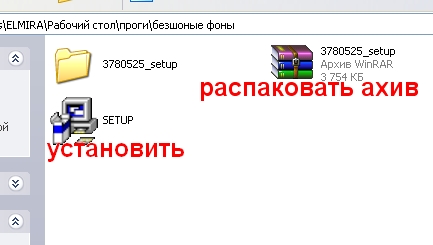
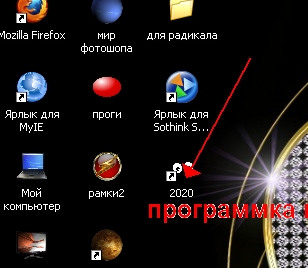
открываем файл   переходим к панели рисунок   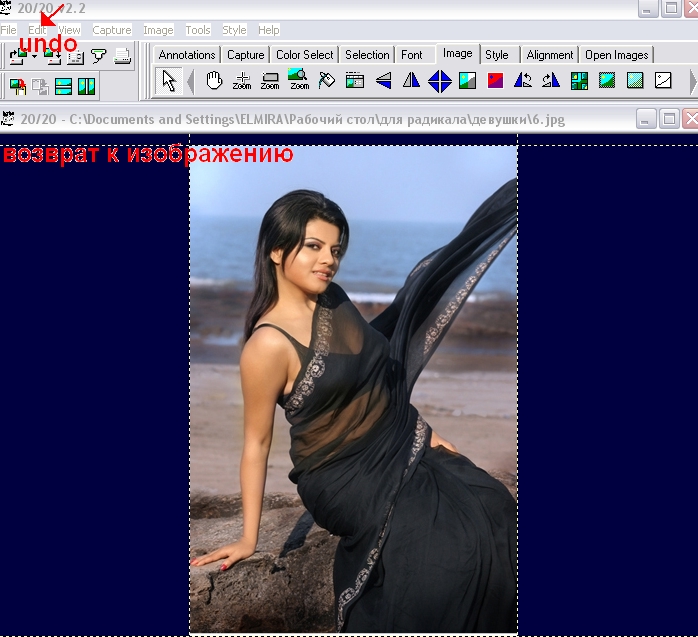 удваиваем изображение  или так и далее пробуем 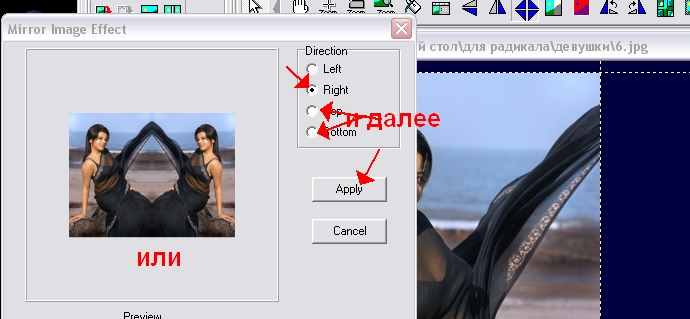 зеркальное отражение  здесь можно дать волю фантазии- эксперементируйте!  наложить фото на фото 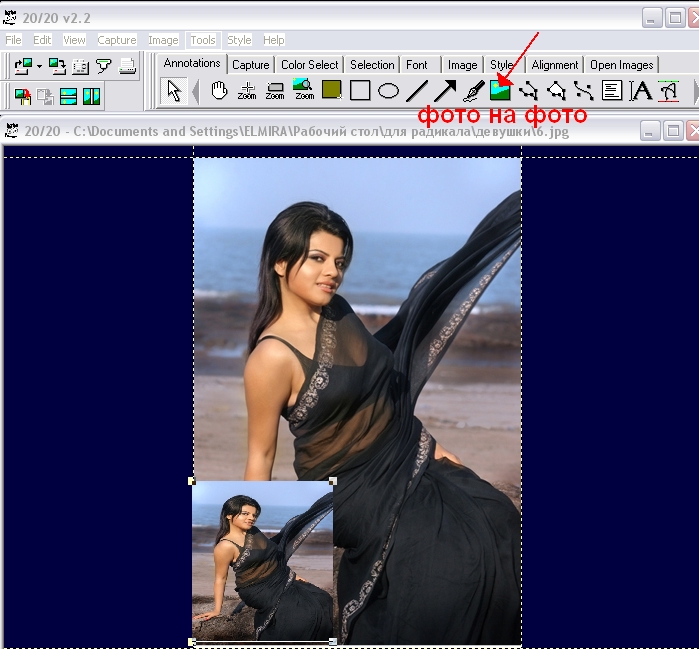 сделать рамочку любой ширины  бесшовный фон-при желании осветляем 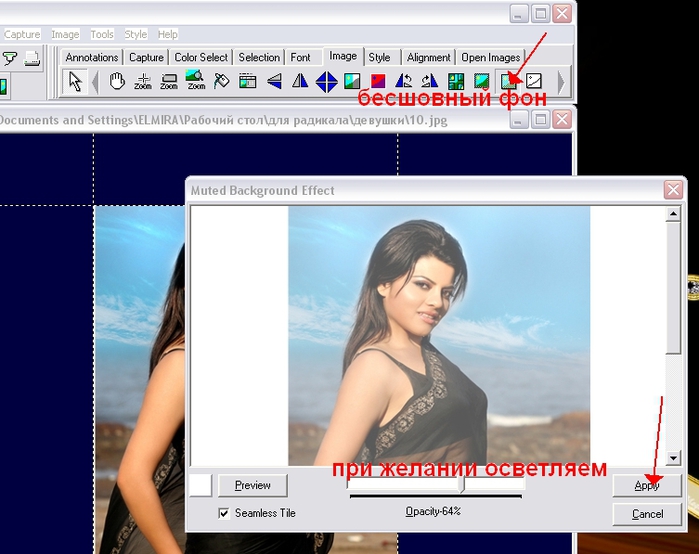 чёрно-белый вариант  овальная и другие рамочки   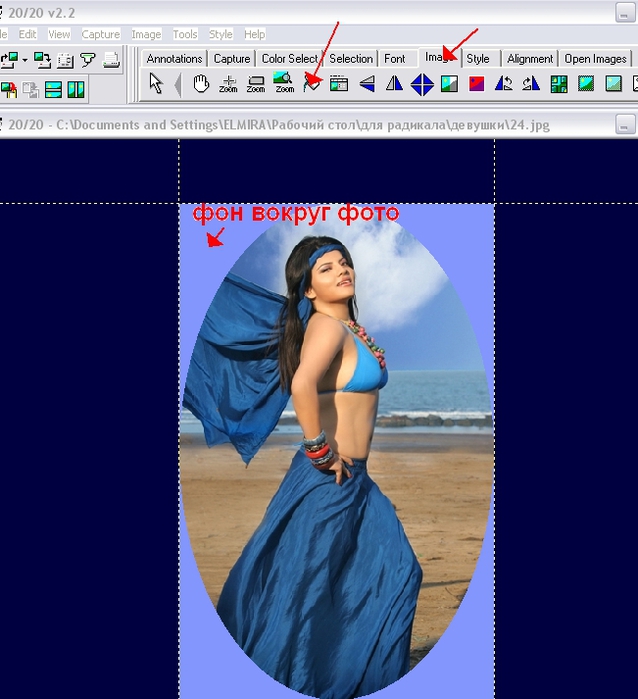 бесшовный фон-одним кликом 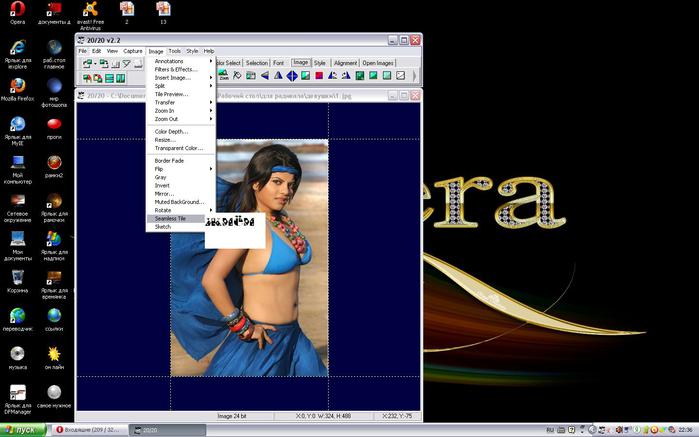 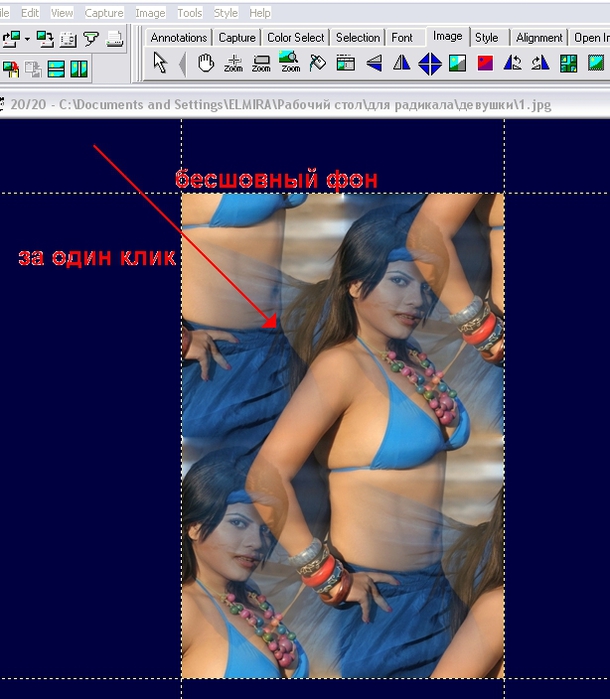 Я думаю это уже не мало! Но если Вы напишете мне о других возможностях этой программки- буду Вам очень признательна! установка программы 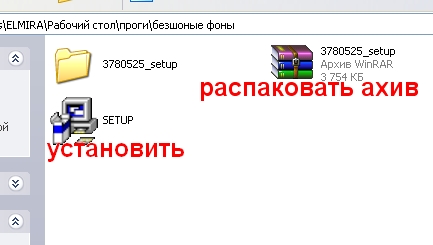 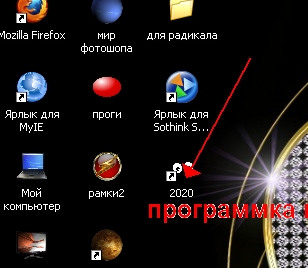 |
Метки: программа фотошоп |
Подмигивающий глаз |
Это цитата сообщения Душица [Прочитать целиком + В свой цитатник или сообщество!]

Сейчас я расскажу об абсолютно элементарном способе сделать подмигивающий глаз).
Открываем нужную картинку в фотошопе. Выбираем инструмент "подтек", он находится на левой панели инструментов, показан на картинке сбоку.
Далее выбираем подходящий для нашей картинки размер кисти. И начинаем этим инструментом аккуратно водить по нижнему веку глаза, который хотим сделать подмигивающим. Направление движения должно быть снизу вверх, к глазу. Видим, что он начал ужиматься. Так же можно поступить с верхним веком.
Когда глаз ужался до нужной величины, остался полуоткрытым, сохраняем это изображение в отдельную, созданную специально для этой цели папочку. И туда же сохраняем исходник.
Теперь идем в ImageReady, и действуем согласно этой схеме:
http://www.liveinternet.ru/users/2670115/post120095915
Все справедливо для фотошопа 6.0.

Метки: глаз фотошоп |
Делаем круглую картинку |
Это цитата сообщения Душица [Прочитать целиком + В свой цитатник или сообщество!]
Как сделать круглую или овальную картинку в фотошопе? Это очень просто.
Открываем картинку, которую будем править, далее щелкаем правой кнопкой мышки по инструменту "выделение", из предложенных вариантов выбираем "эллипс". Выделяем нужную область. Этот инструмент достаточно гибкий, с его помощью можно нарисовать и круг, и овал самых разных размеров. Правда, не всегда получается с первого раза.
Далее идем в раздел "Редактирование" и копируем выделенную область.
Далее открываем новый файл и задаем в его параметрах прозрачность.
Вставляем в новый файл наше выделение (тоже в разделе "Редактирование").
Сохраняем то, что получилось, в формате PNG.

Метки: уроки фотошоп |
ресурс для анимации онлайн |
Это цитата сообщения Душица [Прочитать целиком + В свой цитатник или сообщество!]
Тоже очень интересный ресурс для изготовления анимации онлайн - http://lunapic.com/editor
Много разных эффектов: и дождик, и отражение в воде, и сердечки, и трехмерный куб, и много всего еще.
Просто грузите картинку, потом выбираете "добавить анимацию" (animation) и выбираете из предложенных эффектов-картинок внизу странички. Очень удобно!
Также на сайте есть что-то типа фотошопа онлайн - к картинке можно добавить не только анимацию, но и разные графические эффекты.
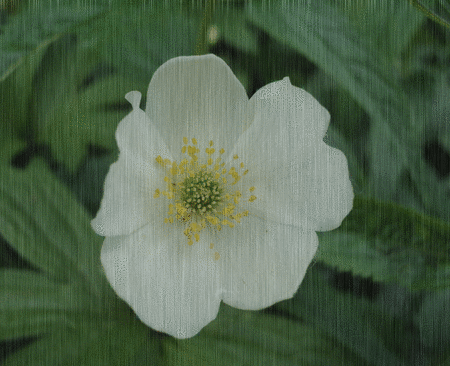
Метки: уроки фотошоп |
Делаем анимацию самостоятельно! |
Это цитата сообщения Душица [Прочитать целиком + В свой цитатник или сообщество!]
Много уроков, как сделать анимированную картинку самостоятельно.
Как добавить блестки к картинке, сделать картинку-блестяшку:
http://www.liveinternet.ru/users/2670115/post111981204
Как сделать мигающие глазки?
http://www.liveinternet.ru/users/2670115/post121625831/
Как сделать слайд-шоу самостоятельно?
http://www.liveinternet.ru/users/2670115/post120095915/
Как добиться эффекта развевающихся на ветру волос?
http://www.liveinternet.ru/users/2670115/post122245855/
Как сделать эффект ряби на воде?
http://www.liveinternet.ru/users/2670115/post121849524/
Как сделать бесшовный фон из анимированной картинки?
http://www.liveinternet.ru/users/2670115/post124686047/
Как убрать надпись с анимированной картинки?
http://www.liveinternet.ru/users/2670115/post119862007/
Все уроки - для фотошопа 6.0.
В других фотошопах все делается приблизительно так же, только через слои и фильтр "Анимация".
Метки: уроки фотошоп |
Затемняем фотографию |
Это цитата сообщения Душица [Прочитать целиком + В свой цитатник или сообщество!]
Чтобы добавить на фотографию или картинку какую-нибудь интригующую тень, затемнить фотографию, можно воспользоваться функцией "Кривые" в Фотошопе. Для этого нужно зайти в раздел "Изображение", далее - "Настройки", далее - "Кривые". Там будет такая линия, типа диаграммы. Вот с ней и надо экспериментировать. Зацепить за тот или иной конец или за середину и потянуть в какую-нибудь сторону. В окошке справа можно видеть, что получается. Тянуть ее можно в самые разные стороны - эффекты получаются самые неожиданные.
Вот, например, пример умеренного затемнения:
Было:

Стало:

Метки: фото фотошоп |
Уроки Photoshop: Мечтательный фотоэффект |
Это цитата сообщения Жагуара [Прочитать целиком + В свой цитатник или сообщество!]
В этом уроке Вы узнаете как сделать мечтательный
и мистический эффект на фотографии.
По ходу урока мы будем использовать кисти, которые вы можете скачать ЗДЕСЬ
В качестве Фотографии №1 можно использовать различные коллажи: здесь, здесь, и еще здесь, и еще тут
В этом уроке мы будем использовать вот такие фотографии:
Фотография 1:
Фотография 2:
Метки: уроки фотошоп |
| Страницы: | [1] |









































































































