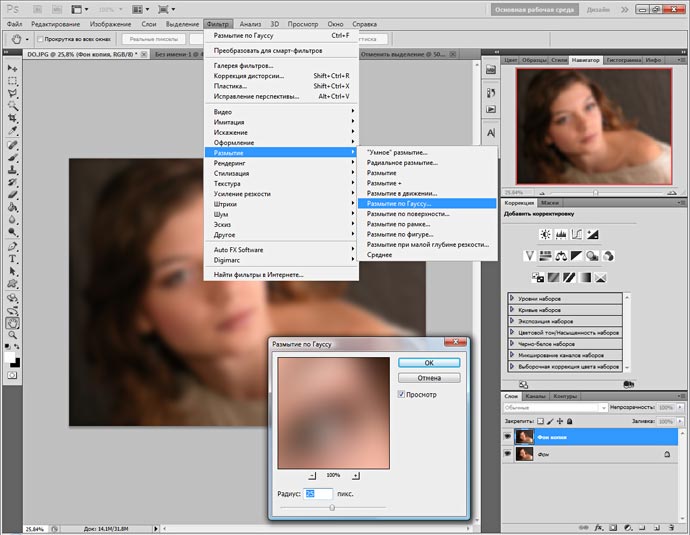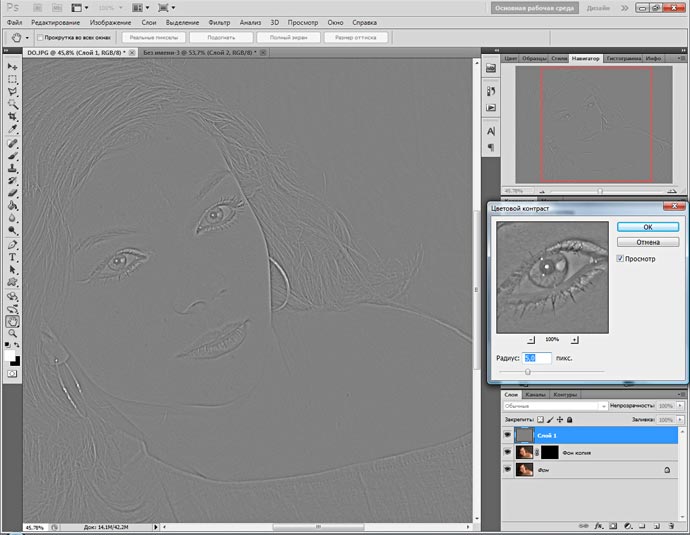-Рубрики
- (0)
- Полезные советы (56)
- компьютор и техника (10)
- монеты и др (1)
- мода и стиль (17)
- уход за домом (16)
- фотошоп (5)
- Блюда, кухня (292)
- вина , наливки и т.п (8)
- овощные блюда (7)
- выпечка сладкая (84)
- десерты (19)
- диетические (6)
- для мультиварки (7)
- закуски,сыры (13)
- запеканки , заливные пироги (25)
- мясные (47)
- национальная кухня (18)
- погребок( квашення, консервация, заморозка) (76)
- полезные советы (8)
- рыбные (19)
- салаты (5)
- слоеное тесто , лаваш (13)
- Бохо (63)
- Вязание крючком (1328)
- бабушкин квадрат, круг (28)
- коврики , пледы (12)
- джемпера, свитера (2)
- болеро, накидки , жилеты (84)
- вязание на вилке (1)
- вязание+ мех (10)
- вязание+ ткань (38)
- детское (220)
- жакет, кофта, пальто, кардиган (121)
- журналы (14)
- игрушки и прочее (78)
- интернет -магазины пряжи (5)
- Интернет магазины пряжи (4)
- ирландия мотивы (126)
- кофточки, топы, майки (208)
- кружево,воротники, отделка,кайма (10)
- платье, сарафан (231)
- сумки ,аксессуары, сувениры (71)
- туники (59)
- туниское вязание (2)
- узоры, схемы , МК (314)
- шапки ,снуды и др. акссесуары (114)
- юбки (53)
- Вязание спицами (1051)
- аксесуары( сумки, украшения и др.) (8)
- болеро, накидки , пончо и т.д (13)
- вязаные игрушки (1)
- джемпера, свитера (136)
- для деток (199)
- для женщин (422)
- для мужчин (45)
- жилет, кофточки, маечки (54)
- кофта, кардиган, пальто (181)
- модели с жакардовым узором (29)
- платье, сарафан, туника (69)
- советы, мк,уроки (113)
- спицы + крючок (25)
- узоры, схемы (76)
- шапки,перчатки,манишки идр. (122)
- Для души (22)
- музыка (8)
- стихи, слова и мысли (15)
- Интернет- полезная информация (11)
- для развития деток (1)
- Комнатные растения (25)
- Красота и здоровье (148)
- бодифлекс и другие виды гимнастики (19)
- здоровье (51)
- косметология (56)
- травник (13)
- Обряды на удачу и благополучие. (51)
- заговоры (26)
- магия (6)
- молитвы (5)
- нумерология (8)
- Рукоделие (147)
- вышивка лентами (7)
- интернет-магазины для рукоделия (1)
- поделки (34)
- сутаж (1)
- украшения и аксессуары своими руками (84)
- Сад, огород , клумба (187)
- клумба (3)
- сад (12)
- выращивание рассады (18)
- интернет магазины семян и цветов (15)
- огород (19)
- парники ,теплички (15)
- удобрения (4)
- Удивительное рядом (5)
- Шитье (381)
- детское (43)
- для женщин (162)
- интерьер (5)
- мелочи и полезные вещи (39)
- Переделка, декорация вещей (59)
- сумки, кошелечки (72)
- тапочки (3)
- уроки, полезные советы (32)
-Поиск по дневнику
-Подписка по e-mail
-Постоянные читатели
-Статистика
Соседние рубрики: уход за домом(16), тесты(0), монеты и др(1), мода и стиль(17), компьютор и техника(10)
Другие рубрики в этом дневнике: Шитье(381), Удивительное рядом(5), Сад, огород , клумба(187), Рукоделие(147), Обряды на удачу и благополучие.(51), Красота и здоровье(148), Комнатные растения(25), Интернет- полезная информация(11), Для души(22), Вязание спицами(1051), Вязание крючком(1328), Бохо(63), Блюда, кухня(292), Полезные советы(56), (0)
Экспресс ретушь в Рhotoshop в два слоя |
Это цитата сообщения Зиновия [Прочитать целиком + В свой цитатник или сообщество!]
|
Инструменты для удаления дефектов кожи знает любой, даже начинающий изучать Photoshop, фотолюбитель. Это Clone Stamp (Клонирующий Штамп) и Healing Brush (Лечащая Кисть), предназначенные для клонирования чистых областей и замены дефектных. Они расположены в левой панели инструментов фотошоп.
Секрет настоящей гламурной ретуши в том, что дефекты не удаляются, а только сглаживаются (размываются), и, что самое важное — фактуры кожи сохраняется. Смысл в том, что если просто размыть недостатки и шероховатости, то эффекта гламура не получится. Лицо станет кукольным и неживым. Поэтому нужно вернуть поры с помощью одного из каналов изображения, где они наиболее видны.
Image 1: До и после гламурной ретуши в Photoshop. В своей статье в журнале «Фото Мастерская» “Гламурная ретушь – Пластическая хирургия”, я описал очень подробно прием гламурной ретуши профессиональных дизайнеров. Но, этот вариант, несколько сложен и намеренно затянут. Поэтому я сокращу его до нескольких простых шагов, а всю статью в формате pdf можно скачать по ссылке выше. Экспресс ретушь в photoshop в два слоя.
Вот такой простой и эффективный прием ретуширования. И забудьте Вы о всяких Клонирующих Штампах для удаления прыщей, никто из профессиональных дизайнеров ими не пользуется. |
Фото-ревю
|
Быстро худеем в ФШ |
Это цитата сообщения Лариса_Гурьянова [Прочитать целиком + В свой цитатник или сообщество!]

ПАМЯТКА НАЧИНАЮЩИМ ФОТОШОППЕРАМ
Быстро худеем в ФШ
Было ................... Стало


Открыли в ФШ нужное фото (я взяла с просторов инета). Сняли замочек со слоя - перетащили мышкой в корзину.



В фильтре Пластика берем инструмент - Смещение пикселей, размер кисти - 30 пкс и начинаем работать.
Этот инструмент устроен так, что слева от фото он уменьшает пиксели сверху вниз (я показала стрелками), а справа, наоборот, снизу вверх.


Ну вот и все. Правда, не сложно похудеть в ФШ...
Тут, самое главное, - не перестараться...))
Было ................... Стало


для вас Лариса Гурьянова
|
Улучшить резкость фото в фотошопе |
Это цитата сообщения Лариса_Гурьянова [Прочитать целиком + В свой цитатник или сообщество!]

ПАМЯТКА НАЧИНАЮЩИМ ФОТОШОПЕРАМ
Для того чтобы применить фильтр контурная резкость, выберите в строке меню Adobe Photoshop - вкладку "фильтр", в раскрывшемся списке выберите вкладку "усиление резкости", затем в раскрывшемся меню Adobe Photoshop выберите "вкладку контурная резкость".

|
Добавим красоты нашим фотографиям в несколько ходов |
Это цитата сообщения MissKcu [Прочитать целиком + В свой цитатник или сообщество!]
|
Авторетушь портретов онлайн |
Это цитата сообщения Surge_Blavat [Прочитать целиком + В свой цитатник или сообщество!]
|
| Страницы: | [1] |