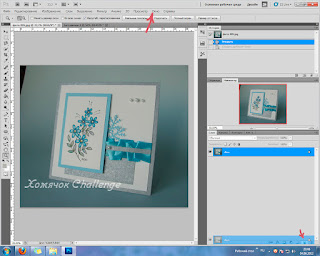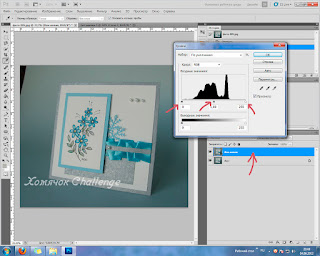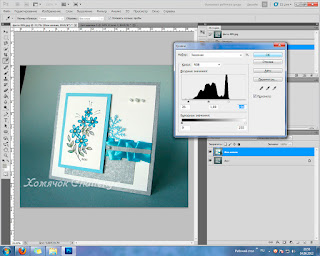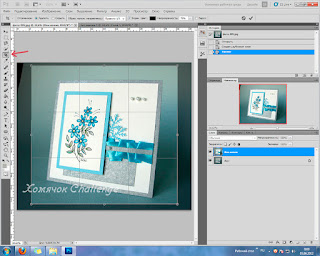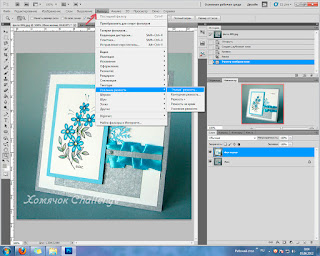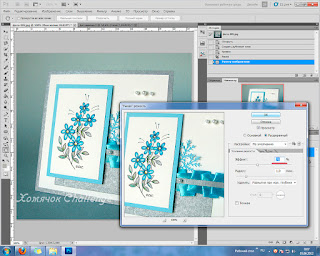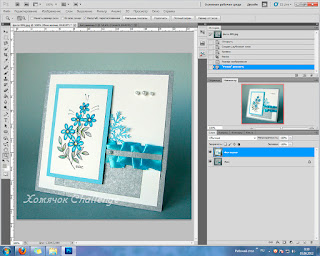-Музыка
- Оооофигенная музыка
- Слушали: 393426 Комментарии: 0
- восточные мотивы.
- Слушали: 240052 Комментарии: 0
- Piano
- Слушали: 13433 Комментарии: 0
- Оооофигенная музыка
- Слушали: 393426 Комментарии: 0
- Красивая восточная мелодия...
- Слушали: 24780 Комментарии: 0
-Рубрики
- ФОТОГРАФИЯ (9)
- МУЗЫКА (8)
- Восточная музыка (1)
- КОПИЛКА УМНЫХ МЫСЛЕЙ ОТ УМНЫХ ЛЮДЕЙ (8)
- про бизнес (4)
- про отношения (1)
- ТРАФАРЕТЫ И ШАБЛОНЫ (7)
- ПАСХА (6)
- Уроки Риторики и Ораторского Мастерства (4)
- ПУТЕШЕСТВИЯ (4)
- АУДИОКНИГИ (3)
- САД,ОГОРОД (2)
- про розы (1)
- ГОРОСКОП ПОМОЖЕТ (2)
- Фишки для бизнеса (1)
- УРОКИ РИСОВАНИЯ (1)
- Хиромантия (1)
- ФЕН ШУЙ (1)
- ПРИЧЕСКИ (1)
- ВКУСНЯТИНА (36)
- всякие вкусняшки на закуску (8)
- Выпечка (7)
- САЛАТИКИ (1)
- Готовим напитки (9)
- ВЯЗАНИЕ (40)
- Вязание крючком (18)
- Вязание: украшения и аксессуары (8)
- ГАРМОНИЯ (99)
- в доме (24)
- в душе (64)
- в отношениях (13)
- ПРИТЧИ (1)
- ДАЧА (11)
- идеи для дачи (5)
- Клубника (1)
- ДЕТИ (15)
- развитие (13)
- ДИЗАЙН (77)
- дизайн дома (58)
- дизайн дачи (13)
- дизайн одежды (6)
- Заработай в инете (91)
- ЗДОРОВЬЕ (83)
- ИСКУССТВО ОДЕВАТЬСЯ (7)
- компьютерным чайникам (30)
- КРАСОТА (130)
- для волос (17)
- для лица (23)
- тела (88)
- МАГИЯ (19)
- магия денег (7)
- обряды (3)
- Молитвы (1)
- математика в помощь (7)
- МЕХА (1)
- МОДА (39)
- дизайнерские идеи (10)
- МУЗЫКА РЕЛАКС (11)
- Новая жизнь вещам (58)
- НОВЫЙ ГОД (34)
- ПОЛЕЗНЫЕ НУЖНОСТИ (6)
- ПОЛЕЗНЫЕ ССЫЛКИ (29)
- Праздничный стол (10)
- ПСИХОЛОГИЯ (22)
- ЛИЧНОСТНЫЙ РОСТ (14)
- физиогномика (5)
- СВОЁ ДЕЛО (36)
- заработок на дому (2)
- СКРАПБУКИНГ (72)
- СТРОИМ ВЫКРОЙКУ (8)
- ТВОРИМ САМИ (413)
- HAND MADE (26)
- мозаика (5)
- МАСТЕРСТВО ИЗ ГАЗЕТ (3)
- Работа с бисером (2)
- Мыловарение (1)
- валяние (3)
- декупаж (32)
- МК одежда (55)
- МК ЛЕНТАМИ ВЫШИВКА (4)
- Пластика (7)
- подушки (7)
- пошив с выкройками (57)
- СВЕТИЛЬНИКИ (38)
- Украшения и аксессуары (19)
- шитье (72)
- Шторы с выкройкой (21)
- ФОТОШОП (27)
-Поиск по дневнику
-Подписка по e-mail
-Постоянные читатели
-Сообщества
-Статистика
урок по редактированию фото в фотошопе |
Сегодня у нас в блоге урок от Светланы В.С.
Предлагаю вам небольшой урок по редактированию в программе Фотошоп фотографий работ перед публикацией их в блоге. Я не специалист в фотошопе, и не я придумала то, что вы увидите в этом уроке, но я сама пользуюсь этими приемами. Эти очень простые действия помогут вам немного подкорректировать ваши фотографии.
1. Открываем фото и создаем копию слоя.
Открываем фото . Если вы не видите у себя панель слоев - нажмите на клавиатуре F7 или мышкой кликните Окно, в выпавшей таблице найдите Слои и поставьте флажок .
Левой кнопкой мышки кликаем по слою Фон, и не отпуская кнопку, тащим слой вниз так, чтобы курсор остановился на кнопке создания нового слоя - отмечена стрелкой. И отпускаем кнопку мышки. Появится новый слой - Фон копия, дальше все манипуляции будем делать на этом слое.
2. Уровни. Фото моей открытки - серое, тусклое, и сейчас мы это исправим. На клавиатуре нажимаем Ctrl+L, или на верхней панели Изображение → Коррекция → Уровни, появится таблица Уровни.
Двигаем полозки влево-вправо, делаем фото ярче и контрастнее.Поэкспериментируйте, если не понравится результат - нажмите Отмена, и повторите операцию.
3. Преображение фото. Вот результат - фото стало ярче и контрастнее, жмем ОК и сохраняем изменения.
Теперь на фото нужно удалить удалить все лишнее.
4. Кадрирование. На панели инструментов нажимаем кнопку Рамка, выделяем область кадрирования . (В старых версиях фотошопа - на верхней панели жмем Изображение → Кадрировать.)
Изменяем размеры рамки, отсекаем все лишнее. Жмем еще раз инструмент Рамка, и в появившейся табличке подтверждаем кадрирование.
5. Изменение размера фотографии. Нажимаем Ctrl+Alt+I, или Изображение → Размер изображения. Появится таблица Размер изображения.
Разрешение 72 пикс/дюйм вполне достаточно , при таком разрешении фото будет отображаться в натуральную величину (на экране и при печати). Выставляем размеры - для публикации в блоге лучше делать до 800 пикселей по длинной стороне, если работа большая - до 1000. (Слишком большие фото не удобно смотреть, и альбомы в Гугле не бесконечные)
6. Усиление резкости изображения. При уменьшении размера фотографии уменьшается резкость, это такая особенность фотошопа. Поэтому резкость нужно корректировать. На верхней панели нажимаем Фильтр → Усиление резкости → "Умная" резкость.
Появляется таблица, в которой регулируем эффект усиления резкости.
У меня стоит 70 %, но эта величина определяется опытным путем и зависит от исходного размера фото и эффекта, который хотите получить. Не перестарайтесь, фото должно выглядеть естественно. И , конечно, все это работает в том случае, если ваше фото изначально было четким, а размытую, нерезкую фотографию таким образом не исправить.
7. Готово! Фотография отредактирована, сохраняем ее.
Нажимаем Shift+Ctrl+S, или Файл → Сохранить как..., даем имя преображенной фотке, выбираем тип файла - JPEG или PNG, и жмем Сохранить.
Серия сообщений "ФОТОШОП":
Часть 1 - Скачать шаблоны для Фотошоп - скрап странички
Часть 2 - Скачать шаблон для открытки-рамочки
...
Часть 24 - Делаем прозрачные фоны в программе Paint.Net.
Часть 25 - Цифровой скрапбукинг
Часть 26 - урок по редактированию фото в фотошопе
Часть 27 - КЛИПАРТЫ набор
| Комментировать | « Пред. запись — К дневнику — След. запись » | Страницы: [1] [Новые] |