-Рубрики
- Кинотеатр (3)
- Браузер Firefox (2)
- Документальный фильм (1)
- МНЕМОТЕХНИКА (1)
- Поздравления (1)
- Этика (1)
- Кулинарные рецепты (1)
- ДРАГОЦЕННОСТИ (9)
- Poser 6 (1)
- WHATSAPP (5)
- АНТИВИРУС (4)
- Adobe Premiere Pro (1)
- Animation Maker (2)
- Blufftitler (11)
- D3-урок (3)
- html для начинающих (4)
- PNG (12)
- Skype. (3)
- web камера (1)
- whatsapp (1)
- Wi-Fi (4)
- Windows (23)
- YouTube (3)
- Анимация (26)
- CrazyTalk (2)
- Плагин (1)
- прог.анимация (2)
- Баня (8)
- Бильярд (2)
- Видео (4)
- Comedy Club (1)
- Видео уроки ФШ (106)
- Lightroom (1)
- Вирус (14)
- Во саду ли, в огороде.... (32)
- заготовки (2)
- РОЗЫ (1)
- Всё про ЛиРу (27)
- Генераторы (44)
- гимнастика (5)
- ГИФКИ (1)
- Декор (41)
- Новый год (1)
- Дизайн (8)
- дизайн интерера (7)
- Драйвер (2)
- Животные (1)
- Заставки (1)
- здоровье (116)
- ПСИХОЛОГИЯ (2)
- Уход за собой (46)
- Игры (2)
- Интернет полезности (24)
- Блогеру (9)
- Прокси (7)
- Ислам (1)
- Как удалить (1)
- караоки (4)
- кисти (1)
- КлипАрт (7)
- Ключи (2)
- Комнатные растения. (25)
- конвертер (2)
- Конверторы (2)
- крамка (38)
- Кулинария (4)
- Маски (8)
- Мобильный (6)
- Мобильный. (11)
- Музыка (20)
- Музыкальные редакторы! (4)
- Наряды (1)
- Неполадки Компа (21)
- Ноутбук (2)
- Нужное ПК (4)
- Одежда (1)
- Отопление (7)
- Переводчики (1)
- Позновательно (10)
- Полезное (46)
- Интересные сайты (1)
- Полезные мелочи фш (4)
- Программы (32)
- Win RAR (2)
- Совместимость программ (1)
- Прокси (8)
- психология (5)
- Рамки (11)
- Ремонт (5)
- Саморазвитие (9)
- Как скачивать (2)
- урок Английский (5)
- самоучитель (10)
- записать DVD (1)
- Сантехника (20)
- Скрап набор (3)
- Создаём сайт (1)
- создаём фильм (32)
- Экранная камера (1)
- стройка (38)
- ТВ (8)
- Туризм (4)
- Дубай (1)
- Турция Отель (2)
- Угалки (4)
- украшалочки (18)
- Умные мысли, (1)
- Урок (20)
- @Mail.ru (7)
- egmail.com (3)
- Уроки для программ (1)
- урок html (21)
- УРОК ProShow Producer (9)
- Урок пк (6)
- Урок фотограф (1)
- уроки flash (4)
- Уроки Magic Particles 3D (11)
- уроки анимации (23)
- Текст (1)
- Уроки фотошоп (130)
- Настройки Фш (17)
- Стили (1)
- ФШ от Ольги Бор. (1)
- Установка. (2)
- фильтры (16)
- Фон (46)
- Фрактальные накладки на фон (2)
- фото (6)
- Фоторедактор (21)
- Футаж (12)
- халява (3)
- Шаблон (4)
- Урок (1)
- Шпаргалки (10)
- Защита (2)
- Шрифт (9)
- Электричество (8)
- эфект (1)
- Юмор (4)
- Яндекс фотки. (3)
-Цитатник
Анимация перемещения блика - (0)
Анимация перемещения блика по объекту в фотошопе
при восстановлении компьютера с Windows 10 возникла проблема – изменения не внесены - (1)Урок 1148: при восстановлении компьютера с Windows 10 возникла проблема – изменения не внесены К...
как убрать сообщение Срок действия вашей лицензии Windows 10 истекает - (1)Урок 1168: как убрать сообщение Срок действия вашей лицензии Windows 10 истекает Компания «Майкр...
как узнать причину синего экрана смерти в Windows 10, - (1)Урок 1175: как узнать причину синего экрана смерти в Windows 10, коды ошибок и исправление При п...
Урок 1188: отключение узла службы локальной системы, грузящей диск Windows 10 - (1)Урок 1188: отключение узла службы локальной системы, грузящей диск Windows 10 Владельцы компьюте...
-Метки
photoshop youtube Если Маски Одна ТВ антивирусной бесплатно бесплатной бесплатных беспокоит блог блоги большое веб альта веб-дизайнера видео видео-ролики всё всех делай дневник закачек здесь здоровье интернета! как передать файлы карьера кистей кисти клипы колличество комментарии компьютер... компьютеров. лучшие мастеров. многих можно музыка музыкальные музыку натройка нуля он-лайн онлайн онлайн-конвертер онлайн-проверки отличный печень поздравительные надписи полезность популярные почистим сайт сайтов сайты сервисы скачать скачиваем собраны ссылки!!!! тысяча уроки уроки фотошопа установка файлов фильмы форматов фото фотоопа фотошопера фш халявными цветосветовой часто эффект
-Музыка
- Sarah Brightman - only an ocean away
- Слушали: 6366 Комментарии: 0
- Гитара
- Слушали: 42447 Комментарии: 0
- Музыка-обожаю её!...Francis Goya...
- Слушали: 72157 Комментарии: 0
- китайская лечебная музыка
- Слушали: 18900 Комментарии: 0
- ИЗУМИТЕЛЬНАЯ МУЗЫКА.
- Слушали: 92306 Комментарии: 0
-
пїЅпїЅпїЅпїЅпїЅ пїЅ пїЅпїЅпїЅпїЅпїЅ
[Этот ролик находится на заблокированном домене]
пїЅпїЅпїЅпїЅпїЅпїЅпїЅпїЅ пїЅпїЅпїЅпїЅпїЅ пїЅ пїЅпїЅпїЅпїЅ пїЅпїЅпїЅпїЅпїЅпїЅ
В© пїЅпїЅпїЅпїЅпїЅпїЅпїЅпїЅпїЅпїЅпїЅ
пїЅпїЅпїЅпїЅпїЅпїЅпїЅпїЅ пїЅпїЅпїЅпїЅпїЅ пїЅ пїЅпїЅпїЅпїЅ пїЅпїЅпїЅпїЅпїЅпїЅ
В© пїЅпїЅпїЅпїЅпїЅпїЅпїЅпїЅпїЅпїЅпїЅ
-Поиск по дневнику
-Подписка по e-mail
-Друзья
Друзья оффлайнКого давно нет? Кого добавить?
-natalo4ka
Aleksandr_Germakov
almiria_kh
AnnaDu
Arnusha
BARGUZIN
bloginja
BraveDefender
DiZa-74
FaithMona
koreckolga
last_Alive
LJILJANA
Mademoiselle_Viv
Megeta44
Miledy-ledy
Millada_Kataleya
Monro-Designs
nadmirchik
NATALI-NG
Novichok56
photorecept
roza3344
Schamada
SlavnayaAli
smurflena
sundeliver
svetlana_Piskareva
VALJ
Ymorita
Ануфриев_Алекс
Ваш_новый_образ
Ваша_ТАНЯ_идущая_по_Судьбе
Владимир_Шильников
ГалАндр
Ирина_Уральская
Кубаночка
Лариса_Гурьянова
Меллания
Миледи_Малиновская
Мир_в_Душе
МОИМ_ВНУКАМ_ПОЛЕЗНОСТИ
Ника_Ворон
Помогай-ка
Резеда_Хамзовна
РОМАШКА2010
Светлая-Темная
татьяна_татуревич
ЭМИЛЛИ
я_Ростовчанка
-Постоянные читатели
-Сообщества
Участник сообществ
(Всего в списке: 4)
ТУРЦИЯ
УРОКИ_ФОТОШОПА
Gala-Feya_and_Photoshop
Только_для_мужчин
-Статистика
Защита паролем собственного роутера (wi-fi) от посторонних |
Цитата сообщения last_Alive
Защита паролем собственного роутера (wi-fi) от посторонних
Защита паролем собственного роутера (wi-fi) от посторонних
При установке Wi-Fi роутера не всегда задумываются о безопасности создаваемой беспроводной сети. Купив смартфон, планшет или ноутбук, просто пользуются сетью "как есть", и если не позаботится о безопасности сети, то на выходе можно получить незащищенную точку доступа с admin/admin в качестве учётки администратора роутера. От чего кто-то, подключившись к Вашему роутеру без Вашего реального разрешения, может, выкачивая из сети гигабайты информации, перехватывая более 90% канала передачи данных, может сделать некомфортным для вас даже обычный сёрфинг на просторах интернета. Если тот человек ещё и глупый, то вместо помощи вы можете получить дискомфорт (а то и лишить возможности пользования) при пользовании вашей же точкой доступа. Здесь узнаете о нескольких простых, но довольно эффективных способах обезопасить роутер Wi-Fi.
Пример на Wi-Fi роутере D-Link DIR-330.
1. Поменять имя/пароль учётки администратора
Подключиться к панели управления роутера. Для DIR-330 нужно ввести 192.168.0.1 ( http://192.168.1.1 ) в адресной строке браузера. Для других моделей роутеров этот адрес может отличаться. Поможет инструкция по настройке, прилагающаяся к роутеру. Появится окно ввода логина и пароля администратора. По умолчанию это admin/admin.
Найти вкладку "Maintenance", раздел "Administrator" и создать надёжный пароль (который нужно помнить) в поле "New Password", после чего подтвердить его в поле "Confirm Password". Можно поменять и имя записи администратора в поле "Login Name". После этого нажать кнопку "Save Settings"
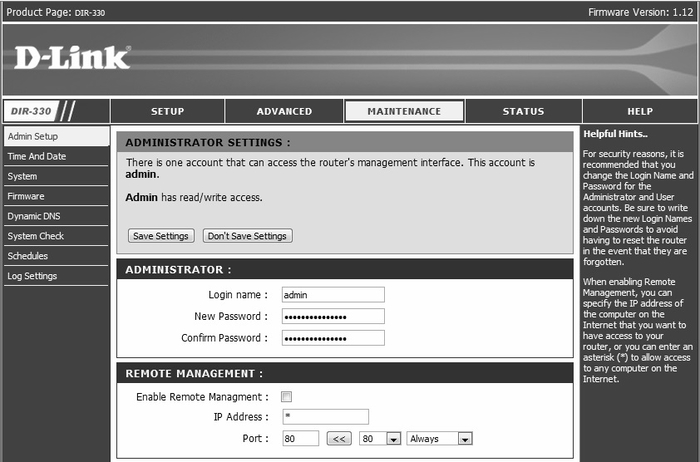
Теперь, даже подключившись к сети, посторонний не сможет так легко добраться до самого роутера.
2. Закрыть точку паролем и скрыть имя точки
Эти простые действия потребуют от того, кто захочет подключиться к точке, предварительно указать её название, а также пароль, что обеспечивает двойную безопасность.
Найти вкладку "Setup", слева выбрать раздел "Wireless Settings" и в появившемся окне выбрать "Manual Wireless Connection Setup"

Найти раздел "Wireless Network Settings". В поле "Wireless Network Name" задать имя нашей сети (SSID), которое нужно запомнить. Чтобы имя сети было скрыто, поставить галочку в поле "Enable Hidden Wireless"
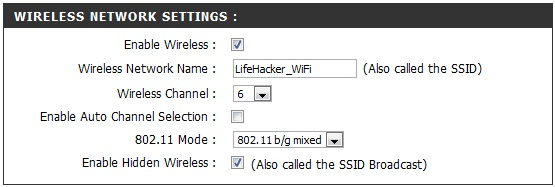
В разделе "Wireless Security Mode" выбрать "WPA/WPA2", а в появившемся ниже разделе в поле "Network Key" указать наш очень сложно подбираемый пароль (это и будет пароль подключения). После этого не забыть нажать кнопку "Save Settings"

Теперь, чтобы подключиться к сети, постороннему потребуется подбор имени точки и пароля, что само по себе уже не так просто.
3. Разрешить/запретить доступ только устройствам с конкретными MAC-адресами
Данный шаг является дополнительной мерой защиты. Он может быть неудобен, если вам часто приходится выходить в сеть с новых устройств.
Найти вкладку "Advanced", слева выбрать раздел "Network Filter". Появится набор полей для ввода MAC-адресов. Удобнее всего подключиться перед этим к точке доступа всеми устройствами, которым хотите разрешить доступ к сети. Затем открыть всплывающий список под "Configure MAC Filtering below:" и выбрать вариант "Turn MAC Filtering ON and ALLOW computers listed to access the network". Далее в каждом поле выбрать из "DHCP Client List" наши устройства, после чего с помощью кнопки "<<" перенести их MAC-адреса в список. После этого не забываем нажать кнопку "Save Settings"
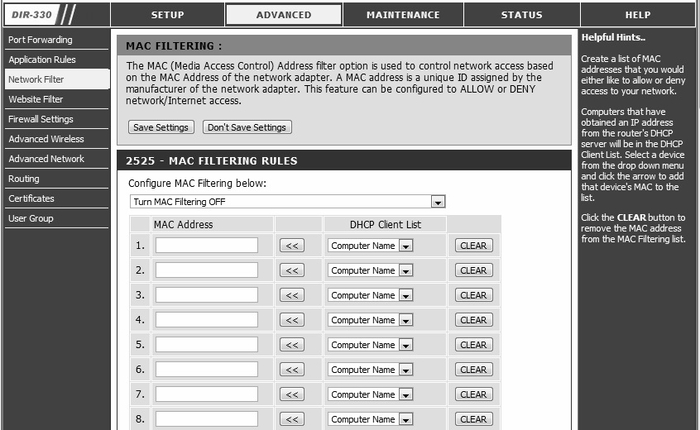
Теперь только эти устройства смогут выходить в сеть через точку доступа. Аналогичным способом, выбрав в верхнем всплывающем списке "Turn MAC Filtering ON and DENY computers listed to access the network" можно запретить отдельным устройствам выход в сеть.
И в случае отличия интерфейса настроек вашего роутера вы можете должным способом сконфигурировать и обезопасить вашу сеть. Поделитесь своими способами защиты точки доступа Wi-Fi?
 last_Alive
last_Alive
Защита паролем собственного роутера (wi-fi) от посторонних
При установке Wi-Fi роутера не всегда задумываются о безопасности создаваемой беспроводной сети. Купив смартфон, планшет или ноутбук, просто пользуются сетью "как есть", и если не позаботится о безопасности сети, то на выходе можно получить незащищенную точку доступа с admin/admin в качестве учётки администратора роутера. От чего кто-то, подключившись к Вашему роутеру без Вашего реального разрешения, может, выкачивая из сети гигабайты информации, перехватывая более 90% канала передачи данных, может сделать некомфортным для вас даже обычный сёрфинг на просторах интернета. Если тот человек ещё и глупый, то вместо помощи вы можете получить дискомфорт (а то и лишить возможности пользования) при пользовании вашей же точкой доступа. Здесь узнаете о нескольких простых, но довольно эффективных способах обезопасить роутер Wi-Fi.
Пример на Wi-Fi роутере D-Link DIR-330.
1. Поменять имя/пароль учётки администратора
Подключиться к панели управления роутера. Для DIR-330 нужно ввести 192.168.0.1 ( http://192.168.1.1 ) в адресной строке браузера. Для других моделей роутеров этот адрес может отличаться. Поможет инструкция по настройке, прилагающаяся к роутеру. Появится окно ввода логина и пароля администратора. По умолчанию это admin/admin.
Найти вкладку "Maintenance", раздел "Administrator" и создать надёжный пароль (который нужно помнить) в поле "New Password", после чего подтвердить его в поле "Confirm Password". Можно поменять и имя записи администратора в поле "Login Name". После этого нажать кнопку "Save Settings"
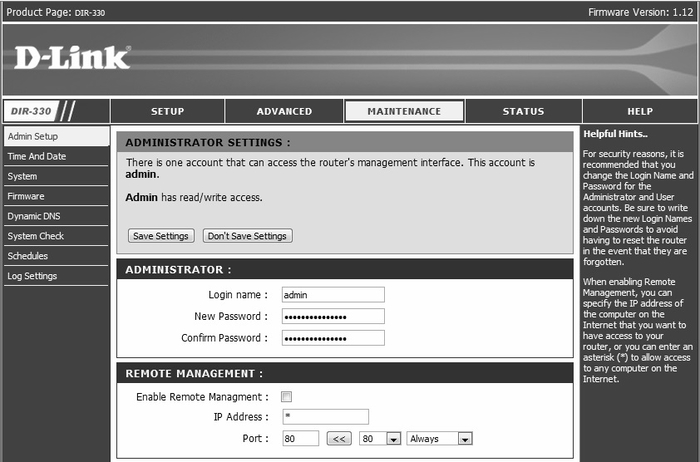
Теперь, даже подключившись к сети, посторонний не сможет так легко добраться до самого роутера.
2. Закрыть точку паролем и скрыть имя точки
Эти простые действия потребуют от того, кто захочет подключиться к точке, предварительно указать её название, а также пароль, что обеспечивает двойную безопасность.
Найти вкладку "Setup", слева выбрать раздел "Wireless Settings" и в появившемся окне выбрать "Manual Wireless Connection Setup"

Найти раздел "Wireless Network Settings". В поле "Wireless Network Name" задать имя нашей сети (SSID), которое нужно запомнить. Чтобы имя сети было скрыто, поставить галочку в поле "Enable Hidden Wireless"
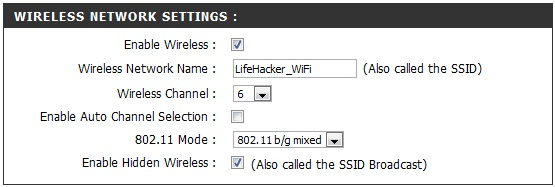
В разделе "Wireless Security Mode" выбрать "WPA/WPA2", а в появившемся ниже разделе в поле "Network Key" указать наш очень сложно подбираемый пароль (это и будет пароль подключения). После этого не забыть нажать кнопку "Save Settings"

Теперь, чтобы подключиться к сети, постороннему потребуется подбор имени точки и пароля, что само по себе уже не так просто.
3. Разрешить/запретить доступ только устройствам с конкретными MAC-адресами
Данный шаг является дополнительной мерой защиты. Он может быть неудобен, если вам часто приходится выходить в сеть с новых устройств.
Найти вкладку "Advanced", слева выбрать раздел "Network Filter". Появится набор полей для ввода MAC-адресов. Удобнее всего подключиться перед этим к точке доступа всеми устройствами, которым хотите разрешить доступ к сети. Затем открыть всплывающий список под "Configure MAC Filtering below:" и выбрать вариант "Turn MAC Filtering ON and ALLOW computers listed to access the network". Далее в каждом поле выбрать из "DHCP Client List" наши устройства, после чего с помощью кнопки "<<" перенести их MAC-адреса в список. После этого не забываем нажать кнопку "Save Settings"
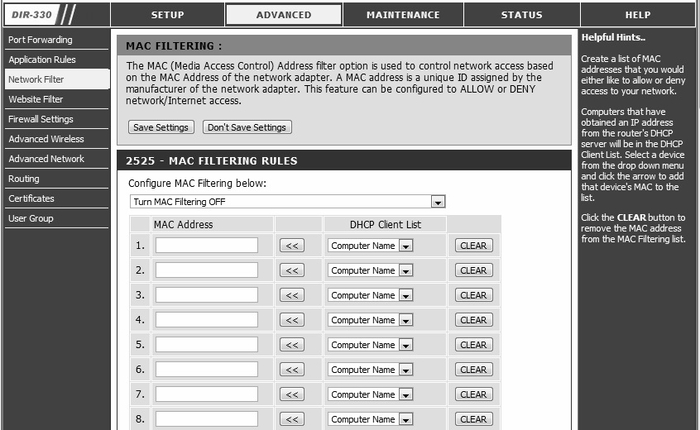
Теперь только эти устройства смогут выходить в сеть через точку доступа. Аналогичным способом, выбрав в верхнем всплывающем списке "Turn MAC Filtering ON and DENY computers listed to access the network" можно запретить отдельным устройствам выход в сеть.
И в случае отличия интерфейса настроек вашего роутера вы можете должным способом сконфигурировать и обезопасить вашу сеть. Поделитесь своими способами защиты точки доступа Wi-Fi?
| Рубрики: | Wi-Fi |
| Комментировать | « Пред. запись — К дневнику — След. запись » | Страницы: [1] [Новые] |








