-Метки
-Рубрики
- рукоделие (307)
- куклы (63)
- плетение из газет (54)
- Сумки (48)
- холодный фарфор (18)
- из соленого теста (16)
- печворк (16)
- декупаж (14)
- из пластика (9)
- бижутерия (9)
- квиллинг (7)
- Украшения из кожи (5)
- канзаши (2)
- обереги (2)
- скрапбукинг (1)
- Папье-маше (1)
- вышивка лентами (232)
- мастер классы, уроки (57)
- мои работы (41)
- идеи для вдохновения (31)
- Хэндмэйд украшения (29)
- работы мастеров (21)
- оформление работ (15)
- книги (9)
- цвета из ткани (5)
- перевод изображений (5)
- канзаши (4)
- учусь работать на ПК (197)
- Фотошоп (64)
- вышивка (схемы идеи) (124)
- кулинария (124)
- биссер (117)
- украшения (61)
- мои работы (2)
- здоровье (113)
- ДАЧА (63)
- огород (19)
- ремонт (11)
- мастер классы (62)
- православие (60)
- живопись (60)
- музыка (45)
- ЛиРу (43)
- кино (36)
- фото (30)
- учимся рисовать (29)
- точечная роспись (14)
- батик (7)
- акварель (4)
- роспись по стеклу (4)
- РАЗНОСТИ (29)
- упаковка (4)
- мода (27)
- книги (23)
- Поэзия (12)
- путешествия (8)
- Женские сайты (7)
- полезные советы (7)
- хозяйке на заметку (5)
- фитнес (3)
- рисование (2)
- онлайн (2)
- филигрань (2)
- мультики (2)
- мои работы (2)
- откратк (0)
-Поиск по дневнику
-Подписка по e-mail
-Друзья
-Постоянные читатели
-Сообщества
-Статистика
Уроки фотошопа №1. Придаём блеск картинке ! |
|
|
В этом уроке мы рассмотрим Анимацию из 2-х кадров, выделение объекта с помощью инструмента Волшебная палочка и научимся добавлять блики (звёздочки ) .
|
Берём картинку , я взяла вот такую

Открываем её в фотошопе : Файл =>Открыть
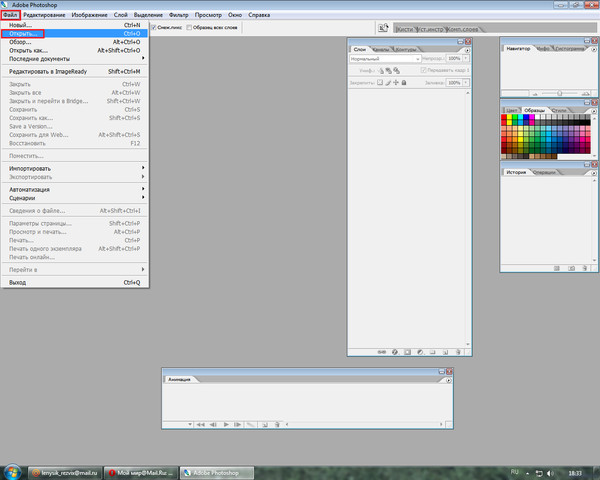
Вот она

Шаг - 1
В окне Слои на слое стоит замочек ,нам его нужно снять
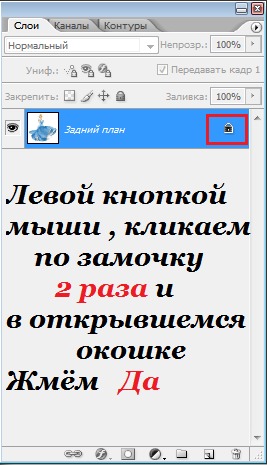
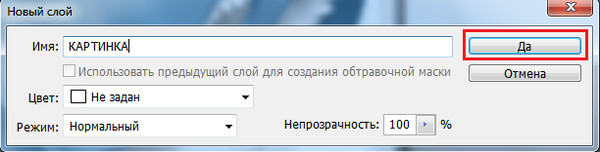
Шаг - 2
У меня картинка на белом фоне , давайте фон удалим и сделаем его прозрачным .
Для этого : берём инструмент Волшебная Палочка (он находится в панели инструментов слева) и кликаем ей по фону
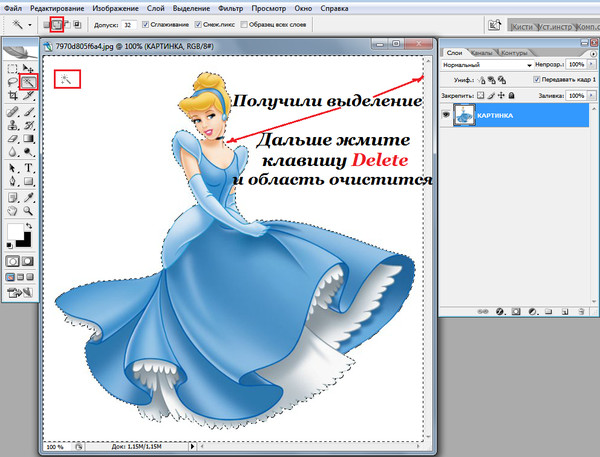

Шаг - 3
Теперь нам надо создать второй слой этой картинки.
Дублируем слой сочетанием клавиш Ctrl + J или мышкой перетянем его на листик внизу панели и получим два слоя нашей картинки .
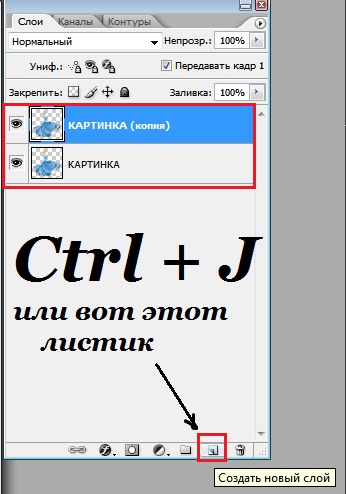
Шаг - 4
Становимся на Слой-Картинка(он должен гореть синим цветом значит активен )
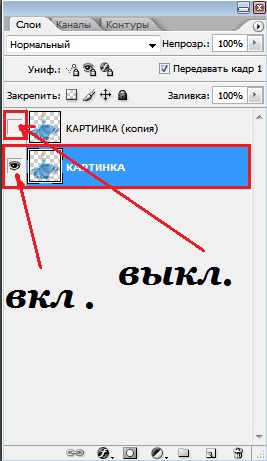
Берём инструмент Волшебная Палочка и с помощью него выделяем нужные части нашей картинки , которые будут блестеть (просто кликая по ним )

Шаг - 5
Теперь добавим в этот слой Шум
Для этого мы идем в верхнюю панельку
Фильтр =>Шум => Добавить шум

В открывшемся окошке выбираем нужные нам параметры. Посоветовать универсальные параметры нельзя, так как многое зависит от изначального качества картинки.
Для нашей картинки я выбрала такие параметры:
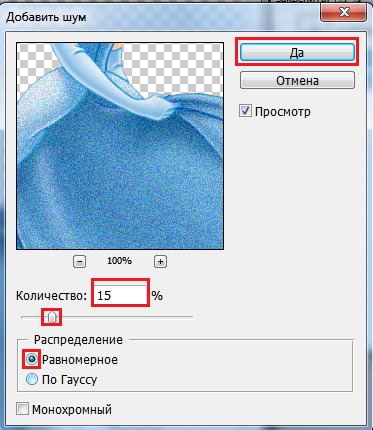
Тоже самое мы проделываем и со слоем Картинка (копия) , предварительно его активизируя в панельке слои.
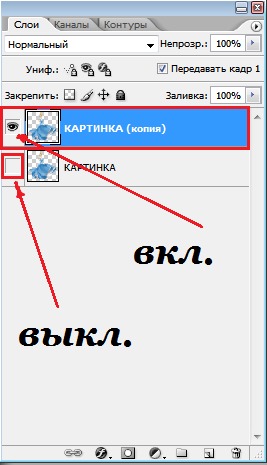
Фильтр =>Шум => Добавить шум
Но делаем одно небольшое отличие . Во втором слое мы добавляем немного меньше шума.

Ctrl + D снимаем выделение
Шаг - 6
Теперь нам надо создать еще 2 новых пустых слоя к этой картинке.
Для этого в Окне «слои» нажимаем
2 раза кнопочку с листочком. Она находится в низу панельки слои:
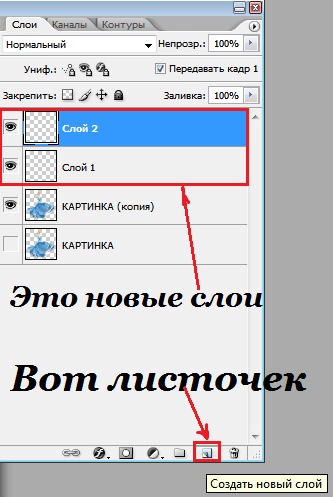
Шаг - 7
Переходим к нанесению звёздочек .
Для этого я использую специальную кисточку в виде крестика. (Кисти у меня уже закачены в фотошоп )Если у вас таких нет, кисть можно нарисовать .
Открываем Файл=> Новый ,ставим размер 21 на 21 пиксель,содержимое фона указываем - прозрачный
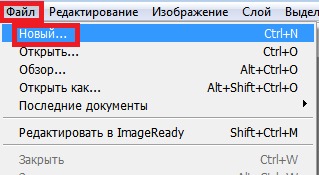
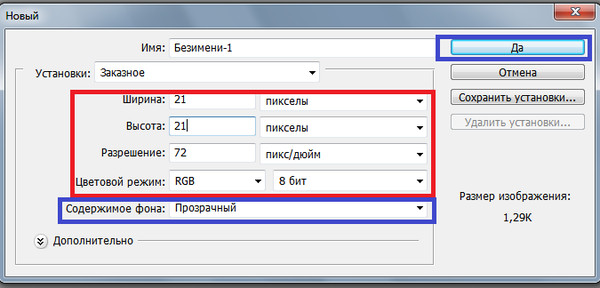
Получаем маленький Документ , нам его для работы необходимо увеличить с помощью инструмента Лупа
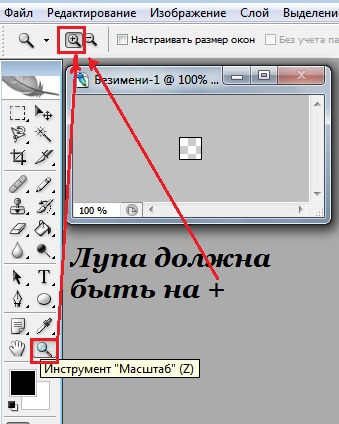
Увеличиваем примерно процентов на 400
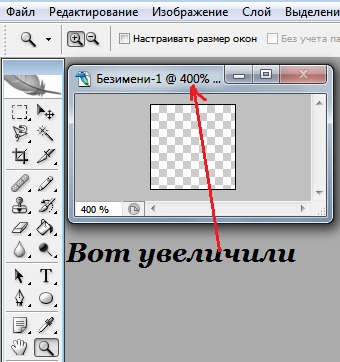
Теперь берём инструмент Крандаш - в 1 пиксел , жёсткость 100 % , цвет чёрный

настраиваем его

Ставим точку в левом верхнем углу
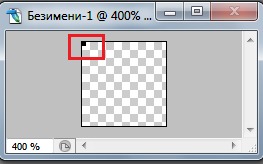
Теперь зажимаем клавишу Shift и ставим токчу в правом нижнем углу , должна получиться вот такая линия

Тоже самое проделайте с другим углом , должно быть так
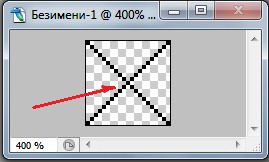
Теперь добавим таким же способом и серединку, ставим точку и потом зажимаем клавишу Shift и ставим токчу ниже
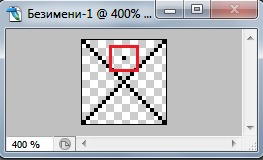
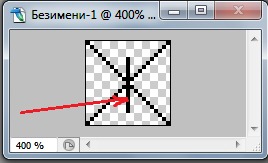
Так же делаем и из стороны в сторону
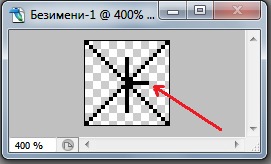
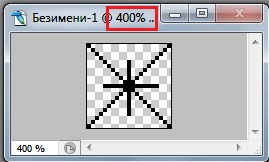
Теперь нам нужно уменьшить рисунок , то есть превратить в настоящую величину 100 % Так же с помощью инструмента Лупа , но она должна стоять уже на минусе уменьшаем или проще жмём Ctrl - - и увеличить Ctrl + +
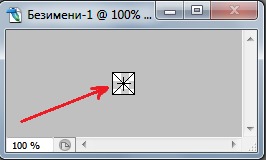
Дальше сохраняем нашу кисть
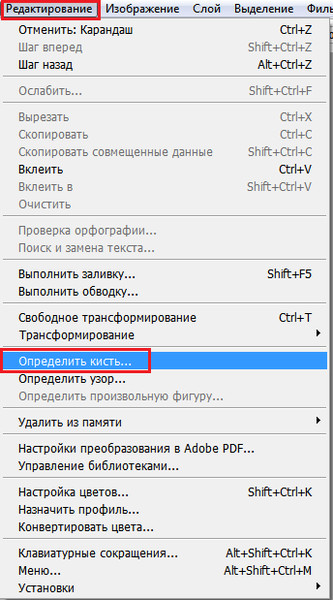
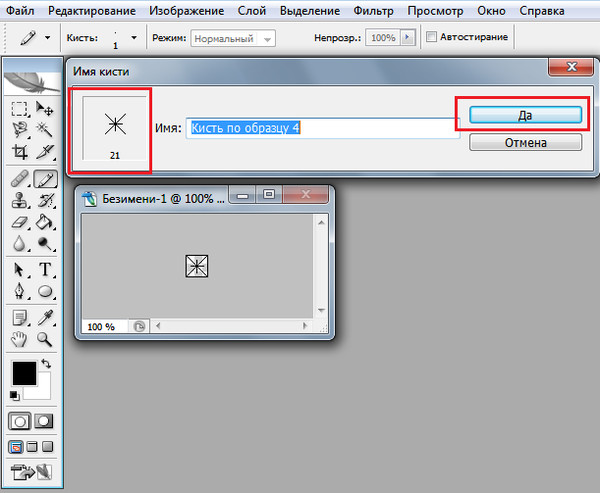
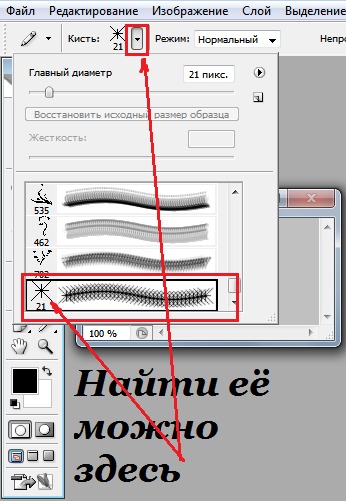
Вот так будет работать наша кисточка
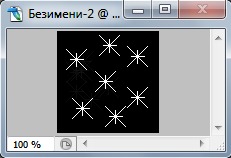
Шаг - 8
Берем эту кисточку в панели кистей (как её найти я написала выше ) , выбираем белый цвет(слева в панели инструментов) и рисуем звёздочки, кликая там где хотим .В начале на одном слое, потом на другом.
Активизируем Слой 1 (он будет гореть синим )
Напоминаю : я пользуюсь своей кистью
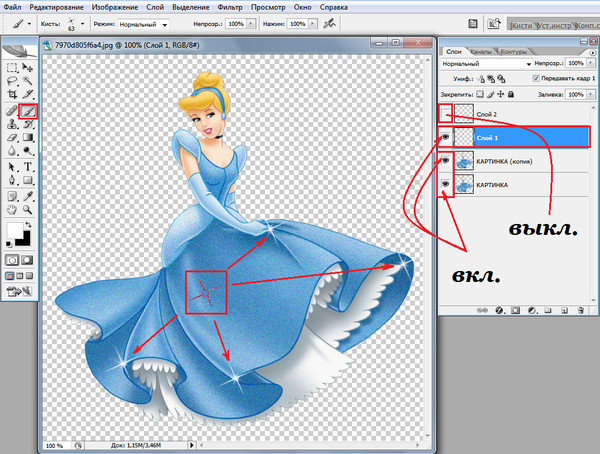
В процессе можете менять размер кисти и тогда звёздочки будут разного размера .
Теперь активизируем Слой 2 и делаем тоже самое на других местах
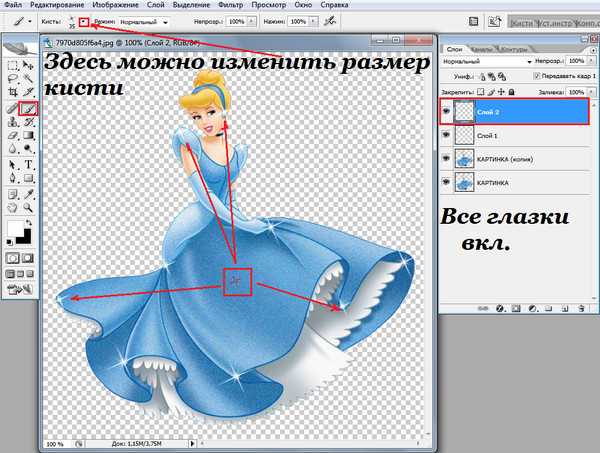
Шаг - 9
Внизу у нас имеется панель с кадрами
( Окно Анимации )
Там уже появился один кадр. В нем видны все слои нашей картинки одновременно. Нам нужно видеть только два: слой Картинка и Слой 1.
В панели слоев активизируем слой Картинка и убираем мышкой глазики у не нужных нам слоев и задаём сразу время кадров , я поставила 0,1 сек:
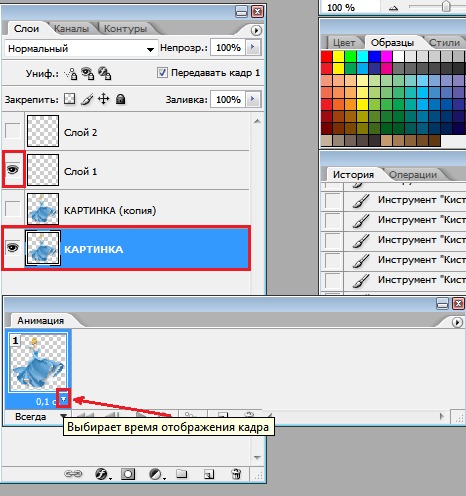
В панели кадров нажимаем листочек для создания еще одного кадра:
Теперь в этом втором кадре делаем видимыми два других слоя:
Слой Картинка (копия) и Слой 2
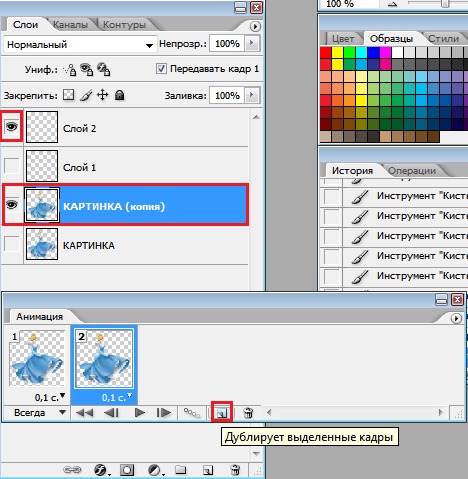
А теперь можно просмотреть , что у нас получилось :

Теперь сохраняем : Файл- Сохранить для Web в формате GIF
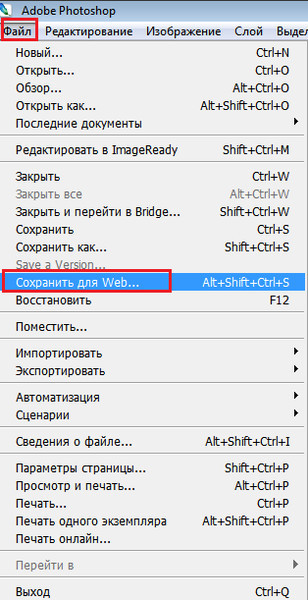
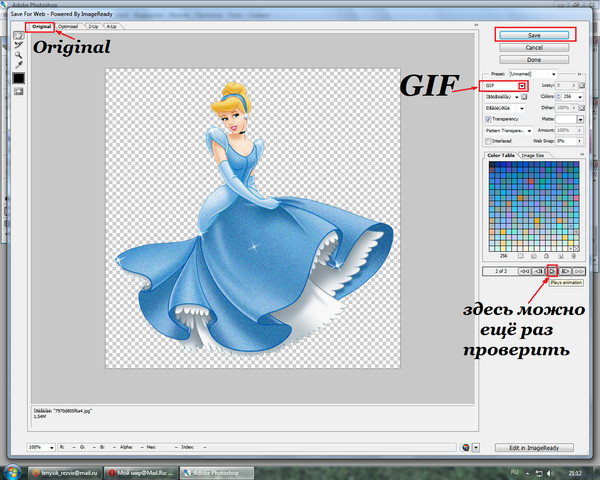
И вот любуемся :


Спасибо Елене Резвых за МК!
| Рубрики: | учусь работать на ПК/Фотошоп |
| Комментировать | « Пред. запись — К дневнику — След. запись » | Страницы: [1] [Новые] |






