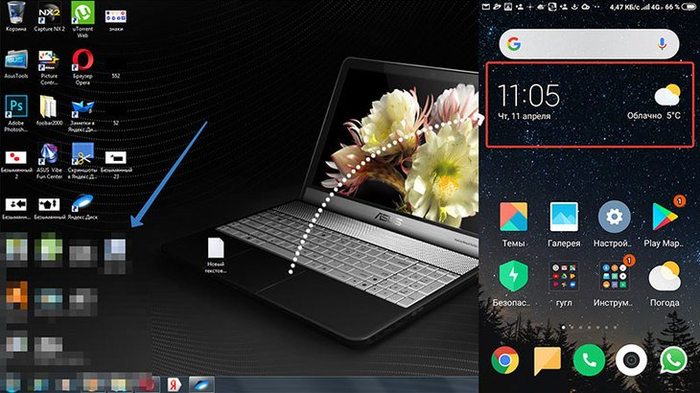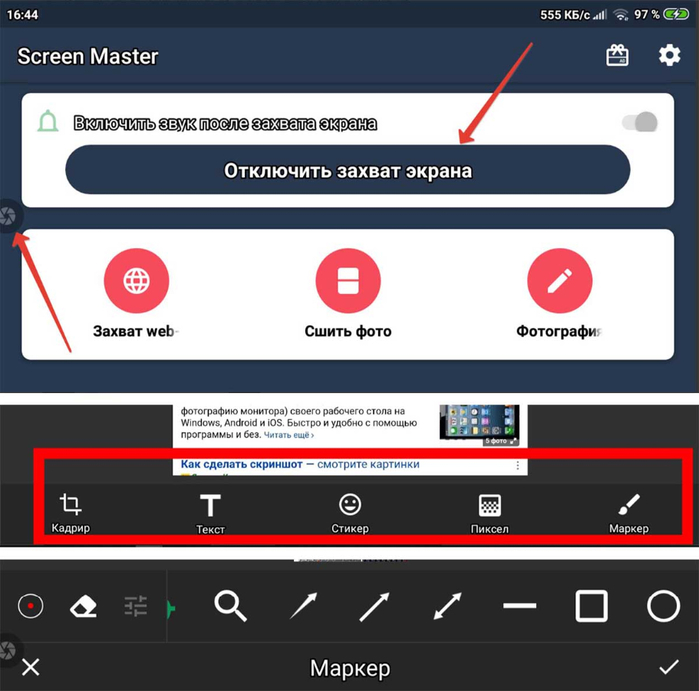-Музыка
- Очень красивая мелодия
- Слушали: 268322 Комментарии: 30
- Виктор Зинчук -Лолита-
- Слушали: 65480 Комментарии: 5
- София Ротару-"Сердце ты мое"
- Слушали: 24582 Комментарии: 8
- Pavasario garsai
- Слушали: 14271 Комментарии: 9
-ТоррНАДО - торрент-трекер для блогов
-
Добавить плеер в свой журнал
© Накукрыскин
-Рубрики
- Airiski neriniai (5371)
- Juostinis nerimas (265)
- Medziaga+ nerimas (62)
- Aksesuarai (717)
- Ananasai (1109)
- Asmeniska (349)
- Augintiniams (43)
- Bliuskutes (8372)
- Nuo virsaus (1233)
- Topai, maikes (445)
- Vyrams (30)
- Bolero (979)
- Filmai (384)
- Idomu, grazu. (246)
- Kaima, apnerimai (33)
- Kelnes (107)
- Kepures (1392)
- Kompiuteriui (2428)
- Avatarai (8)
- Dnevnik (556)
- Gero savaitgalio (6)
- Gero vakaro (30)
- Geros dienos (66)
- Komentarams (168)
- Laikrodukai (38)
- Patarimai (389)
- Programos (386)
- Razdeliteliai (21)
- Remeliai (39)
- schemos (539)
- Sventems (95)
- Telefonui (24)
- Lelems (55)
- Liemenes (608)
- Maudimukai (262)
- Muzika (124)
- Namams (662)
- Velykoms (5)
- Nuorodos (98)
- Paltai (508)
- Pirstines (783)
- Rastai (3134)
- Saliai (1772)
- Ponchai (33)
- Snudai (142)
- Sijonai (557)
- Sodas, darzas (281)
- Staltieseles (510)
- Lovatieses (21)
- Sukneles (4311)
- Tunika (57)
- Sveikata (177)
- Tapkes, kojines (1280)
- Tases, tasytes (185)
- Vaikams (4123)
- Autoriniai darbai (635)
- Kudikiams (432)
- Valgiai (202)
- Vertejai (39)
- Zakardas (1444)
- Zurnalai (5205)
- 2023 (719)
- 2022 (518)
- 2020 (349)
- KNYGOS (331)
- 2024 (312)
- V (277)
- 2021 (223)
- Dupletai ziuret (156)
- Japoniski ziureti (427)
- Taiskije (39)
- Ziureti kiti (2468)
- ZM ziureti (125)
- МК Видео (588)
- Мои работы (8)
- Онлине (118)
-Поиск по дневнику
-Подписка по e-mail
-Постоянные читатели
-Сообщества
-Трансляции
-Статистика
Записей: 36541
Комментариев: 36167
Написано: 73382
Как сделать скриншот на компьютере или ноутбуке в windows и на смартфонах, разные способы. |
https://evgeniy-udalov.ru/kak-sdelat-skrinshot-ekrana-na-kompyutere-telefone
В этой заметке рассмотрим, как сделать скриншот экрана на компьютере в Windows XP, vista, 7, 8, 10 и как это можно сделать на телефоне (на андроиде и айфоне).
Рассмотрим, как сделать снимок экрана на компьютере с помощью стандартных средств операционной системы Windows и с помощью дополнительного программного обеспечения с расширенными возможностями.
Также рассмотрим то, как быстро сделать скриншот на смартфонах средствами операционной системы, и каким приложением пользуются многие, если нужен дополнительный функционал.
Как сделать скриншот на компьютере windows
Если вам нужно просто сделать скрин всего экрана компьютера, то это делается с помощью клавиши “Prt Scr”, которая находится в правой верхней части клавиатуры, и стандартной программы в Windows Paint. Клавиша может обозначаться как “Prnt Scn”, “Prt Sc” и в разных вариациях, у меня она выглядит так.
Нужно нажать эту клавишу, потом открыть Paint. Программа Paint находится в пуске меню в разделе “Стандартные”, если не можете найти, наберите название программы в поиске меню пуск.
После того, как открыли Paint, кликаем на кнопку "Вставить" в левом верхнем углу или набираем комбинацию клавиш Ctrl+V, и снимок откроется в программе. Далее можно применить функционал программы, например, выделить нужное прямоугольником или использовать текст и т.д.
После этого снимок экрана останется только сохранить. Для этого нужно войти в меня программы в левом верхнем углу, нажать “Сохранить как” и выбрать формат, в котором будете сохранять скриншот. Ну и, конечно, потом указать путь и выбрать папку для сохранения.
Сохранять скриншот лучше в формате PNG, так качество изображения будет лучше. Формат JPEG больше подходит для фотографий, но в этом формате размер изображения будет меньше.
Для того, чтоб снять не весь экран, а отдельное окно, нужно открыть это окно и нажать Alt+Prt Sc. Далее всё то же самое, только с отдельным окном. В Windows от 8-ой версии и выше можно сразу сохранить скриншот в папке снимок экрана в изображениях, нажав Win+Prt Sc.
Сделать скриншот стандартной программой windows
Сейчас рассмотрим, как сделать скриншот отдельной части экрана на компьютере в стандартной программе Windows. Это программа идёт стандартно, начиная с Windows 7 и выше, и называется “Ножницы”. С помощью ножниц можно сделать скрин любой части экрана монитора.
Ножницы так же, как и Paint, находятся в меню пуск в папке “Стандартные”, если найти не получается, нужно набрать “ножницы” в поиске в меню. Когда войдёте в программу, нужно нажать на значок “Создать” в левом верхнем углу и выделить область экрана. Дальше изображение нужно сохранить, делается это так же, как и в программе Paint.
Всё вышеописанное можно сделать без скачивания дополнительных программ. Но если делают снимки экрана для сайта в интернете, то тут нужны более расширенные функции. Иногда нужно что-то выделить, закрасить ненужное, добавить стрелки и т.д.
Программ скриншотеров с разными функциями очень много платных и бесплатных. Можно остановиться на одной бесплатной, функций которой хватает за глаза. Все скриншоты для этой статьи и для других статей на своих сайтах делают с помощью программы яндекс диск.
Скриншот через Яндекс Диск
Чтоб установить эту программу “Яндекс Диск” нужно завести аккаунт на Яндексе. Так как многие уже пользуются Яндекс почтой, у них это имеется. Но если у вас этого нет, то завести труда не составит.
Если аккаунт есть, то нужно набрать название программы “Яндекс Диск” в поиске и установить. С установкой проблем не возникнет, после установки автоматически установится утилита "Редактор скриншотов".
Когда программа установлена, можно нажать “Prt sc” или комбинацию Ctrl+Shift+3 и снимок полного экрана сразу откроется в редакторе. Дальше можно использовать разные инструменты. Тут есть прямоугольники, овалы, разные стрелки, можно сделать обрезку, размыть ненужный текст, подписать изображение. Чтоб отменить действие, нужно нажать Ctrl+z.
В самой программе Яндекс Диск можно кликнуть на файл, настройки, скриншоты и посмотреть все горячие клавиши. Например, чтоб сделать снимок области экрана нужно нажать Ctrl+Shift+1.
Если нажать “Сохранить”, скриншот будет сохранён на Яндекс Диске. Оттуда его можно скопировать в любую папку компьютера. А можно скопировать ссылку на файл в Яндекс Диске, кликнув на него правой кнопкой мышки, и поделится ею с кем-нибудь, например, в соцсетях.
Как сделать снимок экрана на смартфоне
На любом смартфоне снимок целого экрана можно сделать, нажав одновременно кнопку включения и кнопку понижения громкости. На IOS любую кнопку громкости одновременно с кнопкой вкл.
Также на разных моделях могут быть дополнительные фишки для скриншотов. Например, у многих на xiaomi redmi, чтобы сделать скриншот нужно провести по экрану сразу тремя пальцами руки.
Если нужно сделать снимок части экрана или опять же использовать функции в виде квадратиков и стрелочек. То нужно скачивать дополнительные приложения. Многие используют программу для Android “Screen Master”. Эту же программу можно установить и на ios.
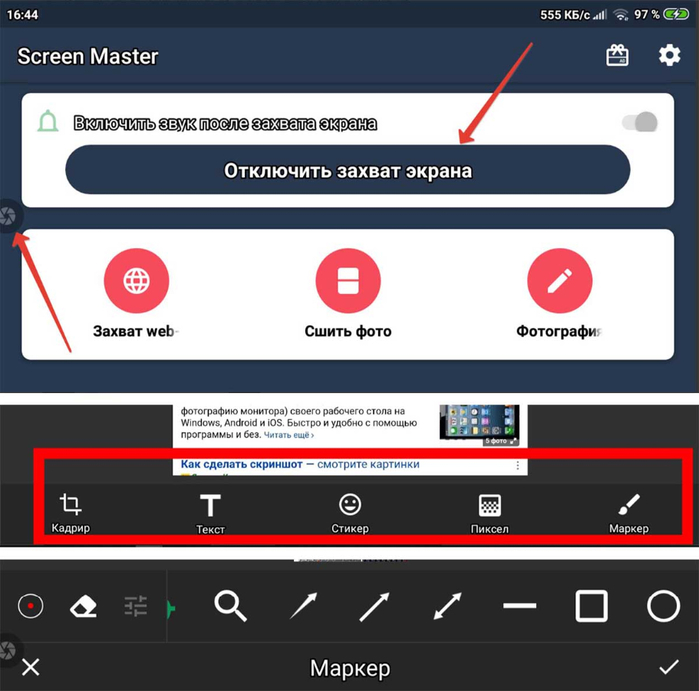
Чтоб сделать скриншот, нужно войти в приложение, кликнуть на "Включить захват экрана" и нажать на кружок слева. Дальше выбрать область экрана и нажать “Редактировать”. Чтоб использовать прямоугольники и стрелки, нужно нажать маркер.
В программе Screen Master можно использовать тот же функционал, что и в программе Яндекс Диск: прямоугольники, стрелки, прочие фигуры, закрасить, выделить, подписать и ещё много всего.
Заключение
Наверно, у вас больше не возникает вопрос, как сделать скриншот экрана на компьютере в Windows и на смартфонах. На самом деле сложного тут ничего нет, и после прочтения этой заметки, каждый без труда сможет сделать снимок экрана.
Способов, программ и приложений для того, чтоб сделать скрин экрана, существует ещё очень много. Здесь описаны лишь те простые и бесплатные программы, которыми многие пользуются и функций которых вполне хватит большинству пользователей.
| Рубрики: | Kompiuteriui/Patarimai |
Понравилось: 1 пользователю
| Комментировать | « Пред. запись — К дневнику — След. запись » | Страницы: [1] [Новые] |