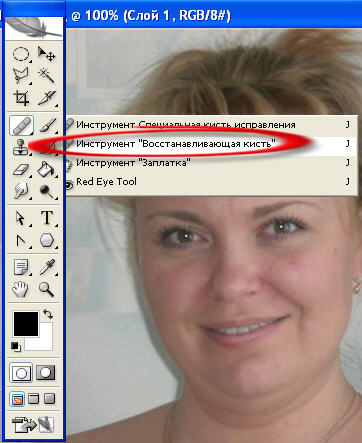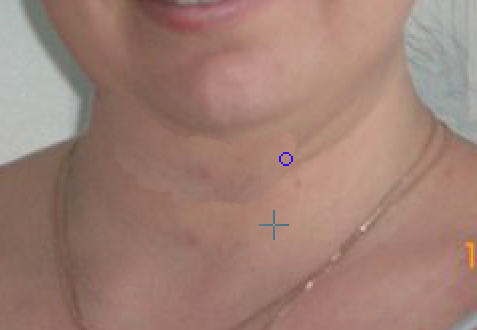ИСТОЧНИК
УБИРАЕМ ВТОРОЙ ПОДБОРОДОК
Многие спрашивают, как обработать фото, чтобы убрать второй подбородок.
Разберём этот вопрос на примере вот этого фото:

1. Открываем фото. Делаем его дубликат, для этого нажимаем ( Ctrl + J ). На слое «Задний план» гасим глазик. Работать будем на слое «Слой 1». Если что-то испортим, всегда можно будет вернуться к слою «Задний план» и начать всё заново.
2. В окне инструментов выбираем инструмент «Восстанавливающая кисть» ( Healing Brush ) или нажмём быструю клавишу для этого инструмента ( J ), затем нажав на иконку инструмента, и, удерживая нажатой выбираем нужную нам кисть:
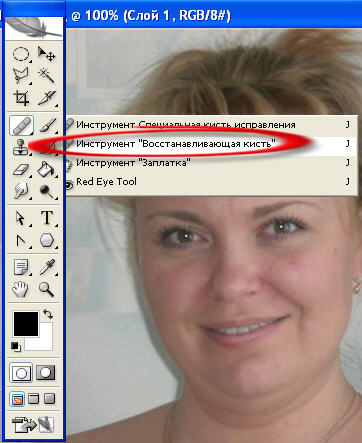
Теперь смотрим на верхнюю панель опций инструмента, для данного фото я выбрала вот такие настройки:

Вообще, инструмент «Восстанавливающая кисть» позволяет корректировать область пикселей, в результате чего они как бы подстраиваются к окружающему их изображению. Сначала нужно задать исходную точку, к которой будет обращаться инструмент. Для того чтобы нам выбрать эту точку, с нажатой клавишей Alt , щёлкаем вот в этой области (когда нажмём на Alt , курсор примет вид мишени):

Теперь Alt отпускаем и осторожненько красим проблемные участки:
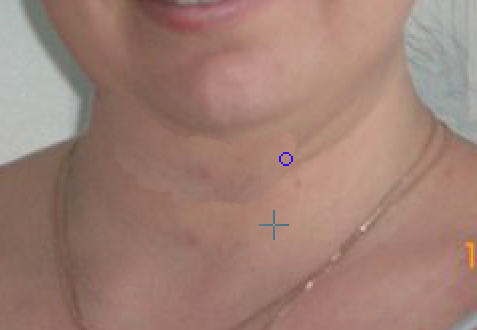
Когда всё докрасим и отпустим кнопку мыши, пиксели подберут информацию и восстановят этот участок. Там где есть ещё ненужные пятна или родинки, их тоже можно убрать, точно так же взяв образец возле этого пятна. Я увлеклась, и на лице убрала несколько пятен:

3. Ну вот, второго подбородка нет, сейчас овал лица можно подправить чуть-чуть, можно по разному это делать, например фильтром «Пластика», но для этого фото я взяла инструмент «Палец» ( Smudge ), он находится в панели инструментов, или можно нажать на клавишу ( R ), чтобы он выделился, выбираем так же, как выбирали инструмент «Восстанавливающая кисть»:

В верхней панели опций инструмента вот такие у меня настройки для данного фото:

Инструмент «Палец» действует так, как будто вы водите пальцем по слою с мокрыми красками, перемешивая их. Поэтому нажмём кнопку мыши в нужном нам месте, и делаем мазки в нужном нам направлении, вы увидите, что цвет, с которого вы начали, будет смещаться в ту сторону, куда вы ведёте «Палец». Я подправила только овал правой щеки девушки, то есть аккуратненько водила «Пальцем» вот в этом направлении:

Ну, а потом яувлеклась улучшениями, ещё зашла в Фильтр – Пластика, выбрала там инструмент «Деформация" ( W ) и сделала причёску попышнее, ну и другое и вот что вышло:

Удачи вам в обработке фотографий! Выкладывайте свои работы на форуме, будем обсуждать.


Nella solneshko |
|
|
|
|
|
|
|