-Рубрики
- Видео (7)
- Handmade (7)
- Daily Pictures (6)
- Блог «dailysets» (4)
- MLP (9)
- Аватарки (6)
- Анимации (9)
- Из других дневников (13)
- Кавайняшка (24)
- Картинки (25)
- Открытки (0)
- Подарки (3)
- Постеры (1)
- Праздники (3)
- Принцессы Диснея (1)
- Раскраски (2)
- Рецепты пирожков (1)
- Рецепты тортов и пирогов (3)
- Рисунки (21)
- Рисунки по фэндомам (5)
- Статьи (17)
- Уроки рисования (23)
- Фотографии (11)
- Фотонатюрморты (1)
- Хеталия (5)
-Поиск по дневнику
-Подписка по e-mail
-Статистика
Урок: эффект гранжа в Adobe Photoshop |
В этом уроке мы научимся быстро и легко придавать изображению стиль гранж. Он очень популярен и используется как в полиграфическом дизайне, так и при создании веб-проектов. Для выполнения урока вам понадобится версия Adobe Photoshop CS5 и выше. Мы будем работать кистями, использовать различные режимы наложения и цветокоррекцию.
Результат

Создайте новый документ (Ctrl+N) в Adobe Photoshop CS5 размером 1000px на 1000px (RGB) и разрешением в 72 pixels/inch. Инструментом Rectangle/Прямоугольник (U) нарисуйте горизонтальные линии цвета #191919 как показано на картинке ниже.
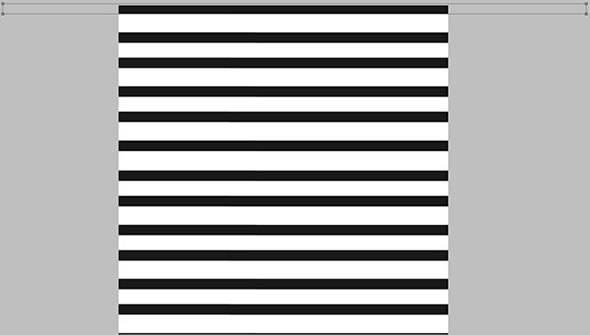
В палитре Layers/Слои выделите, удерживая клавишу CTRL, все слои с полосками, затем объедините их в группу, нажав на иконку Create a new group/Создать новую группу в нижней части палитры.
При помощи Free Transform/Свободного трансформирования (Ctrl+T) наклоните линии как показано на картинке ниже.
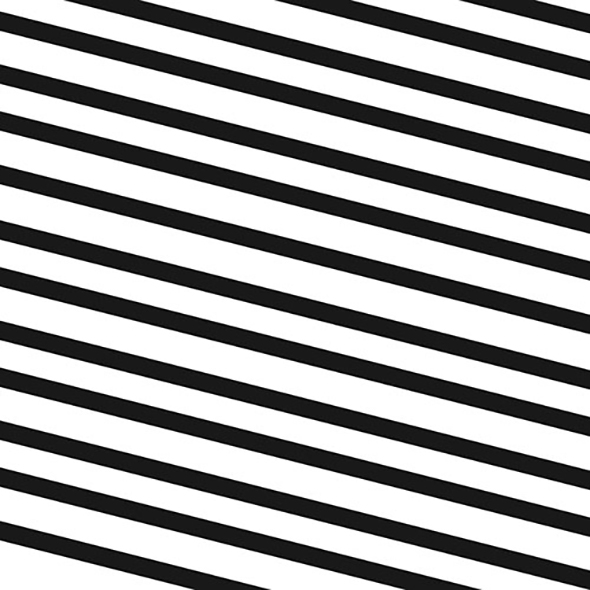
Найдите стоковую фотографии модели. В примере использована фотография, которую вы видите ниже. Вы же можете выбрать любое другое фото.

Удалите фон с фотографии при помощи инструментов Pen/Перо(P), Magic Wand/Волшебная палочка (W), Magnetic Lasso/Магнитное лассо (L) или при помощи Filter>Extract/Фильтр>Вырезание. Затем вставьте модель без фона в наш документ в новом слое.

В нижней части палитры Layers/Слои кликните по иконке Create new fill or adjustment layer/Создать новый корректирующий слой или слой-заливку и выберите вариант Hue/Saturation / Оттенок/Насыщенность.Настройте параметры как показано ниже.
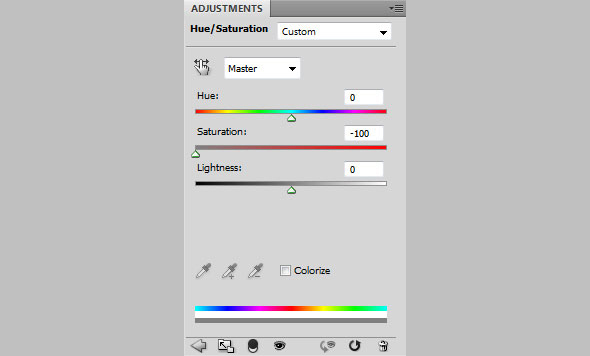
Результат:

Создайте новый слой и кистью Soft Round/Мягкая круглая белого цвета с параметром Opacity/Непрозрачность – 20%) рисуйте поверх модели.
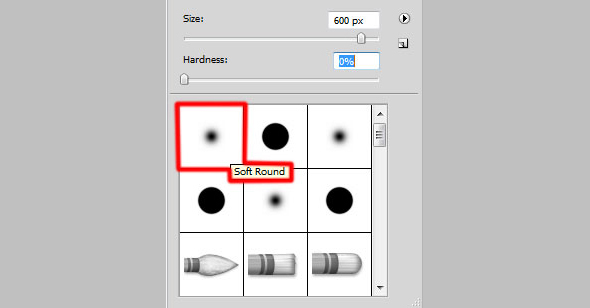
Должно получиться так:

Смените Blending mode/Режим наложения для этого слоя на Overlay/Перекрытие.

Создайте новый слой и кистью Soft Round/Мягкая круглая рисуйте поверх модели и фона. Используйте цвет #FF4445 и Opacity/Непрозрачность в 15%.
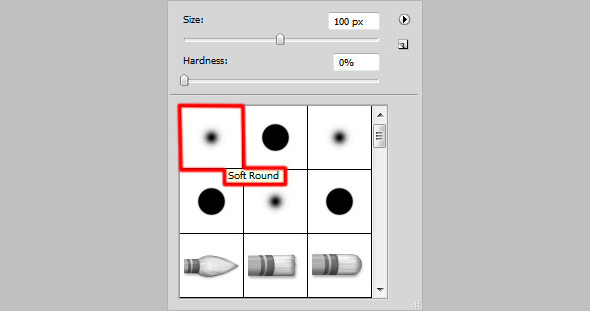
Вот что должно получиться:

Смените Blending mode/Режим наложения слоя на Color Dodge/Осветление основы.

Создайте еще один новый слой. Выберите кисть Rough Round Bristle/Круглая с грубой щетиной черного цвета и порисуйте ею по краям.
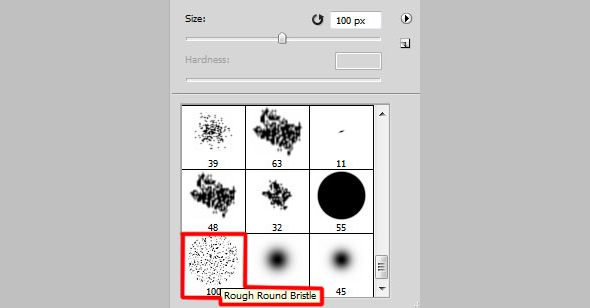
Вот так:

Создайте новый слой. Выберите кисть Soft Round/Круглая мягкая черного цвета и с параметромOpacity/Непрозрачность в 10%. Затемните ею края.
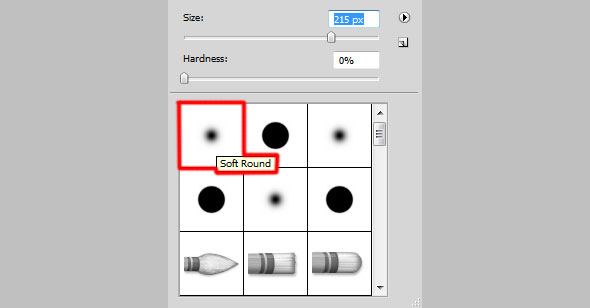
Ориентируйтесь по картинке ниже:

Смените Blending mode/Режим наложения слоя на Overlay/Перекрытие.

Дублируйте последний созданный слой и укажите ему Blending mode/Режим наложения Normal/Нормальный.

Создайте новый слой и примените к нему Filter > Noise > Add Noise/Фильтр>Шум>Добавить шум.
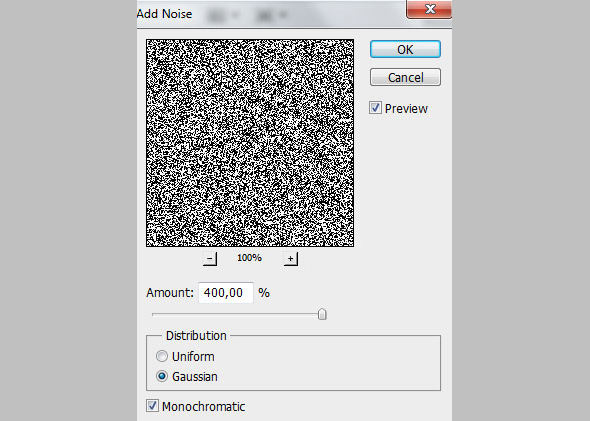
Результат:
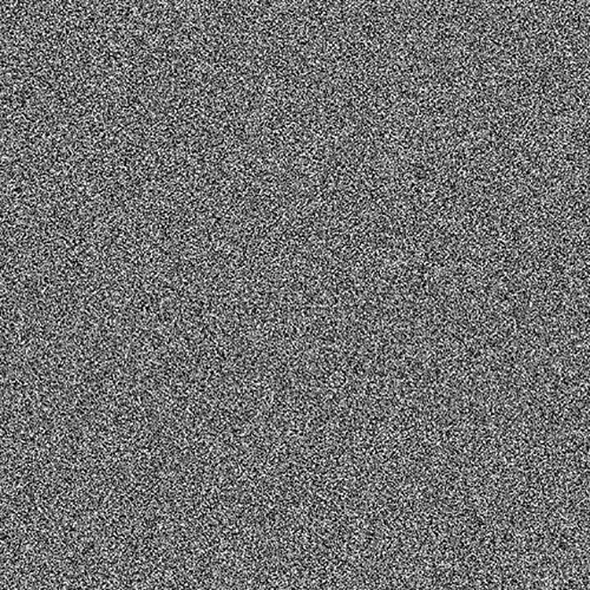
Укажите слою с шумом Fill/Заливку в 27% и Blending mode/Режим наложения Soft Light/Мягкий свет.

Создайте новый слой и кистью Rough Round Bristle/Круглая с грубой щетиной черного цвета рисуйте в областях, указанных красными стрелками на картинке ниже. Меняйте диаметр кисти, чтобы внести разнообразие.
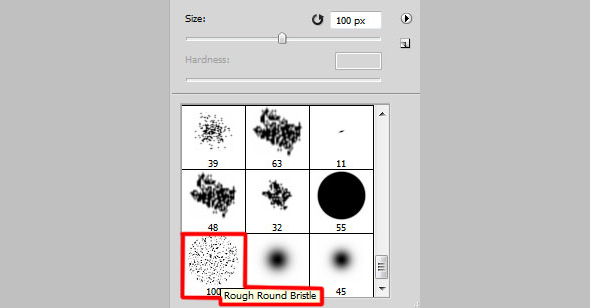
Ориентируйтесь на эту картинку:

Теперь скачайте этот набор кистей.
Создайте новый слой, загрузите кисти SM_SplatterisM1_Low и используйте их, чтобы получить результат как на второй картинке ниже. Рисуйте черным цветом.
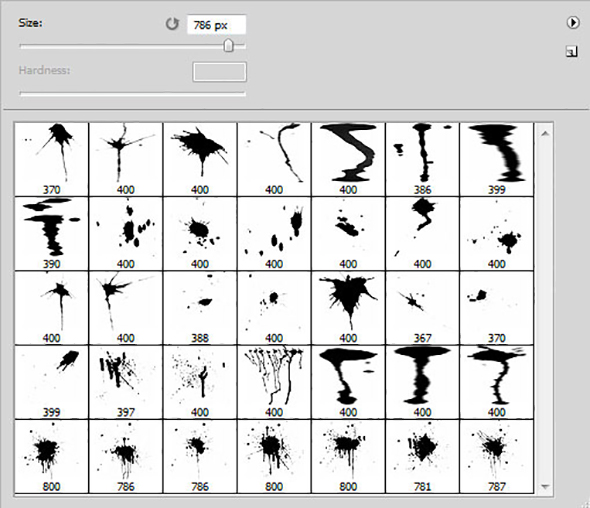

Укажите слою с подтеками маску, нажав на иконку Add layer mask/Добавит слой-маску в нижней части палитры Layers/Слои. Выберите кисть Hard Round/Жесткая круглая черного цвета.
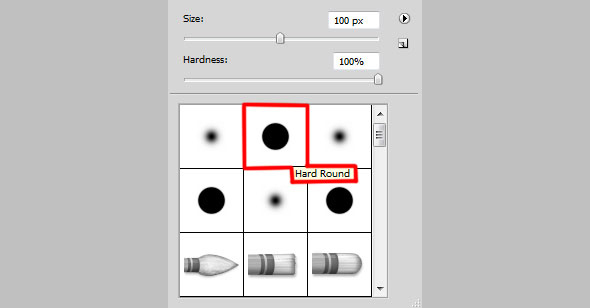
В маске черной кистью рисуйте в тех местах, где подтеки попадают на модель, чтобы скрыть их.

Создайте новый слой и загрузите кисти Grunge_Brushes_007_by_Tackybrush. Черным цветом рисуйте этими кистями так, как показано на второй картинке ниже.
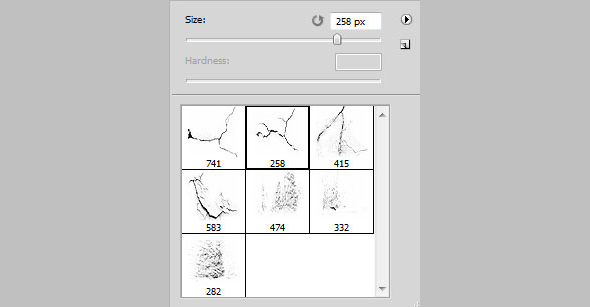

Пусть будет активен слой с трещинами. Удерживая Ctrl, кликните по иконке слоя с моделью, чтобы загрузить выделение по ее контуру.

Не снимая выделения, добавьте слой-маску слою с трещинами и нажмите CTRL+I.

Создайте новый корректирующий слой (Create new fill or adjustment layer) типа Curves/Кривые и настройте его как показано ниже.
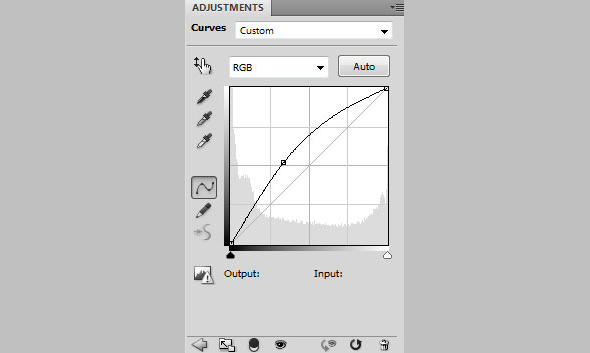
Результат:

Вот и всё! Вы можете скачать файл PSD.
Автор урока adobetutorialz
Источник перевода туториала: dejurka.ru| Комментировать | « Пред. запись — К дневнику — След. запись » | Страницы: [1] [Новые] |






