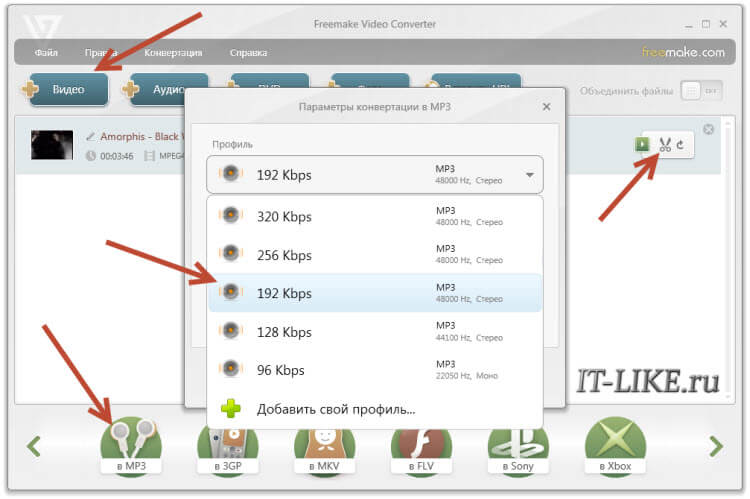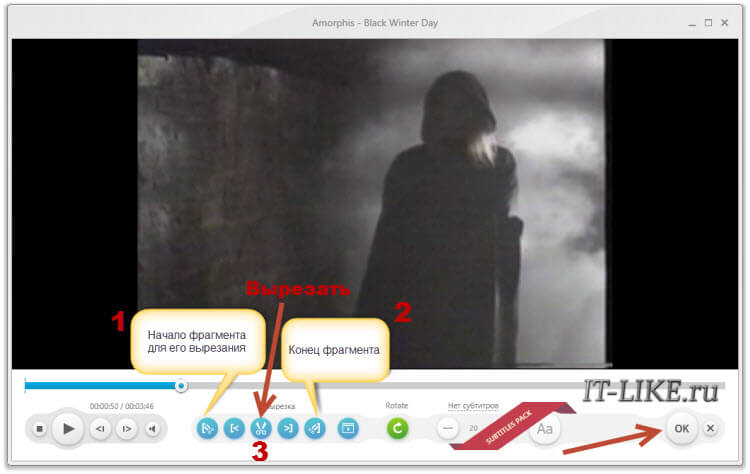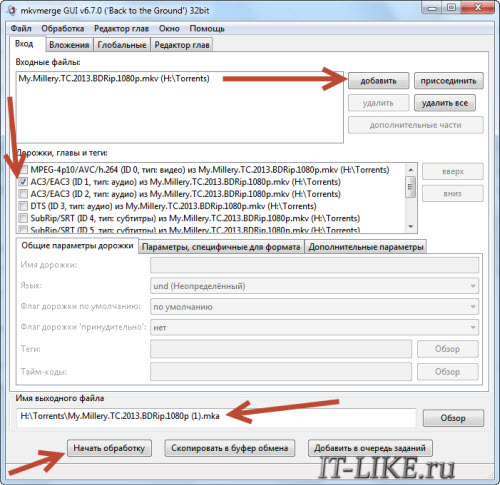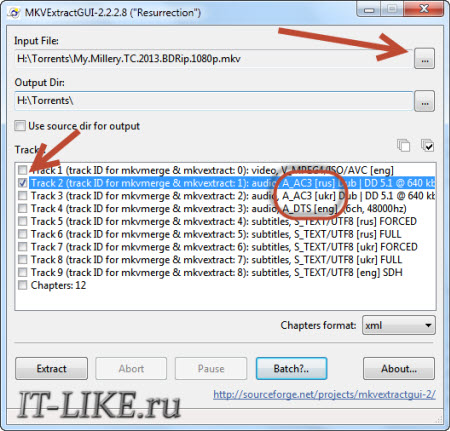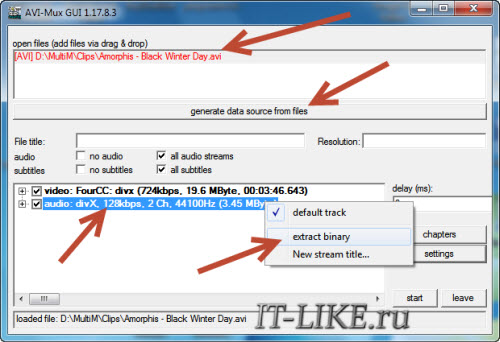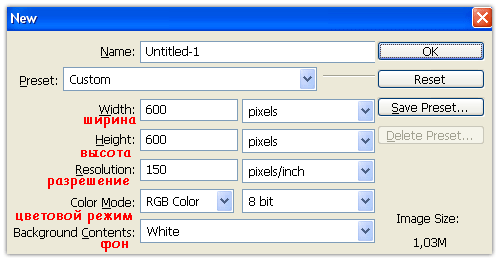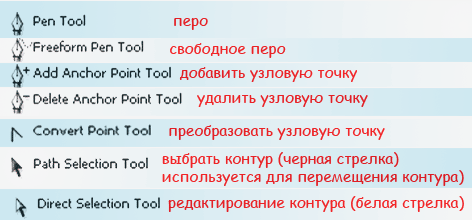-Рубрики
- ФЕТР (2)
- КАНЗАШИ (1)
- ГЕНЕРАТОРЫ (1)
- ДЕКОРАТИВНЫЕ ЭЛЕМЕНТЫ (3)
- ДЕКУПАЖ М.К (6)
- ЕДА. РЕЦЕПТЫ (13)
- ИДЕИ (15)
- ИНТЕРЬЕР (4)
- КЛИПАРТ (18)
- КУРЯТНИК ДЛЯ ДАЧИ (1)
- МАСТЕР КЛАССЫ (12)
- МУЗЫКА (3)
- НУЖНЫЕ САЙТЫ (2)
- ПОЛЕЗНЫЕ СОВЕТЫ (0)
- РАЗДЕЛИТЕЛИ ТЕКСТА (4)
- РАМЫ ДЛЯ Ф/Ш (1)
- САЙТЫ ПОЛЕЗНЫЕ (1)
- УРОКИ ЛИРУ (4)
- ФИЛЬМЫ (1)
- ФОТОШОП (17)
- ФОТОШОП ВИДЕО УРОКИ (20)
- ХУДОЖНИКИ (30)
- ЦВЕТЫ (6)
- ЧАСИКИ (1)
- ЮВЕЛИРНОЕ (2)
-Музыка
- ФРАНЦУЗСКИЙ ПОЦЕЛУЙ...
- Слушали: 11070 Комментарии: 0
-Поиск по дневнику
-Подписка по e-mail
-Постоянные читатели
-Сообщества
-Статистика
Серия сообщений "ФОТОШОП":Выбрана рубрика ФОТОШОП.
Часть 1 - КИСТЬ В ФОТОШОП
Часть 2 - Извлечение музыки с помощью програм
Часть 3 - Секреты манипуляции. Свет и тень
Часть 4 - Фильтр пластика
Часть 5 - Текст из картинки
Часть 6 - Анимация "Яркие блестки". Alien Skin Xenofex 2
Часть 7 - Выделение с помощью цветового диапазона
Часть 8 - Блестяшки с помощью фильтра Lens Flare (Блик)
Часть 9 - Волшебная ручка сама пишет текст. эффект
Часть 10 - Светотени.
Часть 11 - Вспышка. мерцающий огонёк
Часть 12 - Шумы.
Часть 13 - Фотошоп. Коварное Перо
Часть 14 - Фото в бокале - урок в фотошоп
Часть 15 - Основные принципы составления коллажеи "Золотое сечение
Часть 16 - Основные принципы составления коллажеи "Золотое сечение
Часть 17 - Всё о фильтрах фотошопа(бродилка)
Другие рубрики в этом дневнике: ЮВЕЛИРНОЕ(2), ЧАСИКИ(1), ЦВЕТЫ(6), ХУДОЖНИКИ(30), ФОТОШОП ВИДЕО УРОКИ(20), ФИЛЬМЫ(1), ФЕТР(2), УРОКИ ЛИРУ(4), САЙТЫ ПОЛЕЗНЫЕ(1), РАМЫ ДЛЯ Ф/Ш(1), РАЗДЕЛИТЕЛИ ТЕКСТА(4), ПОЛЕЗНЫЕ СОВЕТЫ(0), НУЖНЫЕ САЙТЫ(2), МУЗЫКА(3), МАСТЕР КЛАССЫ(12), КУРЯТНИК ДЛЯ ДАЧИ(1), КЛИПАРТ(18), КАНЗАШИ(1), ИНТЕРЬЕР(4), ИДЕИ(15), ЕДА. РЕЦЕПТЫ(13), ДЕКУПАЖ М.К(6), ДЕКОРАТИВНЫЕ ЭЛЕМЕНТЫ(3), ГЕНЕРАТОРЫ(1)
КИСТЬ В ФОТОШОП |
Это цитата сообщения milochka56 [Прочитать целиком + В свой цитатник или сообщество!]
УРОК "КИСТИ в ФОТОШОПЕ"
Кисть в фотошопе
Приветствую, уважаемые читатели psforce.ru. В сегодняшнем уроке речь пойдёт про инструмент кисть в фотошопе. Кисть является одним из основных инструментов, а значит, каждый уважающий себя фотошопер должен уметь настраивать кисть в фотошопе под свои нужды. Именно о том, как настроить кисть в фотошопе и пойдёт речь в этом уроке.
Но для начала, небольшое введение для тех, кто только начинает знакомиться с Adobe Photoshop.
Кисть в фотошопе
Инструмент кисти в фотошопе расположен в панели инструментов слева:

Если кисть активна, то сверху появится меню быстрой настройки кисти, выглядит оно так:

Давайте разберемся, какие настройки предлагает нам это меню.
- Первое, это тип кисти. Нажмите на стрелку рядом с иконкой кисти, и вы увидите список типов кисти:

Давайте выберем кисть Fuzzy Cluster Loose и проведем ей несколько раз по холсту:

Как видите, это кисть в виде колючей проволоки. Стандартно в photoshop установлено чуть больше десятка таких типов кисти. Используются они довольно редко, но, тем не менее, некоторые из них довольно интересны:

Если вы нажмёте на стрелку в этом меню, то увидите список опций. Здесь вы можете выбирать наборы кистей, в каждом из которых хранятся определённые типы, наподобие рассмотренных выше. Нажав на Preset Manager, вы попадёте в редактор наборов, в котором можете изменить текущий набор кистей в фотошопе:


Но, как я уже говорил, всё это используется довольно редко, так что просто имейте в виду, что такие типы кистей существуют. А мы двигаемся дальше.
- Далее идёт настройка размера и жёсткости кисти. Это очень важные параметры, так что остановимся на них подробнее:

Параметр Size отвечает за размер кисти. Вы можете изменять его передвигаю ползунок, или же введя значение в поле вручную. Внимание! Настоятельно рекомендую в работе использовать для изменения размеров кисти горячие клавиши photoshop [ (уменьшить размер) и ] (увеличить размер) — это сильно сэкономит ваше время!
Параметр Hardness регулирует жёсткость кисти. Когда я в уроках photoshop говорю, что нужно взять мягкую кисть, это значит параметр Hardness равен 0%, а если жёсткую — 100%.
Также вы можете выбрать уже готовые варианты кистей из окошка. Теперь рассмотрим доступные опции, они раскрываются по нажатию на стрелку:

В нижней части списка располагаются стандартные и скачанные вами наборы кистей (подробнее об этом читайте в уроке как установить кисть в photoshop). По нажатию на Preset Manager вы попадаете в менеджер кистей:

Здесь показаны кисти, находящиеся в текущем наборе. По нажатии на кнопку Load вы можете добавить кисти из другого набора (например, скачанного у из нашего раздела кистей для фотошопа) к текущему. А если выделить несколько кистей, то по нажатии на Save Set можно создать из них свой набор (подробнее читайте урок как создать свою кисть в фотошопе).
- Теперь рассмотрим настройки непрозрачности и нажима кисти в фотошопе:

Параметр Opacity задаёт непрозрачность кисти. Значение 0% соответствует абсолютно прозрачной кисти, 100% — абсолютно непрозрачной.
Параметр Flow задаёт силу нажима на кисть: 0% — нажим еле-еле, 100% — нажим в полную силу.


Если вы заметили, в этой панели есть ещё 3 кнопки, про которые я ничего не сказал, и которые используются для работы с планшетом это Tablet Pressure Contols Opacity  (Нажим пера контролирует непрозрачность), Enable airbeush mode
(Нажим пера контролирует непрозрачность), Enable airbeush mode  (Активировать режим аэрокисти) и Tablet Pressure Contols Size
(Активировать режим аэрокисти) и Tablet Pressure Contols Size  (Нажим пера контролирует размер)
(Нажим пера контролирует размер)
Итак, обзор быстрых настроек кисти мы произвели, и теперь начинается самое интересное — вы узнаете, как настроить кисть в фотошопе.
Как настроить кисть в фотошопе
По нажатии на F5 открывается меню настройки кисти (конечно, при активном инструменте кисти):

Перейти в эту панель можно также нажав на значок в меню быстрой настройки кисти 
Внимание! Имейте в виду, что эти настройки применимы не только к кисти, но и к таким инструментам, как Pencil Tool (Карандаш), Mixed Brush Tool (Кисть-микс), Clone/Pattern Stamp Tool (Штамп), History/Art History Brush Tool (Архивная кисть), Eraser Tool (Ластик), Blur/Sharpen/Smudge Tool (Размытие, Резкость, Грязь), Dodge/Burn/Spronge Tool (Осветлитель, затемнитель, губка).
По сути, это универсальные настройки для всех инструментов кистевого типа.
Настройка кончика кисти
Итак, первая вкладка — Brush Tip Shape (Настройка кончика кисти). С параметром Size вы уже знакомы, а вот дальше начинается кое что новенькое:

Галочки Flip X/Y позволяют инвертировать кисть по оси X или Y.
Amgle настраивает угол кисти. Давайте выберем из списка какую-нибудь кисть, отличающуюся от стандартной и проследим на ней изменение угла (кстати, в этом списке доступны как сами кисти, так и типы кистей):

Я взял кисть Soft Elliptical 100 (она же Aurora) и повернул её на -46 градусов.
Надеюсь, здесь всё понятно и вы теперь без труда сможете настроить угол поворота кисти в фотошопе.
Далее идёт Roundness, он настраивает округлость кисти. У самой обычной кисти этот параметр 100%, у нашей Aurora как видите 4%, вот что будет если я поставлю 50%:

Aurora стала похожа на самую обыкновенную кисть.
Параметр Hardness (Жёсткость) вам уже знаком, а вот Spacing (Расстояние) весьма интересная настройка, которая регулирует расстояние между двумя мазками кисти:

Динамика формы кисти в фотошопе
Теперь переходим во вкладку Shape Dynamics (Динамика формы). Рассмотрим настройки на примере обычной жёсткой кисти размером 48px.
Первое, что нас интересует — Size Jitter (Дрожание размера). Как можно догадаться из названия, этот параметр регулирует колебание размера на протяжении штриха кисти:


Список Сontrol как правило одинаков для всех параметров и указывает условие, по которому будет управляться тот или иной параметр кисти в фотошопе.

Off значит без специальных условий.
Если выбран Fade, кисть будет «затухать»:

Количество шагов, на протяжении которых будет происходить затухание, задаётся в прямоугольнике справа от параметра.
Если выбраны Pen Pressure (Давление пера), Pen Tili (Наклон пера) или Stylus Wheel (Колёсико стилуса) то управление будет происходить разной степенью нажатия и наклона стилуса, и положения колёсика (если оно есть). Rotation зависит от вращения пера стилуса.
Идём дальше.
Minimum Diameter позволяет ограничить диаметр, меньше которого кисть быть не может.
Angle Jitter задаёт «дрожание угла». Действие аналогично Size Jitter, с той разницей, что задаётся колебание угла.
Roundness Jitter задаёт, как вы уже наверно догадались, «дрожание» окружности мазка (тот самый параметр Roundness, который мы несколько минут назад разобрали). Действие Minimum Roundness здесь аналогично Minimum Diameter у параметра Shape Dynamics.
Настройка рассеивания кисти в фотошопе
Переходим к вкладке Scattering (Рассеивание). Название говорит само за себя — здесь находятся настройки рассеивания кисти.

Параметр Scatter задаёт величину рассеивания. Попробуйте установить 500% и порисовать теперь этой кистью:

Отметив галочку Both Axes (Обе оси) вы получите рассеивание по обеим осям (X и Y).
Значение Count задаёт количество мазков кисти. Соответственно чем выше это значение тем больше точек будет создавать кисть. Ну и наконец, Count Jitter задаёт колебания количества мазков.
Текстурная кисть в фотошопе
Следующая вкладка называется Texture и позволяет накладывать на кисть текстуру. Здесь всё довольно просто — выбираете текстуру и задаёте режим смешивания.

Далее идёт вкладка Dual Brush (Двойная кисть) — но это бесполезный на мой взгляд параметр, так что на нём мы останавливаться не будем.
Динамика цвета кисти в фотошопе
Идём в следующую вкладку и видим Color Dynamics (Динамика цвета). Эта настройка похожа на все разобранные нами, и отличается она только тем, что позволяет задавать колебания цвета для кисти в фотошопе. Давайте посмотрим, как это работает.

Foreground/Background Jitter задаёт колебания между цветом переднего плана, и цветом фона. Таким образом, все оттенки, которые находятся между этими цветами будут входить в диапазон колебания.
Hue Jitter — колебания цветового тона.
Saturation Jitter — колебания насыщенности.
Brightness Jitter — колебания яркости.
Purity — чистота оттенков. Со значением этого параметра 100% вы получите чистые, яркие цвета, соответственно чем меньше этот параметр, тем больше цвета смешиваются друг с другом.
Давайте посмотрим что получится, если провести по холсту кистью с настройками, как на изображении выше:

Вот такой интересный эффект. Подумайте, сколько возможностей дают эти настройки кистей в фотошопе! Но это ещё не всё, двигаемся дальше.
Настройка переходов кистей в фотошопе
Transfer — переходы. В этой вкладке этой вкладки настраиваются колебания непрозрачности (Opacity Jitter) и нажима кисти (Flow Jitter).


Также есть такие параметры, как Noise (если отмечен, создаёт шум на штрихе кисти), Wet Edges (Обветренные края), Airbrush (Аэрокисть) и Smoothing (Сглаживание).
На этом я заканчиваю урок по кистям в фотошопе, надеюсь он оказался для вас полезен. Если в ходе урока вы что-то не поняли — спрашивайте в комментариях. А я прощаюсь с вами до новых встреч, и желаю творческих успехов ![]()
|
|
Извлечение музыки с помощью програм |
Это цитата сообщения milochka56 [Прочитать целиком + В свой цитатник или сообщество!]
Извлечение музыки из видео с помощью программ
С помощью установки программ можно извлекать аудио из видео любых размеров, не опасаясь за интернет трафик, и, к тому же, в разы быстрее. Преимущества и недостатки этого способа прямо противоположны онлайн-методу ![]()
Представляю Вашему вниманию Freemake Video Converter – бесплатная программа на русском языке для конвертации видео. Вам повезло, работает она очень просто, не сложнее интернет-сервисов.
Для начала нужно выбрать файл на диске по кнопке «Видео». Программа его распознает и сообщит о параметрах клипа. Далее внизу выбираем «MP3» и в диалоговом окне выбираем путь сохранения аудио и его качество. Какой битрейт выбирать, я уже описал выше. Всё, давим кнопку «Конвертировать» и ждём завершения процесса.
Небольшая ремарка: чтобы открыть формат «DVD» нужно открывать файлы по кнопке «DVD». А для вставки ссылок, соответственно – «Вставить URL» (ссылка должна быть в буфере обмена). Можно вставлять ссылки прямо на ролики в ютубе и многих других видеохостингах! Раньше я уже описывал эту программу для скачивания музыки и видео из ВКонтакте. Там описано как в неё можно добавлять клипы одним кликом из браузера.
Чтобы вытащить фрагмент музыки из видео нужно воспользоваться встроенным инструментом обрезания (кнопка с ножницами):
Здесь нужно вырезать всё ненужное и оставить только нужное. Например, если важный фрагмент находится посередине, то надо обрезать видео сначала и с конца. Алгоритм такой:
- Находим начало вырезаемого фрагмента и нажимаем кнопку начала, помеченную как «1».
- Затем находим конец и нажимаем кнопку «2». У вас должен выделиться синим тот промежуток, который мы сейчас удалим (реально ничего не удаляется, на диске файл остаётся неизменным!)
- Теперь жмякаем по ножницам, номер «3»
- Если нужно удалить ещё фрагменты, то повторяем процедуру, пока не останется только нужное
- Выходим из инструмента по кнопке «ОК»
Заметьте, что если добавить в программу несколько видео, то итоговое аудио можно объединить в один файл. Для этого справа вверху достаточно поставить переключатель «Объединить файлы» в положение «ON».
Программы для извлечения исходной аудио дорожки
Описанные способы всем хороши, но они не подходят чтобы вытащить из видео исходную звуковую дорожку, т.е. без конвертации и потери качества. Хотя, если выбирать битрейт 320 kbps, то «потеря качества» — это лишь формальность. Услышать ухом это невозможно. Здесь я вижу недостаток больше во времени преобразования, что заметно при видео длительностью от 10 минут.
Есть программы для извлечения исходного звука, и делают они это быстрее, т.к. процессору не нужно преобразовывать аудио в другой формат. Но для каждого формата придётся использовать отдельную программу.
Из формата фильмов и клипов высокого качества – MKV
Чтобы извлечь аудио из видео формата MKV скачайте и установите утилиту MKVToolNix. Запустите mkvmerge GUI
Сначала добавляем свой фильм или клип. Затем в списке «Дорожки, главы и теги» нужно снять галочки со всех дорожек, кроме той, которую нужно сохранить. Самая первая сверху – это само видео (в скобках так и написано), далее идёт аудио и субтитры (если есть). Звуковых дорожек обычно несколько, могут быть разные языки, переводы и качество (Dolby Digital, DTS, MP3). Если не представляете какая дорога вам нужна – экспортируйте все, лишние удалите.
Далее ниже выбираем путь сохранения и жмём «Начать обработку». По окончании процесса ищите звуковые файлы в указанной папке. Здесь хочу отметить, что извлечённые дорожки скорей всего будут иметь расширение «.mka». Если будут проблемы с их воспроизведением на различных устройствах или плеерах, поменяйте расширение у дорожек формата Dolby Digital на «.ac3» или «.wav» (бытовые DVD-плееры отправляют поток на ресивер, а тот понимает что это DD). Аудио формата DTS можно переименовать в «.dts» или «.wav».
Если будете часто пользоваться этой утилитой, то советую скачать небольшое дополнение к ней MKVExtractGUI. Архив нужно распаковать в папку с программой MKVToolNix и запустить файл «MKVExtractGUI2.exe»
Здесь интерфейс попроще и сразу видно на каком языке звуковая дорожка.
Для формата AVI
Для этого старого доброго формата есть программка AVI-Mux GUI. Установка не требуется, нужно просто распаковать папку из архива и запустить файл «AVIMux_GUI.exe»
Теперь:
- Чтобы добавить свой клип нужно его перенести мышкой из проводника в верхнее окошко программы
- Далее нужно кликнуть по клипу, чтобы он выделился, и нажать кнопку «generate data source from files»
- Программа просканирует все имеющиеся дорожки и выдаст их в окне. Вам нужно найти нужную звуковую дорожку (они начинаются со слова «audio»)
- Кликаем по ней правой кнопкой и в меню выбираем «extract binary»
- Указываем куда сохранить
Вот такой нехитрый план действий. Кстати, как выяснилось, AVIMux работает и с некоторыми MKV файлами тоже.
Для FLV
С этим форматом всё очень просто – качаем FLVExtract, распаковуем архив и запускаем «FLVExtract.exe»
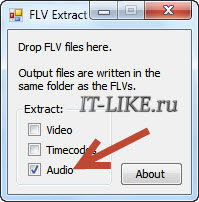
В окошке оставляем только галочку «Audio» и переносим мышкой из проводника свой клип. Аудио файл появится в той же папке.
|
|
Секреты манипуляции. Свет и тень |
Это цитата сообщения Tanja_Boitcova [Прочитать целиком + В свой цитатник или сообщество!]
Уроки фотошоп. Свет-тень, придание реалистичности вашим коллажам.
Секреты манипуляции в Фотошоп: Тени и свет
Тени – очень важный аспект в любом коллаже. Это же касается и световых эффектов, если тени применяются правильно, то ваше изображение в итоге может получиться ошеломляющим. В этом уроке я покажу вам несколько способов создания реалистичных теней в Photoshop.
В первом шаге будет только теория, которая поможет вам понять, как работают света и тени, а в последующих шагах я покажу вам, как создавать тени.
Источник света и углы падения тени.
Прежде, чем начать что-то делать со своим изображением, вы должны решить, нужны вам тени или нет. Для ориентировки вам нужно для начала определить основной источник света.

Как видите, на оригинальном изображении источник света расположен сверху слева. На коллаже небо и облака также освещаются слева сверху. Вы всегда должны соблюдать направление света. Необходимо определять элементы на изображении, которые будут служить вам ориентиром для создания света и тени.
Ниже похожий случай. Но на этот раз источник света расположен с правой стороны и снова художник использовал в качестве направляющей блики на теле модели, когда создавал (а) коллаж. Читать далее
Автор: Andrei Oprinca
Перевод: Анцыперович Александра
Ссылка на источник
Серия сообщений "Уроки Фотошоп для начинающих":
Часть 1 - Панель инструментов Adobe Photoshop Уроки фотошоп
Часть 2 - Разбираемся с режимами наложения (Blending Modes в фотошопе) (Уроки фотошоп)
...
Часть 38 - Уроки Фотошопа: Работа с PSD и PNG шаблонами
Часть 39 - Уроки фотошоп. Основные принципы составления коллажеи "Золотое сечение"
Часть 40 - Уроки фотошоп. Свет-тень, придание реалистичности вашим коллажам.
Часть 41 - Фильтр "Пластика"- Liquify
|
|
Фильтр пластика |
Это цитата сообщения Tanja_Boitcova [Прочитать целиком + В свой цитатник или сообщество!]
Хочу сделать серию уроков по использованию стандартных фильтров в Photoshop, какие-то буду писать сама, какие-то брать с просторов инета. И так, начнем с фильтра используемого чаще всего Liquify (пластика)
Что представляет собой фильтр Пластика
Начиная с ретуши фотографий до создания сложных профессиональных эффектов, фильтр Пластика является мощнейшим инструментом для каждого пользователя Photoshop. Этот фильтр позволяет сдвигать, перемещать, поворачивать, отражать, делать вздутие и сморщивание пикселей любого изображения. Сегодня вы познакомитесь с основами этого фильтра. Запаситесь изображениями для тренировки, пробуйте делать описываемые действия по мере прочтения этого урока. Давайте приступим!
Фильтр Пластика может быть применен к любому растровому слою, но к сожалению не может быть применен к смарт-объектам. Вы можете открыть фильтр Пластика выбрав в меню Filter > Liquify (Фильтр-Пластика) или нажав Shift + Ctrl + X на вашей клавиатуре.
Когда вы откроете фильтр Пластика, то увидите окно, содержащее следующие области:
1) Панель инструментов, расположенную в левой части экрана. Там находятся следующие инструменты: Forward Warp (Деформация), Reconstruct (Реконструировать), Twirl (Скручивание), Pucker (Сморщивание), Bloat (Вздутие), Push (Смещение пикселов), Mirror (Отражение), Turbulence (Турбулентность), Freeze / Thaw Mask (Заморозить/Разморозить маску), Hand (Рука) и Zoom (Масштаб).
2) Изображение, которое вы редактируете.
3) Панель настроек, где можно редактировать параметры кисти, реконструкции, маски и просмотра. Каждая группа опций управляет поведением активного инструмента, вы узнаете как работать с этими опциями позднее.
на рисунке ниже красным - параметры кисти, желтым - параметры реконструкции, голубым - параметры маски, фиолетовым - параметры просмотра.
Серия сообщений "Уроки Фотошоп для начинающих":
Часть 1 - Панель инструментов Adobe Photoshop Уроки фотошоп
Часть 2 - Разбираемся с режимами наложения (Blending Modes в фотошопе) (Уроки фотошоп)
...
Часть 39 - Уроки фотошоп. Основные принципы составления коллажеи "Золотое сечение"
Часть 40 - Уроки фотошоп. Свет-тень, придание реалистичности вашим коллажам.
Часть 41 - Фильтр "Пластика"- Liquify
|
|
Текст из картинки |
Это цитата сообщения Sexy_Lady [Прочитать целиком + В свой цитатник или сообщество!]
|
|
Анимация "Яркие блестки". Alien Skin Xenofex 2 |
Это цитата сообщения Sexy_Lady [Прочитать целиком + В свой цитатник или сообщество!]
Уверена, многие не раз задавались вопросом, как делать такие блестки

Можно, конечно, кистью, но... Если кто еще не знает - я терпеть не могу забивать фотошоп дополнениями! Но для этого плагина я сделала исключение. Скачайте его и
|
|
Выделение с помощью цветового диапазона |
Это цитата сообщения Ledy_OlgA [Прочитать целиком + В свой цитатник или сообщество!]
Для того чтобы выделить какую-то определенную часть картинки для редактирования
можно также использовать цветовой диапазон

|
|
Блестяшки с помощью фильтра Lens Flare (Блик) |
Это цитата сообщения FlashStudio [Прочитать целиком + В свой цитатник или сообщество!]
|
|
Волшебная ручка сама пишет текст. эффект |
Это цитата сообщения GalaFeya [Прочитать целиком + В свой цитатник или сообщество!]
Вообще-то это не совсем мой урок. Его я создавала по "мотивам" урока, взятого мной в цитатник. Но т.к. я была тогда новичком в этом деле, краткость изложения привело к тому, что я долго в нём разбиралась. И решила создать более подробный урок. Т.к. я его выстрадала и показываю на своём примере, то по праву могу считать его СВОИМ уроком. Это не очень лёгкий урок. Поэтому наберитесь терпения и будьте внимательны.
Делаем вот что:
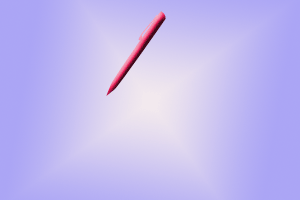
|
|
Светотени. |
Это цитата сообщения GalaFeya [Прочитать целиком + В свой цитатник или сообщество!]
|
|
Вспышка. мерцающий огонёк |
Это цитата сообщения GalaFeya [Прочитать целиком + В свой цитатник или сообщество!]
Вот такие картинки можно сделать, используя эффект вспышки.



На этом уроке мы научимся делать вспышку на примере последней картинки.
|
|
Шумы. |
Это цитата сообщения GalaFeya [Прочитать целиком + В свой цитатник или сообщество!]
На этом уроке мы научимся делать вот такой эффект.

Этот эффект стоит на втором месте, по своей важности, в производстве блестяшек потому, что шум создаёт максимальное впечатление настоящего мерцающего изображения.
Урок - несложный и занимает очень мало времени.
|
|
Фотошоп. Коварное Перо |
Это цитата сообщения Жагуара [Прочитать целиком + В свой цитатник или сообщество!]
Этот инструмент очень полезный, и его многие недооценивают, может потому, что им пользоваться не умеют? )) Некоторые хитрости помогут вам освоить перо.
Для тренировки создайте документ 600х600, разрешение 150, фон белый
Для работы с контурами используют эти инструменты:
 Перо применяется как основной инструмент для создания контуров и векторных объектов, методом поточечного вычерчивания. Режим создания определяется на панели параметров.
Перо применяется как основной инструмент для создания контуров и векторных объектов, методом поточечного вычерчивания. Режим создания определяется на панели параметров.
|
|
Фото в бокале - урок в фотошоп |
Это цитата сообщения EgoEl [Прочитать целиком + В свой цитатник или сообщество!]
|
|
Основные принципы составления коллажеи "Золотое сечение |
Это цитата сообщения Tanja_Boitcova [Прочитать целиком + В свой цитатник или сообщество!]
Уроки фотошоп. Основные принципы составления коллажеи "Золотое сечение"
Данную статью я размещаю потому что принципы применяемые в фотографии и живописи, надо применять и тем кто взялся за фотошоп.
Речь пойдет о правилах "Золотого Сечения", геометрических пропорциях, которые при правильном и грамотном их использовании позволяют создавать удивительные и гармоничные работы.

Читать далее
Серия сообщений "Уроки Фотошоп для начинающих":
Часть 1 - Панель инструментов Adobe Photoshop Уроки фотошоп
Часть 2 - Разбираемся с режимами наложения (Blending Modes в фотошопе) (Уроки фотошоп)
...
Часть 37 - Коректирующие слои Adobe Photoshop
Часть 38 - Уроки Фотошопа: Работа с PSD и PNG шаблонами
Часть 39 - Уроки фотошоп. Основные принципы составления коллажеи "Золотое сечение"
Часть 40 - Уроки фотошоп. Свет-тень, придание реалистичности вашим коллажам.
Часть 41 - Фильтр "Пластика"- Liquify
|
|
Основные принципы составления коллажеи "Золотое сечение |
Это цитата сообщения Tanja_Boitcova [Прочитать целиком + В свой цитатник или сообщество!]
Данную статью я размещаю потому что принципы применяемые в фотографии и живописи, надо применять и тем кто взялся за фотошоп.
Речь пойдет о правилах "Золотого Сечения", геометрических пропорциях, которые при правильном и грамотном их использовании позволяют создавать удивительные и гармоничные работы.

Читать далее
Серия сообщений "Уроки Фотошоп для начинающих":
Часть 1 - Панель инструментов Adobe Photoshop Уроки фотошоп
Часть 2 - Разбираемся с режимами наложения (Blending Modes в фотошопе) (Уроки фотошоп)
...
Часть 37 - Коректирующие слои Adobe Photoshop
Часть 38 - Уроки Фотошопа: Работа с PSD и PNG шаблонами
Часть 39 - Уроки фотошоп. Основные принципы составления коллажеи "Золотое сечение"
Часть 40 - Уроки фотошоп. Свет-тень, придание реалистичности вашим коллажам.
Часть 41 - Фильтр "Пластика"- Liquify
|
|
Всё о фильтрах фотошопа(бродилка) |
Это цитата сообщения Semenova_Irina [Прочитать целиком + В свой цитатник или сообщество!]
|
 |
|
|
| Страницы: | [1] |