-Цитатник
Источник https://www.stranamam.ru/post/13810329/ Дизайнер Ярослава Рудь. Пря...
Tudor Roses - (0)Tudor Roses Это идеальное сочетание моды, фотографии, истории Англии и вязания! Книга "Т...
Узоры в копилку. - (0)• MORE >>>>>>>>>>] Источник ...
Tudor Roses - (0)Это идеальное сочетание моды, фотографии, истории Англии и вязания! Книга "Тюдоровские розы&...
Без заголовка - (0)...
-Метки
-Приложения
 Я - фотографПлагин для публикации фотографий в дневнике пользователя. Минимальные системные требования: Internet Explorer 6, Fire Fox 1.5, Opera 9.5, Safari 3.1.1 со включенным JavaScript. Возможно это будет рабо
Я - фотографПлагин для публикации фотографий в дневнике пользователя. Минимальные системные требования: Internet Explorer 6, Fire Fox 1.5, Opera 9.5, Safari 3.1.1 со включенным JavaScript. Возможно это будет рабо Всегда под рукойаналогов нет ^_^
Позволяет вставить в профиль панель с произвольным Html-кодом. Можно разместить там банеры, счетчики и прочее
Всегда под рукойаналогов нет ^_^
Позволяет вставить в профиль панель с произвольным Html-кодом. Можно разместить там банеры, счетчики и прочее ОткрыткиПерерожденный каталог открыток на все случаи жизни
ОткрыткиПерерожденный каталог открыток на все случаи жизни
-Всегда под рукой
-Рубрики
- Вязание (903)
- крючок, спицы -детское (310)
- женское (307)
- Узоры крючком (92)
- Салфетки (87)
- Узоры для вязания спицами (65)
- Видео крючок (42)
- Ковер (26)
- пледики (22)
- филейная кайма (21)
- мотивы (19)
- мужское (4)
- КАЙМА КРЮЧКОМ -ОТДЕЛКА (4)
- Мотивы ирландского кружева (4)
- Бисер (1)
- Художники , живопись (244)
- Мастер класс (187)
- Шпаргалка для меня (145)
- Музыкальная открытка (108)
- Плееры (65)
- Моя музыкальная открытка (34)
- Игольницы (100)
- Уроки (69)
- Аппликация (65)
- Оформление дневника (62)
- Видео (54)
- Уроки фотошопа (51)
- Создание плейкаста (3)
- Игрушки из фетра . (52)
- Интересные ссылки (39)
- Авторские рамочки . (32)
- Рамки для текста (28)
- Птицы (32)
- Флеш материал (32)
- Восток (28)
- Вязанные игрушки (22)
- Анимационные открытки (21)
- Шитые игрушки (16)
- А ммигуруми (12)
- Сумки (12)
- Обувь для кукол . (10)
- Роспись (10)
- Gif анимация (9)
- Игрушки из войлока (9)
- Для меня любимой !!!!!!!!!!!!! (7)
- Работы из стекла (7)
- Валяние (6)
- Часы (6)
- Мягкие игрушки (6)
- Анимация (6)
- Закуски (4)
- Первые шаги Leka (4)
- Люстры (4)
- салаты (3)
- Гадания . (3)
- Войлок (3)
- Детские шапочки . (3)
- Альбом Яндекс (2)
- Флеш комментики (2)
- Кнопочки переходы (2)
- Хотим знать о Ли.Ру (2)
- Тильда (2)
- Витраж (2)
- Декор -девочки (1)
- таблица размеров (1)
- Вышивка лентами (1)
- Видео (1)
- Пироги (1)
- Сдоба (1)
- Уроки COREL (1)
- Православный календарь . (1)
- Новый год (1)
- Индия , женщины , сари (1)
- Фьюзинг (1)
- Флэшки (41)
-Музыка
- Лазоревый цветок-Верила,верила я.
- Слушали: 458 Комментарии: 0
- Лазоревый цветок-Сегодня воскресенье
- Слушали: 487 Комментарии: 0
- Светлана Лобода -40 градусов
- Слушали: 250 Комментарии: 0
- Цыганская Музыка-Полынь-трава
- Слушали: 1037 Комментарии: 0
- -Ивушки
- Слушали: 748 Комментарии: 2
-Поиск по дневнику
Записи с меткой уроки фотошопа
(и еще 24719 записям на сайте сопоставлена такая метка)
Другие метки пользователя ↓
авторские рамочки авторские рамочки анимация аппликация валяние видео восток вязание женский образ живопись игольницы игрушка игрушки интересные ссылки картинки для коментариев кинусайга ковер коды кофточка крючок кукла моя музыкальная окрытка музыка новый год обувь открытки оформление дневника оформление дневника платье плееры птицы пэчворк рамки для текста рукоделие салфетка салфетки стекло схема схемы уроки уроки фотошопа фетр флеш флеш плееры флешка художник художники шить шитье шпаргалка
Уроки от Бэтт. Анимация "Капельки". |
Это цитата сообщения Лариса_Гурьянова [Прочитать целиком + В свой цитатник или сообщество!]
|
Метки: уроки фотошопа |
Урок от NATALI: Учимся закрывать глазки... |
Это цитата сообщения NATALI-NG [Прочитать целиком + В свой цитатник или сообщество!]
Урок от NATALI
В этом уроке будем учиться закрывать глазки....
http://turbobit.net/3y598bmd7mmi.html
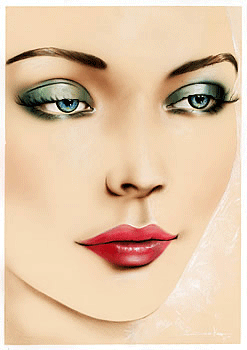
Читать далее
Метки: уроки фотошопа |
Новая техника вырезания волос в Photoshop CS5 |
Это цитата сообщения DiZa-74 [Прочитать целиком + В свой цитатник или сообщество!]
Результат

А это от меня в подарок, я уже давно так вырезаю))))


Метки: уроки фотошопа |
Выход из рамки |
Это цитата сообщения Babajka [Прочитать целиком + В свой цитатник или сообщество!]
http://www.liveinternet.ru/users/3869504/post194152479/
Серия сообщений "Уроки фотошопа":
Часть 1 - ПРОГРАММА Magic Particles
Часть 2 - Вырезать 1 картинку из множества
...
Часть 23 - Adobe Photoshop CS5
Часть 24 - АЛАЯ КНИГА ЦИФРОВОЙ ФОТОГРАФИИ. НЕРАСТВОРИМЫЙ ФОТОШОП (2010) PDF
Часть 25 - Выход из рамки
Метки: видео уроки фотошопа |
создания анимации солнечных лучей! |
Это цитата сообщения IrchaV [Прочитать целиком + В свой цитатник или сообщество!]
берем нашу картинку, где будут наши лучи.Я заранее сделала открытку, куда хочу добавить эффект лучей, все остальное объяснения. на самих картинках, все картинки кликабельны!
Метки: уроки фотошопа |
АНИМИРОВАННЫЙ ТЕКСТ С ПОМОЩЬЮ ГРАДИЕНТА |
Это цитата сообщения Милая_Любаша [Прочитать целиком + В свой цитатник или сообщество!]
|
Метки: уроки фотошопа |
Полёт бабочки. |
Это цитата сообщения ЭМИЛЛИ [Прочитать целиком + В свой цитатник или сообщество!]
Метки: уроки фотошопа |
Полёт птиц. |
Это цитата сообщения ЭМИЛЛИ [Прочитать целиком + В свой цитатник или сообщество!]
Метки: уроки фотошопа |
Плавные движения всего на двох слоях.. |
Это цитата сообщения almiria_kh [Прочитать целиком + В свой цитатник или сообщество!]
 |
Метки: уроки фотошопа |
Движение волос фильтром EYE CANDY 4000. Урок от MissKcu |
Это цитата сообщения MissKcu [Прочитать целиком + В свой цитатник или сообщество!]
Метки: уроки фотошопа |
Анимация со снеговиком в Фотошоп. |
Это цитата сообщения SlavnayaAli [Прочитать целиком + В свой цитатник или сообщество!]
В этом уроке вы узнаете, как нарисовать снеговика и создать анимацию падающего снега.


Автор: Alexandro P. Hernandez
Переводчик: Макс Енин
Ссылка на источник
Данный урок подготовлен для Вас командой сайта http://www.photoshop-master.ru
Метки: уроки фотошопа |
урок анимации воды с помощью маски. от Елены Соболевой |
Это цитата сообщения Zirgelis [Прочитать целиком + В свой цитатник или сообщество!]
Метки: уроки фотошопа |
Аленький цветочек |
Это цитата сообщения DiZa-74 [Прочитать целиком + В свой цитатник или сообщество!]
Метки: уроки фотошопа |
Ветер в занавесках, уроки анимации, фотошоп |
Это цитата сообщения DiZa-74 [Прочитать целиком + В свой цитатник или сообщество!]
Метки: уроки фотошопа |
Анимация воды. Круги на воде. Урок анимации в Фотошоп от Вячеслава Федоткина. |
Это цитата сообщения SlavnayaAli [Прочитать целиком + В свой цитатник или сообщество!]
Метки: видео уроки фотошопа |
Мой видеоурок"Плавающие звёзды" |
Это цитата сообщения Ириночка61 [Прочитать целиком + В свой цитатник или сообщество!]
Метки: видео уроки фотошопа |
Анимация огня. Горящий текст. Автор Вячеслав Федоткин. |
Это цитата сообщения SlavnayaAli [Прочитать целиком + В свой цитатник или сообщество!]

Метки: видео уроки фотошопа |
Делаем лучи Урок от Кубаночки |
Это цитата сообщения Lusha777 [Прочитать целиком + В свой цитатник или сообщество!]

Можно подставить любой фон или картинку...
Творите!! Успехов Вам!!
Серия сообщений "Уроки анимации.":
Часть 1 - Урок ФШ. Марионеточная деформация.
Часть 2 - Анимация "Превращение"
...
Часть 13 - Текст Россыпь.
Часть 14 - Эффект крутящегося текста
Часть 15 - Делаем лучи Урок от Кубаночки
Часть 16 - Как соединить анимацию с разным временем.
Часть 17 - Урок " Плавающие звездочки "
...
Часть 27 - Урок от NATALI:Анимация слезы
Часть 28 - Урок от NATALI:Кружат листья(анимация)
Часть 29 - Урок от NATALI:Анимация листьев(вариант 3)
Метки: уроки фотошопа |
Знакомимся с фильтром "Пластика" |
Это цитата сообщения Lusha777 [Прочитать целиком + В свой цитатник или сообщество!]
 3) Рассмотрим инструменты фильтра «Пластика»(Рис 2) Некоторые инструменты диалогового окна «Пластика» искажают область кисти при нажатой кнопке мыши или при перетаскивании. Искажение сосредоточено в центре области кисти, и эффект действия инструмента усиливается при неоднократном перетаскивании в данной области, а также при нажатой кнопку мыши. Инструмент «Деформация» (1) Сдвигает пикселы вперед по мере перетаскивания. Если при работе с инструментами «Деформация», «Смещение пикселов» или «Отражение» щелкнуть кнопку мыши, удерживая нажатой клавишу «Shift», то создается эффект перетаскивания по прямой от места одного щелчка кнопкой мыши до следующего Инструмент «Реконструировать» (2) Удаляет добавленное искажение при удерживании кнопки мыши и одновременном перетаскивании. Инструмент «Скручивание по часовой стрелке» (3) Поворот пикселов по часовой стрелке при перетаскивании или при нажатой кнопке мыши. Для скручивания против часовой стрелки удерживайте клавишу «Alt» при перетаскивании или при нажатой кнопке мыши. Инструмент «Сморщивание» (4) Сдвиг пикселов в направлении центра области кисти при перемещении или при нажатой кнопке мыши. Инструмент «Раздувание» (5) Сдвиг пикселов по направлению от центра области кисти при перемещении или при нажатой кнопке мыши. Инструмент «Смещение влево» (6) При перемещении инструмента вверх пикселы сдвигаются влево (при перемещении инструмента вниз пикселы сдвигаются вправо). Движением инструмента по часовой стрелке вокруг какого-либо объекта можно увеличить его размер, а движением против часовой стрелки — уменьшить. Для сдвига пикселов вправо при перемещении инструмента вверх (или сдвига влево при перемещении вниз) удерживайте клавишу «Alt» Инструмент «Отражение» (7) Копирование пикселов в область кисти. В область отражения помещается область, перпендикулярная направлению движения кисти (слева от обводки). Чтобы создать отражение области, противоположной направлению движения кисти (например, область сверху от кисти при движении вниз), перетащите инструмент, удерживая клавишу «Alt». Как правило, работа с инструментом при нажатой клавише «Alt» дает наилучший результат, если отражаемую область предварительно заморозить. Эффект, подобный отражению в воде, создается перекрывающей обводкой. Инструмент «Турбулентность» (8) Легкий сдвиг пикселов. Используется для создания эффектов огня, облаков, волн и т.п. Инструмент «Заморозить» (9) Закрашивает (замораживает)области, изменение которых нежелательно Инструмент «Разморозить» (10) Размораживает излишне замороженные области.
3) Рассмотрим инструменты фильтра «Пластика»(Рис 2) Некоторые инструменты диалогового окна «Пластика» искажают область кисти при нажатой кнопке мыши или при перетаскивании. Искажение сосредоточено в центре области кисти, и эффект действия инструмента усиливается при неоднократном перетаскивании в данной области, а также при нажатой кнопку мыши. Инструмент «Деформация» (1) Сдвигает пикселы вперед по мере перетаскивания. Если при работе с инструментами «Деформация», «Смещение пикселов» или «Отражение» щелкнуть кнопку мыши, удерживая нажатой клавишу «Shift», то создается эффект перетаскивания по прямой от места одного щелчка кнопкой мыши до следующего Инструмент «Реконструировать» (2) Удаляет добавленное искажение при удерживании кнопки мыши и одновременном перетаскивании. Инструмент «Скручивание по часовой стрелке» (3) Поворот пикселов по часовой стрелке при перетаскивании или при нажатой кнопке мыши. Для скручивания против часовой стрелки удерживайте клавишу «Alt» при перетаскивании или при нажатой кнопке мыши. Инструмент «Сморщивание» (4) Сдвиг пикселов в направлении центра области кисти при перемещении или при нажатой кнопке мыши. Инструмент «Раздувание» (5) Сдвиг пикселов по направлению от центра области кисти при перемещении или при нажатой кнопке мыши. Инструмент «Смещение влево» (6) При перемещении инструмента вверх пикселы сдвигаются влево (при перемещении инструмента вниз пикселы сдвигаются вправо). Движением инструмента по часовой стрелке вокруг какого-либо объекта можно увеличить его размер, а движением против часовой стрелки — уменьшить. Для сдвига пикселов вправо при перемещении инструмента вверх (или сдвига влево при перемещении вниз) удерживайте клавишу «Alt» Инструмент «Отражение» (7) Копирование пикселов в область кисти. В область отражения помещается область, перпендикулярная направлению движения кисти (слева от обводки). Чтобы создать отражение области, противоположной направлению движения кисти (например, область сверху от кисти при движении вниз), перетащите инструмент, удерживая клавишу «Alt». Как правило, работа с инструментом при нажатой клавише «Alt» дает наилучший результат, если отражаемую область предварительно заморозить. Эффект, подобный отражению в воде, создается перекрывающей обводкой. Инструмент «Турбулентность» (8) Легкий сдвиг пикселов. Используется для создания эффектов огня, облаков, волн и т.п. Инструмент «Заморозить» (9) Закрашивает (замораживает)области, изменение которых нежелательно Инструмент «Разморозить» (10) Размораживает излишне замороженные области.
 4) Параметры инструментов искажения. В диалоговом окне в области параметров инструментов установите следующие значения: Размер кисти (1) Размер кисти, применяемой для искажения изображения. Плотность кисти (2) Определяет тип растушевки по краям. Эффект получается более выраженным в центре и менее выраженным — по краям. Нажим кисти (3) Скорость применения искажений по мере перетаскивания инструмента в окне предварительного просмотра. При несильном нажиме кисти изменения происходят медленно, что позволяет в нужный момент прекратить использование инструмента. Скорость кисти (4) Скорость применения искажений, когда инструмент (например, инструмент «Скручивание») удерживается неподвижно в окне предварительного просмотра. Чем больше значение этого параметра, тем выше скорость применения искажения. Колебания (5) Плотность сдвига пикселов инструментом «Турбулентность». Режим реконструкции (6) При работе с инструментом «Реконструировать» выбранный режим определяет способ, которым реконструируется область изображения предварительного просмотра. Нажим пера (7) Значения нажима, считанные с перьевого планшета. (Этот параметр доступен только при работе с планшетом.) Если этот параметр выбран, то нажим кисти для инструментов определяется умножением нажима пера на значение поля «Нажим кисти». Примечание. Для обработки фильтром «Пластика» текстового слоя или слоя-фигуры их следует предварительно растрировать. Для искажения текста без предварительного растрирования текстового слоя используйте параметры деформации инструмента «Текст».
4) Параметры инструментов искажения. В диалоговом окне в области параметров инструментов установите следующие значения: Размер кисти (1) Размер кисти, применяемой для искажения изображения. Плотность кисти (2) Определяет тип растушевки по краям. Эффект получается более выраженным в центре и менее выраженным — по краям. Нажим кисти (3) Скорость применения искажений по мере перетаскивания инструмента в окне предварительного просмотра. При несильном нажиме кисти изменения происходят медленно, что позволяет в нужный момент прекратить использование инструмента. Скорость кисти (4) Скорость применения искажений, когда инструмент (например, инструмент «Скручивание») удерживается неподвижно в окне предварительного просмотра. Чем больше значение этого параметра, тем выше скорость применения искажения. Колебания (5) Плотность сдвига пикселов инструментом «Турбулентность». Режим реконструкции (6) При работе с инструментом «Реконструировать» выбранный режим определяет способ, которым реконструируется область изображения предварительного просмотра. Нажим пера (7) Значения нажима, считанные с перьевого планшета. (Этот параметр доступен только при работе с планшетом.) Если этот параметр выбран, то нажим кисти для инструментов определяется умножением нажима пера на значение поля «Нажим кисти». Примечание. Для обработки фильтром «Пластика» текстового слоя или слоя-фигуры их следует предварительно растрировать. Для искажения текста без предварительного растрирования текстового слоя используйте параметры деформации инструмента «Текст».
 5) Замораживание областей.(Рис 4) Замороженные области просматриваемого изображения защищены от изменений. Замороженные области скрыты маской, нарисованной с помощью инструмента «Заморозить маску» (1). Кроме того, заморозить области можно с помощью существующей маски, выделенной области или прозрачности. Чтобы упростить применение искажений, можно включить отображение маски на просматриваемом изображении. В выпадающих меню в области «Параметры маски»(3) диалогового окна «Пластика» можно настроить отображение замороженных, то есть маскированных областей на просматриваемом изображении. Использование инструмента «Заморозить маску» Щелкните инструмент «Заморозить маску» (1) и протащите его над областью, которую нужно защитить. Чтобы применить заморозку по прямой линии между текущей и предварительно указанной точками, щелкните точку изображения при нажатой клавише «Shift». Использование выделения, маски или канала прозрачности (4) В диалоговом окне для любого из пяти возможных вариантов в области «Параметры маски» можно выбрать значение «Выделенная область», «Слой-маска», «Прозрачность» или «Быстрая маска». Замораживание всех незамороженных областей (5) В диалоговом окне нажмите кнопку «Маскировать все» в области «Параметры маски». Инверсия замороженных и незамороженных областей (6) В диалоговом окне в области «Параметры маски» нажмите кнопку «Инвертировать все». Отображение или скрытие замороженных областей (7) В диалоговом окне в области параметров просмотра установите или снимите флажок «Показать маску». Изменение цвета замороженных областей (8) В диалоговом окне в области параметров просмотра выберите нужный цвет в выпадающем меню «Цвет маски». 6) Параметры маски при работе с фильтром «Пластика».(Рис 4) Пластику можно применять на выделенной области При открытии диалогового окна «Пластика» информация о выделенной области или маске сохраняется. При этом можно изменить или добавить,удалить область применения искажения: Замена выделенной области (9) Отображение выделенной области, маски или прозрачности исходного изображения. Добавление к выделенной области (10) Отображение маски исходного изображения, позволяющее с помощью инструмента заморозки маски добавить выделенную область. Добавление выделенных пикселов в канал текущей замороженной области. Вычитание из выделенной области (11) Удаление пикселов канала из текущей замороженной области. Пересечение с выделенной областью (12) Используются только пикселы, выделенные в замороженной области. Инверсия выделенной области (13) Текущая замороженная область инвертируется по выделенным пикселам. Примечание. Если имеется выделенный фрагмент, фильтр ограничивает область просмотра и обработку границами прямоугольной области, содержащей этот выделенный фрагмент. (Для фрагментов, выделенных в виде прямоугольной области, рамка выделения и область просмотра совпадают, поэтому выбор команды «Выделение» в раскрывающихся меню не дает результатов.) 7) Размораживание области.(Рис 4) Выполните одно из следующих действий. - Выберите инструмент «Разморозить маску» (2) и протащите его над замороженной областью. Чтобы разморозить прямую линию между текущей и предварительно указанной точками, щелкните точку на изображении при нажатой клавише «Shift». - Чтобы разморозить все замороженные области, нажмите кнопку «Не показывать»(14) в диалоговом окне в области «Параметры маски». - Чтобы инвертировать замороженные и открытые области, нажмите кнопку «Инвертировать все» (6) в диалоговом окне в области «Параметры маски». После искажения просматриваемого изображения с помощью ряда управляющих элементов и режимов реконструкции можно отменить изменения или повторить их иным образом. Реконструкция выполняется двумя способами. Изображение можно восстановить целиком со сглаживанием искажения незамороженных областей, либо восстановить отдельные области с помощью инструмента «Реконструировать». Чтобы искаженные области не реконструировались, их следует заморозить.
5) Замораживание областей.(Рис 4) Замороженные области просматриваемого изображения защищены от изменений. Замороженные области скрыты маской, нарисованной с помощью инструмента «Заморозить маску» (1). Кроме того, заморозить области можно с помощью существующей маски, выделенной области или прозрачности. Чтобы упростить применение искажений, можно включить отображение маски на просматриваемом изображении. В выпадающих меню в области «Параметры маски»(3) диалогового окна «Пластика» можно настроить отображение замороженных, то есть маскированных областей на просматриваемом изображении. Использование инструмента «Заморозить маску» Щелкните инструмент «Заморозить маску» (1) и протащите его над областью, которую нужно защитить. Чтобы применить заморозку по прямой линии между текущей и предварительно указанной точками, щелкните точку изображения при нажатой клавише «Shift». Использование выделения, маски или канала прозрачности (4) В диалоговом окне для любого из пяти возможных вариантов в области «Параметры маски» можно выбрать значение «Выделенная область», «Слой-маска», «Прозрачность» или «Быстрая маска». Замораживание всех незамороженных областей (5) В диалоговом окне нажмите кнопку «Маскировать все» в области «Параметры маски». Инверсия замороженных и незамороженных областей (6) В диалоговом окне в области «Параметры маски» нажмите кнопку «Инвертировать все». Отображение или скрытие замороженных областей (7) В диалоговом окне в области параметров просмотра установите или снимите флажок «Показать маску». Изменение цвета замороженных областей (8) В диалоговом окне в области параметров просмотра выберите нужный цвет в выпадающем меню «Цвет маски». 6) Параметры маски при работе с фильтром «Пластика».(Рис 4) Пластику можно применять на выделенной области При открытии диалогового окна «Пластика» информация о выделенной области или маске сохраняется. При этом можно изменить или добавить,удалить область применения искажения: Замена выделенной области (9) Отображение выделенной области, маски или прозрачности исходного изображения. Добавление к выделенной области (10) Отображение маски исходного изображения, позволяющее с помощью инструмента заморозки маски добавить выделенную область. Добавление выделенных пикселов в канал текущей замороженной области. Вычитание из выделенной области (11) Удаление пикселов канала из текущей замороженной области. Пересечение с выделенной областью (12) Используются только пикселы, выделенные в замороженной области. Инверсия выделенной области (13) Текущая замороженная область инвертируется по выделенным пикселам. Примечание. Если имеется выделенный фрагмент, фильтр ограничивает область просмотра и обработку границами прямоугольной области, содержащей этот выделенный фрагмент. (Для фрагментов, выделенных в виде прямоугольной области, рамка выделения и область просмотра совпадают, поэтому выбор команды «Выделение» в раскрывающихся меню не дает результатов.) 7) Размораживание области.(Рис 4) Выполните одно из следующих действий. - Выберите инструмент «Разморозить маску» (2) и протащите его над замороженной областью. Чтобы разморозить прямую линию между текущей и предварительно указанной точками, щелкните точку на изображении при нажатой клавише «Shift». - Чтобы разморозить все замороженные области, нажмите кнопку «Не показывать»(14) в диалоговом окне в области «Параметры маски». - Чтобы инвертировать замороженные и открытые области, нажмите кнопку «Инвертировать все» (6) в диалоговом окне в области «Параметры маски». После искажения просматриваемого изображения с помощью ряда управляющих элементов и режимов реконструкции можно отменить изменения или повторить их иным образом. Реконструкция выполняется двумя способами. Изображение можно восстановить целиком со сглаживанием искажения незамороженных областей, либо восстановить отдельные области с помощью инструмента «Реконструировать». Чтобы искаженные области не реконструировались, их следует заморозить.
 Источник текста:справка программы "Фотошоп" Творите!! Успехов вам и радости творчества!!
Источник текста:справка программы "Фотошоп" Творите!! Успехов вам и радости творчества!!
Метки: уроки фотошопа |
Урок от NATALI:И снова Alien Skin -Xenofex- 2-Constellation |
Это цитата сообщения NATALI-NG [Прочитать целиком + В свой цитатник или сообщество!]
В этом уроке покажу как делать лёгкое мерцание плагином Alien Skin -Xenofex- 2-Constellation .....
Ничего нового ,я вам здесь не открою,просто ещё раз напомню о настройках этого плагина,что им можно делать не только большие звёзды,но красивое мерцание....Вот как на этой картинке...

Читать далее
Метки: уроки фотошопа |




















