-Рубрики
- Плэйкаст (296)
- Мои стихи (145)
- мои флэшки (84)
- для меня (47)
- Для дневника (44)
- Схемы (42)
- Ссылки (29)
- Уроки (29)
- эдитор (22)
- музыка (20)
- Сад, огород (20)
- GIMP (16)
- народные рецепты (12)
- полезные сайты (11)
- Генераторы (6)
- Домашние мелочи (6)
- времена года (6)
- Новый год (3)
- кулинария (3)
- мои работы (126)
- мои работы в Гимп (237)
- Новый год (16)
- Праздники (35)
- просто так, для души (152)
- разное (120)
- романтика (175)
- Стихи в красивом оформлении (99)
- фентези (1)
-Метки
-Ссылки
-Музыка
- Разговор с Луной. В.Мельникова-С.Ивасишин
- Слушали: 358 Комментарии: 1
- Юта Любимый мой
- Слушали: 2244 Комментарии: 1
- Рождество - Ты Знаешь, Так Хочется Жить
- Слушали: 2011 Комментарии: 0
- Рождество - Ты Знаешь, Так Хочется Жить
- Слушали: 2011 Комментарии: 0
- MEHDI
- Слушали: 74724 Комментарии: 0
-Поиск по дневнику
-Подписка по e-mail
-Друзья
-Постоянные читатели
-Статистика
Записей: 898
Комментариев: 1332
Написано: 3333
Записи с меткой уроки гимп
(и еще 162 записям на сайте сопоставлена такая метка)
Другие метки пользователя ↓
adobe flash cs6 portable gimp видео гадание генератор генераторы. для дневника для души для компа для меня дом домашний архив зима интересное как заработать в интернете картинки коллаж косметика кулинария любовь мои работв в gimp мои работы мои работы в gimp мои работы в гимп мои рассказы мои стихи мои флэшки музыка на мой рассказ новый год огород плэйкаст полезные сайты праздники проза просто так разное рождество сад сап святки ссылки стихи схемы уроки уроки гимп уроки эдитор фотоэфекты цитата эдитор юмор
Без заголовка |
Это цитата сообщения Lyubov0848 [Прочитать целиком + В свой цитатник или сообщество!]
Инструменты и возможности рисования в GIMP. Ч.1
Смотрим далее...
Метки: уроки гимп |
Без заголовка |
Это цитата сообщения Lyubov0848 [Прочитать целиком + В свой цитатник или сообщество!]
Как пользоваться инструментом "кривые" в Gimp
Как убрать лишние детали на фотографии
Метки: уроки гимп |
Gimp. Урок 9. Как сделать эффект снега в графическом редакторе Gimp. |
Дневник |
Первый способ
Вначале следует добавить в Gimp фото, которое предстоит редактировать. Для этого обычно используют возможности меню «Файл» - «Открыть». Чтобы было легче понять, как сделать эффект падающего снега на фото, следует рассмотреть необходимый для этого порядок действий на конкретном примере. Для этих целей было взято расположенное ниже фото (Рис. 1).

Рис. 1
Следующим шагом станет создание нового прозрачного слоя. Программа для редактирования фотографий Gimp, как и Adobe Photoshop, во главу угла ставит работу со слоями, так как это важнейший инструмент, при помощи которого пользователю покоряется растровая графика.
Перед тем, как создать слой, нужно обратить внимание на расположенную справа панель инструментов, где следует найти и выделить: «Слои» - «кисти». Далее, щелкнув по этому инструменту правой кнопкой мыши, вызывают к жизни контекстное меню, в котором выбирают пункт: «Создать новый слой».
Полученный, прозрачный по умолчанию слой заливают черным цветом. Для этого используют специальный инструмент с соответствующим названием - «Заливка». Найти его можно на основной панели, расположенной в левой части главного окна программы для редактирования фотографий Gimp.
Теперь можно рассмотреть, как, собственно, создают эффект падающего снега. Вначале необходимо воспользоваться основным меню, размещенным вверху, и открыть «Фильтры» - «Шум» - «Шум HSV» (Рис. 2), после чего устанавливают такие параметры:

Рис. 2
- а) на вкладке «Цвет» отмечают «Обесцвечивание»;
- б) открыв вкладку «Фильтры» - «Размывание» - «Размывание», применяют эффект размытия.
- в) на вложении «Цвет» регулируют настройки вкладки «Уровни», пока не получится желаемый результат. Для выбранной фотографии (Рис. 1) были применены следующие параметры (Рис. 3):

Рис. 3
- во-первых, был изменен режим нового добавленного слоя с «Нормальный» на «Экран». В результате чего фото стало выглядеть так, как на Рис. 4.

Рис. 4
- во-вторых, для придания еще большей правдоподобности, снежинки получили эффект движения, которого удалось достичь, воспользовавшись возможностями специального фильтра, находящегося по адресу: «Фильтры» - «Размывание» - «Размывание движением» (Рис. . Урок 9. Как сделать эффект снега в графическом редакторе Gimp." />
Рис. 5
Результатом проведенных действий стал красивый зимний пейзаж, где на уходящую вдаль одинокую улицу неспешно падает снег (Рис. 6).

Рис. 6
Второй способ
Как говорилось вначале, графический редактор предоставляет еще один способ украсить фото, добавив эффект падающего снега. Для этого необходимо будет расширить стандартные возможности, которые предлагает программа для редактирования фотографий Gimp, и скачать бесплатно кисть по ссылке: http://www.progimp.ru/downloads/brushes/228/
После того, как кисть будет скачана, ее нужно будет переместить в папку «brushes». Она расположена в папке с программой, однако для тех случаев, когда пользователю самостоятельно трудно найти нужный каталог, графический редактор предлагает альтернативный путь. Для этого следует использовать возможности меню «Правка» - «Параметры». Открыв его, следует найти пункт «Каталоги» и нажать на «Кисти», после чего программа укажет точный адрес расположения нужной папки «brushes» на компьютере пользователя. Переместив туда скаченную кисть, нужно перезапустить программу, чтобы иметь возможность использовать новый инструмент. С его помощью можно рисовать падающий снег, правда, эффект будет не очень реалистичный, но зато очень красивый и необычный.
Таким образом, используя алгоритмы, при помощи которых графический редактор Gimp позволяет редактировать фотографии, нетрудно создать как эффект падающего снега, так и любой другой.
Администрация сайта CADELTA.RU выражает благодарность за статью автору Snejoke, а также редактору Paffnutiy .
Метки: уроки гимп |
ДЕЛАЕМ В CIMP 2 КЛИПАРТ С РАЗМЫТЫМИ КРАЯМИ. АЗЫ. |
Это цитата сообщения Фима-Собак [Прочитать целиком + В свой цитатник или сообщество!]

Примерно вот такой. Или любой другой: тот, который вы захотите сделать из понравившейся вам картинки.
Метки: уроки гимп |
GIMP |
Это цитата сообщения Lyubov0848 [Прочитать целиком + В свой цитатник или сообщество!]
Метки: уроки гимп |
Без заголовка |
Это цитата сообщения Lyubov0848 [Прочитать целиком + В свой цитатник или сообщество!]
Метки: уроки гимп |
Без заголовка |
Это цитата сообщения Tatiana_Goroshko [Прочитать целиком + В свой цитатник или сообщество!]
Урок с применением ножниц
Открыть изображение, инструментом Умные ножницы выделить дельфина по контуру, контур замкнуть в исходной точке,

Метки: уроки гимп |
Без заголовка |
Дневник |
Метки: уроки гимп |
Без заголовка |
Дневник |
Урок № 24 В этом уроке мы рассмотрим , как работает одна из функций Constellation - эффекты для создания созвездий плагина Alien Skin Xenofex 2 Мне очень понравился этот плагин , он очень удобен при оформлении любых картинок и не требует особых усилий. Здесь я конкретно расскажу как применить только одну функцию этого плагина Constellation . Для начала давайте скачаем этот плагин  Теперь рассмотрим подробную установку Внимание : Фотошоп закрыт 1 - Скачали (он у меня на рабочем столе )  2  3 - Жмём на выделенную выше строчку , и происходит установление плагина. 4  5  6 - Регистрируем  7  8  Найти его можно Фильтр-Alien Skin Xenofex 2 Описание фильтров этого плагина:
Как же он работает ? Открываем Картинку в Фотошопе , в окне слои снимаем замочек , кликнув на него левой кнопкой мыши 2 раза , как переименовать слои см. Здесь  Дублируем наш слой ещё 2 раза Ctrl+J , всего 3 слоя  С помощью инструментов для выделения (Магнитное Лассо , Волшебной палочки или Перо) выделяем те части картинки , которые должны блестеть , можно этого и не делать , тогда фильтр сам распределит блёстки . Для удобства можно увеличить картинку с помощью инструмента Лупа или сочетанием клавиш Ctrl++ , потом соответственно уменьшить Ctrl-- Получаем выделение пунктиром  Идём Фильтр-Alien Skin Xenofex 2 и выбираем функцию Constellation  Отрегулировали и жмём OK . Перевод настроек :
Переходим на слой Картинка 2 (он горит синим цветом) Идём Фильтр-Alien Skin Xenofex 2 и выбираем функцию Constellation , оставляем настройки те же , изменяя только значение Random Seed  Переходим на слой Картинка 3 (он горит синим цветом) Идём Фильтр-Alien Skin Xenofex 2 и выбираем функцию Constellation , оставляем настройки те же , изменяя только значение Random Seed  Ctrl+D - снимем выделение . Переходим в окно Анимации : Зададим время 1 кадру 0,1 сек. или оставьте время без задержки , т.е. 0 сек. Жмём на стрелочку в углу окна Анимации и выбираем строку Создать кадры из слоёв  На остальных кадрах ставим время тоже 0,1 сек. Жмём на Запуск воспроизведения анимации  И сохраняем : Файл-Сохранить для Web в формате GIF Установка Alien Skin Xenofex 2 v2.12 в Adobe Photoshop CS5  Автор урока Уроки от Елены Сообщество : Самая Лучшая Коллекция Анимационных Картинок и Уроки Фотошопа |
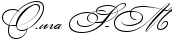
Метки: уроки гимп |
Без заголовка |
Дневник |
|
Метки: уроки гимп |
| Страницы: | [1] |














