-Рубрики
- Анимация Новый год (2)
- Всё по Лиру (123)
- смайлики (16)
- схемы (35)
- уроки обучения (18)
- Дача (162)
- горки, ракарии, дорожки (2)
- ландшафтный дизайн (7)
- Десерт (500)
- безе (2)
- бисквит (22)
- блюда из творога (67)
- булочки (23)
- выпечка (18)
- десерт (подборка рецептов) (3)
- зефир (2)
- кексы (33)
- конфеты (44)
- кремы, пасты, джем, сгущенка, желе (27)
- мороженное, коктель, мусс (8)
- напитки (8)
- печенье (30)
- пироги (фруктовые, ягодные) (58)
- пирожные (13)
- рулеты (14)
- торты (67)
- торты б/з выпечки (58)
- Для души (18)
- Электронные книги (7)
- Здоровье (224)
- Волосы (13)
- Гимнастика (13)
- Глаза, веки (5)
- Голова (1)
- Горло (1)
- Грибок (3)
- Давление (2)
- Диеты (18)
- Желудок (1)
- Иммунитет (2)
- Кишечник (7)
- Лицо (34)
- Ноги (15)
- Печень (4)
- Позвоночник (1)
- Рецепты (19)
- Руки (4)
- Сердце (2)
- Сосуды (1)
- Суставы (7)
- Энциклопедии (1)
- Кино (70)
- Альбом "Лучшие сказки мира" (2)
- мультфильмы (7)
- сериалы (15)
- фильмы (45)
- эстрада (1)
- Кулинария (822)
- оладьи, вареники, лепешки (38)
- Cалаты - рецепты вкусных салатов (7)
- блинчики (27)
- блюда в горшочках (8)
- Блюда из авокадо (1)
- Блюда из кабачков (2)
- блюда из лаваша (23)
- Блюда из фарша, лучшие рецепты (3)
- блюда из яиц (7)
- Блюда на скорую руку (1)
- вкусные рецепты (сборник) (17)
- Голубцы (1)
- закуски (2)
- заливные пироги (16)
- запеканки (49)
- Зразы (4)
- Котлеты из овощей (6)
- Котлеты крупиные (1)
- Котлеты куриные (8)
- Котлеты мясные (5)
- Котлеты рыбные (3)
- Курица (61)
- Манты (1)
- микроволновая печь (рецепты) (2)
- мясные блюда (48)
- Оформление закусок, салатов (3)
- Пельмени, вареники (2)
- пирожки, чебуреки (73)
- пицца (8)
- постные блюда (27)
- праздничный стол (7)
- рецепты супов (19)
- Рисовые блюда (2)
- рулеты (29)
- рыба (29)
- Салат с морепродуктами (1)
- Салаты (9)
- салаты к Новому году (9)
- Салаты с мясом (22)
- Салаты с овощами (17)
- Салаты с рыбой (19)
- Салаты с фруктами (5)
- слойки (29)
- соление, маринование овощей (22)
- соусы, заправки (26)
- Суши (1)
- сырные шарики (3)
- тесто (29)
- Тефтели, фрикадельки (2)
- хачапури (6)
- Музыка (42)
- Мультиварка (рецепты) (21)
- Напитки (1)
- Онлайн библиотека (1)
- Открытки (97)
- "валентинки" (1)
- 8 Марта (1)
- новогоднее свечи (2)
- с днем рождения (анимашки) (1)
- со старым Новым годом (1)
- Пасха (1)
- Полезные (38)
- "закладки" (4)
- "советы" (34)
- Программы (30)
- Религия (15)
- Рукоделие (269)
- выкройки (23)
- вышивка крестом (24)
- вязание крючком (41)
- вязание спицами (69)
- декоративные швы (2)
- квилинг (2)
- плетение из лент (2)
- поделки (61)
- подушки (3)
- сумки (19)
- Трафареты (3)
- трафареты, шаблоны (2)
- Ссылки (7)
- Фотошоп (68)
- анимашки для украшения картинок и текстов (8)
- бродилки по урокам (5)
- клипарт (8)
- плагины и фильтры (1)
- разделители (1)
- разное (2)
- скрап наборы (22)
- уроки (14)
- флешки (3)
- фоны (2)
- Фоторедактор (1)
- Хозяйки на заметку (50)
- интерьер (8)
- кулинарные секреты (7)
- Энциклопедии (1)
- ~Шпаргалка~ (8)
-Музыка
- Пусть вам повезет в любви...
- Слушали: 19895 Комментарии: 0
- Алексей Чумаков - Я от тебя схожу с ума
- Слушали: 35873 Комментарии: 0
- София Ротару-"Сердце ты мое"
- Слушали: 24585 Комментарии: 0
- ***Кабриолет_БЕЛАЯ РОЗА***
- Слушали: 11184 Комментарии: 0
- И.Топорец & А.Чумаков - Когда забудешь ты меня...
- Слушали: 5047 Комментарии: 0
-Поиск по дневнику
-Подписка по e-mail
-Интересы
-Постоянные читатели
-Сообщества
-Статистика
Без заголовка |
Цитата сообщения Фима-Собак
Эффект объемной картинки в фотошопе - это просто!
Эффект объемной картинки
В этом уроке вы научитесь создавать в Photoshop эффект объемной картинки, который оживит Вашу фотографию.
Начнем!
Откройте картину, с которой вы хотите работать.
В качестве примера мы взяли нашу работу из бисера.
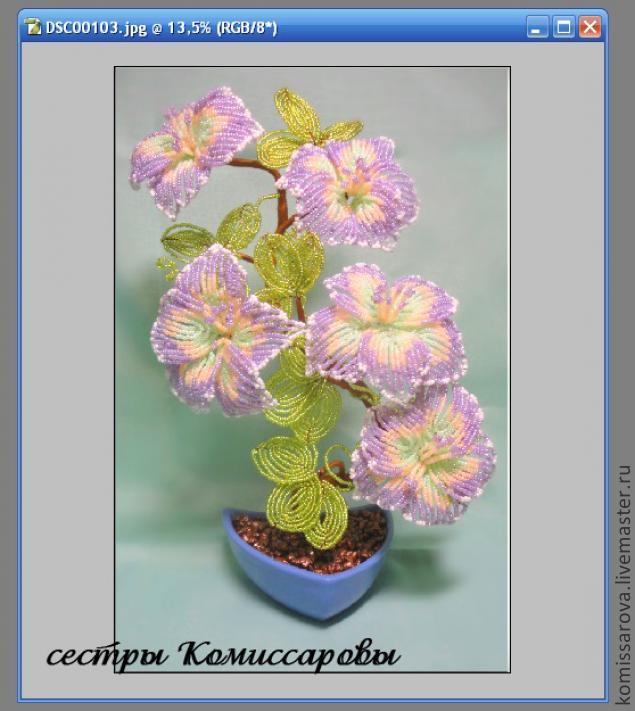
Создадим рамку, для этого создайте новый слой

и с помощью Marquee tool (Прямоугольник), создадим квадрат, перекрывающий картину.
(Прямоугольник), создадим квадрат, перекрывающий картину.
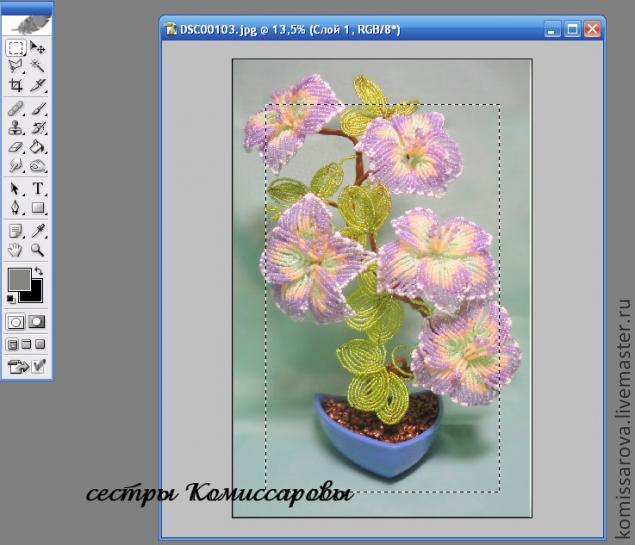
После этого инвертируем выделениеSelect - Inverse (Выделение - Инверсия выделения) или Shft+Ctrl+I.
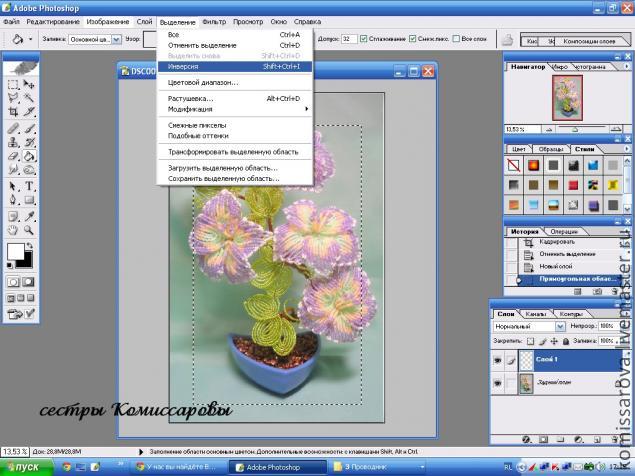
После этого зальем полученную область цветом, который выбрали для рамки, в данном случае белым.
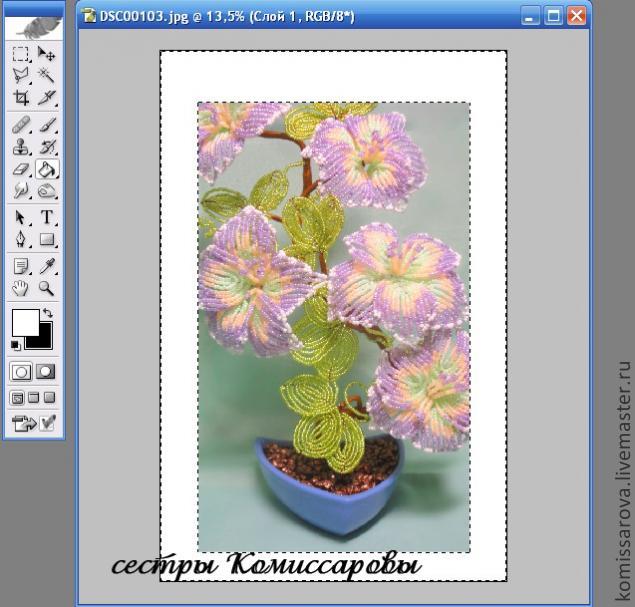
Затем, переместим слой с картинкой, чтобы он находился перед слоем с полученной рамкой.

Выберете слой с картинкой. Снова выделим нашу рамку, для этого идем в Select - Reselect(Выделение - Выделить снова), и создадим маску слоя Layer - Layer mask - Hide Selection (Слой -Добавить Слой-маску - Спрятать выделенную область). Таким образом, мы спрячем часть рисунка, которая перекрывается рамкой.
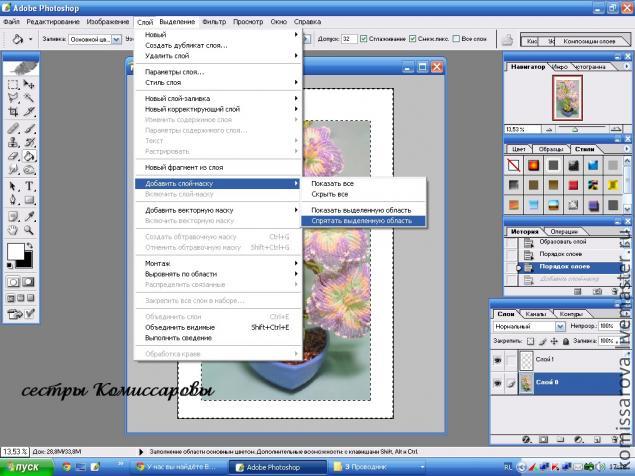
Выбираем маску слоя и мягкой небольшой кистью белого цвета начнем рисовать сверху тех областей рисунка, которые мы хотим сделать объемными.
белого цвета начнем рисовать сверху тех областей рисунка, которые мы хотим сделать объемными.
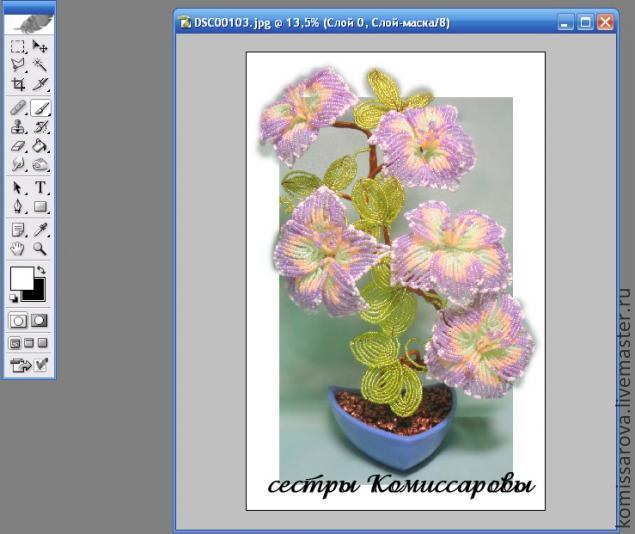
Если вы хотите что-то исправить, то достаточно поменять цвет кисти на черный и стереть ненужную область. Это не очень легко, поэтому не торопитесь, и вы получите желаемый результат.

Создание тени. Создадим новый слой и расположим его между слоем с картинкой и слоем с рамкой.
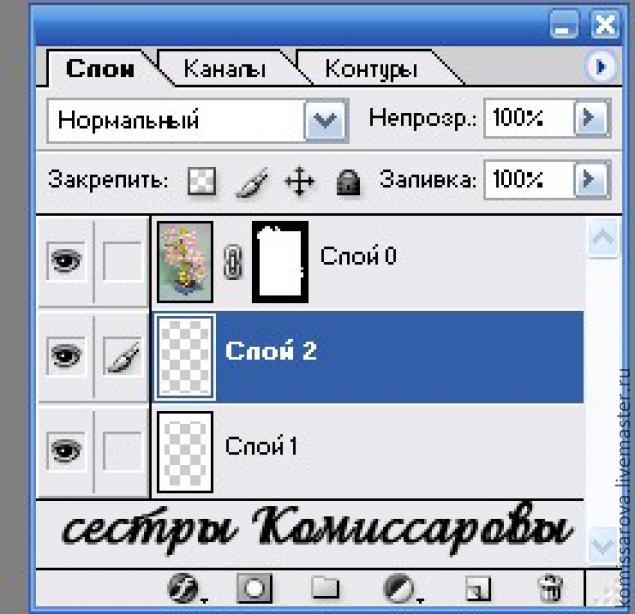
Возьмите кисть и начинайте рисовать по той области, которую хотите сделать объемной. Проверьте, что черный или серый является вашим основным цветом.

Когда вы закончите, используйте Filter - Blur - Gaussian blur (Фильтр - Размытие - Размытие по Гауссу). Выберите подходящий радиус размытия, в соответствии с размером той тени, которую вы хотите получить.
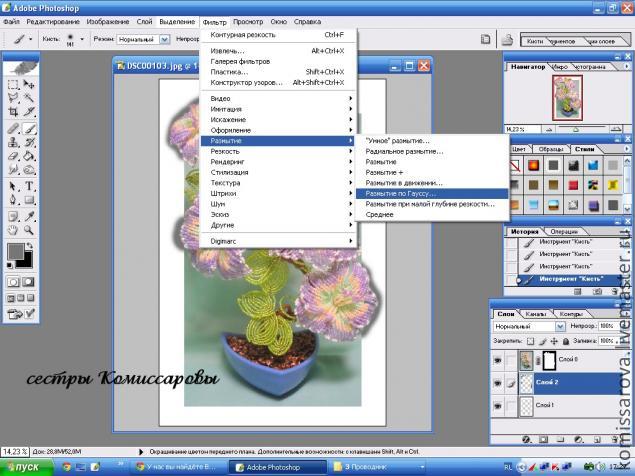

Для того, чтобы тень выглядела естественнее, переместите ее. В данном примере тень была немного перемещена влево и вниз.
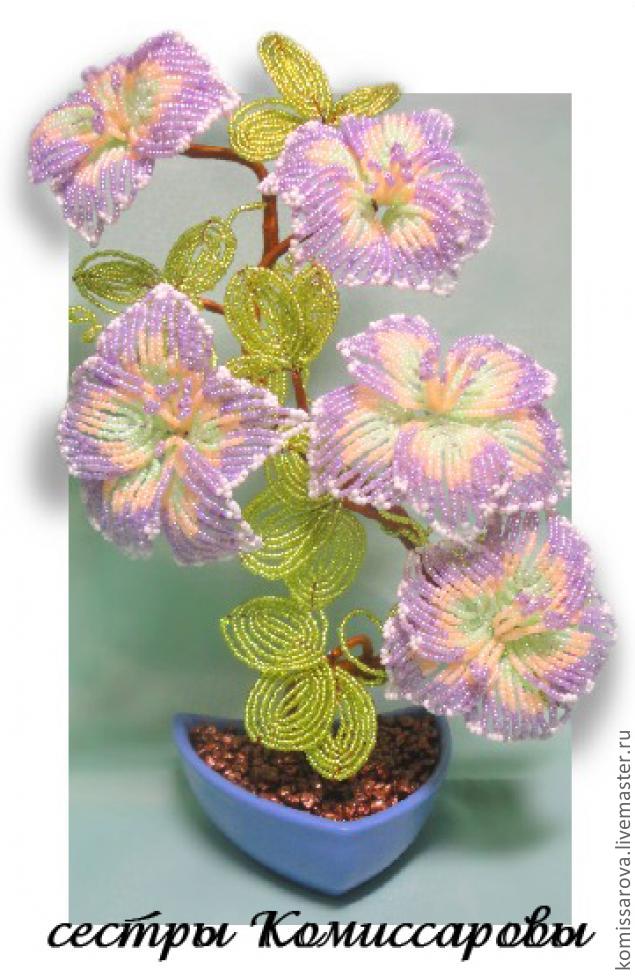
Вот и всё!
Эффект объемной картинки
В этом уроке вы научитесь создавать в Photoshop эффект объемной картинки, который оживит Вашу фотографию.
Начнем!
Откройте картину, с которой вы хотите работать.
В качестве примера мы взяли нашу работу из бисера.
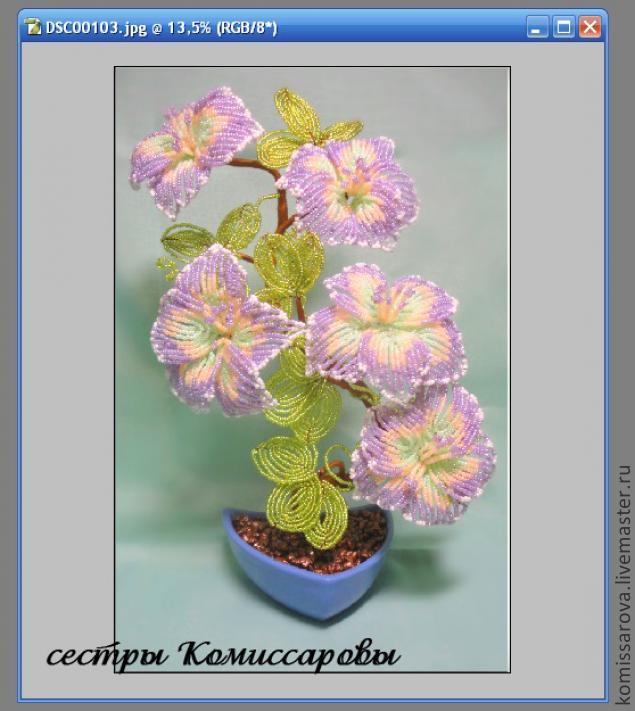
Создадим рамку, для этого создайте новый слой

и с помощью Marquee tool
 (Прямоугольник), создадим квадрат, перекрывающий картину.
(Прямоугольник), создадим квадрат, перекрывающий картину. 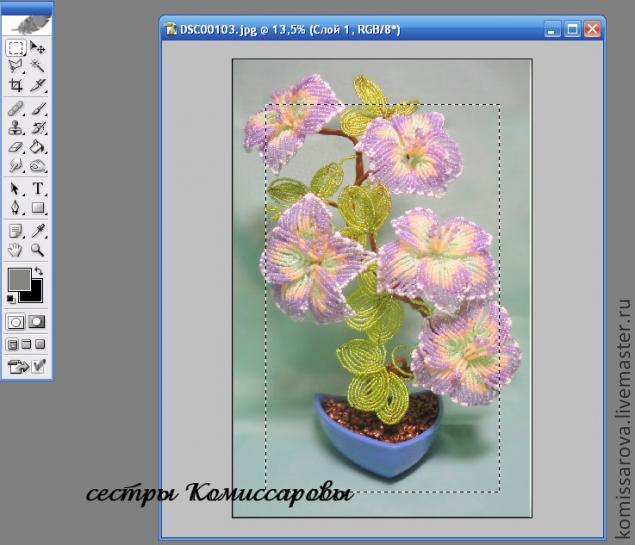
После этого инвертируем выделениеSelect - Inverse (Выделение - Инверсия выделения) или Shft+Ctrl+I.
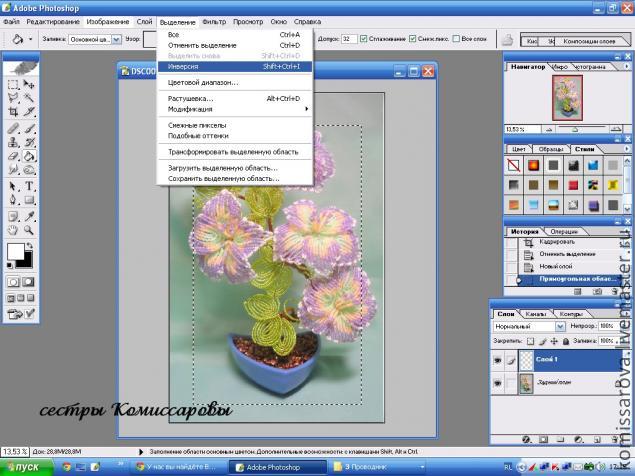
После этого зальем полученную область цветом, который выбрали для рамки, в данном случае белым.
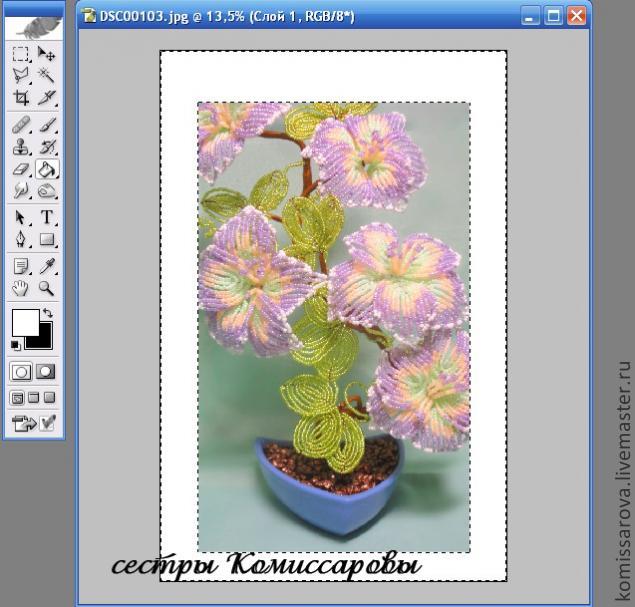
Затем, переместим слой с картинкой, чтобы он находился перед слоем с полученной рамкой.

Выберете слой с картинкой. Снова выделим нашу рамку, для этого идем в Select - Reselect(Выделение - Выделить снова), и создадим маску слоя Layer - Layer mask - Hide Selection (Слой -Добавить Слой-маску - Спрятать выделенную область). Таким образом, мы спрячем часть рисунка, которая перекрывается рамкой.
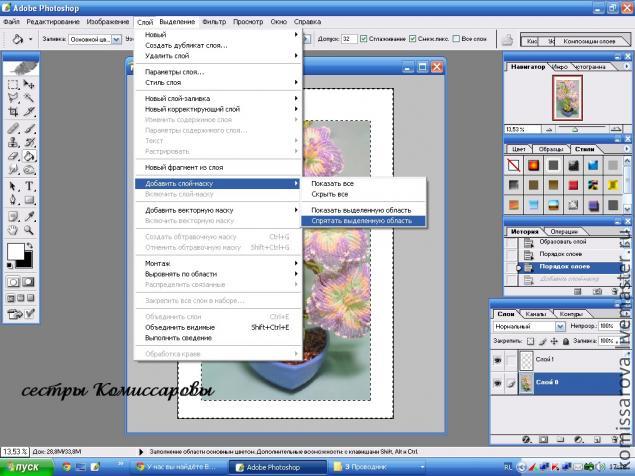
Выбираем маску слоя и мягкой небольшой кистью
 белого цвета начнем рисовать сверху тех областей рисунка, которые мы хотим сделать объемными.
белого цвета начнем рисовать сверху тех областей рисунка, которые мы хотим сделать объемными.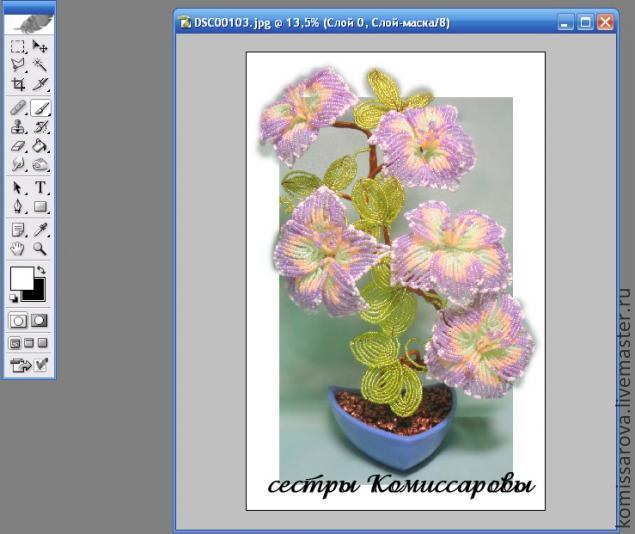
Если вы хотите что-то исправить, то достаточно поменять цвет кисти на черный и стереть ненужную область. Это не очень легко, поэтому не торопитесь, и вы получите желаемый результат.

Создание тени. Создадим новый слой и расположим его между слоем с картинкой и слоем с рамкой.
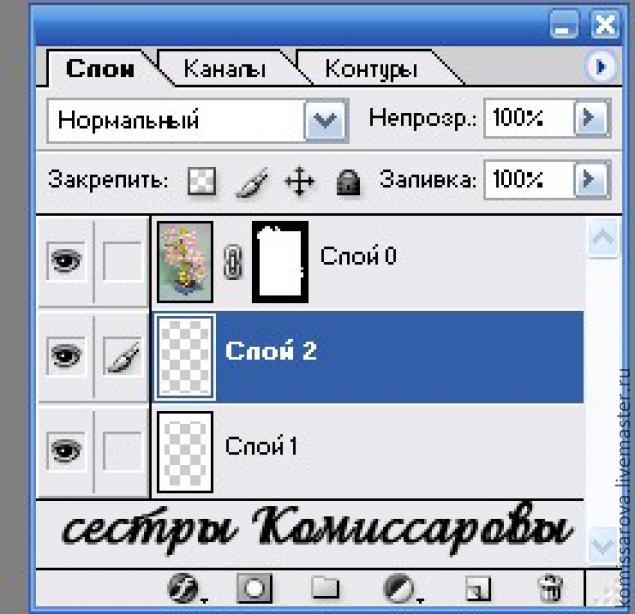
Возьмите кисть и начинайте рисовать по той области, которую хотите сделать объемной. Проверьте, что черный или серый является вашим основным цветом.

Когда вы закончите, используйте Filter - Blur - Gaussian blur (Фильтр - Размытие - Размытие по Гауссу). Выберите подходящий радиус размытия, в соответствии с размером той тени, которую вы хотите получить.
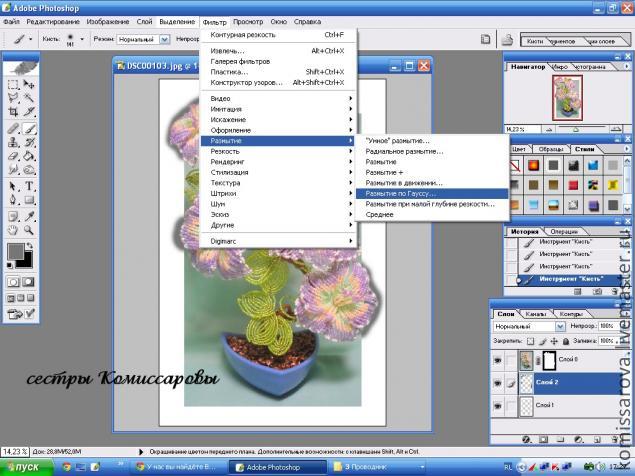

Для того, чтобы тень выглядела естественнее, переместите ее. В данном примере тень была немного перемещена влево и вниз.
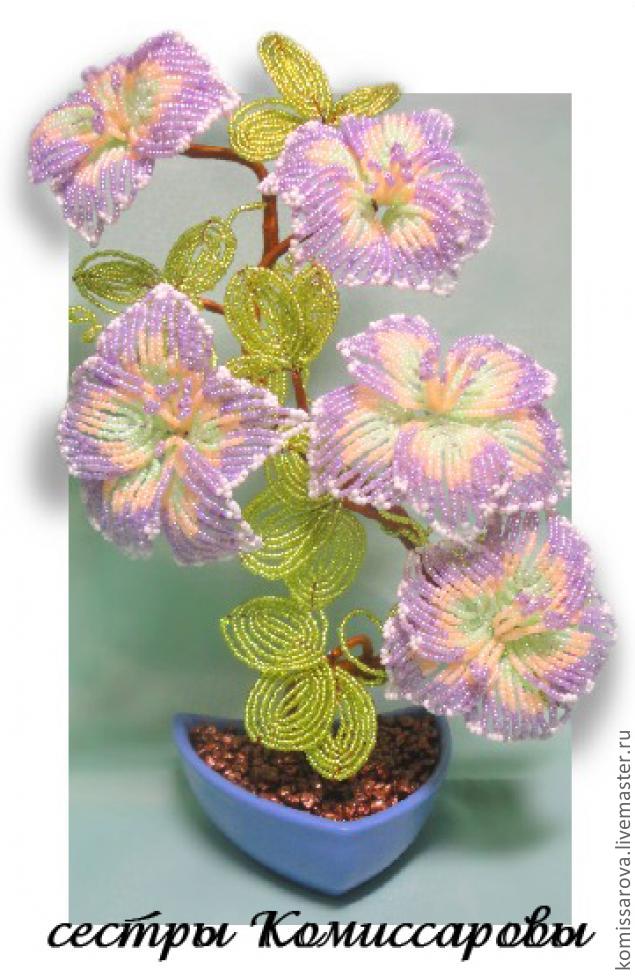
Вот и всё!
Серия сообщений "уроки":
Часть 1 - Без заголовка
Часть 2 - Без заголовка
...
Часть 5 - Без заголовка
Часть 6 - Без заголовка
Часть 7 - Без заголовка
Часть 8 - Без заголовка
Часть 9 - Без заголовка
...
Часть 12 - Фотошопы онлайн
Часть 13 - Повышение мастерства (часть 1): 25 техник, которые обязан знать каждый Фотошопер
Часть 14 - Видео урок: Фотошоп для начинающих.
| Рубрики: | Фотошоп |
| Комментировать | « Пред. запись — К дневнику — След. запись » | Страницы: [1] [Новые] |






