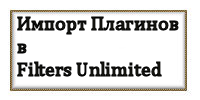-Рубрики
- COREL (9)
- ГЕНЕРАТОРЫ (8)
- ЖИВНОСТЬ (1)
- ГЛИТЕРЫ (1)
- flash (39)
- flash программы (5)
- adobe flash (1)
- flash уроки (2)
- АНИМАЦИЯ (93)
- МОЯ АНИМАЦИЯ (18)
- Программы для анимации (8)
- Уроки анимации (33)
- БЛИНГИ (3)
- ВСЕ ДЛЯ БЛОГА (82)
- ВСЕ ДЛЯ КОМПА (92)
- Антивирусы (5)
- Программы (31)
- ВСЕ ДЛЯ ЛиРу (9)
- ГОРОДА И СТРАНЫ (46)
- ДАЧНОЕ (1)
- ЖИВОПИСЬ И ГРАФИКА (526)
- ХУДОЖНИКИ (22)
- ЗНАМЕНИТОСТИ (20)
- ИНТЕРЬЕРЫ (6)
- ИСКУССТВО (32)
- ИСТОРИЯ ВЕЩЕЙ (3)
- КИНО И МУЛЬТФИЛЬМЫ (3)
- КЛИПАРТ (67)
- КУКЛЫ (7)
- КУЛИНАРИЯ (52)
- Соления (3)
- МЕДИЦИНА И ЗДОРОВЬЕ (13)
- ДИЕТЫ (7)
- МУЗЫКАНТЫ И ПЕВЦЫ (47)
- НАДПИСИ (1)
- ПОЛЕЗНОСТИ (25)
- ПОЭЗИЯ (0)
- РАЗВЛЕЧЕНИЯ (3)
- РАЗДЕЛИТЕЛИ (5)
- РУКОДЕЛИЕ (78)
- СКРАП НАБОРЫ (37)
- СЛОВАРИ И СПРАВОЧНИКИ (2)
- ТЕКСТУРЫ (2)
- ТРАФАРЕТЫ (1)
- ФОНЫ (5)
- ФОТО (59)
- ФОТОАРТ (10)
- ФОТОШОП (118)
- Советы по ФШ (12)
- adobe illustrator (4)
- adobe photoshop (12)
- Бродилки по ФШ (5)
- Видеоуроки по ФШ (17)
- Коллажи в ФШ (3)
- Ретушь в ФШ (2)
- Уроки фотошоп (42)
- Фильтры и плагины для ФШ (24)
- Шрифты (2)
- ФУТАЖИ (3)
- ШАРФЫ, ПЛАТКИ (3)
- ЮМОР (4)
-Метки
-Музыка
- Хампердинк
- Слушали: 651 Комментарии: 0
- Pink Martini - Amado mio
- Слушали: 2577 Комментарии: 0
- Tomaso Albinoni
- Слушали: 139 Комментарии: 0
- Ю. Чичерина " В лунном сиянии"
- Слушали: 54115 Комментарии: 0
- Doris Day - Perhaps Perhaps Perhaps
- Слушали: 3831 Комментарии: 0
-Поиск по дневнику
-Постоянные читатели
-Статистика
Вложенные рубрики: Шрифты(2), Фильтры и плагины для ФШ(24), Уроки фотошоп(42), Ретушь в ФШ(2), Коллажи в ФШ(3), Видеоуроки по ФШ(17), Бродилки по ФШ(5), adobe photoshop(12), adobe illustrator(4), Советы по ФШ(12)
Другие рубрики в этом дневнике: ЮМОР(4), ШАРФЫ, ПЛАТКИ(3), ФУТАЖИ(3), ФОТОАРТ(10), ФОТО(59), ФОНЫ(5), ТРАФАРЕТЫ(1), ТЕКСТУРЫ(2), СЛОВАРИ И СПРАВОЧНИКИ(2), СКРАП НАБОРЫ(37), РУКОДЕЛИЕ(78), РАЗДЕЛИТЕЛИ(5), РАЗВЛЕЧЕНИЯ(3), ПОЭЗИЯ(0), ПОЛЕЗНОСТИ(25), НАДПИСИ(1), МУЗЫКАНТЫ И ПЕВЦЫ(47), МЕДИЦИНА И ЗДОРОВЬЕ(13), КУЛИНАРИЯ(52), КУКЛЫ(7), КЛИПАРТ(67), КИНО И МУЛЬТФИЛЬМЫ(3), ИСТОРИЯ ВЕЩЕЙ(3), ИСКУССТВО(32), ИНТЕРЬЕРЫ(6), ЗНАМЕНИТОСТИ(20), ЖИВОПИСЬ И ГРАФИКА(526), ЖИВНОСТЬ(1), ДАЧНОЕ(1), ГОРОДА И СТРАНЫ(46), ГЛИТЕРЫ(1), ГЕНЕРАТОРЫ(8), ВСЕ ДЛЯ ЛиРу(9), ВСЕ ДЛЯ КОМПА(92), ВСЕ ДЛЯ БЛОГА(82), БЛИНГИ(3), АНИМАЦИЯ(93), flash(39), COREL(9)
Бродилка по моему дневнику |
Это цитата сообщения Mademoiselle_Viv [Прочитать целиком + В свой цитатник или сообщество!]
Метки: бродилка анимация |
Adobe Photoshop CC 14.0 Final+RePack/Portable/DVD |
Это цитата сообщения Zirgelis [Прочитать целиком + В свой цитатник или сообщество!]
Adobe Photoshop CC - новая, следующая за CS6 версия программы для обработки растровой графики. Поддерживается множество графических форматов. Adobe Photoshop позволяет как создавать новые изображения, так и редактировать их. Фотошоп применяют для создания фотореалистических изображений, для работы с цветными отсканированными изображениями, для ретуширования, цветокоррекции, коллажирования, трансформации графики, цветоделения и т.д.
Adobe Photoshop располагает всеми методами работы с точечными изображениями, при этом имеет возможность работы со слоями и использует контуры.
Программа является безусловным лидером среди профессиональных графических редакторов за счет своих широчайших возможностей, высокой эффективности и скорости работы. Adobe Photoshop предоставляет все необходимые средства для коррекции, монтажа, подготовки изображений к печати и высококачественного вывода.
Версия программы: 14.0 Адрес официального сайта: Adobe
Язык интерфейса: MULTi / Русский Тип лекарства: замена файла
Системные требования: • Процессор Intel Pentium 4 или AMD Athlon 64 (2 ГГц или быстрее) • Microsoft Windows 7 с пакетом обновления 2 (SP2) или Windows 8 с пакетом обновления 1 (SP1) • 1 ГБ ОЗУ • 3,2 ГБ свободного места на жестком диске для установки.
Во время установки требуется дополнительное свободное место (устанавливать на съемные устройства флэш-памяти нельзя) •
Экран 1024 x 768 (рекомендуется 1280 x 800) с 16-разрядной видеокартой и видеопамятью объемом 512 МБ (для поддержки 3D-компонентов требуется видеопамять объемом 1 ГБ) • Система с поддержкой OpenGL 2.0
Метки: фотошоп adobe photoshop |
Цветокоррекция. |
Это цитата сообщения ЭМИЛЛИ [Прочитать целиком + В свой цитатник или сообщество!]
Автор урока - Кэтрин Айсман
Метки: фотошоп видеоуроки цветокоррекция |
Как самим создавать экшен в фотошопе |
Это цитата сообщения svetlana_Piskareva [Прочитать целиком + В свой цитатник или сообщество!]
Переходим на вкладку Actions. Она же операции (в зависимости от версии Photoshop).




Появится диалоговое окно. Назовите экшен «эскизы» и нажмите Ok. Как только вы это сделаете, экшен сразу начнет записываться.


Нажмите Ok и выполните команду File >Safe For Web. Установите там те параметры jpg, которые вы считаете оптимальными и сохраните файл в папку «эскизы».
Теперь остановите запись экшена посредством соответствующей кнопочки в палитре Actions.

Теперь удалите из папки «эскизы» файл, который мы только что сохранили, чтобы потом случайно его не подгрузить в галерею.
Шаг 3. Использование action.
Перейдите к работе с Photoshop и выполните команду File >Automate >Batch
Появится диалоговое окно, в котором вам нужно будет указать все данные.
В поле Set выберите пункт «галерея», а в поле Action «эскизы».

Поле Source служит для указания источника изображений. Если выбрать из списка пункт Import, то изображения будут импортироваться из возможных периферийных устройств (скорее всего у вас будет выбран пункт импорта из программы для сканера). Нам нужен другой пункт – Folder, который в качестве источника позволяет указать определенную папку. Нажмите на кнопку Choose и укажите на папку «исходники». В поле «Destination» выберите пункт Folder, потому что если вы случайно выберите Save and Close, то файлы после изменения будут просто перезаписываться после изменений. Не забудьте указать папку «эскизы».
Поскольку мы не записывали команду открытия файла в наш экшен, то убедитесь в том, что флажок Override Action “Open” Commands не установлен. Вас наверняка заинтересовало, за что отвечают остальные флажки. Если установить флажок возле строки Include Subfolders, то при обработке файлов из папки будут использоваться изображения и из вложенных в указанной папке директорий. Suppress file Open Options Dialog нужно установить поскольку он позволяет избавиться от отображения диалогового окна открытия файла.
Suppress Color Profile Warnings также должен быть установлен, поскольку он отвечает за отображение сообщений о цветовых профилях файлов.
Вернемся к полю Destination, поставьте там флажок Override Action “Save as” Commands.
Вам осталось только настроить раздел File Naming. Первое поле вы можете обозвать как угодно оно отвечает за имена файлов, а вот второе, то, что справа, должно быть установлено как Extension. Все, жмем Ok и наслаждаемся результатом.
И последнее, никогда не забывайте, что каким бы ни был мощным ваш компьютер, скорость его работы всегда имеет свои пределы. И чем больше изображений вы положите в папку, тем дольше будет обрабатывать их компьютер, это связано не только со скоростью работы процессора, но и доступной оперативной памятью, поэтому если вам все-таки требуется обработать большое количество файлов, то лучшим вариантом в данном случае будет разбивка их на группы файлов, которые вы отредактируете по очереди.
Метки: фотошоп видеоуроки экшен |
Как использовать кисти "Дым" в ФШ |
Это цитата сообщения Лариса_Гурьянова [Прочитать целиком + В свой цитатник или сообщество!]
Серия сообщений "Уроки Накрошаева Олега":
Часть 1 - Фантастические, но редко используемые возможности программы фотошоп
Часть 2 - Красивое небо в фотошопе
...
Часть 41 - Как в ФШ открыть глаза
Часть 42 - Как изменить цвет фотографии согласно цвету другого изображения
Часть 43 - Как использовать кисти "Дым" в ФШ
Часть 44 - Пришиваем фотографию...- понравился эффект..))
Часть 45 - Создай свою операцию в ФШ
Часть 46 - Экспресс ретушь в photoshop в два слоя
Часть 47 - Бесплатные видео-уроки по работе в программе Adobe Photoshop
Метки: видеоуроки дым |
Пришиваем фотографию...- понравился эффект..)) |
Это цитата сообщения Лариса_Гурьянова [Прочитать целиком + В свой цитатник или сообщество!]
"Включите музыку..."

Урок смотрим далее...
Откроем исходное фото, так как 2010 год это год тигра, будем работать с их изображениями. На этой фотографии мы будем располагать фото других тигров и как бы пришивать их к основной фотографии.

Нажмём на клавишу U и на панели инструментов выберем "Слой-фигура", прямоугольник со скруглёнными углами, радиус скругления поставим около 20 пикселов.

Нарисуем первый прямоугольник со скруглёнными углами, так как цвет переднего плана у нас стоит красный, то соответвственно он зальётся красным цветом.

Выберем инструмент "Горизонтальный текст".

Поставим примерно такие параметры, которые указаны ниже на скриншоте.

Как только мы приблизим к контуру фигуры курсор инструмента "Текст", появится поперечная волнистая линия. Это означает, что вводимый текст будет располагаться вдоль контура фигуры. Как только эта линия появилась, щёлкаем и начинаем вводить текст.

В качестве буквы мы выбираем английскую L. Вот что у нас получилось на данном этапе.

Нажимаем сочетание клавиш Ctrl+T (свободное трансформирование), на панели параметров щёлкаем по цепочке (чтобы изменение параметров происходило одновременно) и уменьшаем значение высоты и ширины примерно до 98%. Это мы сделали для того чтобы стежки немного захватили край фотографии.

Вот что у нас получилось. Уже похоже на стежки.

Сделаем активной векторную маску и нажмём по второй справа иконке в палитре "Слои". В появившемся списке выберем "Тень".

Установим примерно такие параметры.

Перейдём на вкладку "Тиснение" и применим вот такие значения.

Вот что у нас получилось.

Перейдём на текстовый слой и применим режим наложения "Разница" и уменьшим непрозрачность слоя примерно до 60%. В Вашем случае режим наложения может быть совершенно другим и значение непрозрачности тоже может отличаться от 60%.

Вот такие стежки у нас получились.

Два раза щёлкнем по текстовому слою и в появившемся окне перейдём на вкладку "Тиснение" и установим примерно такие параметры.

Вот наши стежки в окончательном варианте.

Откроем фото, которое будем размещать на подготовленной площадке.

С помощью инструмента "Перемещение" (V) перетащим его в наш документ и слой с новым тигром разместим между текстовым слоем и слоем-фигурой.

Теперь наша задача уменьшить изображение, чтобы оно располагалось между стежками. Очень точно размещать фото совсем необязательно, так как чуть позже мы легко решим проблему точного размещения фото на слой-фигуре.

Нажимаем Ctrl+T, уменьшаем фото примерно до такой степени как показано на рисунке. Так фото перекрыло полностью наш документ и маркеров трансформирования не видно, нажмите Ctrl+0 (ноль) и Вы увидите эти маркеры. Чтобы уменьшить изображение, удерживайте клавишу Shift и тяните за угловой маркер внутрь фотографии.

При нажатой клавише Alt щёлкните между слоями с новым тигром и слоем-фигурой. Создастся обтравочная маска.

И наше изображение как по волшебству, строго обрежется в пределах нарисованной слой-фигуры.

Совершенно точно также я размесил ещё две фотографии красавцев тигров. Чтобы опять не настраивать стили слоёв их можно просто перетащить с одного слоя на другой. Для этого при нажатой клавише Alt щёлкните по значку fx и ,не отпуская кнопку мыши перетащите стиль слоя на слой, к которому Вы хотите применить точно такой же стиль. Вот что мы имеем на данном этапе.

А вот так выглядит палитра "Слои".

Мне кажется не хватает надписи. Выберем инструмент "Горизонтальный текст" (Т), напишем что-нибудь подходящее и применим уже установленный в системе стиль. Вот наше окончательное изображение.

Источник
Серия сообщений "Уроки Накрошаева Олега":
Часть 1 - Фантастические, но редко используемые возможности программы фотошоп
Часть 2 - Красивое небо в фотошопе
...
Часть 42 - Как изменить цвет фотографии согласно цвету другого изображения
Часть 43 - Как использовать кисти "Дым" в ФШ
Часть 44 - Пришиваем фотографию...- понравился эффект..))
Часть 45 - Создай свою операцию в ФШ
Часть 46 - Экспресс ретушь в photoshop в два слоя
Часть 47 - Бесплатные видео-уроки по работе в программе Adobe Photoshop
Метки: видеоуроки |
Урок, как сделать плавную анимацию - урок от Кубаночки |
Это цитата сообщения Лариса_Гурьянова [Прочитать целиком + В свой цитатник или сообщество!]
УРОК ЗДЕСЬ
УРОК ОТ КУБАНОЧКИ
2 урока в одном:
Урок, как сделать плавную анимацию
Урок, как записать "Операцию" (Экшен, actions) для повторного её применения

Метки: уроки анимации actions (Эшен) |
Фишки №2 - Полезные советы для работы в Photoshop |
Это цитата сообщения Nina62 [Прочитать целиком + В свой цитатник или сообщество!]
Источник
Очень часто когда мы работаем с изображением в многократном увеличении, его нужно временами перетаскивать. А для этого взять инструмент – Руку, ну или просто за ползунки подергать. Но чтобы упростить работу просто зажмите «Пробел» после чего появится рука, которой быстро можно двигать картинку.

Линейка в фотошопе является неотъемлемой его частью. Если она не включена, просто нажмите комбинацию клавиш “Ctrl+R”. Линейка мигом появится.

Метки: фотошоп полезное |
10 фишек в фотошопе |
Это цитата сообщения Nina62 [Прочитать целиком + В свой цитатник или сообщество!]
Источник

Приветствую! В предыдущем посте с Пиксель-арт подборкой я обещал написать про 30 фишек фотошопа. Так вот, все это неправда, была опечатка и фишек будет всего 10 :) Думаю и дальше буду писать понемногу про всякие там хитрости в фотошопе, так что подпишетесь на страничку Вконтакте, чтобы не упустить обновления. Знаю, что много таких постов уже есть, но я уверен что многие из Вас их не читали :) В общем изучайте и упрощайте свою работу в фотошопе:
Метки: фотошоп полезное |
Фишки № 3 - Трилогия фишек фотошопа |
Это цитата сообщения Nina62 [Прочитать целиком + В свой цитатник или сообщество!]
http://arttime.org.ua/fishki-v-photoshop/

Я продолжу тему про фишки фотошопа.
Кстати сегодня в гостях на ARTtime фишка по имени Дик, она то нам сегодня и поможет. Только не смотрите, что Дик обычный пазлик, а то он уж очень сердится по этому поводу;)
Быстрое сохранение
Ох, чего только не случится во время работы над очередным проектом, то электросеть закоротит, то енот провода перекусит! Даже комп иногда проказничает! В общем, я к тому, что почаще пользуйтесь комбинацией клавиш Ctrl+S дабы сохранить и обезопасить нашу работу. Советую выполнять это действие на автомате.

Метки: фотошоп |
Рисуем слезу в Фотошоп |
Это цитата сообщения Лариса_Гурьянова [Прочитать целиком + В свой цитатник или сообщество!]
Всем привет! Совсем короткий, но я надеюсь, нужный урок, который может вам пригодиться при рисовании слез или дождевых капель на стекле. Конечный результат:

Откройте в программе изображение женского глаза и кадрируйте его до меньшего размера. 
Мне не нравится краснота исходного изображения, немного подкорректируем цветовой баланс, создав выше фонового изображения корректирующий слой:

Возьмите инструмент Лассо (L) и нарисуйте слезу:

Используя инструмент Заливка (G) залейте сделанное выделение белым цветом.

Добавьте стиль слоя Тиснение и измените режим смешивания слоя на Умножение:

Создайте ниже слоя со слезой новый слой (Ctrl+Shift+N). Возьмите Кисть (B) близкую к черному цвету и нарисуйте по нижнему краю слезы легкую тень. Для удобства при рисовании тени предварительно выделите область слезы, сделав щелчок левой клавишей мыши по миниатюре слоя в палитре слоев при нажатой клавише Ctrl.

Инвертируйте выделение и перейдите в Фильтр> Размытие> Размытие по Гауссу: 

И в завершении уменьшите уровень непрозрачности слоя с тенью 15%. 
Потренировавшись и поиграв с настройками стилей, вы добьетесь лучшего результата, чем у меня. Всем удачи!
Метки: фотошоп видеоуроки слезы |
Как сохранить установленные плагины при переустановке программы фотошоп |
Это цитата сообщения novprospekt [Прочитать целиком + В свой цитатник или сообщество!]
Как сохранить установленные плагины при переустановке программы фотошоп.
Прочитав за последнии дни много комментариев, я поняла, что большенство из нас устанавливать новую версию фотошоп не хотят из-за того, что придется заново устанавливать плагины. Действительно некоторые плагины были установлены с таким трудом, а некоторые и не вспомнишь как устанавливали и где брали файлы для установки. Скажу вам ,что вот этого пугаться как раз и не надо. Я уже давно не устанавливаю фильтры в какой -то конкретный фотошоп, а завела для этого папку на диске D. Часто приходится переустанавливать сборки – менять на обновленные. Поэтому на диске D у меня есть папка - Filtres, куда я все новые фильтры и устанавливаю либо в эту папку скопируйте папку Plug-Ins (со своими любимыми установленными плагинами) из уже установленной программы фотошоп, которую вы хотите заменить . Папку с плагинами, которую необходимо скопировать ищем здесь: C - Program Files – Adobe – Adobe Photoshop CS, или на том диске где фотошоп установлен у вас. Т. e. в установленной папке с фотошоп нам для копирования нужна папка - Plug-Ins. Ее можно скопировать прямо целиком. Теперь из этой скопированной папки вы всегда можете взять необходимый вам плагин, предварительно скопировав его и затем поместить в папку Plug-Ins вновь установленного фотошоп, а также брать фильтры в другие программы, например Corel или Gimp.
"ЧИТАЕЕМ И СМОТРИМ ДАЛЕЕ ПОДРОБНО"
Метки: фильтры и плагины установка фотошоп |
Урок "Проработка светотени и объема" Портретная ретушь в фотошопе |
Это цитата сообщения Нина_Гуревич [Прочитать целиком + В свой цитатник или сообщество!]
Серия сообщений "уроки в фотошопе":
Часть 1 - Урок фотошоп - Рисуем цветные абстрактные линии в фотошопе
Часть 2 - Урок фотошопа - Блуждающее свечение на букве
...
Часть 29 - Креативное использование текстурАвтор/Переводчик: Зинаида Лукьянова
Часть 30 - Видеоурок Автор/Переводчик: Зинаида Лукьянова Портрет в стиле pin up
Часть 31 - Урок "Проработка светотени и объема" Портретная ретушь в фотошопе
Часть 32 - Избирательное повышение насыщенности
Метки: ретушь урок фотошопа |
Урок фотошопа-Анимация"Перелистывание листов" |
Это цитата сообщения Semenova_Irina [Прочитать целиком + В свой цитатник или сообщество!]
этот урок по анимации я сделала давно,но всё ни как не могла выставить.
И вот наконец то решила.
Этот урок для тех,кто как то уже знает фотошоп,но и новички
могут попробовать....Я постаралась объяснить более понятно.
Если возникнут вопросы,я постараюсь на них ответить.

Метки: урок фотошопа анимация |
Креативное использование текстурАвтор/Переводчик: Зинаида Лукьянова |
Это цитата сообщения Нина_Гуревич [Прочитать целиком + В свой цитатник или сообщество!]
Серия сообщений "уроки в фотошопе":
Часть 1 - Урок фотошоп - Рисуем цветные абстрактные линии в фотошопе
Часть 2 - Урок фотошопа - Блуждающее свечение на букве
...
Часть 27 - Фотоэффекты под старину в фотошопе
Часть 28 - Как записать действия в Фотошопе
Часть 29 - Креативное использование текстурАвтор/Переводчик: Зинаида Лукьянова
Часть 30 - Видеоурок Автор/Переводчик: Зинаида Лукьянова Портрет в стиле pin up
Часть 31 - Урок "Проработка светотени и объема" Портретная ретушь в фотошопе
Часть 32 - Избирательное повышение насыщенности
Метки: текстуры |
Бродилка,каталог-обновление уроков,советы |
Это цитата сообщения MissKcu [Прочитать целиком + В свой цитатник или сообщество!]
Серия сообщений "Коллекция ссылок":Часть 1 - Ссылки на уроки Photoshop'a 2 часть
Часть 2 - Ссылки на уроки Photoshop'a 1 часть
...
Часть 37 - Странички сайта с уроками фотошопа для начинающих.
Часть 38 - сайтик фотошопикам
Часть 39 - Бродилка,каталог-обновление уроков,советы
Метки: бродилка урок фотошопа |
Урок от NATALI:Учимся работать с каналами |
Это цитата сообщения NATALI-NG [Прочитать целиком + В свой цитатник или сообщество!]
Вот смотрите как при помощи использования в слоях каналов,можно создавать коллажи. Любую вам понравившуюся картинку можно при помощи каналов выделить ,удалить лишний фон и оставить её на прозрачном фоне....Практически все свои работы я делаю таким способом....Это экономит время в поисках картинок на прозрачном фоне....
Вот коллаж сделанный в стиле Matte Painting...

что такое Matte Painting?
Так называют крупномасштабные рисованные изображения, которые используются в современном кинематографе. Например, Мэт Пэйнт был использован при создании таких фильмов, как Индиана Джонс и Аватар.
Если вам интересно просто посмотреть работы в стиле Мэт – Пэйнт, зайдите на галлерею http://www.mattepainting.org/ , вы там найдете для себя много интересного.
Мне конечно ещё учиться и учиться ,чтобы освоить этот стиль...но этот урок посвящён каналам
Читать далее
Метки: фотошоп видеоуроки |
Крутящиеся блёстки с помощью кистей. Урок для Фотошоп. |
Это цитата сообщения SlavnayaAli [Прочитать целиком + В свой цитатник или сообщество!]
Метки: фотошоп видеоуроки |
Красивые надписи от Марины |
Это цитата сообщения IrchaV [Прочитать целиком + В свой цитатник или сообщество!]
Все надписи на прозрачном фоне, открываются в большом размере по клику мышки на картинку!
Метки: надписи PNG фотошоп |
Хитрости Adobe Photoshop CS5 |
Это цитата сообщения Лариса_Гурьянова [Прочитать целиком + В свой цитатник или сообщество!]
Хитрости Adobe Photoshop CS5
1.Отсутствие встроенного профиля. Если при открытии документов, у вас появляется всплывающее окно Отсутствие встроенного профиля:

Метки: adobe photoshop |