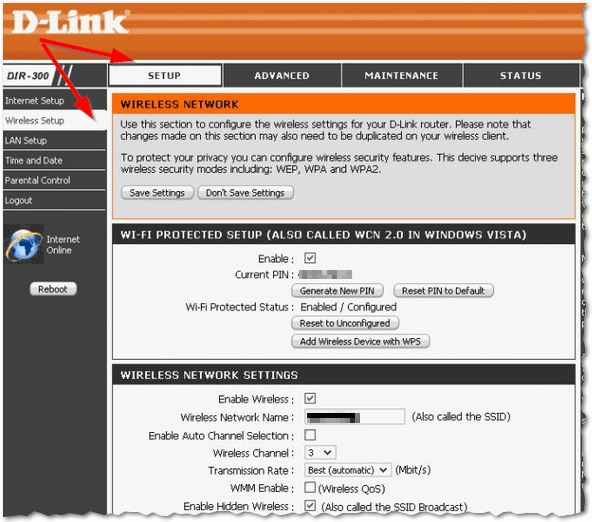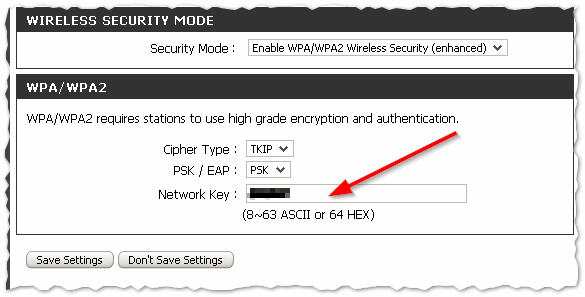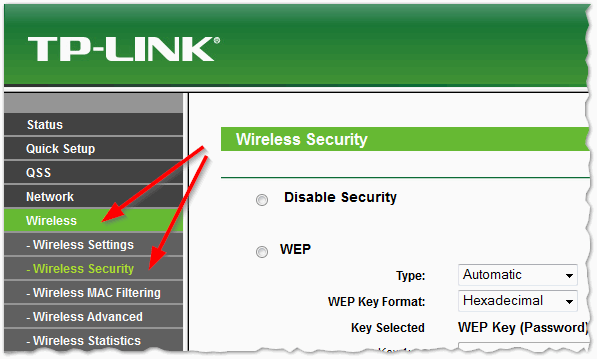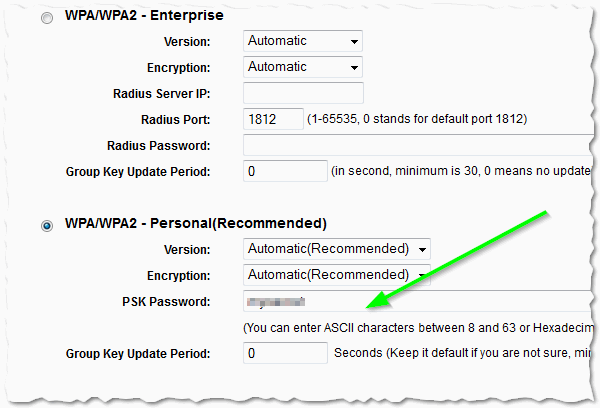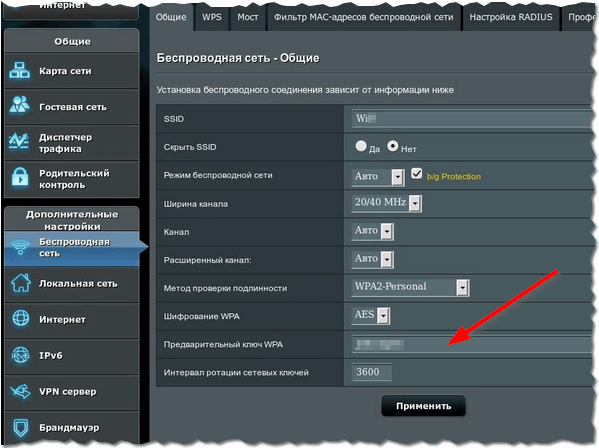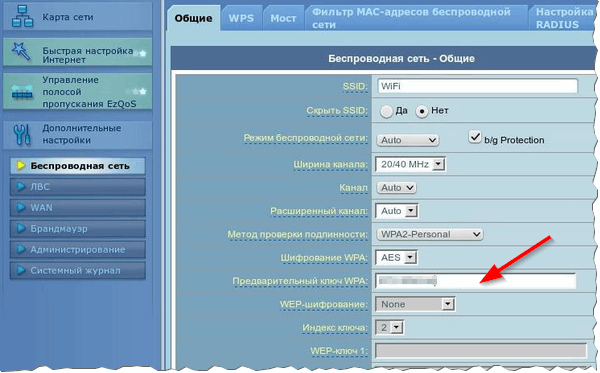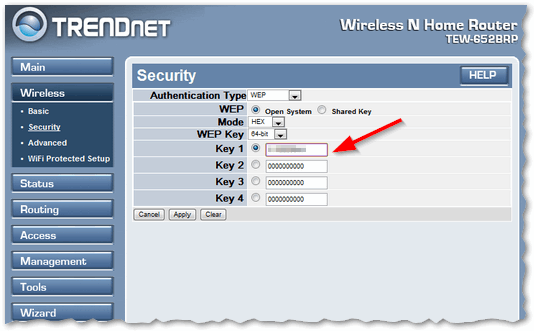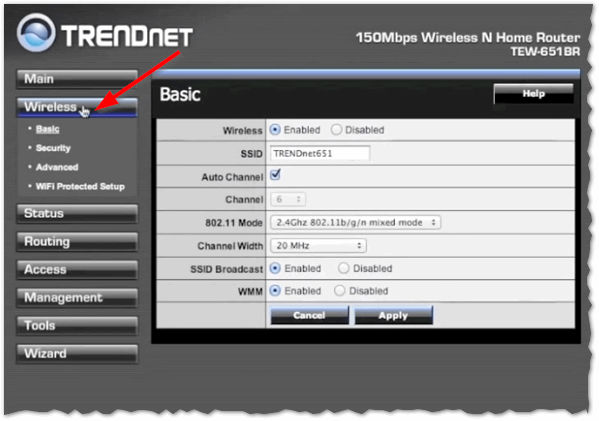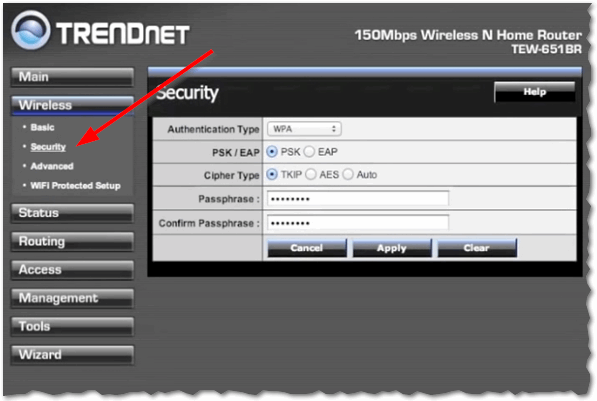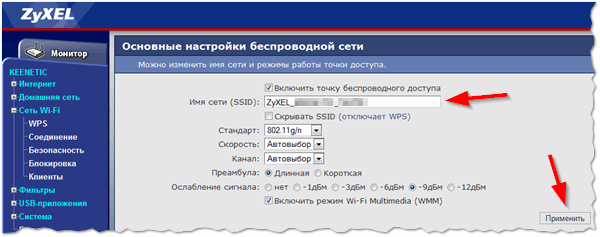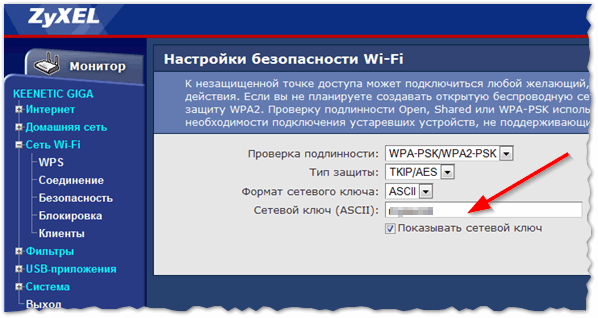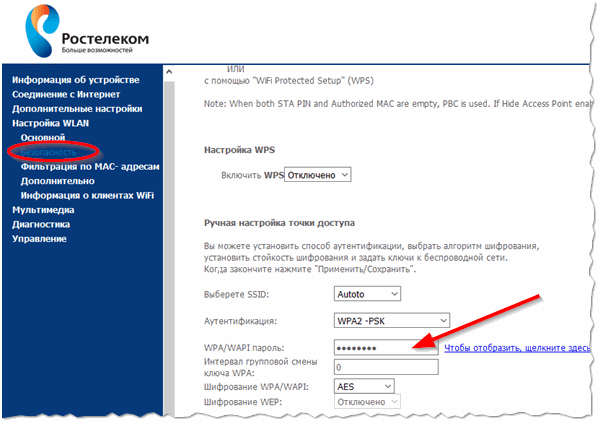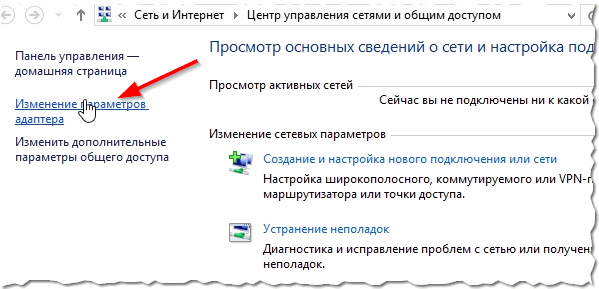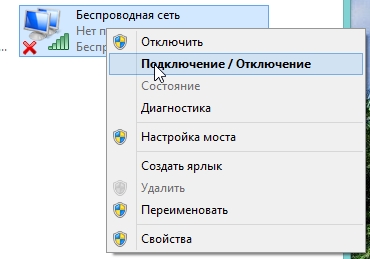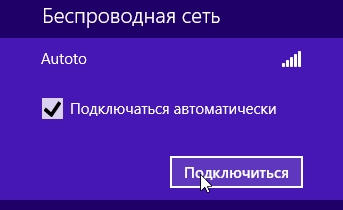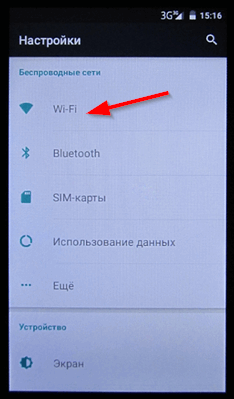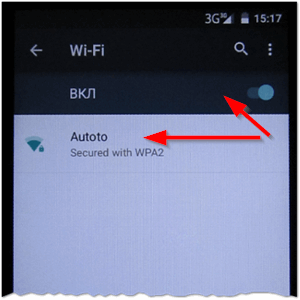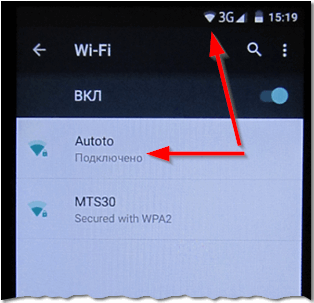-Метки
-Рубрики
- ПРАЗДНИЧНО-ПОЗДРАВИТЕЛЬНОЕ (373)
- Пасха (166)
- Новогодне-Рождественское (122)
- Сувениры-Подарки (53)
- Подготовка к праздникам (39)
- Общественные праздники (6)
- ВСЁ ДЛЯ БЛОГА (188)
- Фоны-Бордюры-Рамки (42)
- Ли.Ру Советы (28)
- Комментики-Аватарки (26)
- Разделители-Обои (20)
- Шрифты-Анимации-Смайлики (18)
- Схемы для Дневника (16)
- Кнопочки-Бродилки (14)
- Плеер-Часики (7)
- КОМПВОПРОСЫ (291)
- Уроки Компграмоты (121)
- Фотошоп-Фоторедакторы (77)
- Заработок в Инете (13)
- Генераторы (1)
- ВИРТУАЛЬНЫЕ ЭКСКУРСИИ (221)
- Страны и города (125)
- Наш ПЕТЕРБУРГ (60)
- Путешествия по РОССИИ (40)
- МОЯ ГАЛЕРЕЯ ИСКУССТВ (1243)
- Живопись 19-21 век (271)
- АудиоКНИГИ (242)
- Уроки ИЗОмастерства (169)
- Декоративное искусство (132)
- Живопись ДЕТАЛИ (102)
- Музеи-Выставки-Галереи СПб (74)
- Живопись СТАРЫХ мастеров (73)
- Художники России (62)
- Литература-Поэзия (51)
- Музеи-Выставки-Галереи Мира (46)
- Ретро-Винтаж (38)
- Детская тема в искусстве (37)
- Спектакли и РАДИОспектакли (36)
- Графика (30)
- Архитектура (26)
- Скульптура-Пластика (25)
- ФОТОискусство (3)
- ПРАВОСЛАВИЕ (482)
- Иконопись (136)
- О Православной ВЕРЕ (76)
- Золочение (48)
- Библейские сюжеты в искусстве (47)
- Православные Праздники (47)
- Храмы-Монастыри-Святые места (44)
- Молитвы (40)
- Искусство в ПРАВОСЛАВИИ (35)
- ХРАМЫ Петербурга (24)
- Мировые РЕЛИГИИ (23)
- Религиозная Литература (12)
- Жития Святых (5)
- МИР ВОКРУГ НАС (423)
- Психология (119)
- Самопознание (62)
- Жизнь замечательных Людей (60)
- О РОССИИ и её истории (47)
- ОргВопросы (46)
- Удивительное на ЗЕМЛЕ и в Природе (30)
- Интересное о Животных (27)
- Притчи (19)
- Мудрые мысли-Цитаты (12)
- Удивительные вещи (11)
- Непознанное (8)
- Древняя РУСЬ. Славяне (2)
- ДИЗАЙН (165)
- Дизайн жилища (70)
- Дизайн предметов (52)
- Садовый дизайн (44)
- МОДА и СТИЛЬ (385)
- Работа над собой (150)
- Аксесуары и штучки (91)
- Дизайн одежды (75)
- Головные уборы (59)
- Для мужчин (19)
- СВОИМИ РУКАМИ (1929)
- Из бросового материала (299)
- Декупаж (295)
- Полезности для дома (260)
- Техники декорирования (237)
- Сад-Огород (163)
- Текстиль (154)
- Шитьё (151)
- Вязание (142)
- Бижутерия (113)
- Материалы для РАБОТЫ (111)
- Точечная техника (106)
- Лепка из разных материалов (101)
- Витражи-Стекло (96)
- ХозДомБытСоветы (72)
- Обмен опытом (47)
- Кожа-Мех (44)
- Кукольно- игрушечное (34)
- Мозаика (30)
- Пейп-Арт (19)
- Контуры (18)
- Кистевая роспись (17)
- Магниты (11)
- Вышивка разная (4)
- Пергамано (4)
- Кракелюр (2)
- Для ДЕТЕЙ (73)
- ЭЗОТЕРИКА (151)
- Астрология (8)
- ЗДОРОВЬЕ (349)
- Народные рецепты (103)
- Традиционная медицина (49)
- Диеты (48)
- Биоэнергетика (38)
- Аюрведа,восточные практики (20)
- Зрение (12)
- КУЛИНАРНЫЕ РЕЦЕПТЫ (406)
- Выпечка (74)
- Первые и Вторые блюда (63)
- Заготовки (50)
- Закуски (48)
- Десерты (33)
- Рыба-Мясо (27)
- Салаты (25)
- Напитки (25)
- Для микроволновки и мультиварки (12)
- МУЗЫКАЛЬНАЯ КОЛЛЕКЦИЯ (84)
- Мой КИНОЗАЛ (152)
- Фильмы (108)
- Видео (42)
- Мультики (7)
- ЮМОР (44)
-Музыка
- Shivaree - I Close My Eyes
- Слушали: 1619 Комментарии: 0
- Уитни Хьюстон - Я буду любить тебя вечно!
- Слушали: 10291 Комментарии: 0
- саунд-трек из ролика- Интервью с Богом-
- Слушали: 143771 Комментарии: 0
- Tony Braxton - Unbreak My Heart
- Слушали: 277 Комментарии: 0
- Коснусь рукой твоей души....
- Слушали: 24863 Комментарии: 0
-Ссылки
Практичный кожаный брелок на сумку / Аксессуары (не украшения) / ВТОРАЯ УЛИЦА - (1)
Тесьма в виде жгута - мастер-класс декора жакета CHANEL / Декор / ВТОРАЯ УЛИЦА - (0)
Верёвочные перья (Diy) / Креатив / ВТОРАЯ УЛИЦА - (0)
Гениальные идеи для батарей (трафик) / Ремонт / ВТОРАЯ УЛИЦА - (0)
Как чистить серебряные украшения с помощью нашатырного спирта? - (0)
-Приложения
 ОткрыткиПерерожденный каталог открыток на все случаи жизни
ОткрыткиПерерожденный каталог открыток на все случаи жизни Всегда под рукойаналогов нет ^_^
Позволяет вставить в профиль панель с произвольным Html-кодом. Можно разместить там банеры, счетчики и прочее
Всегда под рукойаналогов нет ^_^
Позволяет вставить в профиль панель с произвольным Html-кодом. Можно разместить там банеры, счетчики и прочее Я - фотографПлагин для публикации фотографий в дневнике пользователя. Минимальные системные требования: Internet Explorer 6, Fire Fox 1.5, Opera 9.5, Safari 3.1.1 со включенным JavaScript. Возможно это будет рабо
Я - фотографПлагин для публикации фотографий в дневнике пользователя. Минимальные системные требования: Internet Explorer 6, Fire Fox 1.5, Opera 9.5, Safari 3.1.1 со включенным JavaScript. Возможно это будет рабо Дешевые авиабилетыВыгодные цены, удобный поиск, без комиссии, 24 часа. Бронируй сейчас – плати потом!
Дешевые авиабилетыВыгодные цены, удобный поиск, без комиссии, 24 часа. Бронируй сейчас – плати потом!- Программа телепередачУдобная программа телепередач на неделю, предоставленная Akado телегид.
-Друзья
-Постоянные читатели
-Статистика
Как поменять пароль на Wi-Fi роутере |
Как поменять пароль на Wi-Fi роутере
Опубликовано 06 Фев 2016 в рубрике «Настройка роутеров и Wi-Fi».
Автор - Александр (Блог см. здесь...) Здравствуйте.
Здравствуйте.
Обычно, вопросы, связанные с изменением пароля на Wi-Fi (или его установкой, что в принципе, делается идентично) возникают достаточно часто, учитывая, что роутеры Wi-Fi в последнее время стали очень популярны. Наверное, у многих дома, где есть несколько компьютеров, телевизоров и пр. устройств - установлен роутер.
Первоначальную настройку роутера, обычно, осуществляют при подключении вас к интернету, причем, иногда настраивают "лишь бы как бы побыстрее", даже не ставя пароль на Wi-Fi соединение. А дальше приходится разбираться самим с некоторыми нюансами...
В этой статье я хотел рассказать подробно о смене пароля на Wi-Fi роутере (для примера возьму несколько популярных производителей D-Link, TP-Link, ASUS, TRENDnet и пр.) и остановлюсь на некоторых тонкостях. И так...
Содержание:
- Надо ли менять пароль на Wi-Fi? Возможные проблемы с законом...
- Смена пароля в Wi-Fi роутерах разных производителей
- 1) Параметры безопасности, которые нужны при настройке любого роутера
- 2) Замена пароля на роутерах D-Link (актуально для DIR-300, DIR-320, DIR-615, DIR-620, DIR-651, DIR-815)
- 3) Роутеры TP-LINK: TL-WR740xx, TL-WR741xx, TL-WR841xx, TL-WR1043ND(45ND)
- 4) Настройка Wi-Fi на роутерах ASUS
- 5) Настройка Wi-Fi сети в роутерах TRENDnet
- 6) Роутеры ZyXEL - настройка Wi-Fi на ZyXEL Keenetic
- 7) Роутер от Ростелеком
- Подключение устройств к Wi-Fi сети, после изменения пароля
Надо ли менять пароль на Wi-Fi? Возможные проблемы с законом...
Что дает пароль на Wi-Fi и зачем его менять?
Пароль на Wi-Fi дает одну фишку - подключиться к сети и пользоваться ей могут только те, кому вы сообщите этот пароль (т.е. вы контролируете сеть).
Вот многие пользователи порой недоумевают: "а зачем вообще нужны эти пароли, ведь у меня на компьютере нет никаких документов или ценных файлов, да и кто будет взламывать...".
На самом деле так и есть, взламывать 99% пользователей нет никакого смысла, и никто этого делать не будет. Но есть пара причин, по которым пароль все же стоит поставить:
- если пароля нет - то к вашей сети смогут подключиться все соседи и пользоваться ей бесплатно. Все бы ничего, но они будут занимать ваш канал и скорость доступа будет ниже (к тому же появятся всевозможные "лаги", особенно это сразу заметят те пользователи, которые любят играть в сетевые игры);
- любой кто подключился к вашей сети - может (потенциально) сделать что-нибудь плохое в сети (например, распространять какую-нибудь запрещенную информацию) с вашего IP-адреса, а это значит что к вам могут появиться вопросы (нервы потрепать могут сильно...).
Поэтому, мой совет: пароль установите однозначно, желательно такой, который не смогут подобрать обычным перебором, или случайным набором.
Как выбрать пароль или самые частые ошибки...
Несмотря на то, что ломать вас специально вряд ли кто-то будет, ставить пароль из 2-3 цифр крайне не желательно. Любые программы перебора сломают такую защиту за считанные минуты, а значат позволят любому мало-мальски знакомому с компьютерами недоброму соседу напакостить вам...
Что лучше не использовать в паролях:
- свои имена или имена своих самых близких родственников;
- даты рождения, свадьбы, каких-то других значимых дат;
- крайней не желательно использовать пароли из цифр, длина которых менее 8 символов (тем более использовать пароли, где цифры повторяются, пример: "11111115", "1111117" и т.д.);
- на мой взгляд, лучше так же не пользоваться различными генераторами паролей (коих достаточно много).
Интересный способ: придумайте словосочетание из 2-3 слов (длина которых не менее 10 символов), которое вы не забудете. Дальше просто напишите часть букв из этого словосочетания заглавными, добавьте в конец несколько цифр. Взломать такой пароль будет под силу лишь избранным, которые вряд ли будут тратить свои усилия и время на вас...
Смена пароля в Wi-Fi роутерах разных производителей
1) Параметры безопасности, которые нужны при настройке любого роутера
Выбор сертификата WEP, WPA-PSK или WPA2-PSK
Здесь я не буду вдаваться в технические детали и разъяснения разных сертификатов, тем более, что обычному пользователю это ненужно.
Если ваш роутер поддерживает вариант WPA2-PSK - выбирайте именно его. На сегодняшний день этот сертификат обеспечивает лучшую защиту беспроводной сети.
Ремарка: на недорогих моделях роутеров (например TRENDnet) сталкивался с такой странной их работой: при включении протокола WPA2-PSK - сеть начинала обрываться через каждые 5-10 мин. (особенно, если скорость доступа к сети была не ограничена). При выборе другого сертификата и ограничении скорости доступа - роутер начинал работать вполне нормально...
Тип шифрования TKIP или AES
Это два альтернативных типа шифрования, которые применяются в режимах безопасности WPA и WPA2 (в WPA2 - AES). В роутерах так же можно встретить смешанный режим шифрования TKIP+AES.
Я рекомендую использовать тип шифрования AES (он более современный и обеспечивает большую надежность). При невозможности (например, связь начнет рваться или вообще невозможности установки соединения) - выбирайте TKIP.
2) Замена пароля на роутерах D-Link (актуально для DIR-300, DIR-320, DIR-615, DIR-620, DIR-651, DIR-815)
1. Для доступа к странице настройке роутера, откройте любой современный браузер и введите в адресную строку: 192.168.0.1
2. Далее нажмите Enter, в качестве логина, по умолчанию, используются слово: "admin" (без кавычек); пароль вводить не требуется!
3. Если вы все сделали правильно, то браузер должен загрузить страницу с настройками (рис. 1). Для настройки беспроводной сети, нужно зайти в раздел Setup меню Wireless Setup (так же показано на рис. 1)
4. Далее в самом низу страницы будет строка Network key (это и есть пароль для доступа к Wi-Fi сети. Поменяйте его на тот пароль, который нужен вам. После смены не забудьте нажать кнопку "Save settings".
Замечание: строка Network Key не всегда может быть активна. Чтобы увидеть ее выберите режим "Enable Wpa/Wpa2 Wireless Security (enhanced)" как на рис. 2.
На других моделях роутеров D-Link могут встречаться несколько иные прошивки, а значит страница настроек будет несколько отличаться от приведенного выше. Но сама смена пароля происходит аналогичным образом.
3) Роутеры TP-LINK: TL-WR740xx, TL-WR741xx, TL-WR841xx, TL-WR1043ND(45ND)
1. Чтобы войти в настройки роутера TP-link, вбейте в адресную строку браузера: 192.168.1.1
2. В качестве и пароля и логина введите слово: "admin" (без кавычек).
3. Для настройки беспроводной сети выберите (Слева) раздел Wireless, пункт Wireless Security (как на рис. 3).
Замечание: в последнее время все чаще попадаются русские прошивки на роутерах TP-Link, а значит настраивать его еще проще (для тех, кто плохо понимает английский язык).
Далее выберите режим "WPA/WPA2 - Perconal" и в строчке PSK Password укажите свой новый пароль (см. рис. 4). После этого сохраните настройки (роутер, обычно, перезагрузится и вам нужно будет перенастроить подключение на ваших устройствах, которые ранее использовали старый пароль).
4) Настройка Wi-Fi на роутерах ASUS
Чаще всего встречается две прошивки, приведу фото каждой из них.
4.1) Роутеры ASUS RT-N10P, RT-N11P, RT-N12, RT-N15U
1. Адрес для входа в настройки роутера: 192.168.1.1 (рекомендуется использовать браузеры: IE, Chrome, Firefox, Opera)
2. Логин и пароль для доступа к настройкам: admin
3. Далее нужно выбрать раздел "Беспроводная сеть", вкладка "Общие" и указать следующее:
- в поле SSID введите латинскими буквами желаемое название сети (например, "My Wi-Fi");
- Метод проверки подлинности: выберите значение WPA2-Personal;
- Шифрование WPA - выберите значение AES;
- Предварительный ключ WPA: введите ключ сети Wi-Fi (от 8 до 63 символов). Это и есть пароль для доступа к Wi-Fi сети.
Настройка беспроводного подключения закончена. Нажмите кнопку "Применить" (см. рис. 5). Затем необходимо дождаться окончания перезагрузки роутера.
4.2) Роутеры ASUS RT-N10E, RT-N10LX, RT-N12E, RT-N12LX
1. Адрес для входа в настройки: 192.168.1.1
2. Логин и пароль для входа в настройки: admin
3. Для изменения пароль Wi-Fi- выберите раздел "Беспроводная сеть" (слева, см. рис. 6).
- В поле SSID введите желаемое название сети (вводить латиницей);
- Метод проверки подлинности: выберите значение WPA2-Personal;
- В списке Шифрование WPA: выберите значение AES;
- Предварительный ключ WPA: введите ключ сети Wi-Fi (от 8 до 63 символов);
Настройка беспроводного подключения закончена - осталось нажать кнопку "Применить" и дождаться перезагрузки роутера.
5) Настройка Wi-Fi сети в роутерах TRENDnet
1. Адрес для входа в настройки роутеров (по умолчанию): http://192.168.10.1
2. Логин и пароль для доступа к настройкам (по умолчанию): admin
3. Для установки пароля вам необходимо открыть раздел "Wireless" вкладки Basic и Security. В абсолютном большинстве роутеров TRENDnet встречается 2 прошивки: черная (рис. 8 и 9) и голубая (рис. 7). Настройка в них идентичная: для смены пароля нужно напротив строки KEY или PASSHRASE указать свой новый пароль и сохранить настройки (примеры настроек указаны на фото ниже).
6) Роутеры ZyXEL - настройка Wi-Fi на ZyXEL Keenetic
1. Адрес для входа в настройки роутера: 192.168.1.1 (рекомендуются браузеры Chrome, Opera, Firefox).
2. Логин для доступа: admin
3. Пароль для доступа: 1234
4. Для задания настроек беспроводной сети Wi-Fi нужно зайти в раздел "Сеть Wi-Fi", вкладка "Соединение".
- Включить точку беспроводного доступа - соглашаемся;
- Имя сети (SSID) - здесь нужно указать название сети, к которой мы будем подключаться ;
- Скрывать SSID - лучше не включать, никакой безопасности не дает;
- Стандарт - 802.11g/n;
- Скорость - Автовыбор;
- Канал - Автовыбор;
- Нажимаем кнопку "Применить".
В том же разделе "Сеть Wi-Fi" нужно открыть вкладку "Безопасность". Далее задаем следующие настройки:
- Проверка подлинности - WPA-PSK/WPA2-PSK;
- Тип защиты - TKIP/AES;
- Формат сетевого ключа - ASCII;
- Сетевой ключ (ASCII) - указываем наш пароль (или меняем его на другой).
- Нажимаем кнопку "Применить" и ждем перезагрузки роутера.
7) Роутер от Ростелеком
1. Адрес для входа в настройки роутера: http://192.168.1.1 (рекомендованные браузеры: Opera, Firefox, Chrome).
2. Логин и пароль для доступа: admin
3. Далее в разделе "Настройка WLAN" нужно открыть вкладку "Безопасность" и прокрутить страницу к самому низу. В строке "WPA пароль" - можно указать новый пароль (см. рис. 12).
Если вы не можете войти в настройки роутера, рекомендую ознакомиться со следующей статьей: http://pcpro100.info/kak-zayti-v-nastroyki-routera/
Подключение устройств к Wi-Fi сети, после изменения пароля
Внимание! Если вы меняли настройки роутера с устройства, подключенного по Wi-Fi - у вас должны пропасть сеть. Например, на моем ноутбуке, горит серый значок и пишет "не подключено: есть доступные подключения" (см. рис. 13).
Сейчас исправим эту ошибку...
Подключение к Wi-Fi сети после смена пароля - ОС Windows 7, 8, 10
(Актуально для Windows 7, 8, 10)
Во всех устройствах, присоединяющихся по Wi-Fi нужно заново настроить сетевое подключение, так как по старым настройкам они работать не будут.
Здесь затронем, как настроить ОС Windows при замене пароля в Wi-Fi сети.
1) Щелкните правой кнопкой этот серый значок и выберите из выпадающего меню "центр управления сетями и общим доступом" (см. рис. 14).
2) В открывшемся окне выберите в колонке слева, сверху - изменение параметров адаптера.
3) На значке "беспроводная сеть" щелкните правой кнопкой мышки и выберите "подключение".
4) Далее всплывает окно со списком всех доступных беспроводных сетей, к которым вы можете подключиться. Выбираете свою сеть и вводите пароль. Кстати, поставьте галочку, чтобы Windows подключалась автоматически каждый раз сама.
В Windows 8 - это выглядит так.
После этого значок беспроводной сети в трее начнет гореть с надписью "с доступом к интернету" (как на рис. 18).
Как подключить смартфон (Андроид) к роутеру после смены пароля
Весь процесс занимает всего 3 шага и происходит очень быстро (если вы помните пароль и название своей сети, если не помните - то см. самое начало статьи).
1) Открываем настройки андроида - раздел беспроводных сетей, вкладка Wi-Fi.
2) Далее включаете Wi-Fi (если он был выключен) и выбираете свою сеть из списка ниже. Затем вас попросят ввести пароль для доступа к этой сети.
3) Если пароль был введен правильно - вы увидите напротив выбранной вами сети "Подключено" (как на рис. 21). Так же сверху появиться небольшой значок, сигнализирующий о доступе к Wi-Fi сети.
На сим я статью завершаю. Считаю, что теперь вы знаете о паролях на Wi-Fi почти все, и кстати, рекомендую время от времени заменять их (особенно, если по соседству с вами живет какой-нибудь хакер)...
Всего наилучшего. За дополнения и комментарии по теме статьи - бужу весьма признателен.
| Рубрики: | КОМПВОПРОСЫ/Уроки Компграмоты |
Процитировано 1 раз
| Комментировать | « Пред. запись — К дневнику — След. запись » | Страницы: [1] [Новые] |