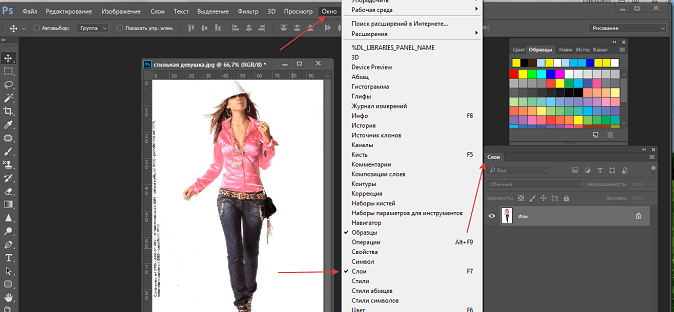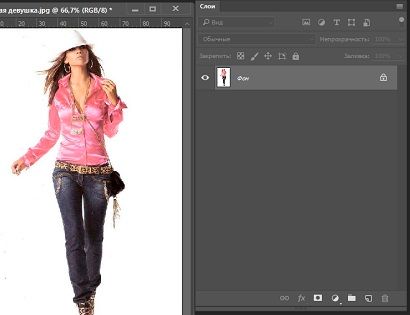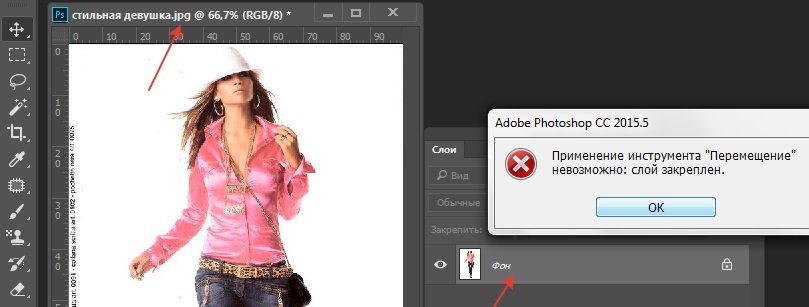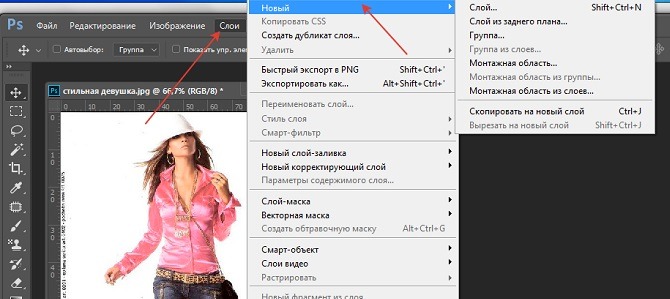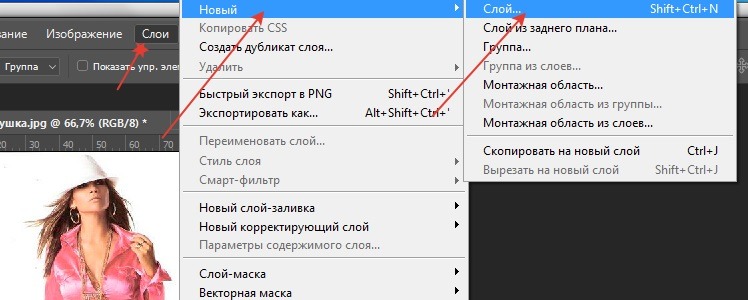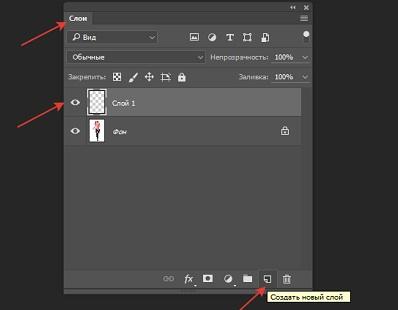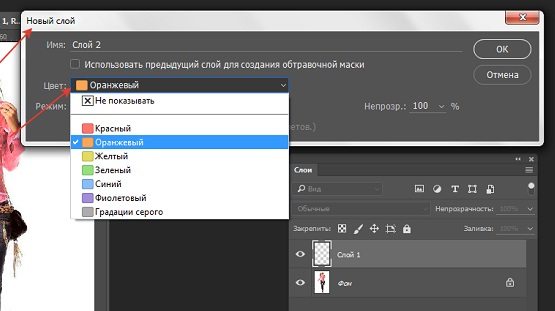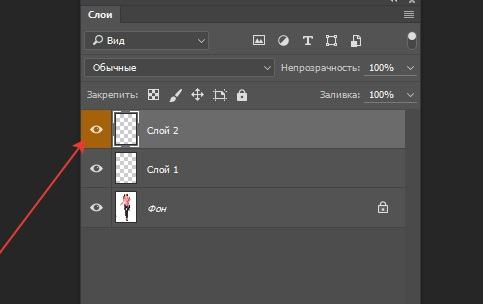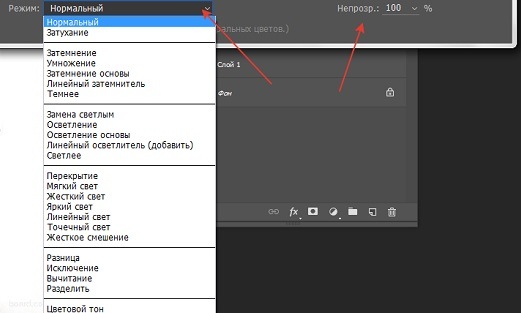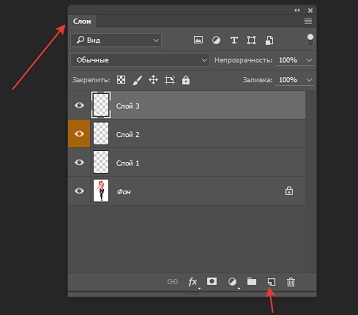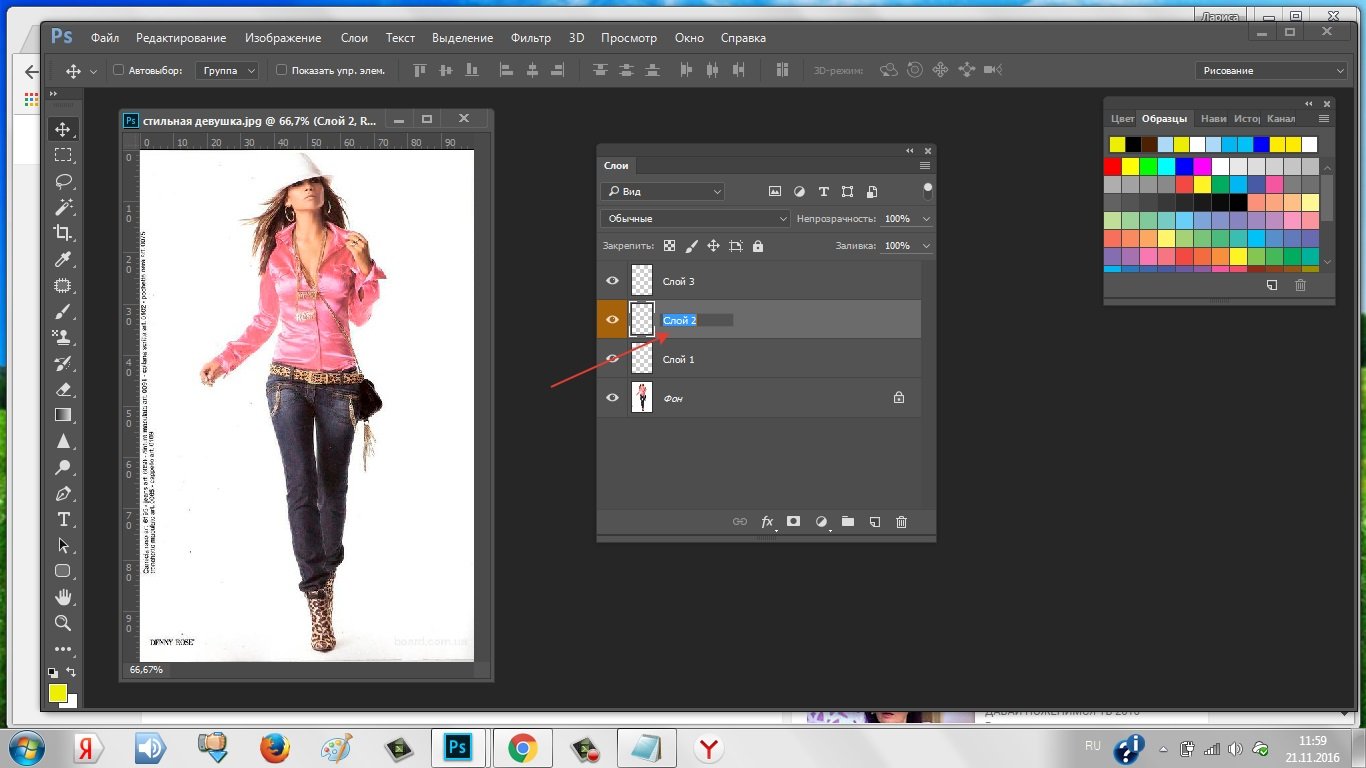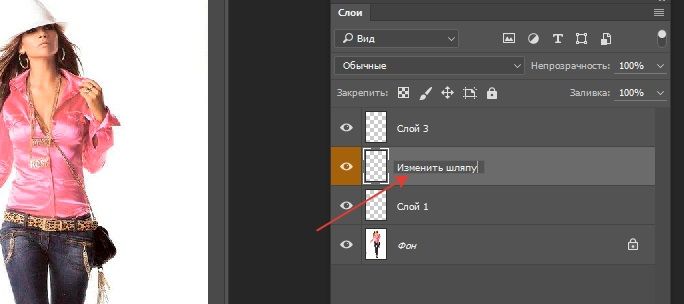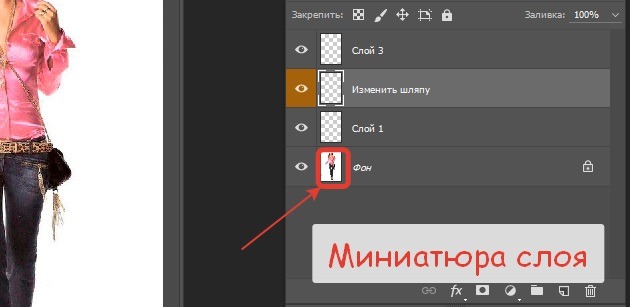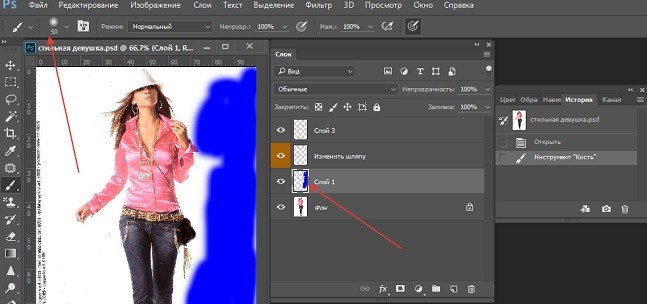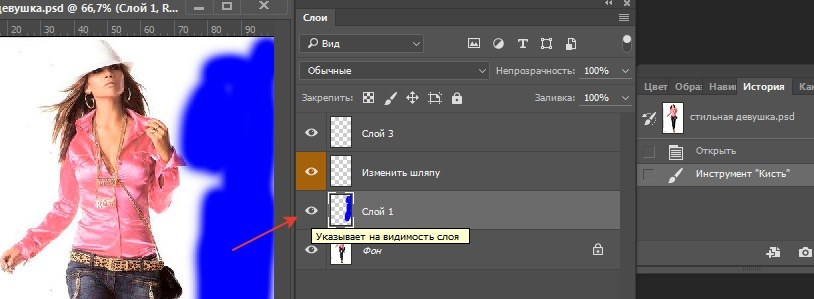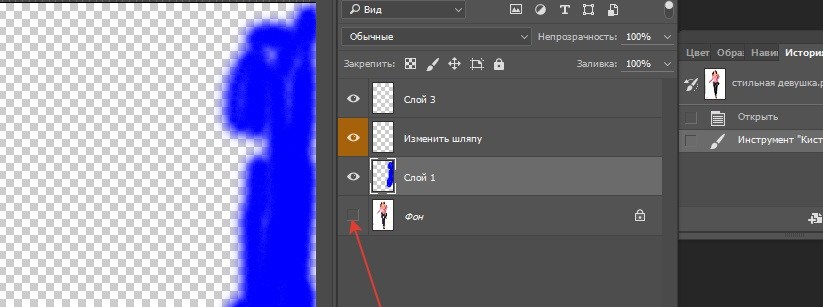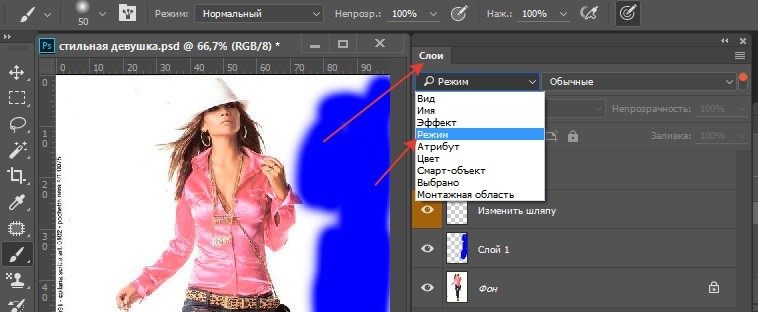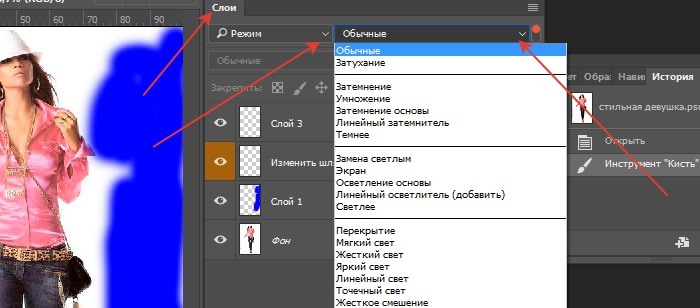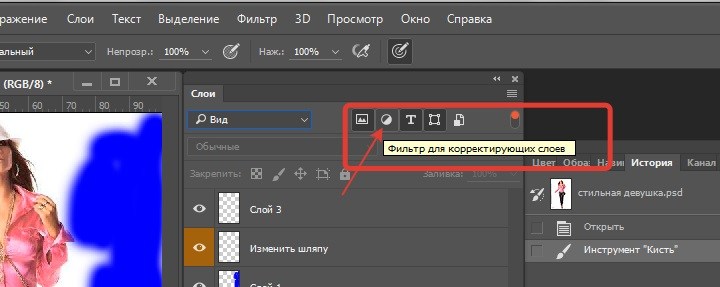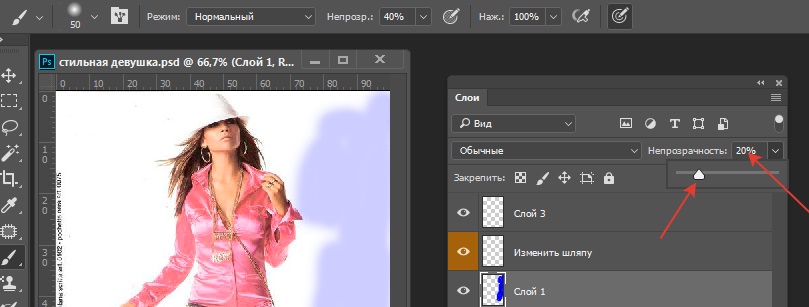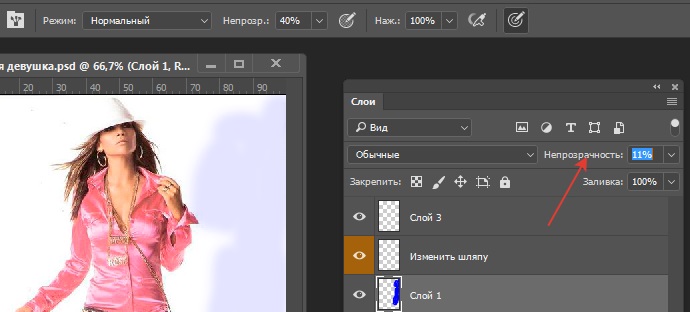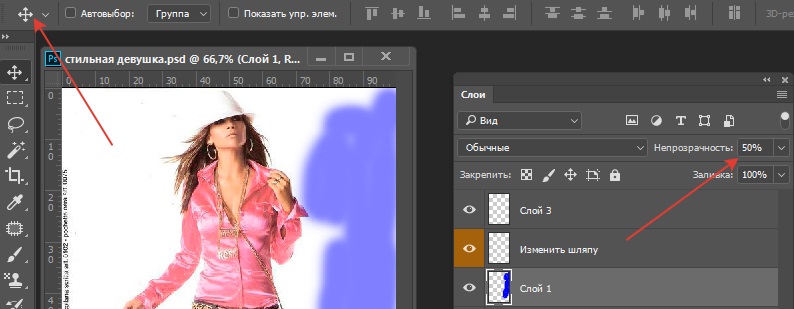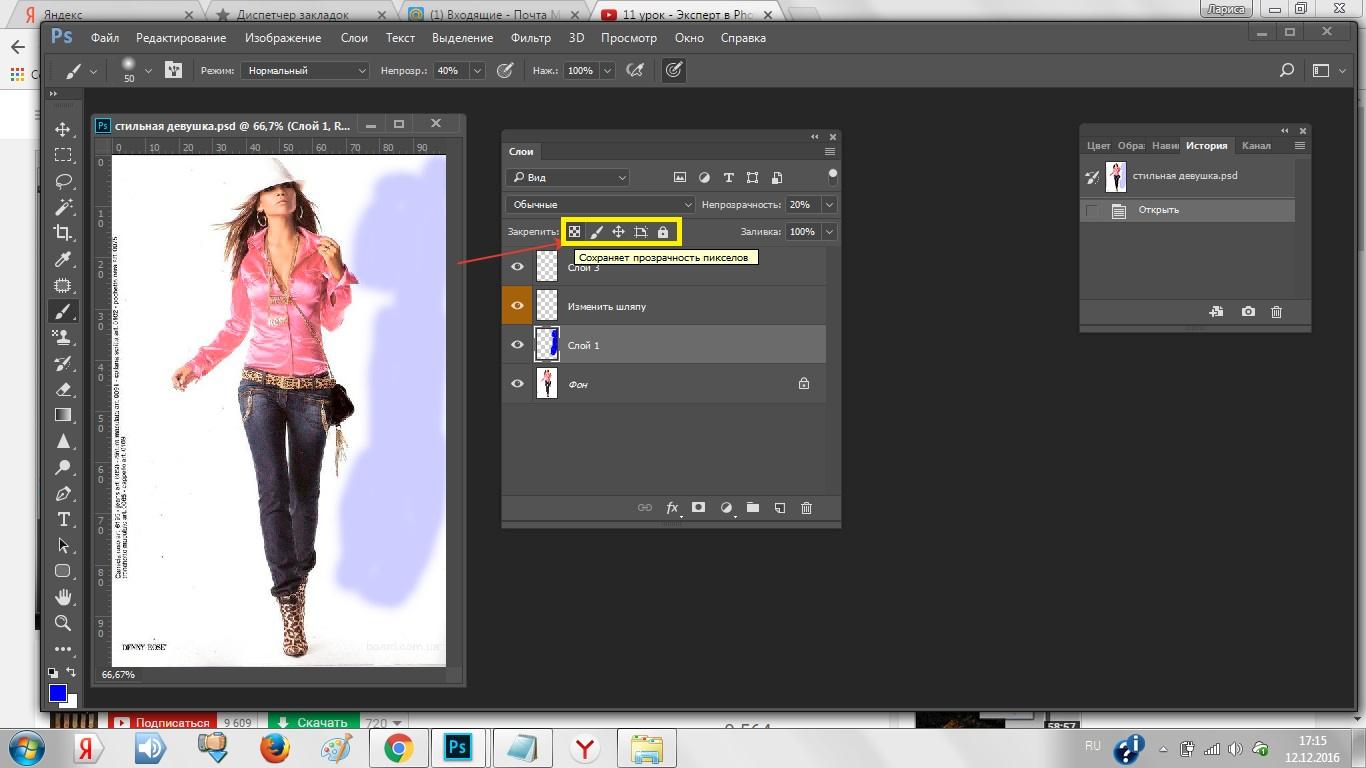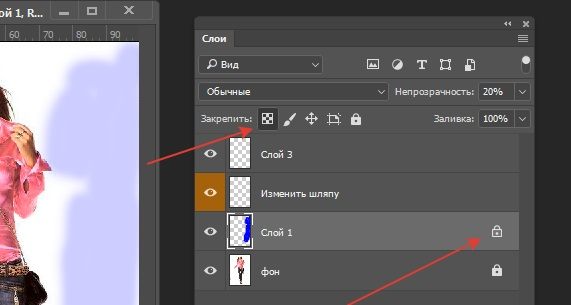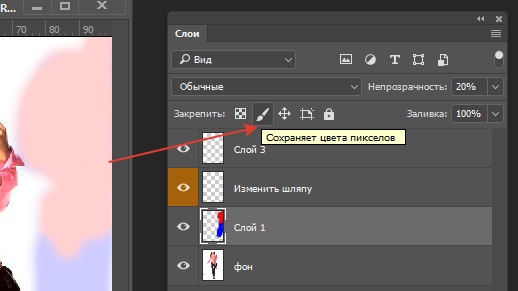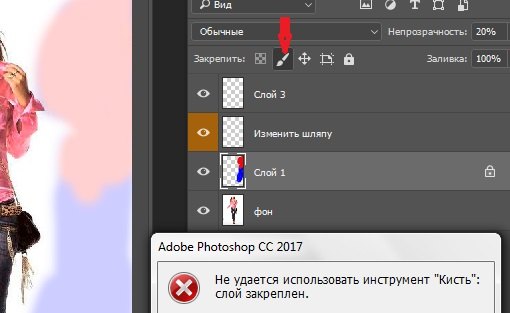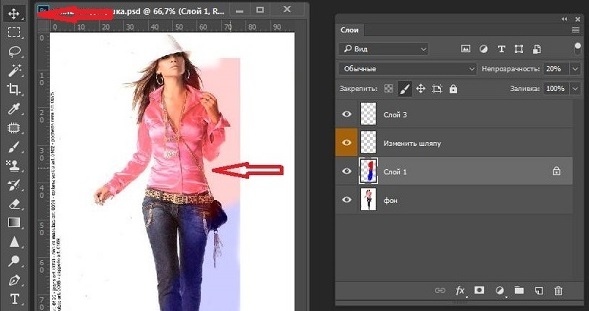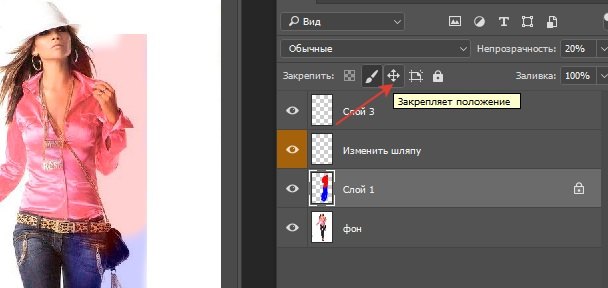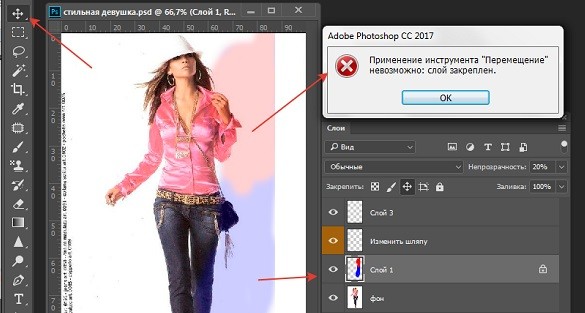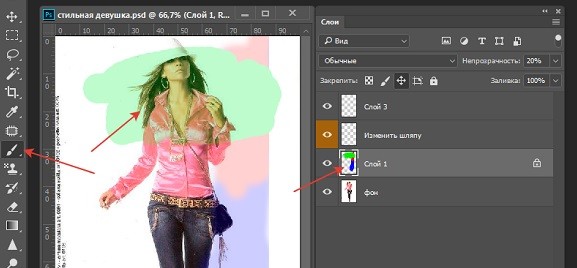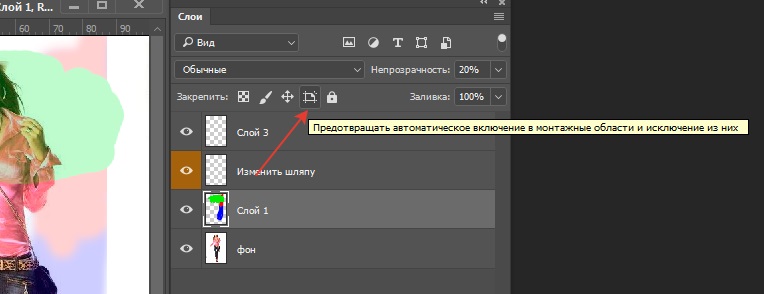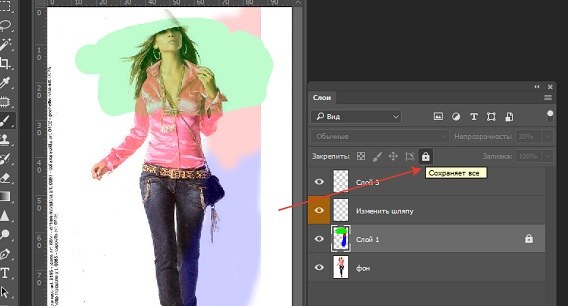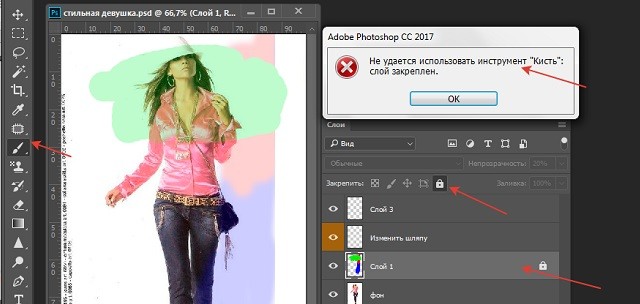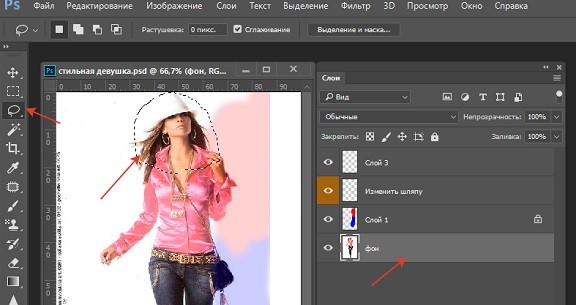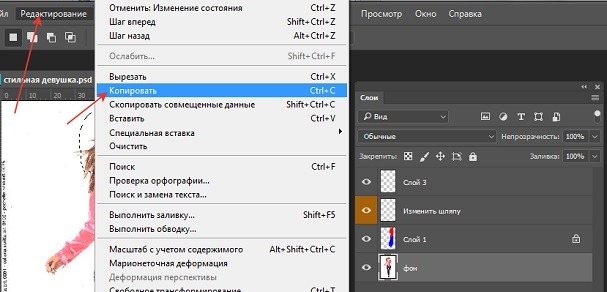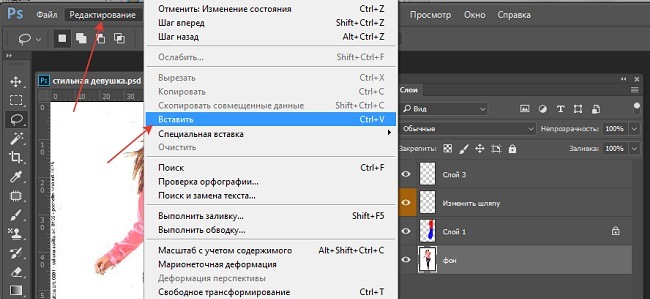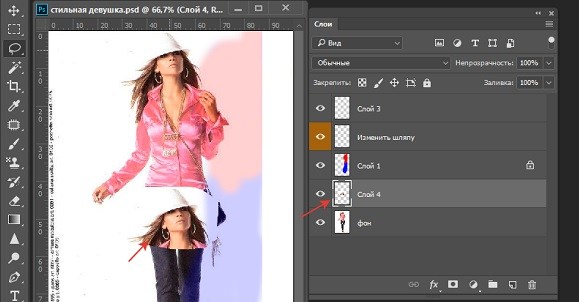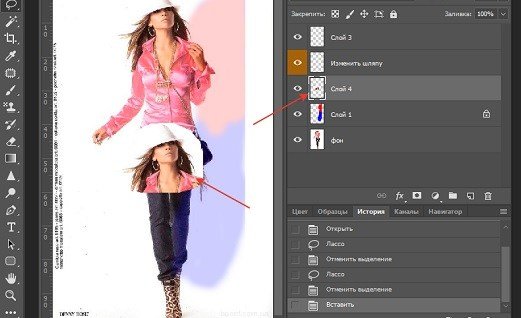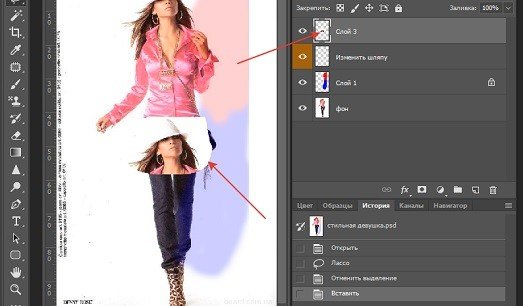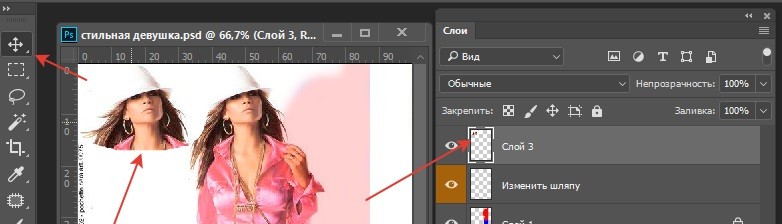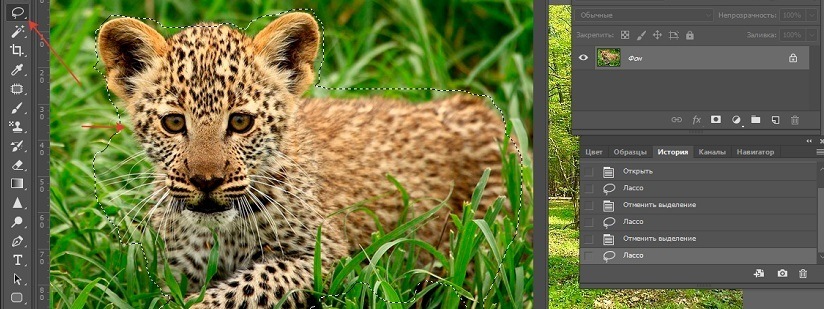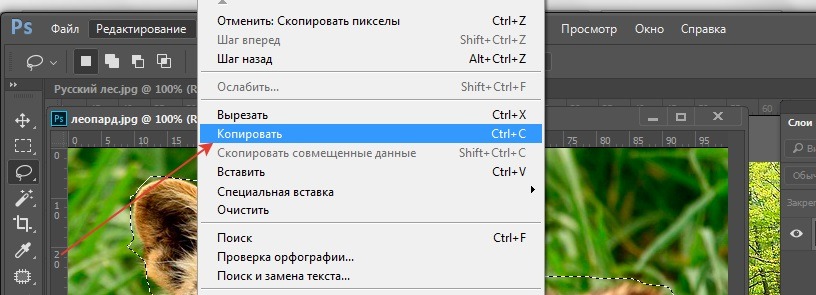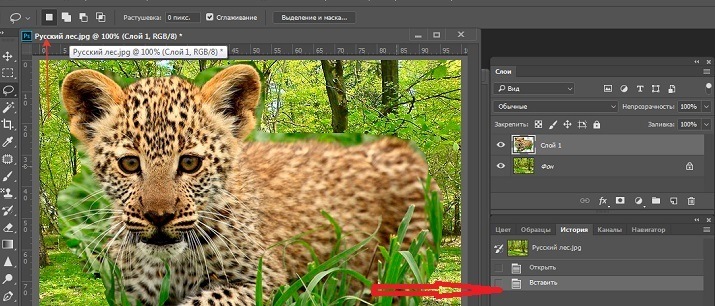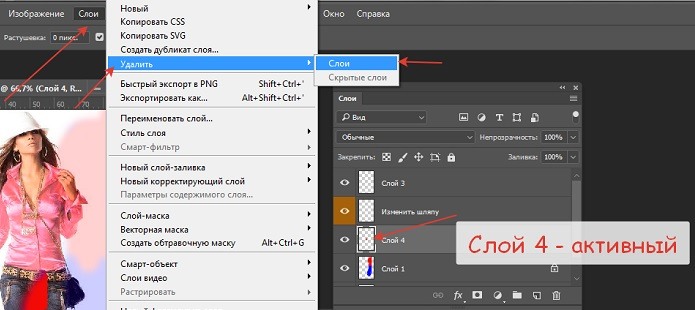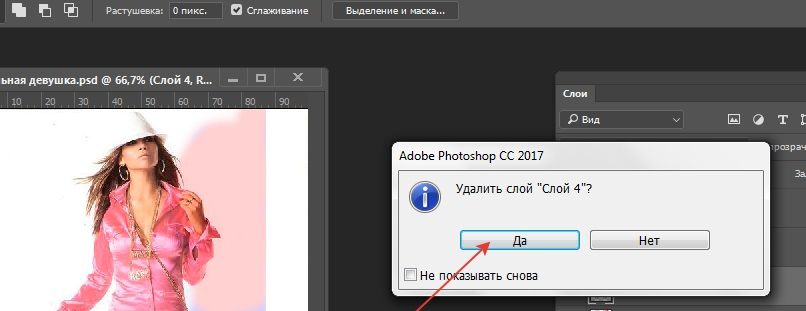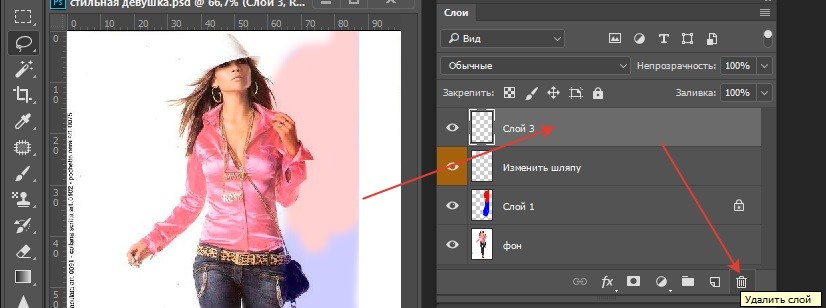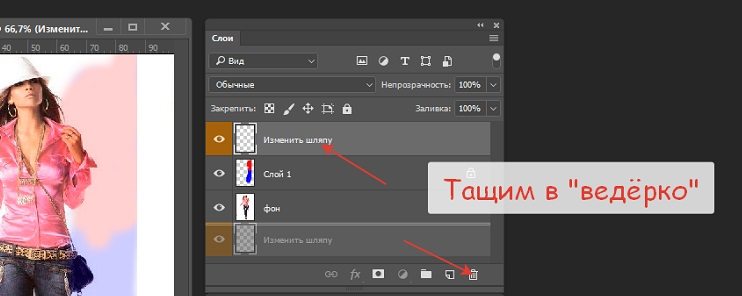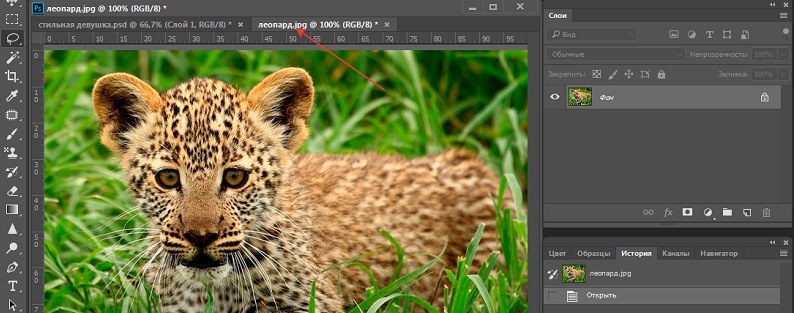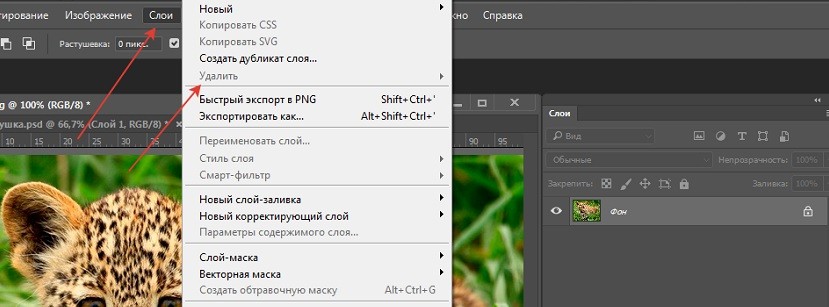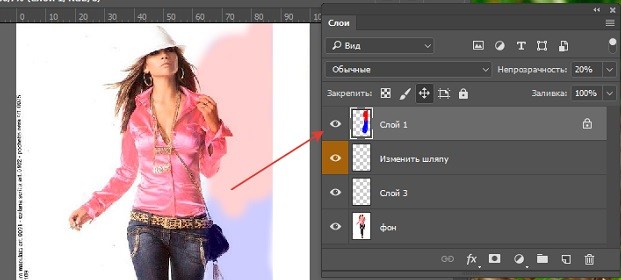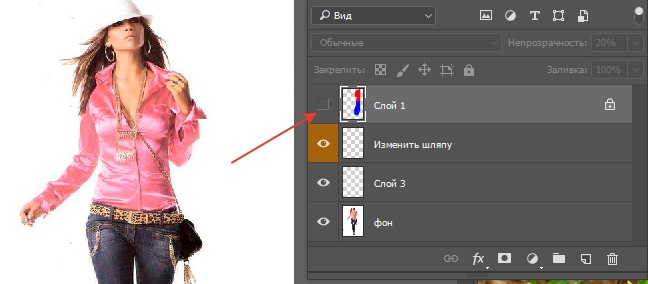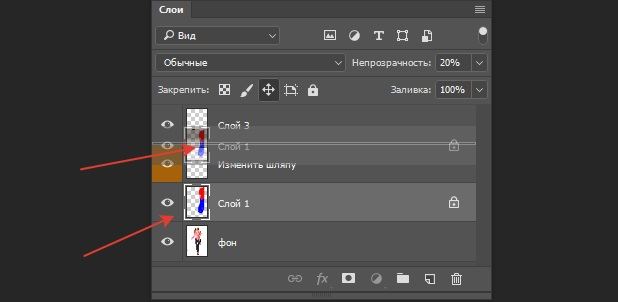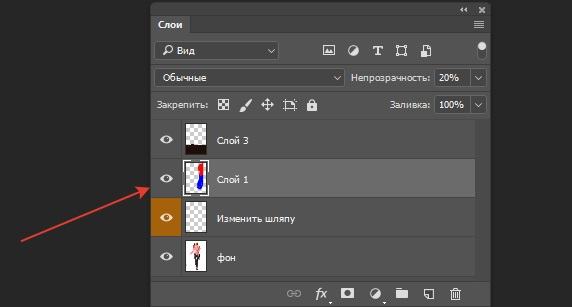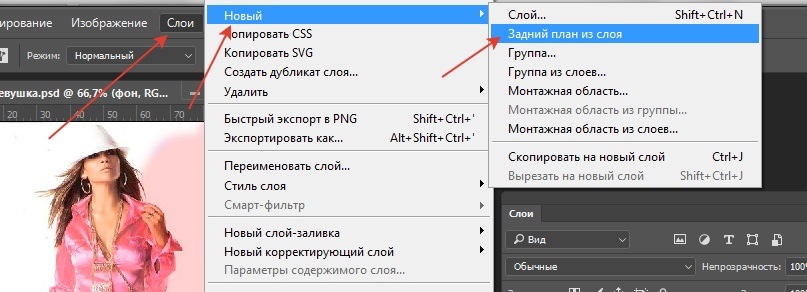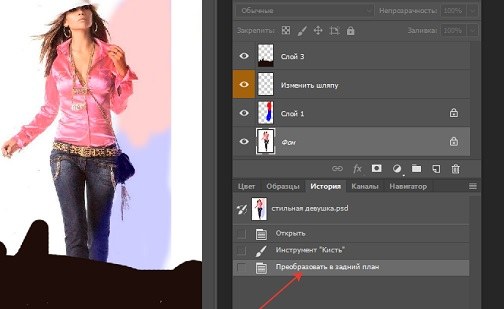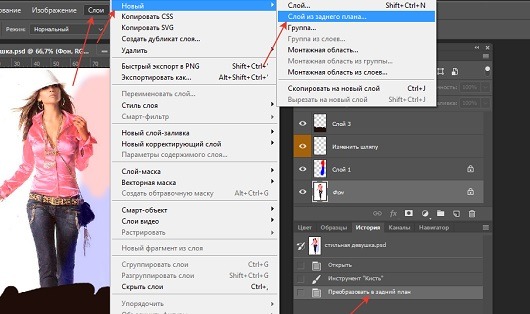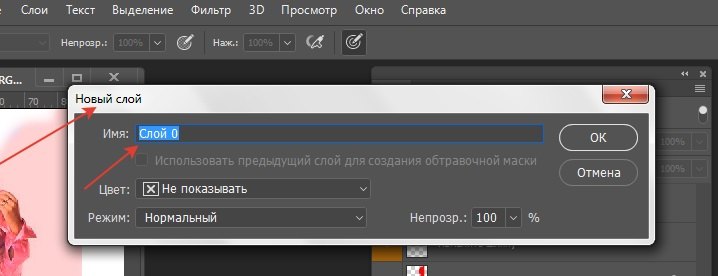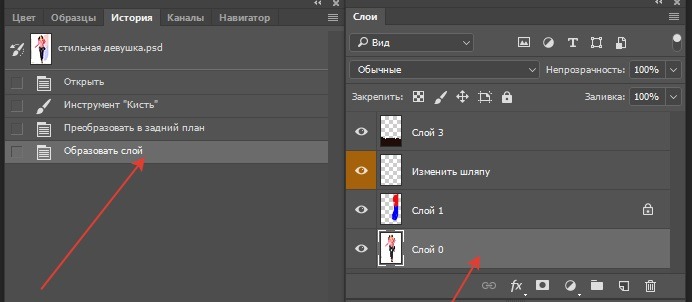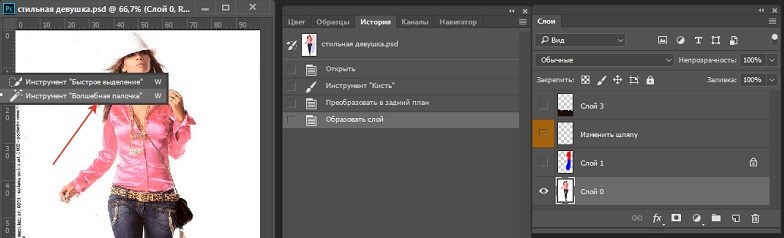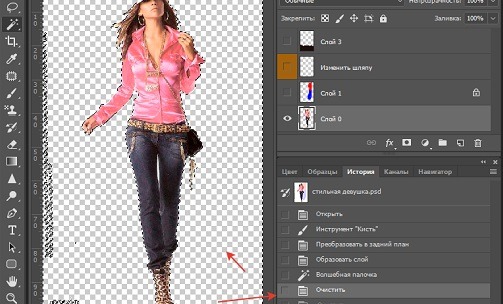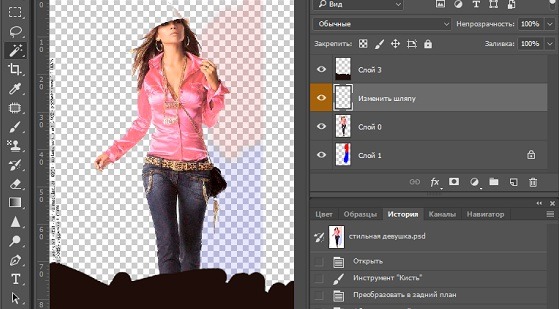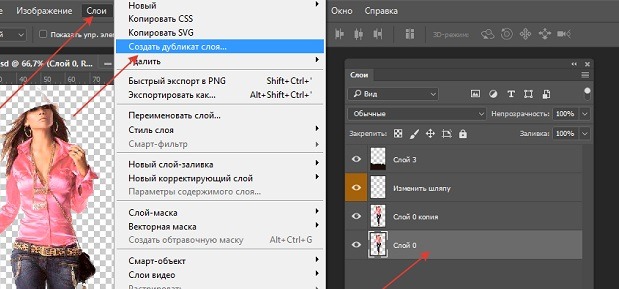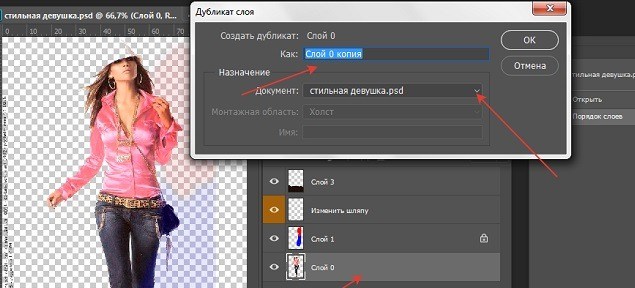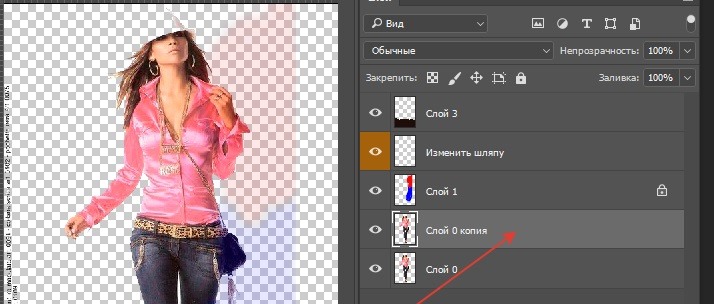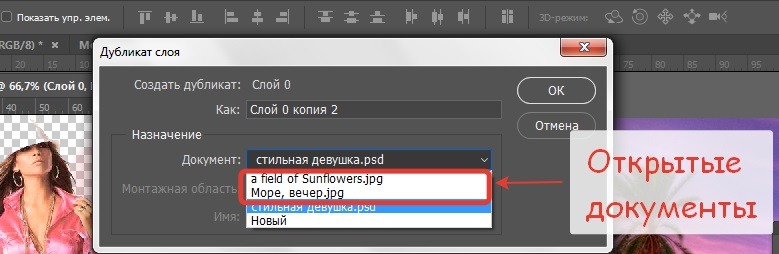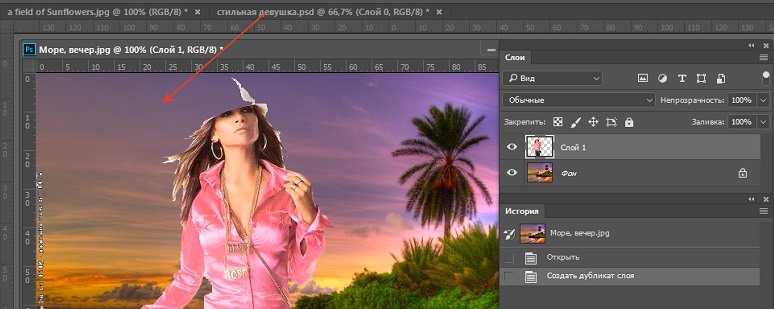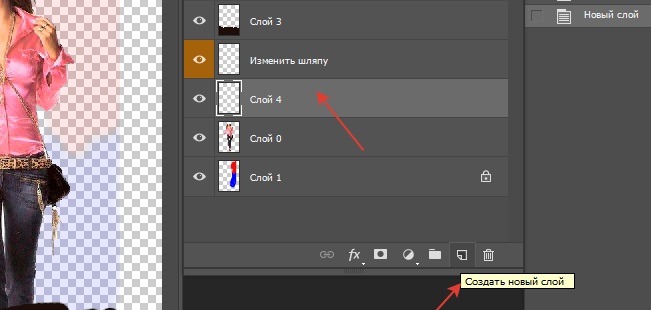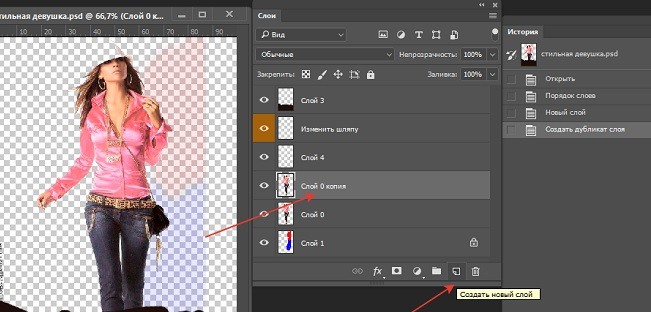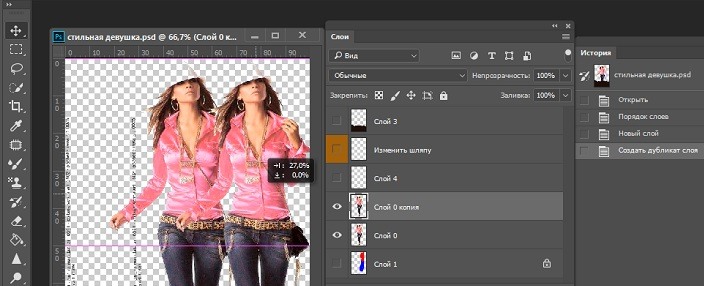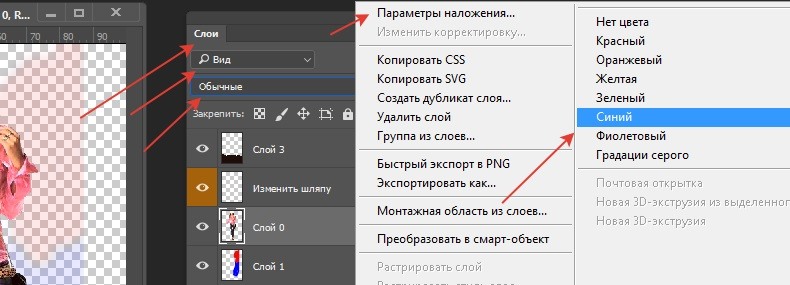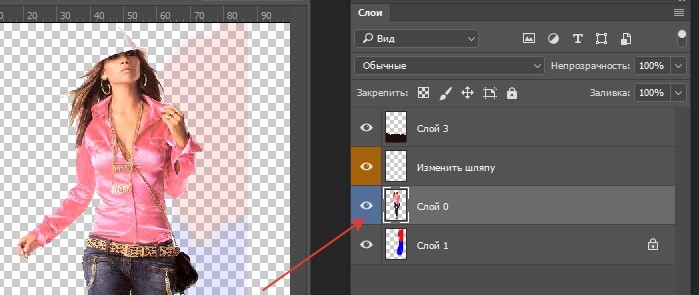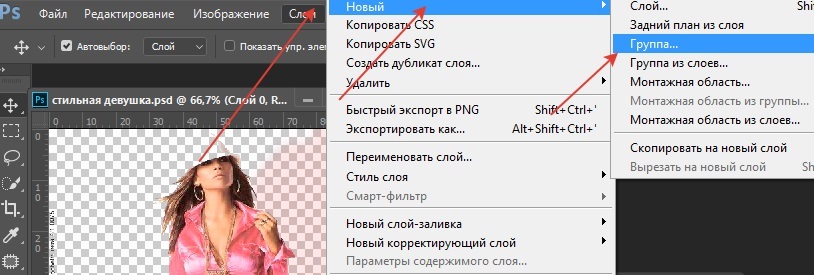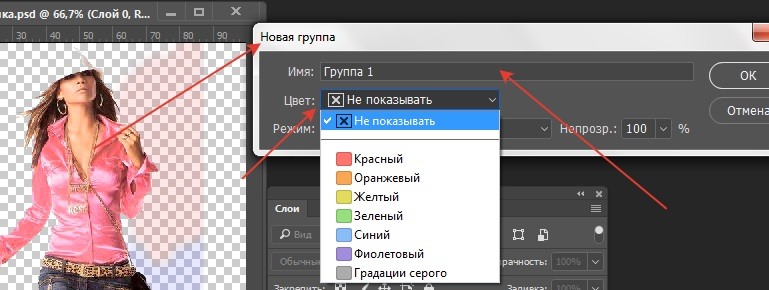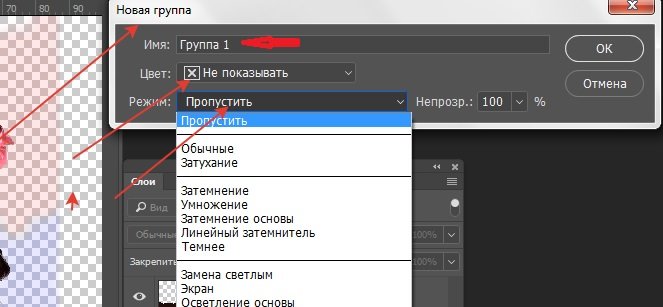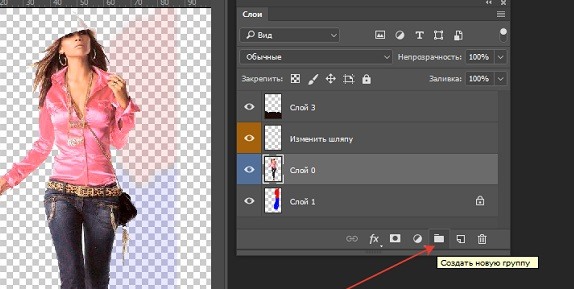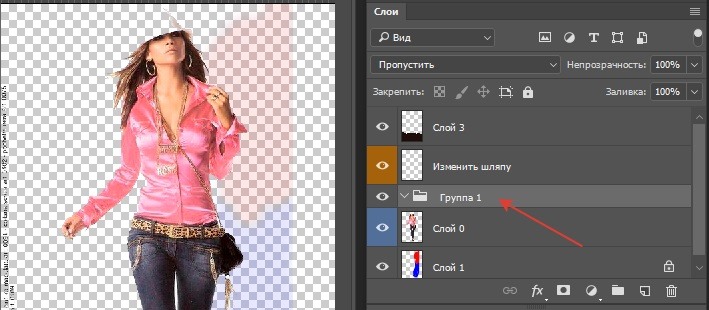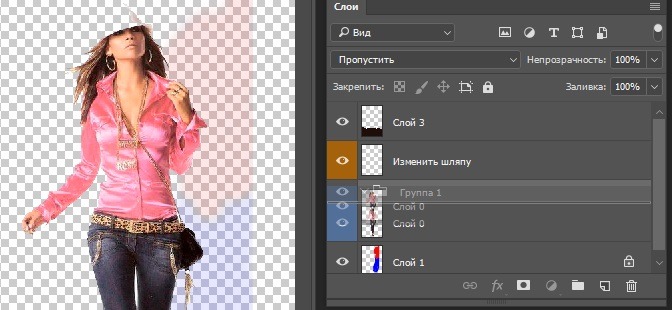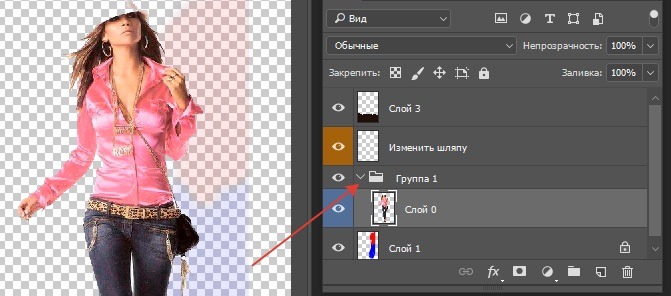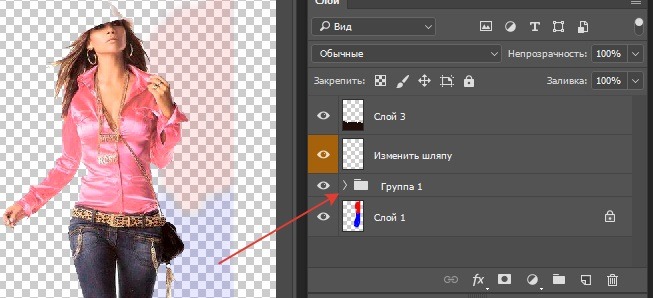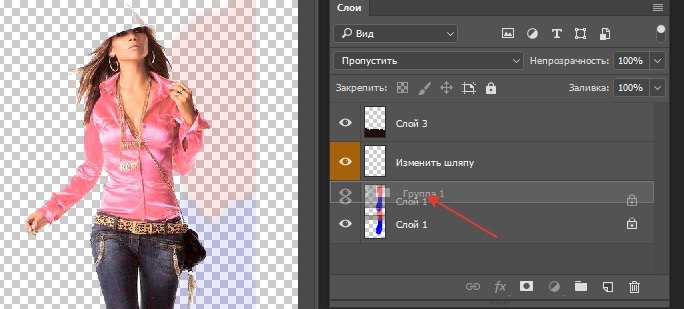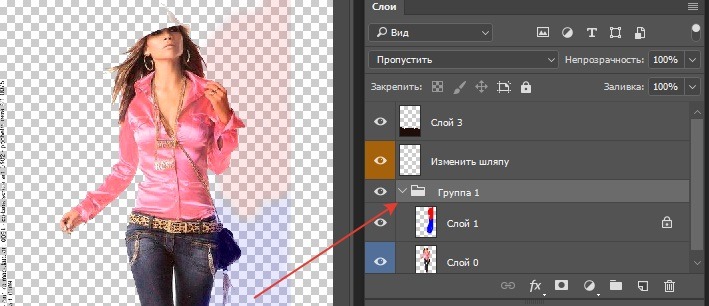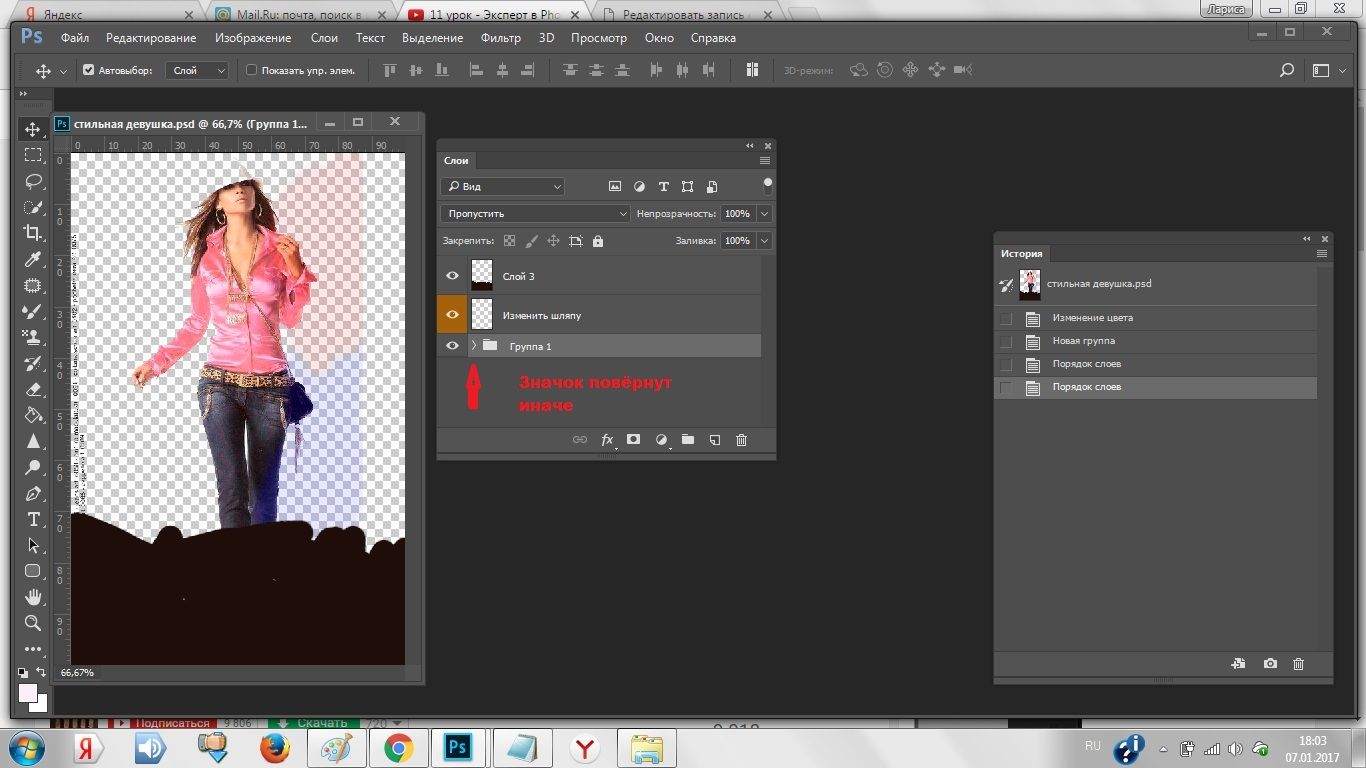-Метки
-Рубрики
- Видео (39)
- Видео улыбнуло. (18)
- Кино (14)
- Вязание. (1947)
- Блузка. Болеро. Кофточка. (39)
- DROPS DESIGN (12)
- Варежки. Перчатки. Митенки. (15)
- Видеоуроки (293)
- Вязание детям. (118)
- Вязание для "РОСКОШНЫХ" дам (63)
- Вязание на вилке. Брумстик. (11)
- Головной убор. Шарф. Шаль. (154)
- Жаккард. Лопапейса. Миссони (48)
- Жилет. Жакет (76)
- Игрушки. (75)
- Ирландское кружево (65)
- Кардиган. Туника. Толстовка. Худи. (74)
- Костюм. Комплект. (15)
- Крючок. Уроки. Узоры. (240)
- Ленточное кружево. Брюгге. (15)
- Мужчинам (48)
- Новорождённым. (10)
- МК. Горловина. Реглан. Рукав. Росток. Кокетка. (66)
- МК. Набор/Закрытие петель. Обвязка края. (55)
- МК. Техника провязывания. (14)
- Обувь вязаная. Носки. (95)
- Пальто. Пончо. (27)
- Платье. Сарафан. Халат. (57)
- По вязанию книги, журналы, сайты. (152)
- Пряжа (11)
- Пуловер. Свитер. Джемпер. (140)
- Спицы. Уроки. Узоры. (356)
- Сумка. Плед. Аксессуары. (74)
- Ткань + вязание (6)
- Топик. Майка. Безрукавка. (45)
- Тунисское вязание. (13)
- Филейная вязка. Фриволите. Фриформ. (24)
- Юбка (42)
- Детское место. (10)
- Журналы по вязанию. (459)
- Бурда. Verena (64)
- Детские (42)
- Дуплет (45)
- Журналы зарубежные (38)
- Журналы на русском (193)
- Мод (27)
- Японские-Китайские (80)
- Интернет. (489)
- Microsoft Office (6)
- Skype, WhatsApp, Viber, Telegram (11)
- Windows 7-10 (10)
- Видео_программы (22)
- Интернет уроки - программы (274)
- Компьютерные уроки, программы (136)
- Расширение для браузера (10)
- Сервисы онлайн (6)
- Соцсети (8)
- Телевизор. Радио. (6)
- Телефон. Wi-Fi (29)
- Хостинг изображений. Облако. Хранилище. (1)
- Красота и здоровье. (56)
- Кулинария (50)
- Блюдо из овощей (5)
- Закуска (2)
- Из теста (20)
- Кулинарные сайты, книги, журналы (10)
- Первые блюда (1)
- Салат (1)
- Сладкое (11)
- Музыка (27)
- По хозяйству. (20)
- Полезные сайты. (65)
- Психология. Саморазвитие. (15)
- Сад-огород (13)
- (1)
- Уроки ЛИРУ (188)
- - Дизайн дневника. (170)
- - Информеры (3)
- - Кнопки перехода (9)
- Флешки (31)
- Фотошоп (146)
- Фотошоп_Алфавит_Цифры (2)
- Фотошоп_Кисти (1)
- Фотошоп_Клипарт_Скрап-набор (53)
- Фотошоп_Программы (17)
- Фотошоп_Уроки. Видеоуроки (14)
- Фотошоп_фильтры-плагины (1)
- Фотошоп_Фон_Текстура_Обои (11)
- Художественная литература (88)
- Аудиокниги (73)
- Шитьё. (66)
- Вышивка (4)
- Журналы, книги, сайты по шитью (13)
- Эзотерика. (58)
- Магия, ритуалы, заговоры. (46)
- Фэн-Шуй (5)
-Поиск по дневнику
-Друзья
-Сообщества
-Статистика
Работа со слоями в Фотошопе. |
http://larat.ru/sloi-v-fotoshope.htmlПродолжаем изучать программу Adobe Photoshop CC 2015.
Сегодня тема:Слои в Фотошопе
Понятие слоя в в программе Фотошоп очень важно. Рассмотрим работу со слоями, какие они бывают, для чего нужны. До этого момента, работая с каким то изображением, мы работали с одним слоем и все команды выполнялись на этом слое. Это не всегда удобно, например, часто нужно выделять область, на которую должна быть направлена та или иная команда при рисовании.
Решить это можно так : разнести документ по слоям, иначе, выделить какие то элементы в отдельный слой и примерять команды к каждому слою. Это упрощает процесс работы с документом.
В фотошопе для этого имеется специальная панель, которая, обычно, включена по умолчанию. Находится она в команде - Окно. Там должна стоять галочка ( F7). Панель можно перемещать по
документу, изменять размер панели. На ней помещены команды, которые можно применять к слоям. Размер панели лучше делать больше, так как слоёв может быть много. Иначе, делают всё так, чтобы было удобно работать. Как это выглядит смотрим скриншот:
Панель - Слои со всеми значками на ней, как активными так и
не активными в данный момент, можно увидеть на следующим
криншоте.
В программе Фотошоп используется следующие типы слоёв.
1.Фоновый. ( Показанные выше скриншоты имеют один слой - фоновый).
2.Рабочий, иначе, обычный с каким-то номером. Эти слои имеют
множество параметров, которые рассмотрим позже.
Работа в фотошопе ведётся, в основном на рабочих слоях.
Фоновый слой нужен только в начале работы, затем от него
можно избавляться.
Разница между Фоновым и обычным слоем принципиальна.
Фоновый слой - это слой, который ни когда не имеет прозрачности.
На нём каждая точка должна быть залита каким-то цветом.
Каким цветом не важно. Это можно сравнить с листом бумаги.
Если на нём ни чего не нарисовано, то видим сам лист бумаги.
Обычный слой можно сравнить с прозрачной плёнкой. Когда на него
смотришь, то ни чего не не видишь, правильнее сказать видим то,
что под ним, или за ним. Если на нём что нарисовать, то всё,
что не закрашено, будет прозрачным и всё, что под ним будет видно.
И так, обычные слои создаются прозрачными и заполняются по мере
надобности. Могут сохранятся частично прозрачными.
3. Есть ещё третий тип слоёв - Корректирующие.
На этих слоях находятся команды, корректирующие изображения.
Об этом скажем позже.
4. Тип слоёв - Заливочные слои. Они позволяют покрыть слой,
например, цветом, градиентом или узором.
И так, фоновый слой есть всегда в любом изображении.
Большинство форматов файлов могут содержать слои,
но могут их и не содержать.
Например, формат - Jpg слои не содержит.
Скриншоты, показанные выше содержать только фоновый слой,
который отличается от обычных слоёв.
Все остальные инструменты можно использовать.
Отличительная черта фонового слоя - это, что он
всегда находится в самом низу, иначе, все остальные слои
находятся выше, то есть над ним.
Новые, обычные слои можно создавать двумя способами.
Первый способ - через Главное меню в команде - Слой.
Здесь находится всё, что можно делать со Слоем.
Часть команд может быть заблокирована для конкретного слоя,
в том числе в зависимости от его типа, но от сюда можно
делать всё - со Слоем.
Новый слой создается в команде - Новый.
Второй способ создания нового слоя.
Используем панель - Слои. Способ более быстрый и удобный.
При нажатии на нужную иконку получаем новый слой с номером 1.
Всего теперь имеем два слоя: Слой 1 и фон.
При создании нового слоя, первым способом, нажимая - Новый
получаем окно, в котором можно задать параметры слоя, например,
- Имя слоя
- Цвет слоя, из имеющего набора цветов,
но это будет не цвет заливки слоя, а только обозначение слоя
в палитре слоёв данного документа.
При нажатии окей получаем - Слой 2 и он обозначен как оранжевый.
Это может быть нужно тогда, когда в документе много слоёв
И какие-то объединённые общим смыслом могут быть обозначены
одним цветом, чтобы их легче находить для работы с ними.
В этом же окне можно выбрать режимы смешивания цвета.
Они такие же, как при работе с рисующими инструментами.
Их можно выбрать и позднее, что удобнее делать подбирая зрительно.
В этом же окне можно задать процент прозрачности изображения.
Чаще всего в этом окне создают - Новый,
нажимая окей, всё остальное
можно сделать потом, используя панель - Слои.
Повторю, вторым способом создавать новые слои через панель - Слои
удобнее и быстрее.
Например, имеем четыре слоя документа.
Основные понятия слоёв документа.
Понятие активного слоя.
Активным называется слой, который Вы выделили в палитре слоёв.
Выделяется он нажатием левой клавиши мыши.
Все последующие команды, использование любых инструментов и
все действия будут справедливы только для активного слоя.
Это нужно понимать и всегда об этом помнить.
В палитре - Слои имеются следующие обозначения:
1. Имя слоя. По умолчанию система присваивает имена такие:
Слой 1, Слой 2 и так далее. Это стандартные имена. Цифра
определяет последовательность создания слоёв.
Если слоёв много, лучше - Имя слоя изменять, придавая
этому названию какой- то смысл, что бы было легче находить
нужный слой.
Для это нужно навести курсом на Имя и дважды нажать левой
кнопкой мыши. В этом случае переходим в режим переименования
слоя. Дальше курсом стираем старое имя и пишем новое.
Затем нажать - Enter и выйти из режима редактирования
Имени Слоя.
2. Слой имеет миниатюру, её форма , как правило, соответствуют
пропорциям изображения, а размер может меняться.
Если на слое что то нарисовано, то миниатюра будет содержать
информацию об этом. Если на нём ничего нет, то это будет
видно и по миниатюре. У нас пока информация есть на слое - Фон.
Все остальные слои пустые и прозрачные. Об этом говорит
наличие чередующихся бело-чёрных шашечек - это, в фотошопе,
признак прозрачности слоя.
В подтверждении выше сказанного, можно сделать следующее:
Крупной кистью, например, что-то нарисовать в активном слое 1,
скажем, синим цветом и это будет видно на на миниатюре.
3. У слоя есть понятие - Видимости слоя.
Иначе, слой может быть видимым и не видимым (выключенным).
Для демонстрации этого используется "глазик"и если он "включен",
То слой отображаем и работает, если "глазик" выключен, то слой
не видим и не работает. Сам слой при этом не уничтожается.
Достигается это нажатием левой клавишей мыши по иконке "глазика".
Все слои видимы, " глазик" везде открыт:
Например, Слой фон отключен, активным является Слой 1.
Видим то, что нарисовали синим цветом, а остальное прозрачный фон:
4. Кроме того, к каждому слою можно применять набор параметров,
находящиеся в палитре - Слои, например, выбрав - Режим:
Можно подобрать - Режимы наложения света:
5. Есть возможность устанавливать фильтры в разных параметрах
работы со слоем, например, - Фильтр для корректирующего слоя.
При нажатии иконка становится светлой, все другие - тёмными:
6. Можно устанавливать процент - Непрозрачности слоя.
Если установлено - 100% прозрачности, слой полностью перекрывает
изображение, то есть не прозрачный и чем процент - Непрозрачности
меньше, тем более прозрачным становится слой.
Величину - Непрозрачности можно устанавливать
разными Способами:
1. Набирать цифры в "окошке".
2. Использовать специальный движок, нажав на галочку, рядом с окошком.
3. Можно, не отпуская левой клавиши, перемещать движок в поле
- Непрозрачность.
4. Если В качестве инструмента выбран такой инструмент,
у которого нет в параметрах - Непрозрачности, то её величину
можно набирать цифрами с клавиатуры.
В скриншотах выше, в качестве инструмента была выбрана - Кисть.
У неё есть параметр - Непрозрачность ( в примере - 40%).
Если выбрать инструмент, например, - Перемещение,
то величину - Непрозрачности можно набирать цифрами с клавиатуры.
При наборе, например 5, получим Непрозрачность 50%,
если набрали - 7, непрозрачность будет 70% и так далее.
В примере на скриншоте выбран инструмент - Перемещение;
На панели - Слои доступны также инструменты блокировки слоя:
1- я опция позволяет блокировать прозрачные участки
( появляется замочек на слое, а к чему он относится
видно по выделению опции).
Сейчас если попытаться нарисовать кистью на прозрачном
участке, то это не получится.
2-я опция позволяет заблокировать работу любого рисующего
инструмента, нельзя отретушировать, залить градиентом.
Но в этом случае можно перемещать слой.
3-я опция закрепляет положение слоя, иначе, блокирует от влияния инструментов трансформации: перемещение, вращение, масштабирования.
И если сейчас попробовать переместить слой, то получим следующее:
Но можно будет рисовать кистью, причём как по прозрачным
пикселям, так и по закрашенным:
4- опция
5-опция блокирует всё возможности работы со слоем.
До этого момента мы создавали слои двумя способами.
Есть ещё третий способ создания слоя - это копирование фрагментов
изображения и вставки их в изображение. Иначе, когда мы копируем
фрагмент изображения мы всегда его вставляем как новый слой.
По другому нельзя. При чём это работает как для текущего документа
так и для других.
Например, мы хотим скопировать голову девушки и перенести
её на другой слой. В начале нужно сделать активным слой - фон,
так как голова есть только на этом слое.
Затем, скажем, командой - Лассо сделать выделение.
После этого в - Редактирование выбрав команду - Копировать,
или нажав - (Ctrl+C) помещаем команду в буфер.
Затем нажимаем - (Ctrl+D) - снимаем выделение.
Нажимаем - Вставить -( Ctrl+V).
Образуется новый Слой 4, который помещается над слоем Фон.
Если нужно чтобы новый слой создался, например, над слоем 1,
то нужно перед тем как нажать - Вставить(Ctrl+V) сделать слой 1
активным. Получим новый Слой 4, который будет прозрачным и в него
скопирован, выделенный участок изображения со Слоя Фон.
Но если активным слоем будет прозрачный слой, в котором нет
изображения, то есть он совсем пустой, то скопированный участок
изображения помещается в него. Слой с новым номером при этом не
образуется.( В моей версии фотошоп СС - 2017 получается так.)
Скопированный участок изображения можно, например, перемещать:
Это можно использовать, например, так:
выделяем тигрёнка на Слое Фон, копируем и переносим в другое
изображение - Русский лес открытое в программе фотошоп.
Таким образом из одного документа можно переносить фрагменты
в другой документ.
Ставшие не нужными, слои можно удалять, при этом удаляемый слой
нужно сделать активным.
Существует несколько способов удаления не нужных слоёв.
Первый способ, через команду - Слои - Удалить - Активные Слои.
Появляется окно с запросом на удаление "Слой 4". Можно передумать,
если нажали ошибочно.
При ответе - Да. "Слой 4" будет удалён из списка Слоёв.
Есть второй, более удобный способ удаления Слоя:
через палитру - Слои.
Иначе, через кнопки, расположенные в низу панели Слои.
Нужно выделить Слой левой кнопкой и нажав на эту кнопку "ведёрко".
Программа с ново спросит нужно ли удалять Слой 3.
Если нажать - Да. "Слой 3" будет удалён из списка Слоёв.
Можно удалять Слои, не вызывая Окно с вопросом, а просто
выделенный Слой левой кнопкой "утащить"в "ведёрко".
Слой сразу удаляется.
Если в списке Слоёв имеется только Слой - Фон, то удалить его нельзя.
Команда - Удалить не доступна, так как это основа изображения.
Если есть другие Слои, то Фон можно удалять.
Слои имеют определённый порядок расположения. Что это такое?
Порядок расположения Слоёв очень важен. Он определяет результат.
Видимость слоёв в программе Фотошоп определяется сверху вниз.
Верхний Слой будет перекрывать всё, что под ним.
Если Слой 1 находится на верху, то что изображение на нём видно.
Если Слой 1 сделать не видимым, результат будет такой.
Для этого нужно выделить левой кнопкой нужный Слой, например,
Слой 1 и не отпуская кнопки перетащить на нужное место, например,
выше Слоя - Изменить шляпку. Перетаскиваемый Слой 1 становится
полупрозрачным и появляется характерная (синяя) полоска над
тем местом куда помещается Слой 1.
Получился новый порядок списка Слоёв.
Можно выстроить любой нужный Вам порядок списка Слоёв,
учитывая, что верхние слои перекрывают нижние и может быть не
видно, что на них изображено.
Слой - Фон имеет особенности.
Чтобы с ним можно было делать всё так же нужно перевести его
в обычный рабочий слой. Делается это так:
Первый способ, используя команду:
- Слои - Новый - Задний план из слоя.
При выполнении этой команды получаем:
Преобразовать в Задний план.
С ново идём в - Слои - Новый - Задний план из слоя:
Появляется - Окно, такое же как при образовании нового -слоя,
где можно изменить - Имя Слоя или не изменять - Имя Слоя, нажав Окей имеем:
Получили новый Слой 0, причем он уже не заблокирован, замочек
отсутствует и Слой 0 уже не фоновый. Его можно трансформировать и
применять другие команды.
Сейчас можно убрать белый фон,
например, командой - Волшебная палочка, подобрав нужные параметры.
Удалить белый цвет(фон) можно командой - Delete.
Сейчас изображение получилось на прозрачном фоне,
то есть Слой 0 - обычный, рабочий слой.
Порядок слоёв теперь не актуален.
Кроме этого, на выбранном Слое можно использовать нажатие
второй кнопки. Открывается контекстное меню, которое позволяет
отдельные команды вызывать более удобным и быстрым способом.
Возможности меню видны из скриншота.
Наиболее частой в применении является команда
- Создать дубликат слоя.
Эту команду можно вызвать по второй кнопке на активном слое
или из команды - Слои:
Оба способа вызывают окно:
В окне можно изменить Имя слоя и выбрать документ,
в который поместить дублируемый слой, например, в тот же документ, нажимаем ОК:
Получим слой с добавлением слова - копия.
Или перенести его в любой открытый в данный момент
документ в фотошопе, иначе, выбрать параметр - Назначение.
По умолчанию стоит этот же документ:
Выбрали картинку - Море, вечер.
В результате имеем альтернативу копирования:
То есть имеем возможность переносить один документ в другой.
Если нужно переносить фрагменты в пределах одного документа,
то удобнее пользоваться другой возможностью, а именно,
используя кнопку - Создать новый слой в панели - Слои.
При чём, когда её просто нажимаем, то появляется новый слой
со следующим порядковым номером.
Если выбрать существующий слой и перенести его на кнопку
- Создать новый слой, то получим его копию.
Использую команду перемещения, видим результат копирования.
Ставшие не нужными, Слои можно удалять, при этом удаляемый слой
нужно сделать активным.
Существует несколько способов удаления не нужных слоёв.
Если нужно как-то выделать слои с определённым смыслом можно
слоям назначать определённый цвет. Делается это так: нужный слой
делаем активным и используя панель - Слои - Вид - Обычные по
второй кнопке выбираем - Параметры наложения - синий цвет.
Здесь также видны другие команды, которые можно выбирать
в - Параметрах наложения, например - Удалить слой.
В показанном скриншоте Слой 0 становится синим.
В программе фотошоп есть ещё функция для упорядочивания Слоёв.
А именно, возможность создавать папки, которые можно
использовать для хранения Слоёв. Папки создаются двумя способами.
В фотошопе папки называются Группами.
Первый способ:
Открывается окно, где можно задать параметры Группы:
Имя, Цвет, Режимы наложения:
Второй способ создания группы из панели Слои, при в этом случае
окна с вопросами не появляется.
При нажатии на кнопку получаем над активным Слоем - Группа 1.
В эти папки(группы) можно помещать Слои.
Левой кнопкой перетаскиваем слой в папку.
Рядом со знаком Группа 1 появился значок, говорящий о том,
что в папке есть содержимое( Слой 0).
При нажатии на треугольник, его вид меняется и содержимое
Группы 1 становится не видно.
Следующее нажатие на треугольник группу откроет и покажет её
содержимое.
Если Слоёв много, то помещать некоторые из них в папки
может быть полезно.
В Группу 1 добавляем Слой 1:
В группе 1 находятся два Слоя( Слой 1, Слой 0):
Группа 1 Закрыта:
С папками можно делать всё то, что делали со слоями:
менять Имя, давать цвет, использовать параметры наложения.
При удалении папки, нужно понимать что все слои,
Находящиеся в ней будут удалены. Если какие то из них нужны,
то их предварительно нужно из папки достать.
Папки можно помещать друг в друга.
Это может пригодится если документ очень большой.
Имена уже можно давать не Слоям, а Папкам
по смыслу хранящихся там Слоёв.
Сегодня мы посмотрели основные понятия о Слоях в программе фотошоп,
но эта не вся информация по этой теме.
| Рубрики: | Фотошоп |
| Комментировать | « Пред. запись — К дневнику — След. запись » | Страницы: [1] [Новые] |