-Метки
flash-часики Раздумья блог блоги бог болезни вязание господь дети для блога для компа дневник добро жизнь здоровье интересно интересное катастрофа комментарии котя красивое красота крючок куклы кулинария любовь медицина монастырь музыка надежда нравственность нужное перепост полезности притча релакс религия рукоделие слово советы стихи схемы счастье тест упование фото фотошоп цветы человек шпаргалка
-Рубрики
- Интересное (139)
- СЕРЬЁЗНОЕ (58)
- НУЖНОЕ (57)
- красивое (53)
- ПОЛЕЗНОЕ (33)
- церковная тематика (29)
- ДЛЯ БЛОГА (26)
- юмор (22)
- ССЫЛКИ (20)
- рукоделие (15)
- видео (12)
- кулинария (10)
- для компьютера (8)
- НОВОСТИ (4)
- Фотошоп (1)
-Приложения
 ОткрыткиПерерожденный каталог открыток на все случаи жизни
ОткрыткиПерерожденный каталог открыток на все случаи жизни Я - фотографПлагин для публикации фотографий в дневнике пользователя. Минимальные системные требования: Internet Explorer 6, Fire Fox 1.5, Opera 9.5, Safari 3.1.1 со включенным JavaScript. Возможно это будет рабо
Я - фотографПлагин для публикации фотографий в дневнике пользователя. Минимальные системные требования: Internet Explorer 6, Fire Fox 1.5, Opera 9.5, Safari 3.1.1 со включенным JavaScript. Возможно это будет рабо Каталог блоговКаталог блогов позволяет упорядочить блоги людей и сообществ по категориям, позволяя быстрее находить нужные и интересные блоги среди огромного количества блогов на сайте li.ru
Каталог блоговКаталог блогов позволяет упорядочить блоги людей и сообществ по категориям, позволяя быстрее находить нужные и интересные блоги среди огромного количества блогов на сайте li.ru Скачать музыку с LiveInternet.ruПростая скачивалка песен по заданным урлам
Скачать музыку с LiveInternet.ruПростая скачивалка песен по заданным урлам Сегодня в блогах
Сегодня в блогах
-Музыка
- Водопад.Гендель
- Слушали: 19046 Комментарии: 2
- Lara Fabian Adajio
- Слушали: 5572 Комментарии: 0
- Salvatore Adamo "Tombe la Neige"
- Слушали: 44536 Комментарии: 0
- восточные мотивы.
- Слушали: 240062 Комментарии: 0
- Одинокий пастух
- Слушали: 214374 Комментарии: 0
-Я - фотограф
-Всегда под рукой
-
Радио в блоге
[Этот ролик находится на заблокированном домене]
Добавить плеер в свой журнал
© Накукрыскин
Добавить плеер в свой журнал
© Накукрыскин
-Поиск по дневнику
-Подписка по e-mail
-Статистика
Азы фотошоп |
Цитата сообщения Inmira
Азы фотошоп, онлайн шпаргалка 1 :-)
Как-то так складывается, что приходят новые читатели, кто-то из них установил photoshop и смотрит на него в конкретном страхе. Как там что-то делать?
А мне в свою очередь очень утомительно каждый раз писать о том, как открыть файл или как его сохранить. Поэтому напишу один раз, создам такую "онлайн шпаргалку". В ней опишу только самые основные действия, которые мы регулярно делаем. Глубоко вникать и копать не будем, чтобы вас не запутать и самой не запутаться. В один пост , пожалуй, даже самое основное не поместится, - поэтому разобью.
Итак, приступим! :-)
Чаще всего для работы в photoshop мы пользуемся готовыми изображениями в форматах PNG, JPEG, TIFF, PSD (родной формат photoshop), иногда - GIF, EPS и некоторые другие. Как открывать gif и eps, поговорим отдельно, а вот про то, как открыть остальные форматы - сейчас.
Повторюсь, - речь о PNG, JPEG, TIFF, PSD. Хотя большинство других форматов открываются аналогично, но надо знать некоторые тонкости.
Вариантов достаточно много.
Способ первый.
Просто затаскиваем наш файл в окно фотошопа мышкой. Так:

Способ второй.
Нажимаем сочетание клавиш Ctrl +O (расклад клавиатуры - англ.). У нас откроется окно с папками на нашем компьютере. Находим нужную нам папку:

В папке находим нужное изображение (или другой файл) и жмем кнопку "Открыть":

Способ третий.
В меню "Файл" выбираем "Открыть", так:

Дальше все аналогично второму способу, - откроется окошко и выбираем, что нам нужно.
Способ четвертый
Если мы находимся вне фотошопа, а файл у нас под рукой, можно правой клавишей мыши кликнуть по файлу и в выпавшем окне выбрать "Открыть с помощью Adobe Photoshop", так:

Если в выпавшем списке у вас сразу не высвечивается "Adobe Photoshop", как наиболее подходящая программа, то кликаем на "Выбрать программу":
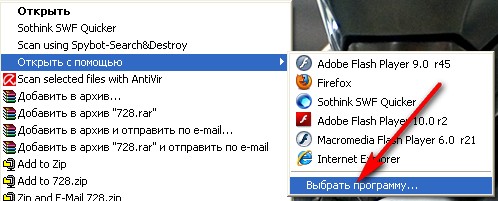
И выбираем из списка программ на нашем компьютере вручную:
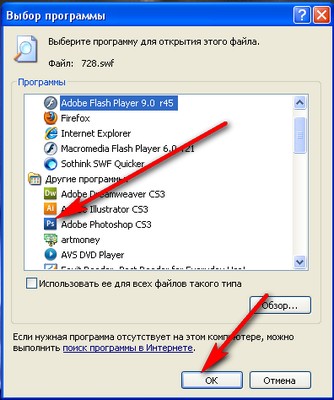
Жмем "ОК"
Способ пятый.
Если мы в фотошопе и нам надо продолжить работу с файлом, который мы недавно открывали в photoshop, - можно в меню "Файл" выбрать "недавно открываемые" и в выпавшем окне найти нужный файл, так:
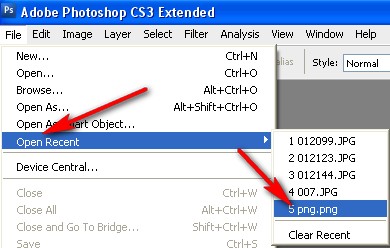
Если вы не храните кисти, паттерны и прочие красоты в самом фотошопе (как и я), то их можно открывать аналогичным образом. Всеми способами, кроме пятого.
Способ первый.
Идем в меню > файл > новый, так:
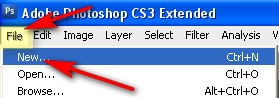
В открывшемся окне вводим название файла (необязательно). Нажатием на галочки (по стрелке 2) выбираем единицы измерения. (мне удобнее в пикселах):
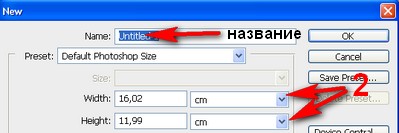
Вот, допустим, мне нужен файл 500-500 пкс, я проставляю ширину и высоту, и жму на галочку по стрелке 2, чтобы разрешение файла было в привычных мне px/inch:

72 px/inch - вполне подходящее разрешение для web. Для печати лучше проставлять разрешение от 300 px/inch.
Нажимаем на следующую галочку и выбираем цветовую модель. Как правило, - RGB. Для печати - лучше GMYK. Но работать в фотошопе как-то удобнее с RGB:
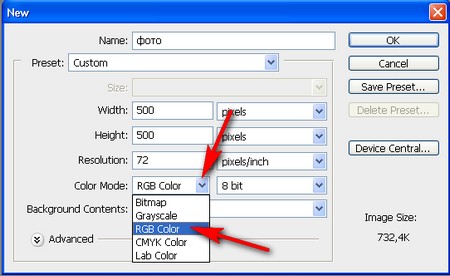
Нажимаем на следующую галочку и выбираем цвет фона , лучше прозрачный:

Все, - этого нам пока вполне достаточно. Жмем "ОК".
Способ второй.
Нажимаем сочетание клавиш Ctrl +N. Откроется окошко создания нового файла. Там проставляем все, как и в первом способе.
Если мы работаем с файлом никогда не сохранявшимся, то эти команды работают одинаково.
Способ первый.
Идем в меню, Файл > Сохранить, так:

В открывшемся окне "Сохранить как" вписываем имя файла, выбираем папку для сохранения и нажимаем на галочку по стрелке (на скрине обозначено):
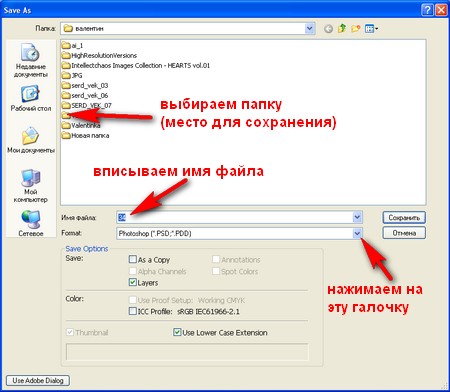
В открывшемся списке выбираем нужный нам формат, здесь:

Как видите, форматов с которыми может работать photoshop достаточно много. Я выделила и обозначила основные, с которыми нам придется работать (обычно сохраняют в jpeg - для web, в png - если нужно сохранить прозрачность, в psd - если сохраняем со слоями (родной формат фотошопа), tiff - для печати:
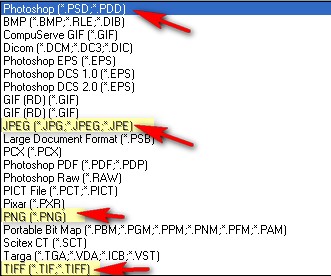
Я перечислю самое основное, без чего просто никак.
Сохраняем в JPEG.
В выпавшем списке выбираем JPEG и жмем "Сохранить":

Все настройки пока оставляем по умолчанию. Можем подвигать ползунок (по синей стрелке). Увеличить или уменьшить качество. Чем выше качество, тем тяжелее будет файл:
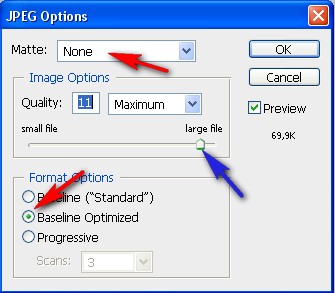
Если мы готовим картинку для блога или сайта, собираясь выкладывать ее в оригинальном размере, - то лучше "сохранять для web". Но об этом позже.
Сохраняем в png.
Все файлы с прозрачностью (рамки с прозрачным вырезом, отрисовки и пр.) нужно сохранять в png. Для сохранения в выпавшем списке выбираем PNG и жмем "Сохранить". Дальше оставляем по умолчанию:

Сохраняем в PSD
Это актуально, особенно если работаем с большими, тяжелыми, многослойными файлами. Советую регулярно сохранять в этом формате. Ибо если вдруг фотошоп выдает ошибку или нехватка памяти, или глюк какой-нибудь, - у Вас не пропадет большая часть работы. Файлы в psd сохраняют все послойно. Т.е. , как Вы сохранились в последний раз, - так и откроетесь, если вдруг фотошоп закрылся. Один раз сохранив файл в psd, потом просто периодически жмем на кнопку "Save" - "Сохранить" и он будет пересохраняться автоматически. Опять-таки, настройки по умолчанию:

В этом, пожалуй, отличие кнопки "Save - Сохранить" от "Сохранить как - Save as". Если мы сохраняли регулярно файл в psd, а потом пришло время сохранить его в jpeg, то тут надо жать кнопку "Сохранить как - Save as". Иначе у нас автоматически пересохранится в psd, и не выплывет окошка с выбором формата.
Способ второй
Опять-таки горячие клавиши. С клавишами работать намного быстрее и удобнее. Просто надо привыкнуть.
Итак, чтобы сохранить файл (Save - Сохранить) нажимаем сочетание клавиш Ctrl + S. Чтобы "Сохранить файл как..." (Save as) нажимаем клавиши Shift + Ctrl + S.
Дальше все, как в первом способе.
Пока прервемся. Продолжение следует :-) Всем удачного дня и прекрасного настроения :-)
P.S. Повторюсь, пишу самое необходимое для работы новичков. Так что, не критикуйте слишком строго, лан? :-)
Как-то так складывается, что приходят новые читатели, кто-то из них установил photoshop и смотрит на него в конкретном страхе. Как там что-то делать?
А мне в свою очередь очень утомительно каждый раз писать о том, как открыть файл или как его сохранить. Поэтому напишу один раз, создам такую "онлайн шпаргалку". В ней опишу только самые основные действия, которые мы регулярно делаем. Глубоко вникать и копать не будем, чтобы вас не запутать и самой не запутаться. В один пост , пожалуй, даже самое основное не поместится, - поэтому разобью.
Итак, приступим! :-)
Чаще всего для работы в photoshop мы пользуемся готовыми изображениями в форматах PNG, JPEG, TIFF, PSD (родной формат photoshop), иногда - GIF, EPS и некоторые другие. Как открывать gif и eps, поговорим отдельно, а вот про то, как открыть остальные форматы - сейчас.
Как открыть файл в photoshop.
Повторюсь, - речь о PNG, JPEG, TIFF, PSD. Хотя большинство других форматов открываются аналогично, но надо знать некоторые тонкости.
Вариантов достаточно много.
Способ первый.
Просто затаскиваем наш файл в окно фотошопа мышкой. Так:

Способ второй.
Нажимаем сочетание клавиш Ctrl +O (расклад клавиатуры - англ.). У нас откроется окно с папками на нашем компьютере. Находим нужную нам папку:

В папке находим нужное изображение (или другой файл) и жмем кнопку "Открыть":

Способ третий.
В меню "Файл" выбираем "Открыть", так:

Дальше все аналогично второму способу, - откроется окошко и выбираем, что нам нужно.
Способ четвертый
Если мы находимся вне фотошопа, а файл у нас под рукой, можно правой клавишей мыши кликнуть по файлу и в выпавшем окне выбрать "Открыть с помощью Adobe Photoshop", так:

Если в выпавшем списке у вас сразу не высвечивается "Adobe Photoshop", как наиболее подходящая программа, то кликаем на "Выбрать программу":
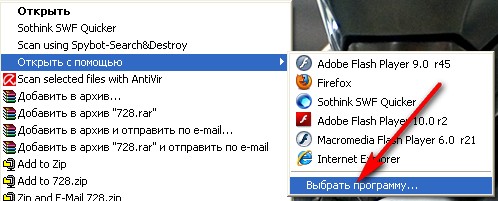
И выбираем из списка программ на нашем компьютере вручную:
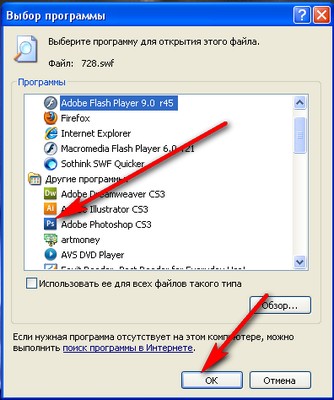
Жмем "ОК"
Способ пятый.
Если мы в фотошопе и нам надо продолжить работу с файлом, который мы недавно открывали в photoshop, - можно в меню "Файл" выбрать "недавно открываемые" и в выпавшем окне найти нужный файл, так:
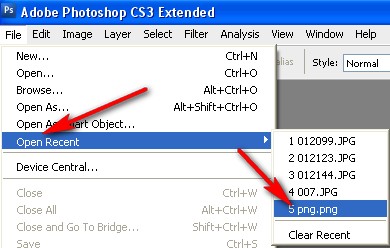
Если вы не храните кисти, паттерны и прочие красоты в самом фотошопе (как и я), то их можно открывать аналогичным образом. Всеми способами, кроме пятого.
Как создать новый файл в photoshop.
Способ первый.
Идем в меню > файл > новый, так:
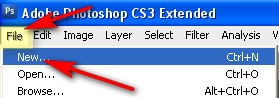
В открывшемся окне вводим название файла (необязательно). Нажатием на галочки (по стрелке 2) выбираем единицы измерения. (мне удобнее в пикселах):
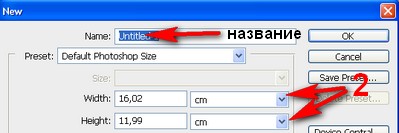
Вот, допустим, мне нужен файл 500-500 пкс, я проставляю ширину и высоту, и жму на галочку по стрелке 2, чтобы разрешение файла было в привычных мне px/inch:

72 px/inch - вполне подходящее разрешение для web. Для печати лучше проставлять разрешение от 300 px/inch.
Нажимаем на следующую галочку и выбираем цветовую модель. Как правило, - RGB. Для печати - лучше GMYK. Но работать в фотошопе как-то удобнее с RGB:
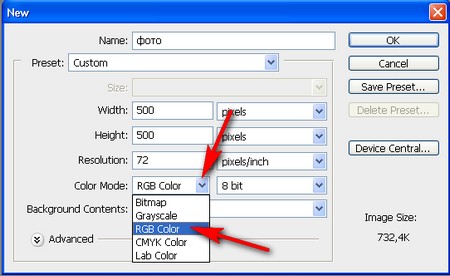
Нажимаем на следующую галочку и выбираем цвет фона , лучше прозрачный:

Все, - этого нам пока вполне достаточно. Жмем "ОК".
Способ второй.
Нажимаем сочетание клавиш Ctrl +N. Откроется окошко создания нового файла. Там проставляем все, как и в первом способе.
Как сохранять файлы в photoshop (через команды save, save as).
Если мы работаем с файлом никогда не сохранявшимся, то эти команды работают одинаково.
Способ первый.
Идем в меню, Файл > Сохранить, так:

В открывшемся окне "Сохранить как" вписываем имя файла, выбираем папку для сохранения и нажимаем на галочку по стрелке (на скрине обозначено):
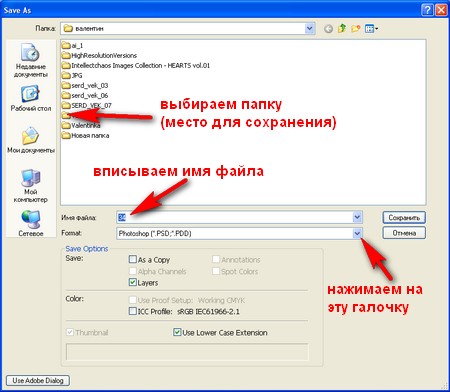
В открывшемся списке выбираем нужный нам формат, здесь:

Как видите, форматов с которыми может работать photoshop достаточно много. Я выделила и обозначила основные, с которыми нам придется работать (обычно сохраняют в jpeg - для web, в png - если нужно сохранить прозрачность, в psd - если сохраняем со слоями (родной формат фотошопа), tiff - для печати:
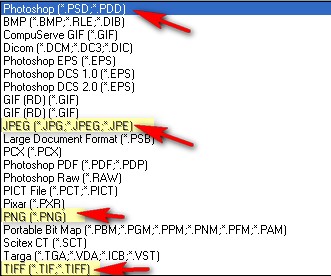
Я перечислю самое основное, без чего просто никак.
Сохраняем в JPEG.
В выпавшем списке выбираем JPEG и жмем "Сохранить":

Все настройки пока оставляем по умолчанию. Можем подвигать ползунок (по синей стрелке). Увеличить или уменьшить качество. Чем выше качество, тем тяжелее будет файл:
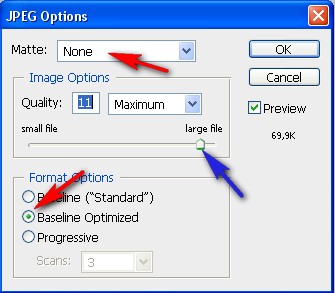
Если мы готовим картинку для блога или сайта, собираясь выкладывать ее в оригинальном размере, - то лучше "сохранять для web". Но об этом позже.
Сохраняем в png.
Все файлы с прозрачностью (рамки с прозрачным вырезом, отрисовки и пр.) нужно сохранять в png. Для сохранения в выпавшем списке выбираем PNG и жмем "Сохранить". Дальше оставляем по умолчанию:

Сохраняем в PSD
Это актуально, особенно если работаем с большими, тяжелыми, многослойными файлами. Советую регулярно сохранять в этом формате. Ибо если вдруг фотошоп выдает ошибку или нехватка памяти, или глюк какой-нибудь, - у Вас не пропадет большая часть работы. Файлы в psd сохраняют все послойно. Т.е. , как Вы сохранились в последний раз, - так и откроетесь, если вдруг фотошоп закрылся. Один раз сохранив файл в psd, потом просто периодически жмем на кнопку "Save" - "Сохранить" и он будет пересохраняться автоматически. Опять-таки, настройки по умолчанию:

В этом, пожалуй, отличие кнопки "Save - Сохранить" от "Сохранить как - Save as". Если мы сохраняли регулярно файл в psd, а потом пришло время сохранить его в jpeg, то тут надо жать кнопку "Сохранить как - Save as". Иначе у нас автоматически пересохранится в psd, и не выплывет окошка с выбором формата.
Способ второй
Опять-таки горячие клавиши. С клавишами работать намного быстрее и удобнее. Просто надо привыкнуть.
Итак, чтобы сохранить файл (Save - Сохранить) нажимаем сочетание клавиш Ctrl + S. Чтобы "Сохранить файл как..." (Save as) нажимаем клавиши Shift + Ctrl + S.
Дальше все, как в первом способе.
Пока прервемся. Продолжение следует :-) Всем удачного дня и прекрасного настроения :-)
P.S. Повторюсь, пишу самое необходимое для работы новичков. Так что, не критикуйте слишком строго, лан? :-)
не знаю может я тупой чайник но у меня ничего не получается! попытаюсь еще раз. Спасибо! 

Я ещё не пробовала,времени не было,сохранила для памяти.
| Комментировать | « Пред. запись — К дневнику — След. запись » | Страницы: [1] [Новые] |










