-Метки
-Рубрики
- =ПОЗНАЙ СЕБЯ= (758)
- Откровение (225)
- Сотворение мира (30)
- Матрица "Бог" (187)
- Атма (28)
- О чакрах (17)
- Венечная чакра (21)
- Сердечная чакра (41)
- Лобная чакра (6)
- Горловая чакра (58)
- Солнечная чакра (22)
- Сексуальная чакра (31)
- Корневая чакра (113)
- Символы матрицы (39)
- Символы Сексуальной чакры (47)
- Символы Корневой чакры (58)
- Кремнистый путь... (8)
- Свастика (11)
- Душа (58)
- Тело (210)
- =ВСЁ ОБ ИУДЕ= (392)
- Иуда Искариот (32)
- Прозвище - ИСКАРИОТ (9)
- Поцелуй Иуды (28)
- Евангелие от Иуды (8)
- Символы Иуды (24)
- Прощение... (13)
- Тайная Вечеря... (10)
- Пасха (34)
- Истина вопиет! (76)
- Грех (13)
- Страдания плоти (160)
- =ИЗ БИБЛИИ= (241)
- Библейские сюжеты (23)
- Адам и Ева (77)
- Быть встрече! (43)
- Каин и Авель (18)
- Мессия (83)
- Имена (24)
- =МИРОВОЗРЕНИЕ= (1989)
- Славяне и арии (144)
- Кельты (17)
- Индейцы (43)
- Египет (96)
- Древняя Греция (42)
- Древний Рим (21)
- Восток (25)
- Буддизм (65)
- Религия (204)
- Христианские храмы (141)
- Храмы (116)
- Мечети (36)
- Этнос (83)
- Артефакты (108)
- Пирамиды (61)
- Наука (91)
- Физика (94)
- Химия (49)
- Биология (21)
- Грамота (80)
- Руны (5)
- Гороскопы (121)
- Гадания и карты (73)
- Хиро ( Руки) (31)
- Легенды и сказки (65)
- Притчи (85)
- Поговорки (12)
- Афоризмы (112)
- Философия жизни (56)
- Авторство (13)
- =ЖИВАЯ ПЛАНЕТА= (2868)
- Природа (491)
- Водный мир (316)
- Обитатели вод (346)
- Растительный мир (228)
- Цветы (384)
- Макро (122)
- Мир насекомых (230)
- Птицы (269)
- Дикие животные (348)
- Домашние животные (296)
- =СТРАНЫ= (2892)
- Англия (67)
- Бельгия (14)
- Германия (65)
- Греция (8)
- Норвегия (21)
- Испания (59)
- Италия (57)
- Франция (82)
- Россия (433)
- СССР (155)
- Украина (171)
- Европейские страны (97)
- США (282)
- Страны Америки (100)
- Израиль (49)
- Иран (28)
- Сирия (44)
- Эмираты (74)
- Индия (176)
- Китай (294)
- Япония (231)
- Таиланд (46)
- Вьетнам (34)
- Страны Востока (176)
- Африка (136)
- Австралия (53)
- =ИНТЕРЕСНОЕ В МИРЕ= (3706)
- Кемерово - мой город (37)
- Космос (310)
- Круговая панорама (73)
- Замки (127)
- Архитектура (193)
- Мосты и фонтаны (82)
- Техника (363)
- Технологии (222)
- Праздники мира (179)
- Интересно (421)
- Спорт (146)
- Интересные люди (219)
- Трудные судьбы (60)
- Долгожители (85)
- Олигархи (47)
- Деньги (251)
- Хроника событий (902)
- =ТВОРЧЕСТВО= (2364)
- Галереи (28)
- Музеи (118)
- Живопись (130)
- Сюрреализм (166)
- Искусство (195)
- Из бумаги (97)
- Старина (14)
- О камнях (176)
- Женская красота (174)
- Скульптура (167)
- Миниатюра (103)
- Куклы (91)
- Из дерева (92)
- Стекло (85)
- Кожа (16)
- Оружие (96)
- Музыкальные инструменты (117)
- Духовная музыка (12)
- Инструментальная музыка (33)
- Зарубежные мелодии (45)
- Популярные мелодии (100)
- Авторская песня (59)
- Романсы и темы (35)
- Точь в точь (19)
- Пластика (65)
- Танцы (163)
- Не-я рисую (13)
- =РАЗВЛЕЧЕНИЯ= (508)
- Видео (10)
- Мультики (57)
- Иллюзия (124)
- Музыкальные Flash (2)
- Рисовалки (4)
- Игры (11)
- Тесты (50)
- Юмор (199)
- Поздравления (54)
- =БЛОГЕРАМ В ПОМОЩЬ= (1108)
- Подсказки Ли.ру (81)
- Спецсимволы (9)
- Компьютер (171)
- Интернет (174)
- Программы (157)
- для музыки и видео (23)
- Поиск музыки и видео (45)
- Полезно знать (118)
- Коды (57)
- Словарь (129)
- Словари-переводчики (57)
- Энциклопедии под рукой (74)
- Познавательные сайты (92)
- =ГРАФИЧЕСКИЕ РЕДАКТОРЫ= (882)
- Фотошоп (227)
- CS5 (46)
- COREL (63)
- Gimp (125)
- Paint (24)
- ProShow Producer (31)
- On-line (83)
- Плагины и фильтры (130)
- Кисти (72)
- Маски (48)
- Стили и градиенты (45)
- Шрифты (52)
- Шаблоны и фигуры (55)
- =ДЛЯ ДИЗАЙНА ДНЕВНИКА= (1586)
- фоны (217)
- Обои (46)
- Клипарт (344)
- Скрап распакованный (317)
- Декор (124)
- Разделители (76)
- Рамочки (88)
- Алфавит (33)
- Анимации (141)
- Аватары (39)
- Смайлы (104)
- Для комментариев (120)
- =ВСЁ ДЛЯ ПРАЗДНИКОВ= (556)
- Новый год (211)
- Валентинов день (104)
- 23 февраля (34)
- 8 Марта (21)
- К Пасхе (52)
- 9 Мая! (108)
- Хэллоуин (29)
- =КУЛИНАРИЯ= (1822)
- Красивое оформление стола (171)
- закуски (79)
- Салаты (88)
- Первые блюда (19)
- Мясные блюда (112)
- Морепродукты (69)
- Вегетарианские блюда (75)
- Выпечка (123)
- Торты (80)
- Десерт (159)
- Напитки (147)
- Заправки (71)
- Заготовки (86)
- Советы (90)
- Кулинарные фантазии (190)
- Экзотические плоды (212)
- Опасно для здоровья! (74)
- Пищевые технологии (120)
- =МОДА= (1358)
- История моды (118)
- Одежда (29)
- Одежда для детей (33)
- Головные уборы (49)
- Аксессуары (84)
- Обувь (60)
- Секреты вязания (156)
- Рукоделие (75)
- Для шитья (37)
- Оч умелые ручки (119)
- Интерьеры (191)
- Вещи (153)
- Только для женщин (84)
- Причёски (205)
-Цитатник
«Динамитное дерево» — одно из самых опасных деревьев на планете От...
БРАЗИЛЬСКИЙ ЯБИРУ — птица ростом с пианино: живёт на болоте и много ест - (0)БРАЗИЛЬСКИЙ ЯБИРУ — птица ростом с пианино: живёт на болоте и много ест Сородич аи...
На что похожи страны и континенты - (0)На что похожи страны и континенты Если рассматривать все земли мои на карте, то можно заметит...
В Париже осень цвета карамели, Каштаны плавно сбрасывают листья... - (0)В Париже осень цвета карамели, Каштаны плавно сбрасывают листья... "Когда Богу ...
Стоп-кадр:Природе ещё есть чем нас удивить... - (0)Стоп-кадр:Природе ещё есть чем нас удивить... Дикая природа величественна, и наблюдение ...
-Ссылки
-Новости
-Видео

- Не мешайте мухе спать...
- Смотрели: 356 (0)

- С ветерком по Крымскому мосту
- Смотрели: 5 (0)

- Болливуд превзошёл себя...
- Смотрели: 5 (0)

- Орёл охотится
- Смотрели: 7 (0)

- Едешь на охоту, бери с собой кота...
- Смотрели: 15 (0)
-Статистика
Записей: 23896
Комментариев: 59177
Написано: 131297
Программа: Magic Uneraser |
Можно ли восстановить удаленные файлы?
Не знаете, как восстановить удаленные файлы? Интересует восстановление файлов с флешки? Ищите, как восстановить удаленные файлы с жесткого диска, из корзины, вернуть информацию после форматирования? Не отчаивайтесь — решение рядом!

Можно ли восстановить удаленные файлы?
К сожалению, сегодня существуют десятки различных причин, по которым информация может исчезнуть из вашего компьютера. Случайно удаленные файлы, очищенная корзина Windows, отформатированная флеш-карта или поврежденный жесткий диск — это лишь некоторые ситуации, провоцирующие потерю данных. К счастью, во многих случаях информацию можно вернуть. Программы нового поколения анализируют любые носители данных, могут восстановить все удаленные файлы. Не знаете, как восстановить удаленные файлы — Magic Uneraser поможет вам.
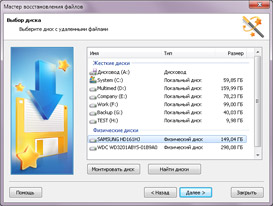
Восстановление файлов с флешки или жесктого диска
Программа отобразит список дисков, находящихся на вашем компьютере, а также подключённых к нему устройств. Для восстановления удаленных файлов с флешки — подключите её к компьютеру, после чего она появится в этом списке. Для начала анализа выберите диск с удалёнными файлами.
Можно остановить процесс восстановления файлов, нажав кнопку «Стоп», однако мы рекомендуем дождаться, пока программа закончит операцию, проанализировав весь диск.
Анализ диска
После анализа программа отобразит список папок, находящихся на выбранном диске. Выделив необходимую папку слева, можно просматривать её содержимое в правой части.
Таким образом, программа предоставляет возможность просматривать содержимое диска так же, как в стандартном проводнике Windows. В дополнение к существующим будут отображены удалённые файлы и папки. Они будут помечены специальным красным крестиком, благодаря чему вам будет гораздо легче восстановить удаленные файлы.
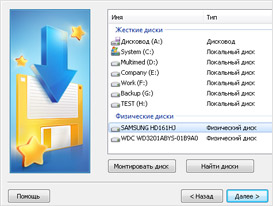
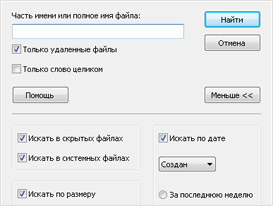
Как найти удаленные файлы
Используйте опцию «Поиск» чтобы найти необходимый файл.
Для удобства используйте опцию «Фильтр», чтобы видеть только удалённые файлы. Используйте правую панель для восстановления необходимых файлов.
Если активна опция «Просмотр», то при выделении файла сразу же будет показано его содержимое.
Удобное восстановление удаленных файлов
В правой части выделите файлы или папки, которые хотите восстановить, на панели нажмите кнопку «Восстановить». Появится окно восстановления файлов. Можете выбрать папку, в которую желаете восстановить удаленные файлы.
Программа позволяет не только сохранить восстановленные файлы на жесткий или съемный диски, но и записать их на CD/DVD, а также выгрузить через FTP.
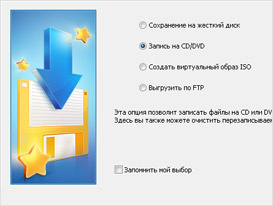
Дополнительные опции восстановления
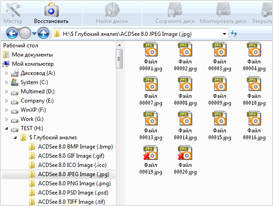
Восстановление файлов после форматирования
Используйте опцию «Глубокий анализ», если не смогли найти необходимые файлы при анализе диска. Программа создаст папку «Глубокий анализ», куда будет добавлять найденные файлы, сортируя их по расширению. Можно остановить восстановление данных с диска, нажав кнопку «Стоп».
Также используйте функцию «Глубокий анализ», если вас интересует восстановление файлов после форматирования жестких или съемных дисков.
Предварительный просмотр
Опция «Просмотр» позволяет вам просматривать содержимое перед тем как восстановить удаленные файлы. Панель предварительного просмотра находится справа, она имеет две закладки: «Hex» и «Просмотр». Первая закладка («Hex») отображает содержимое файла в шестнадцатеричном виде (как Hex-редактор), и имеет три колонки: адрес, шестнадцатеричный вид, кодировка ASCII. Вторая закладка («Просмотр») позволяет просматривать содержимое документа в привычном вам виде (либо это фотография, либо документ MS Office, либо текстовый документ и т.д.).
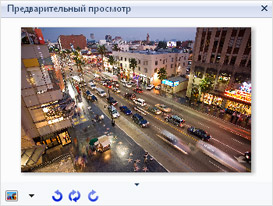
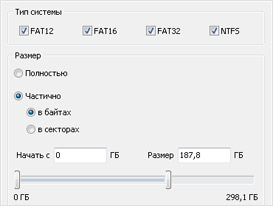
Восстановление файлов с удалённых дисков
Программа позволяет вам восстанавливать файлы с удалённых дисков. Для этого нажмите кнопку «Найти диски».
Укажите жёсткий диск, на котором желаете найти удалённый раздел. Укажите область поиска и тип искомых файловых систем.
Все найденные разделы будут добавлены в список дисков. Теперь вы сможете работать с удаленными дисками как с существующими.
Все варианты восстановления файлов
Иногда (только при работе с файловой системой FAT) программа может ошибочно определить начало файла (первый сектор его содержимого), возникает несколько вариантов восстановления. Некоторые программы просто используют первый найденный вариант, в результате чего, например, вместо нужной фотографии восстанавливают совершенно другую.
Magic Uneraser предложит вам все варианты, давая возможность вручную выбрать начало файла.
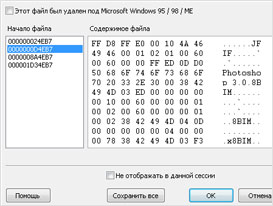
Увидеть окно выбора начала файла можно двумя способами. Если активна опция «Просмотр», то при выделении такого файла на панели предварительного просмотра появляется кнопка выбора начала файла. Так же окно выбора появляется при восстановлении такого файла.
В левой части окна выбора начала файла вам предлагаются варианты первого сектора файла. Выбирая значения слева, можно просматривать содержимое файла в правой части окна.
Кнопка «Сохранить все» позволяет восстановить удаленный файл во всех предложенных вариантах, при этом, если файл называется, например, «Мой файл.txt», то он будет сохранён как «Мой файл1.txt», «Мой файл2.txt», «Мой файл3.txt» и т.д.
Выберите опцию «Не отображать в данной сессии», нажмите «Сохранить все» — и программа не будет больше отображать окно выбора начала файлов, применяя эту опцию ко всем таким файлам.
источник
| Рубрики: | =БЛОГЕРАМ В ПОМОЩЬ=/Программы |
Понравилось: 2 пользователям
| « Пред. запись — К дневнику — След. запись » | Страницы: [1] [Новые] |











