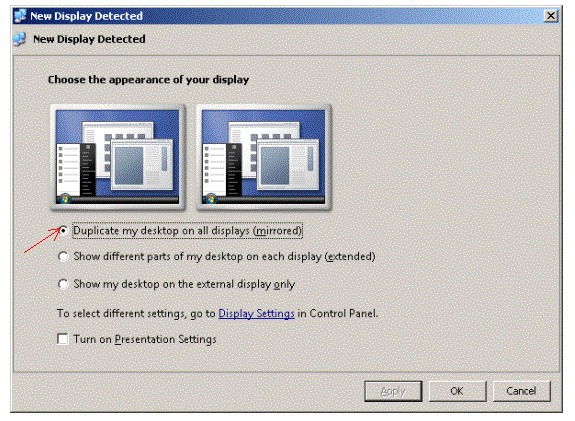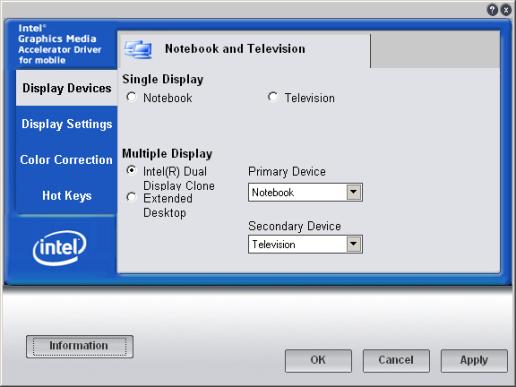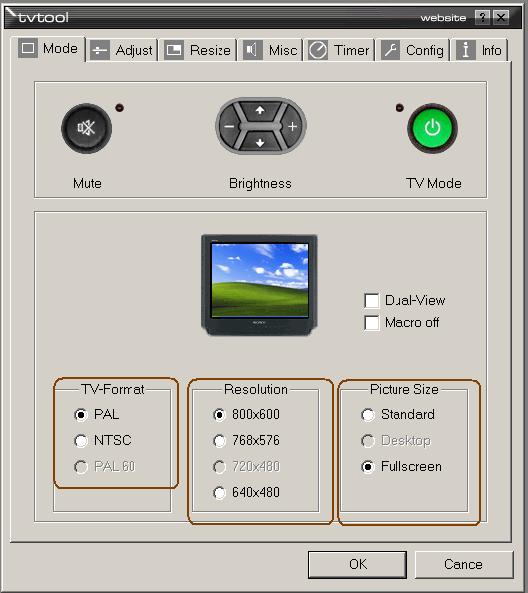-Подписка по e-mail
-Поиск по дневнику
-Рубрики
- В МИРЕ ИНТЕРЕСНОГО (48)
- ГОРОСКОП (12)
- ДЛЯ ДОМА, ДЛЯ ДАЧИ (дизайн,сад,огород) (51)
- ДОМАШНИЙ КИНОТЕАТР (51)
- ЗДОРОВЬЕ И МЕДИЦИНА (51)
- ИГРЫ И РАЗВЛЕЧЕНИЯ (14)
- ИДЕИ ДЛЯ ИНТЕРЬЕРА (19)
- КОМПЬЮТОР И ИНТЕРНЕТ (861)
- все для дневника (513)
- все для фотошопа (84)
- от Surge Blavat (87)
- от Любаша К. (37)
- программы, генераторы (499)
- интернет (622)
- КОСМЕТИЧЕСКИЙ "КОКТЕЙЛЬ" (8)
- ЛЮБОВНЫЙ ТРЕУГОЛЬНИК (5)
- МОДА И СТИЛЬ (15)
- МУЗЫКА (22)
- застольные песни (музыка и тексты песен) (1)
- О НАШИХ МУЖЧИНАХ С ЮМОРОМ (1)
- ПАРИКМАХЕРСКОЕ ДЕЛО (7)
- ПРАЗДНИКИ И ПОЗДРАВЛЕНИЯ (11)
- ПСИХОЛОГИЯ, ПСИХОТЕРАПИЯ (11)
- РЕЦЕПТЫ (450)
- дессерты и сладости (15)
- из лаваша (5)
- кексы, торты, печенья (84)
- напитки и настойки (10)
- соусы, крема, приправы (13)
- беляши и чебуреки (12)
- блины,блинчики,оладьи (8)
- блюда вторые (8)
- блюда грибные (4)
- блюда из морепродуктов (38)
- блюда из овощей (10)
- блюда из птицы (24)
- блюда из творога (18)
- блюда мясные (36)
- блюда первые (11)
- выпечка, пироги, пирожки (128)
- ГОТОВИМ В ГОРШОЧКАХ (3)
- ГОТОВИМ В МУЛЬТИВАРКЕ (2)
- ГОТОВИМ В РУКАВЕ (1)
- ЗАГОТОВКИ И РАЗНОСОЛЫ (22)
- запеканки (4)
- каши (1)
- котлеты (мясные, из овощей) (6)
- НАЦИОНАЛЬНЫЕ БЛЮДА (3)
- ОФОРМЛЕНИЕ РАЗЛИЧНЫХ БЛЮД И ТОРТОВ (22)
- пельмени и вареники (1)
- ПРАЗДНИЧНЫЕ БЛЮДА (5)
- ПРОЧИЕ РЕЦЕПТЫ (1)
- салаты и закуски (64)
- тесто для выпечки (147)
- шашлыки (1)
- РУКОДЕЛИЕ (2133)
- БИСЕРОПЛЕТЕНИЕ (26)
- ВЫШИВКА (28)
- ВЯЗАНИЕ (1540)
- ВЯЗАНИЕ И ШИТЬЕ ИГРУШЕК (26)
- ВЯЗАНИЕ: БРУМСТИК (18)
- ВЯЗАНИЕ: ВИЛКА (51)
- ВЯЗАНИЕ: ДЛЯ ДОМА И ИНТЕРЬЕРА (178)
- ВЯЗАНИЕ: ИЗ ПРЯЖИ "ТРАВКА" (11)
- ВЯЗАНИЕ: ИЗДЕЛИЯ С МЕХОМ (17)
- ВЯЗАНИЕ: ИРЛАНДСКОЕ КРУЖЕВО (21)
- ВЯЗАНИЕ: КРЮЧ0К (927)
- ВЯЗАНИЕ: МАКРАМЕ (8)
- ВЯЗАНИЕ: МАШИННОЕ (135)
- ВЯЗАНИЕ: ПЭЧВОРК (6)
- ВЯЗАНИЕ: СПИЦЫ (501)
- ВЯЗАНИЕ: ТУНИССКОЕ (15)
- ВЯЗАНИЕ: ФРИФОРМ (8)
- ЖУРНАЛЫ И КНИГИ ПО РУКОДЕЛИЮ (19)
- МЫЛОВАРЕНИЕ (2)
- ПРОГРАММЫ ПО РУКОДЕЛИЮ (86)
- САЙТ "ОСИНКА" (7)
- САЙТ "СТРАНА МАМ" (11)
- СПРАВОЧНИК ПО РУКОДЕЛИЮ (271)
- УМЕЛЫЕ РУКИ (сборник рукотворного творчества)) (69)
- ШИТЬЕ (126)
- СПРАВОЧНЫЙ "КОКТЕЙЛЬ" (обо всем) (84)
- СТИХИ, ЦИТАТЫ, АФОРИЗМЫ (5)
- СТРАНИЧКА ДЕТСКАЯ (книги,программы,мультики,игры) (26)
- СТРАНИЧКА О СОБАЧКАХ И КОШКАХ (3)
- СТРАНИЧКА ХУДОЖНИКА (2)
- натюрморты (1)
- ТАБЛИЦЫ (5)
- ТЕСТЫ (4)
- ЦЕРКОВЬ.ОБРЯДЫ И ТРАДИЦИИ (47)
-Цитатник
ложная кеттлевка горловины - (0)
ложная кеттлевка горловины Источник ...
Без заголовка - (0)Никакой муки и сахара. Арабский повар поделился рецептом: десерт, который можно есть хоть каждый ден...
Туничка - (0)Туника на кокетке крючком *** blog.163.com 00-reine-00.b...
красивый узор крючком мастер-класс - (0)Очень-очень красивый узор крючком мастер-класс. Источник ...
Без заголовка - (0)ВЯЖЕМ ГЕОМЕТРИЮ... частичное цветное вязание... мастер-класс Е. Кузнецовой... ...
-Метки
бабушкин квадрат блюда из морепродуктов в мире интересного все для компьютера все для сайта все для фотошопа выпечка вяжем для детей вяжем для детей крючком вяжем для женщин вяжем крючком вязание вязание крючком вязание на вилке вязание на машине вязание на спицах вязание спицами вязанная обувь головные уборы для взрослых головные уборы для детей горловина дессерт для благоустройства дачи для интерьера для уюта для уюта в доме домашний кинотеатр здоровье и медицина интернет интернет и телефония кетлевка крючек крючком кулинарные рецепты мастер класс мастер-класс машинное вязание обувь от surge blavat от surge_blavat от любаши к. пинетки пироженные платье программы программы и генераторы программы по рукоделию пуловер рецепты рукоделие салаты и закуски салфетки сладости слоеное спицами сумки тесто торты туника узоры узоры спицами учебный курс цветы и бабочки частичное вязание шитье шпаргалка для вязальщиц шьем для семьи
-Ссылки
-Музыка
- Саксофон...очень красиво
- Слушали: 5520 Комментарии: 0
- Алексей Чумаков - Я от тебя схожу с ума
- Слушали: 35898 Комментарии: 0
-неизвестно
-Друзья
Друзья онлайн
Шрек_Лесной
ЛЮДМИЛА_ГОРНАЯ
Друзья оффлайнКого давно нет? Кого добавить?
_Lyubasha_K_
Belenaya
danagri
doctort
ElenaPro
Eugeney
fraypetelka
IrchaV
Ivins
Liudmila_Sceglova
LoRaLaRa
LUBAFIRISANOVA
luloz-ka
LURENA7
Lyudmila2807
Melodika55
MGBR2009
mila60
Natali_Vasilyeva
Olga-canada
Pepel_Rozi
Romanizza
selwas
t_calypso
tatMel
Veh07
vladi_ta
Zharskaja
Басёна
Быкова_Любаша
Вьюжанина_Галина
Домашний_калейдоскоп
Душечка53
Живая_река
ЗОЯ_ЦЫБА
Ирина-Р
Ирина_Зелёная
Лейла_Хилинская
Любаша_Бодя
Мадам_Ирина
Маргаритка11
милена70
Мышунечка
Наталья_Сакура
НатаЧ
Нина_Рудакова
Ольга-В
Ольга_Фадейкина
РИМИДАЛ
Садовка
-Статистика
Как подключить компьютер к телевизору |
Цитата сообщения Владимир_Шильников
Как подключить компьютер к телевизору? Часть 2
http://www.vidachok.tv/connect-pc-to-tv/Как подключить компьютер к телевизору?
Просмотр видео через подключение телевизора к компьютеру.
О том как подключить телевизор к компьютеру Вы сможете прочитать ниже на этой странице.
Часть 1. Перед началом работы
Для успешного подключения телевизора к компьютеру и вывода на телевизор изображения, прежде всего следует убедиться, что и телевизор, и компьютер имеют необходимые выходы и входы для подключения соответствующих кабелей, а также все необходимые переходники:
Если у Вас компьютер типа desktop (стационарный компьютер) , то нужно убедиться, что на задней стороне системного блока у видеокарты имеется как минимум один из нижеперечисленных выходов и в телевизоре должен быть как минимум один из соответствующих входов:
Видеокарта компьютера типа desktop

VGA-выход -
предназначается для вывода аналогового сигнала. К нему можно подключить монитор с электронно-лучевой трубкой (CRT) или жидкокристаллический (LCD), а также телевизор, у которого данный вход присутствует.
S-Video выход
– аналоговый видеовыход для подключения телевизора. Качество сигнала получается выше, чем в случае с подключением через VGA-выход.
Композитный видеовыход
("тюльпан" или RCA) – традиционный аналоговый видеовыход, встречающийся у большинства телевизоров.
DVI-выход-
- предназначается для вывода цифрового сигнала. К нему можно подключить любой современный LCD-монитор и телевизор, который имеет соответствующий вход для подключения. Иногда требуется использование специальных переходников для обеспечения вывода сигнала по другому разъему (см.описание ниже «Необходимые кабели и переходники»).
Сочетания этих выходов на видеокартах для компьютеров типа Desktop вместе с разъемами для подключения мониторов могут быть различными (см.ниже):
В том случае, если имеется необходимость подключить телевизор к компьютеру с имеющимся монитором, а S-Video, композитный или DVI-выходы на видеокарте отсутствуют, то можно заменить существующую видеокарту на новую или б/у с такими выходами.
Для качественного просмотра сервиса Vidachok.TV на телевизоре мы рекомендуем иметь видеокарту с объемом видеопамяти по меньшей мере от 128 Мб и выше (чем больше объем видеопамяти, тем быстрее обрабатывается видеосигнал).
Когда на видеокартах встречается нестандартный 7-штырьковый S-Video выход, то в этом случае лучше сохранить тот переходник, который имеется в комплекте видеокарты, потому что стандартов разводки такого кабеля несколько.
Если компьютер имеет интегрированную видеокарту (это можно определить по VGA-выходу в непосредственной близости от разъемов клавиатуры и мыши), то такая видеокарта не поддерживает подключение второго монитора (телевизора). Тогда, если
материнская плата имеет специальный разъем для установки «внешней» видеокарты (на сегодняшний день это стандарты AGP или PCI Express), то можно установить такую видеокарту с каким-нибудь выходом для подключения к телевизору, при этом интегрированную видеокарту следует отключить в BIOS.
Если у Вас компьютер типа laptop (ноутбук), то чаще всего подключение к телевизору производится либо через S-Video выход (имеется практически на всех ноутбуках), либо через VGA-выход (см.ниже):
Необходимые кабели и переходники (в зависимости от способа подключения):
Также необходимо наличие переходника для аудиопотока с компьютера на телевизор – чтобы управлять громкостью с телевизионного пульта, а не на колонках компьютера. Данные переходники с Jack Stereo на RCA подключаются к выходу на звуковой карте компьютера (куда обычно подключаются колонки или наушники) и могут выглядеть следующим образом:

Часть 2. Подключение и настройка
Порядок подключения и меры предосторожности
Ни в коем случае не подключайте телевизор при включенном компьютере! Отсоедините вилки и телевизора, и компьютера от розеток питания, иначе можно сжечь входы и на телевизоре, и на видеокарте!
Порядок подключения:
1.Выключите телевизор, отсоедините вилку от розетки.
2.Выдерните штекер антенны из телевизора - так как подключенный к коллективной антенне телевизор может иметь разницу потенциалов более 100 вольт с незаземленным компьютером, а также все провода, принадлежащие аудио/видео аппаратуре (видеомагнитофоны, DVD-плееры, музыкальные центры и прочее).
3.Выключите компьютер, отсоедините вилку от розетки.
4.Соедините телевизор и компьютер необходимыми видео- и аудио-кабелями с использованием соответствующих переходников.
5.Включите компьютер, дождитесь загрузки операционной системы.
6.Включите телевизор.
Настройка подключения для разных видеокарт выглядит по-разному, также по-разному могут выглядеть названия вкладок, групп элементов управления и кнопок - все это не позволяет дать универсальную инструкцию по настройке абсолютно всех видеокарт, но в каждом случае выполняются примерно одинаковые процедуры.
Следует также отметить, что качество видеосигнала при подключении телевизора к компьютеру не ухудшится.
Для компьютеров с операционной системой Windows XP
В данном примере для подключения к телевизору использовался компьютер типа desktop с установленной операционной системой Windows XP Service Pack 2, с видеокартой GeForce FX 5600 через S-Video кабель.
Порядок подключения :
1.Выключите телевизор, отсоедините вилку от розетки, отсоедините антенный кабель.
2.Выключите компьютер, отсоедините вилку от розетки.
3.Соедините телевизор и компьютер необходимыми видео- и аудио-кабелями с использованием соответствующих переходников (в данном примере – через S-Video кабель).
4.Включите компьютер, дождитесь загрузки операционной системы.
5.Включите телевизор, в настройках телевизора выберите функцию INPUT S-Video.
1) Кликните правой кнопкой мыши на пустом месте Рабочего стола, зайдите в Display Properties (Свойства экрана), выберите закладку | Settings (Настройка)
2) Кликните на мониторе с цифрой 2, нажмите правую кнопку мыши и выберите пункт Enable (Включить):
Примечание:
если выбран режим работы Extend my Windows desktop onto this monitor, то появляется возможность перемещать мышью окно с плейером на телевизионный экран. Двойной клик на изображении или комбинация клавиш [Alt-Enter] развернет плейер на весь телевизионный экран. Повторный двойной клик на изображении или повторное нажатие клавиш [Alt-Enter] вернет изображение в оконный режим. После окончания просмотра передачи необходимо вернуть окно плейера с телевизионного экрана на монитор.
3) В нижней части окна настройки нажимаем кнопку Advanced (Дополнительно). В появившемся окне выбираем раздел Default Monitor and NVIDIA GeForce FX 5600 Properties, и в разделе nView Display Settings выбираем режим Clone как показано ниже:
4) Далее в разделее Full Screen Video для Full Secondary Device выбираем Secondary Display
После нажатия на кнопку Apply может потребоваться перезагрузка компьютера.
В следующем примере для подключения к телевизору использовался компьютер типа laptop с установленной операционной системой Windows XP Service Pack 2, с видеокартой ATI RADEON 7500 через S-Video кабель.
Порядок подключения и основные настройки практически не отличаются от тех, которые рассматриваются для видеокарт NVIDIA (см. ниже):
Режим Extend my Windows desktop onto this monitor устанавливаем по желанию. В наиболее простом случае дополнительных настроек по кнопке Advanced можно не делать.
Для компьютеров с операционной системой Windows Vista
В данном примере для подключения к телевизору использовался компьютер типа laptop Dell Inspiron I1520 с установленной Windows Vista Home Premium через S-Video кабель.
Порядок подключения:
-Выключите телевизор, выдерните вилку из розетки, выдерните антенный кабель.
-Выключите компьютер, выдерните вилку из розетки.
-Соедините телевизор и компьютер необходимыми видео- и аудио-кабелями с использованием соответствующих переходников (в данном примере – через S-Video кабель).
-Включите компьютер, дождитесь загрузки операционной системы.
-Включите телевизор, в настройках телевизора выберите функцию INPUT S-Video .
После включения компьютера сразу же может измениться разрешение (например 720*480), при этом должен появиться экран такого вида:
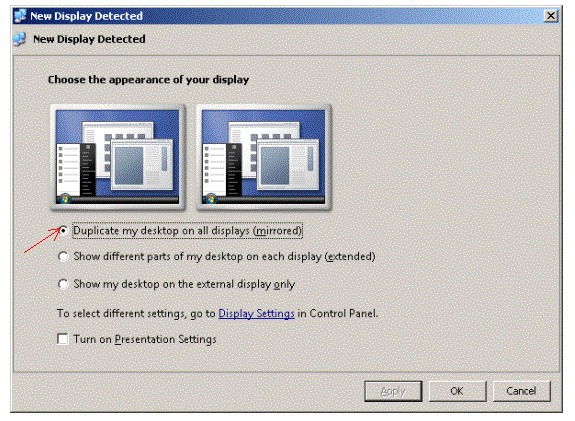
Необходимо установить режим Duplicate my desktop on all displays (mirrored), затем кликнуть ОК. Затем кликнуть правой кнопкой мыши на пустом месте Рабочего стола, выбрать Personalize -> Display Settings
Далее – нужно кликнуть на мониторе под цифрой 2 правой кнопкой мыши и в появившемся меню выбрать пункт Attached. Затем кликнуть по кнопке Advanced Settings и выбрать закладку Intel® Graphics Media Accelerator Driver for Mobile (см.ниже):
Далее кликнем по кнопке Graphics Properties, по ходу для подтверждения изменения настроек в появившемся окне User Account Control выбираем Continue и в появившемся окне выбираем режим Intel ® Dual Display Clone и для Secondary Device выбираем режим Television (или Monitor ):
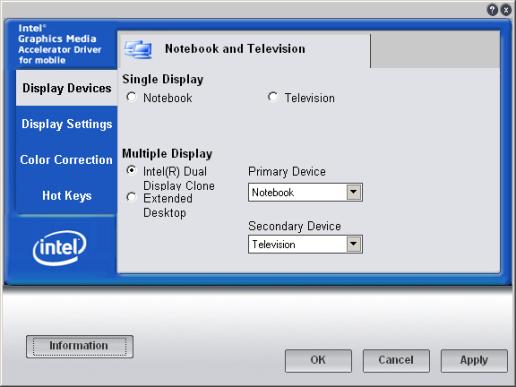
после клика на ОК нужно снова вернуться на окно с Display Settings, кликнуть по монитору с цифрой 2.
Существует 2 режима просмотра на телевизоре:
а) изображение выводится и на монитор, и на телевизор одновременно – при этом необходимо убрать галочку с пункта Extend the desktop onto this monitor ;
б) изображение с монитора «перетаскивается» мышкой за его пределы на телевизор (как на 2й экран), давая возможность работать на компьютере с другими приложениями и в то же самое время просматривать передачи сервиса Vidachok.TV на телевизоре - при этом необходимо поставить галочку у пункта Extend the desktop onto this monitor – см.ниже:
Примечание:
если выбран режим работы Extend the desktop onto this monitor, то появляется возможность перемещать мышью окно с плейером на телевизионный экран. Двойной клик на изображении или комбинация клавиш [Alt-Enter] развернет плейер на весь телевизионный экран.
Повторный двойной клик на изображении или повторное нажатие клавиш [Alt-Enter] вернет изображение в оконный режим. После окончания просмотра передачи необходимо вернуть окно плейера с телевизионного экрана на монитор.
В некоторых случаях после проведенных изменений требуется перезапуск компьютера.
Часть 3. Полезные советы и ссылки
1) Есть программа TV Tool (скачать ее можно с сайта http://tvtool.info/), которая не требует никаких настроек видеокарты. Она довольно проста в управлении – при запуске этой программы можно просто нажать [Alt+F1] - и картинка с видеокарты пойдет через один из видеовыходов исоответствующий кабель на телевизор.
TV Tool работает с любыми видеокартами на основе чипов nVidia, за исключением GeForce4 MX. Видеокарты с чипсетами от других производителей (ATI, SiS, Trident, etc) программой TV Tool не поддерживаются. Поддерживается операционными системами Windows 98, Me, Windows 2000, XP, Vista.
После установки TV Tool необходимо сделать некоторые настройки - выбрать тип сигнала, разрешение и размер картинки, как показано ниже:
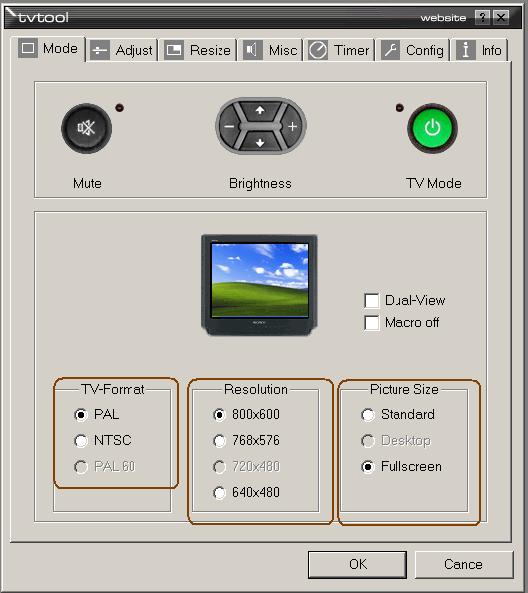
Настройка TV-format зависит от принятого в Вашем регионе телевизионного стандарта (формата) – см.таблицу:
Далее на закладке Adjust необходимо задать порт вывода видео (S-Video или «тюльпан») – в зависимости от того, какой тип
подключения используется – см.ниже:

Теперь каждый раз перед выводом изображения с компьютера на телевизор порядок действий будет такой::
- запускаем TV Tool;
- заходим на www.vidachok.tv и выбираем передачу для просмотра;
- раскрываем передачу на полный экран на мониторе;
- нажимаем [Ctrl-F1] на клавиатуре - на мониторе картинка должна исчезнуть, а на телевизоре - появиться.
2) Иногда после подключения компьютера к телевизору изображение становится довольно мутное, с помехами, также может «срываться» синхронизация. Это может происходить по следующим причинам:
а) Сопротивление кабеля ниже 75 Ом (сопротивление кабеля написано прямо на нем);
б) Возможна нестабильная работа блоков питания на компьютере или на телевизоре. При подключении дополнительного оборудования это приводит к работе таких нестабильных блоков питания на пределе своих возможностей, что отражается на качестве картинки;
в) При подключении к телевизору заземленного компьютера получаются две точки заземления (одна - на дальнем конце телевизионного кабеля, другая – в компьютере), вследствие чего и возможны помехи изображения. Избавиться от этого можно, отсоединив на время работы
антенный кабель от телевизора.
г) Некачественный кабель и плохое соединение кабеля.
3) При покупке телевизора с плоским экраном лучше всего взять с собой в магазин ноутбук, кабели для подключения с переходниками и там же в магазине попробовать подключить его к выбранному телевизору. Тем самым можно сразу выяснить, возможно ли подключить такой телевизор к компьютеру вообще, а также увидеть качество выводимого сигнала на телевизор.
| Комментировать | « Пред. запись — К дневнику — След. запись » | Страницы: [1] [Новые] |