-Цитатник
торт Наполеон - (5)
Быстрый торт Наполеон из трех продуктов Очень простой и очень вкусный торт Наполеон всего...
Оформление дневника - (0)Оформление дневника для начинающих и не только. Подборка УРОКОВ для начинающих блогеров и не ...
Стишки-засыпалки - (0)Стишки-засыпалки - вместо колыбельных! ...
РАМОЧКИ PNG К HALLOWEEN. - (0)Рамочки Png к Halloween. ...
ФРАГМЕНТЫ PNG К HALLOWEEN - (0)Фрагменты Png к Halloween. ...
-Музыка
- Joe Dassin - L'ete indien
- Слушали: 13048 Комментарии: 4
- Joe Dassin - L'ete indien
- Слушали: 13048 Комментарии: 0
- Joe Cocker - My father's son
- Слушали: 70316 Комментарии: 0
- Давайте что-то скажем о Победе! муз. и исп. - Валерий Пак, стихи - Петра Давыдова
- Слушали: 12112 Комментарии: 0
- "Не вдвоём"
- Слушали: 11676 Комментарии: 2
-Метки
-Рубрики
- открытки-пожелания (197)
- Я - бабушка (75)
- школа (56)
- занятия логопеда (5)
- 6 соток(огород, сад..) (74)
- идеи для сада (13)
- Полезные программы (73)
- Уроки ФШ от Mademoiselle Viv (67)
- лучшее для цитатника (59)
- Про котов (57)
- плееры (46)
- Музыка и плееры (44)
- кнопочки-переходы (32)
- иконки (27)
- видео-ликбез (18)
- всё в 3d (17)
- аватарки (17)
- Видеоуроки и советы Андрея Сухова (9)
- Adobe Photoshop CS6/и уроки (8)
- ЖЗЛ(жизнь замечат. людей) (6)
- Заготовки для .... (6)
- Плейкасты (5)
- Афоризмы (5)
- уроки ФШ от LenysikR (4)
- Аналитические (2)
- Это интересно (1)
- Топиари (1)
- PAINT (0)
- анимация (903)
- работы Inn_Gallery (3)
- работы Dany_kleine_Welt (246)
- работы Dawn_of_new_hope (54)
- работы lady_laurel (19)
- работы Mademoiselle_Viv (64)
- работы Russlana (121)
- работы Smelena (143)
- работы Валентина Гребенюк (9)
- астрология и все, что с ней связано (161)
- гадания (9)
- гороскопы,знаки зодиака (69)
- заговоры (27)
- культура и обычаи (13)
- молитвы (43)
- бродилки (105)
- Видео (76)
- Волосы (37)
- все про ЛиРу (219)
- ВСЁ для ФОТОШОПа (2610)
- Gif для коллажей,футажи (124)
- tubes (6)
- анимация фильтрами (1)
- девушки (365)
- дети (58)
- Кисти ... (38)
- Кластеры (22)
- клипарты (1352)
- МАСКИ (118)
- мужчины,парни... (25)
- Музыканты,муз.инструменты... (1)
- пары (15)
- Программки и их установка (37)
- Произвольные фигуры (9)
- Установка кистей,паттернов,плагинов... (49)
- Установочные файлы для плагина(фильтра) (4)
- фильтры и плагины для ФШ (126)
- Фракталы (37)
- функции фильтров (58)
- Шрифты (44)
- Экшен (10)
- вязание (488)
- спицами (157)
- вязальные разности (122)
- носки, тапочки, кеды... (36)
- Вязальные полезности. (39)
- детское (87)
- крючком (262)
- куклам (5)
- шапочки,кепи, шляпки,панамы... (84)
- Генераторы(всех мастей!) (79)
- дизайн дневника (1404)
- Полезности для днева Уроки для ПЧ (229)
- Готовые схемы для дневничка) (124)
- Надписи для комментариев (442)
- обои,фоны на раб.стол (240)
- разделители (30)
- украшение для дневника (189)
- Флеш-эпиграфы (37)
- фоны для дизайна (110)
- игрушки (215)
- Игры, флеш-игры (19)
- интерьер, архитектура.. (53)
- школа ремонта (6)
- инфа (227)
- Возня с компьютером (158)
- Горячие клавиши (25)
- история, документы.. война, победа.. (20)
- картинки (209)
- стиль Pin-Up. (22)
- кулинария:мои любимые рецепты (854)
- блюда из мяса (39)
- запеканки, закуски (3)
- блюда из творога (17)
- варенье и джемы, сладости (30)
- видео, флешки,полезные советы.. (8)
- вкусно и просто (137)
- вторые блюда (22)
- выпечка (156)
- десерты (20)
- детские рецепты (7)
- завтраки (11)
- заготовки на зиму (45)
- Каталог лучших рецептов (22)
- книги (2)
- мороженое (5)
- напитки (10)
- первые блюда (3)
- пиццы (8)
- РЫБА(марин.,соленая. жареная и т.д.) (20)
- салаты (44)
- сало (соление, копчение и пр..))) (4)
- соления (13)
- тесто (55)
- торты (158)
- украшения (82)
- чебуреки (12)
- медицина,здоровье, траволечение, и прочее.. (224)
- здоровье и красота (154)
- народная медицина (20)
- лекарства и их аналоги (8)
- Магия здоровья.Заговоры, ритуалы и пр.. (6)
- мир животных,окно в природу (50)
- Мода (31)
- одежда (30)
- мои работы в ФШ (212)
- музыка (686)
- видеоклипы (71)
- муз.открытки (249)
- полезная инфа (37)
- ссылки на муз.сайты (22)
- танцы (4)
- мыловарение (2)
- новогоднее (500)
- Открытки (517)
- флеш-открытки (293)
- ПАЛИТРА ЦВЕТОВ (6)
- плейлист... (376)
- Поздравитель (14)
- полезное (346)
- интернет (98)
- полезные советы(домоводство) (95)
- полезные штучки (41)
- помощь начинающим (8)
- сантехник (3)
- тренажеры (4)
- флеш (25)
- поэзия, притчи, легенды, .. (387)
- поэты (18)
- притчи,басни (6)
- рассказы (4)
- сказки и былины,баллады (10)
- стихи (263)
- стихи для детей (5)
- праздники (600)
- 1мая (2)
- Halloween (23)
- день защиты детей (8)
- день Победы (28)
- день св. Валентина (189)
- день смеха (8)
- Защитникам Отечества (31)
- к 8 марта (72)
- пасха (105)
- религиозные (91)
- Татьянин день (4)
- флеш-открытки (19)
- Работы Монро-дизайн (39)
- куклы/3-D модель (17)
- дизайны для дневника (2)
- комментики (4)
- разное (112)
- ретро (1)
- антиквариат (4)
- Креативные штуки (45)
- полезные советы (16)
- РАМКИ (1262)
- для текста (744)
- от Евгении (379)
- с прокруткой (25)
- музыкальные (44)
- рамки для видео (23)
- с днём рожденья (78)
- Художники, живопись, графика, религия, (77)
- рукоделие (163)
- из бисера (3)
- карвинг (29)
- макраме (2)
- ОЧумелые ручки (91)
- поделки (65)
- слайд-шоу (7)
- Словари,переводчики (3)
- смайлы (60)
- ссылки (199)
- тесты и прочее... (112)
- уроки английского (20)
- Уроки в Corel PSP (45)
- Уроки от Инны и Лёши (68)
- видеоуроки (1)
- флеш альбомы с картинками (1)
- Флешки (374)
- фото, виды городов и прочее (82)
- Сады, парки и замки (8)
- фото прошлых лет (1)
- города и страны... (39)
- путешествую с друзьями (52)
- фотошоп (4729)
- Видео-Уроки фотошоп. (121)
- градиенты, глиттеры, патерны, текстуры... (71)
- Декор (336)
- клипарт (2169)
- подсказки, полезности (105)
- рамки для фото (121)
- скрап набор: (714)
- ссылки (70)
- стили (48)
- ТЕКСТ (56)
- уголки,эмблемы,герб,банты и пр.. (73)
- Уроки для начинающих (509)
- УРОКИ ФШ: (751)
- Фоны для коллажей (370)
- заготовки,шаблоны. (113)
- ФОТОШОПИМ ВМЕСТЕ.... (324)
- цветы (326)
- Цитируемые посты друзей... (3152)
- часики (72)
- шитьё,выкройки : (134)
- переделки...джинсовые и... (17)
- выкройки (80)
- книги (5)
- Энциклопедия (18)
- комнатных растений (3)
- Медицинская (3)
- юмор (76)
- видео (7)
- я (129)
- моим ПЧ (113)
- Про любовь... (48)
-Приложения
 ОткрыткиПерерожденный каталог открыток на все случаи жизни
ОткрыткиПерерожденный каталог открыток на все случаи жизни Всегда под рукойаналогов нет ^_^
Позволяет вставить в профиль панель с произвольным Html-кодом. Можно разместить там банеры, счетчики и прочее
Всегда под рукойаналогов нет ^_^
Позволяет вставить в профиль панель с произвольным Html-кодом. Можно разместить там банеры, счетчики и прочее Создание аватарСервис для создания аватар в режиме онлайн. Позволяет вырезать из большой фотографии свою мордочку и сделать из неё аватару :) Есть возможность сразу же установить аватару в качестве своей основной.
Создание аватарСервис для создания аватар в режиме онлайн. Позволяет вырезать из большой фотографии свою мордочку и сделать из неё аватару :) Есть возможность сразу же установить аватару в качестве своей основной. Я - фотографПлагин для публикации фотографий в дневнике пользователя. Минимальные системные требования: Internet Explorer 6, Fire Fox 1.5, Opera 9.5, Safari 3.1.1 со включенным JavaScript. Возможно это будет рабо
Я - фотографПлагин для публикации фотографий в дневнике пользователя. Минимальные системные требования: Internet Explorer 6, Fire Fox 1.5, Opera 9.5, Safari 3.1.1 со включенным JavaScript. Возможно это будет рабо СтенаСтена: мини-гостевая книга, позволяет посетителям Вашего дневника оставлять Вам сообщения.
Для того, чтобы сообщения появились у Вас в профиле необходимо зайти на свою стену и нажать кнопку "Обновить
СтенаСтена: мини-гостевая книга, позволяет посетителям Вашего дневника оставлять Вам сообщения.
Для того, чтобы сообщения появились у Вас в профиле необходимо зайти на свою стену и нажать кнопку "Обновить
-Ссылки
-Фотоальбом

- Кузя-мой любимый котик!
- 16:00 24.09.2012
- Фотографий: 2

- мои фото
- 22:49 20.09.2012
- Фотографий: 5
-Всегда под рукой
-Я - фотограф
Кузя-мой любимый котик!(продолжение...)
-Поиск по дневнику
-Друзья
Друзья онлайн
Шрек_Лесной
ЯблочкоНаливное
Друзья оффлайнКого давно нет? Кого добавить?
ALEXRUS
be-ll
efrosnv
elena160752
fatima62
Flash_Magic
Herbstblatt
heregirl
ka82
Kanfo
Kantemirova_Irina
Ketevan
koa1967
kolobrzeg1
Lana4ka_T
Liudmila_Sceglova
Madam_Irene
ManPatiik
marinapetrova1950
Mellodika
mimozochka
Prudent
Rost
Serdoliks
Stephanya
SvetlanaT
Vera_Larionova
Vi-Natalka
Vikylia24
Ваша_ТАНЯ_идущая_по_Судьбе
ЕЖИЧКА
Жанна_Лях
Ира_Ивановна
Лилёша
Литвинова_В_И
макошь311
Мамедыч
Марина_Торопова
Мила-Милена
Мила_Михно
Н_НИНА
На-Туся
Небом_хранимая
Николай_Кофырин
Ольга-В
светская_львица1
ТаМаРа_ТАРАНЬжина
Творю_сама
Тяпочка
ЯНТАРНОЕ_УТРО
-Постоянные читатели
Aravi Inessa_Rjabinina Kanfo Ketevan Ksenchik_Oksanochka Lana4ka_T Libertad_Salvatierra ManPatiik Mellodika Mirellka Natalisa2009 Prudent Snejinka_377 Sred_obitaniy Sve-to4ka Vera_Larionova Vi-Natalka Violetta_XXX be-ll efrosnv fatima62 heregirl karaman1601 kolobrzeg1 leonarda_putane lida58 marinapetrova1950 nikki19-79 Вален_Тина_Т ЕЖИЧКА Лебедушка-_белокрылая Логово_Белой_Волчицы Людмила_Сольман Маргаритка11 Мила_Михно На-Туся НатаТито Ольга_Фадейкина СВЕТЛАНА_СВЕТЛОВА Светлая_Мечта9 Татьяна_Колосова ТатьянаЯС Юлео виконтесса55 гриша51 дневник_Сусанны_В женя_масальская серед тру_ля_ля чара
-Сообщества
Участник сообществ
(Всего в списке: 32)
For_the_diary
Народные_советы
ШрИфТы_И_вСяКоЕ_рАзНоЕ
Пир_на_весь_мир
Рецепты_домохозяек
Мой_любимый_КРОЛИК
Live_Memory
Hand_made_TOYS
Приготовим
Волшебная_планета
Крошкин_Дом
Дом_Кукол
Глубина_уставших_глаз
О_детях
вязалочки
мир_красивых_поделок_и_изделий
Я-Женщина
Планета_Фотошопа
Царство_Кулинарии
Всё_для_блога
Эксклюзивный_дизайн
Авторские_комментарии
Стихи_любимых_поэтов
СТИХОТВОРЕНИЯ
Gala-Feya_and_Photoshop
RAMKI_ot_Li-Web
Smiling_people
Лучшее_Для_Цитатника
Мировая_Кулинария
Женская_тема
Вкусно_Быстро_Недорого
Только_для_женщин
Читатель сообществ
(Всего в списке: 9)
_ПрОсТо_ДлЯ_ВаС_
Ссылочки_малятам
Темы_и_схемы_для_Вас
Скрап_набор
Куклы_и_Модели
АртБазар
Журнал_МЕЛИССА
Мир_клипарта
Рецепты_блюд
-Статистика
Создан: 15.05.2009
Записей: 15201
Комментариев: 6060
Написано: 39504
Записей: 15201
Комментариев: 6060
Написано: 39504
Записи с меткой уроки фш от л.гурьяновой
(и еще 9 записям на сайте сопоставлена такая метка)
Другие метки пользователя ↓
kулинарные рамочки oт franzuzhenki poserdolls - feeline word art Маски бродилка видеоуроки андрея сухова всё про лиру девушки девушки png декор дети для текста заготовки зимние зодиакальная серия картинки кисти кластеры клипарт котомания мои работы в фш новогоднее новогодние новогодний новогодняя обои обои на раб.стол обои/цветы от евгении пасхальный пейзажи рамки религия ромашки ссылки стихи текстуры тесты торты уроки фш уроки фш от галины пп уроки фш от л.гурьяновой флеш-часики фоны футажи цветочная цветы часики шаблоны юмор
Делаем коллаж в ФШ |
Это цитата сообщения Лариса_Гурьянова [Прочитать целиком + В свой цитатник или сообщество!]
Делаем коллаж в ФШ

ПАМЯТКА НАЧИНАЮЩИМ ФОТОШОППЕРАМ
Делаем коллаж в Фотошопе

Нам понадобятся следующие фильтры
Mura's Meiste
Тramage
Vm Natural


























Надеюсь, что у вас все получилось. Жду ваших работ. Удачи!
А это - бонус...))
Фотографии в альбоме «Делаем коллаж», автор lar.guryanov на Яндекс.Фотках






для вас Лариса Гурьянова

ПАМЯТКА НАЧИНАЮЩИМ ФОТОШОППЕРАМ

Нам понадобятся следующие фильтры
Mura's Meiste
Тramage
Vm Natural

























Надеюсь, что у вас все получилось. Жду ваших работ. Удачи!
А это - бонус...))
Фотографии в альбоме «Делаем коллаж», автор lar.guryanov на Яндекс.Фотках






для вас Лариса Гурьянова
Серия сообщений "* Делаем коллаж":
Часть 1 - ДЕЛАЕМ КОЛЛАЖ (УРОК ДЛЯ НАЧИНАЮЩИХ)
Часть 2 - ОБЪЕМНАЯ 3D СПИРАЛЬ - ДЕЛАЕМ КОЛЛАЖ В ФШ
...
Часть 27 - Знакомимся с фильтром Redfield / Emblazer
Часть 28 - Делаем коллаж в ФШ - урок для начинающих
Часть 29 - Делаем коллаж в ФШ
Часть 30 - Делаем загогулину в Фотошопе
Часть 31 - ДЕЛАЕМ КОЛЛАЖ
...
Часть 33 - Делаем коллаж - урок для ФШ для начинающих
Часть 34 - Делаем коллаж в ФШ
Часть 35 - Мои уроки для начинающих в ФШ - делаем коллаж
Метки: уроки ФШ от Л.Гурьяновой |
Делаем загогулину в Фотошопе |
Это цитата сообщения Лариса_Гурьянова [Прочитать целиком + В свой цитатник или сообщество!]
Делаем загогулину в Фотошопе

ПАМЯТКА НАЧИНАЮЩИМ ФОТОШОППЕРАМ
Делаем загогулину в Фотошопе
Очень я люблю всякие загогулины, сегодня будем делать такую в ФШ.
Урок для Корел

Для этого нам нужны следующие фильтры:
Eye Candy Impact 5 - Extrude
Flaming Pear - Flexify 2
AAA Frames - Foto Frame
Все эти фильтры устанавливаются в ФШ одинаково. Вот ТАК
И еще понадобится маска
(кликабельно до натурального размера)

Теперь откроем ФШ и создадим новый файл - Файл - создать










Применим к слою фильтр Alien Skin Eye Candy Impact 5 - Extrude


Теперь применим фильтр - Flaming Pear - Flexify 2









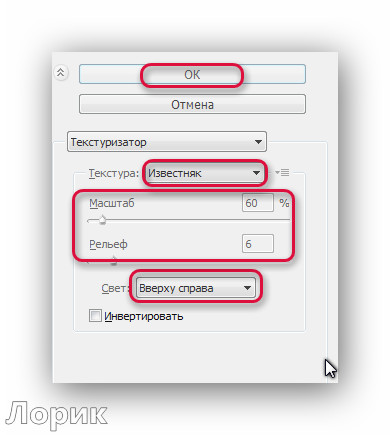
Теперь применим фильтр - AAAFrames - Foto Frame




Надеюсь, у вас все получилось. Лучшее спасибо для меня - это ваши работы. Удачи!
для вас Лариса Гурьянова

ПАМЯТКА НАЧИНАЮЩИМ ФОТОШОППЕРАМ
Очень я люблю всякие загогулины, сегодня будем делать такую в ФШ.
Урок для Корел

Для этого нам нужны следующие фильтры:
Eye Candy Impact 5 - Extrude
Flaming Pear - Flexify 2
AAA Frames - Foto Frame
Все эти фильтры устанавливаются в ФШ одинаково. Вот ТАК
И еще понадобится маска
(кликабельно до натурального размера)

Теперь откроем ФШ и создадим новый файл - Файл - создать










Применим к слою фильтр Alien Skin Eye Candy Impact 5 - Extrude


Теперь применим фильтр - Flaming Pear - Flexify 2









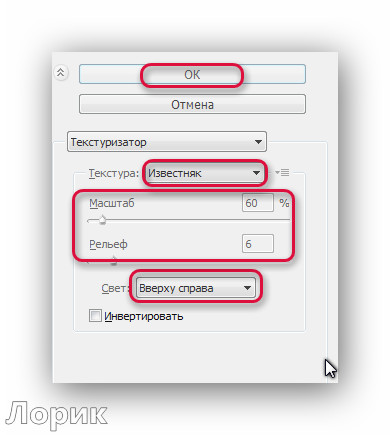
Теперь применим фильтр - AAAFrames - Foto Frame




Надеюсь, у вас все получилось. Лучшее спасибо для меня - это ваши работы. Удачи!
для вас Лариса Гурьянова
Серия сообщений "* Делаем коллаж":
Часть 1 - ДЕЛАЕМ КОЛЛАЖ (УРОК ДЛЯ НАЧИНАЮЩИХ)
Часть 2 - ОБЪЕМНАЯ 3D СПИРАЛЬ - ДЕЛАЕМ КОЛЛАЖ В ФШ
...
Часть 28 - Делаем коллаж в ФШ - урок для начинающих
Часть 29 - Делаем коллаж в ФШ
Часть 30 - Делаем загогулину в Фотошопе
Часть 31 - ДЕЛАЕМ КОЛЛАЖ
Часть 32 - ДЕЛАЕМ КОЛЛАЖ - урок для начинающих
Часть 33 - Делаем коллаж - урок для ФШ для начинающих
Часть 34 - Делаем коллаж в ФШ
Часть 35 - Мои уроки для начинающих в ФШ - делаем коллаж
Метки: уроки ФШ от Л.Гурьяновой |
Эффект текста на силуэте - урок ФШ |
Это цитата сообщения Лариса_Гурьянова [Прочитать целиком + В свой цитатник или сообщество!]
Метки: уроки ФШ от Л.Гурьяновой |
Делаем коллаж в ФШ |
Это цитата сообщения Лариса_Гурьянова [Прочитать целиком + В свой цитатник или сообщество!]
Делаем коллаж в ФШ

ПАМЯТКА НАЧИНАЮЩИМ ФОТОШОПЕРАМ
Делаем коллаж в ФШ
Идею этого коллажа подсказала Selesta_L, спасибо, Анечка!
Selesta_L, спасибо, Анечка!
Многим понравился такой коллаж, давайте научимся его делать...))

Читать далее...

ПАМЯТКА НАЧИНАЮЩИМ ФОТОШОПЕРАМ
Идею этого коллажа подсказала
Многим понравился такой коллаж, давайте научимся его делать...))

Метки: уроки ФШ от Л.Гурьяновой |
Солнечные лучи с помощью фильтров - способ № 2 |
Это цитата сообщения Лариса_Гурьянова [Прочитать целиком + В свой цитатник или сообщество!]
Солнечные лучи с помощью фильтров - способ № 2

ПАМЯТКА НАЧИНАЮЩИМ ФОТОШОПЕРАМ
Солнечные лучи с помощью фильтров
Способ №2
С помощью фильтров
Результат урока:

1. Открываем картинку в фотошопе.

2. Создаем новый слой. С помощью(Shift+Ctrl+N), или на панели "layers" (слои) кнопка "create a new layer" (создать новый слой). Называем его лучи 1:

3. При помощи инструмента "Paint bucket tool" (заливка) красим новый слой в белый цвет:

4. Применение фильтров.
Следующим шагом применяем такие фильтры:
Filter - Noise - Add Noise (Фильтр --- Шум ---- Добавить шум):

C настройками:

Amount (количество) - 400%
Distribution (распределение) - "Uniform" (равномерное)
Галочка около "Monochoromatic" (монохромный) для того, чтобы добавленыый шум был черно-белым.
И сразу применим следуюший фильтр
Filter – Blur – Radial Blur (Фильтр - Размытие - Радиальное размытие):

С настройками:

Amount (количество) - 400%
Blur Method (метод размытия) - Zoom (линейный)
Quality (качество) - Good (хорошее)
Примечание: Центр размытия вы можете выбрать самостоятельно, подвигав скрещенные линии на примере. Это позволит вам сделать лучи, расходящиеся от солнышка, где бы оно не находилось.
5. Режимы наложения слоев.
Сейчас наш аватар выглядит так:

Но не пугайтесь. Сейчас будем менять режим наложения слоев и все будет в норме.
Поменяем режим наложения слоя (луч 1) с "Normal" (Нормального) на "Lighten" (Замена светлым) с прозрачность 20%:


6. Создаем еще 2 новых слоя. Назовем их соответственно лучи2, лучи3 и применим к ним пункты с 3 по 5 включительно.
Теперь у нас 4 слоя:
1 слой - база
2 слой - луч1
3 слой - луч2
4 слой - луч3

7. Анимация и кадры. Переходим в Image Ready:

7. В панели "Animation" (Анимация) создаем еще три кадра с помощью кнопки "Duplicate current frame" (дублировать активный кадр):

8. Выстраиваем видимость слоев для этих кадров. Для первого кадра - фоновая картинка + лучи1, для второго кадра - фотоновая + лучи2, для третьего кадра - фоновая + лучи3:

Ставим время смены кадров от 0,1 до 0,2 сек и сохраняем анимацию:

Источник .
для вас Лариса Гурьянова

ПАМЯТКА НАЧИНАЮЩИМ ФОТОШОПЕРАМ
Способ №2
С помощью фильтров
Результат урока:


2. Создаем новый слой. С помощью(Shift+Ctrl+N), или на панели "layers" (слои) кнопка "create a new layer" (создать новый слой). Называем его лучи 1:

3. При помощи инструмента "Paint bucket tool" (заливка) красим новый слой в белый цвет:

4. Применение фильтров.
Следующим шагом применяем такие фильтры:
Filter - Noise - Add Noise (Фильтр --- Шум ---- Добавить шум):

C настройками:

Amount (количество) - 400%
Distribution (распределение) - "Uniform" (равномерное)
Галочка около "Monochoromatic" (монохромный) для того, чтобы добавленыый шум был черно-белым.
И сразу применим следуюший фильтр
Filter – Blur – Radial Blur (Фильтр - Размытие - Радиальное размытие):

С настройками:

Amount (количество) - 400%
Blur Method (метод размытия) - Zoom (линейный)
Quality (качество) - Good (хорошее)
Примечание: Центр размытия вы можете выбрать самостоятельно, подвигав скрещенные линии на примере. Это позволит вам сделать лучи, расходящиеся от солнышка, где бы оно не находилось.
5. Режимы наложения слоев.
Сейчас наш аватар выглядит так:

Но не пугайтесь. Сейчас будем менять режим наложения слоев и все будет в норме.
Поменяем режим наложения слоя (луч 1) с "Normal" (Нормального) на "Lighten" (Замена светлым) с прозрачность 20%:


6. Создаем еще 2 новых слоя. Назовем их соответственно лучи2, лучи3 и применим к ним пункты с 3 по 5 включительно.
Теперь у нас 4 слоя:
1 слой - база
2 слой - луч1
3 слой - луч2
4 слой - луч3

7. Анимация и кадры. Переходим в Image Ready:

7. В панели "Animation" (Анимация) создаем еще три кадра с помощью кнопки "Duplicate current frame" (дублировать активный кадр):

8. Выстраиваем видимость слоев для этих кадров. Для первого кадра - фоновая картинка + лучи1, для второго кадра - фотоновая + лучи2, для третьего кадра - фоновая + лучи3:

Ставим время смены кадров от 0,1 до 0,2 сек и сохраняем анимацию:

для вас Лариса Гурьянова
Серия сообщений "Делаем солнечные лучи":
Часть 1 - Как сделать открытку с лучами.
Часть 2 - КАК СДЕЛАТЬ ЛУЧ СВЕТА
...
Часть 9 - Уроки анимации - уроки от Ирины(Skandalika)
Часть 10 - Солнечные лучи с помощью градиента - способ № 1
Часть 11 - Солнечные лучи с помощью фильтров - способ № 2
Часть 12 - Солнечные лучи с помощью кистей - способ № 3
Метки: уроки ФШ от Л.Гурьяновой |
Два изображения на одном файле. (сценарий - в стек...) |
Это цитата сообщения Лариса_Гурьянова [Прочитать целиком + В свой цитатник или сообщество!]
Два изображения на одном файле. (сценарий - в стек...)
Читать далее...

Два изображения на одном файле.
(сценарий - в стек...)
Предлагаю начинающим фотошоперам проделать очень простую операцию
по соединению двух изображений на одном файле.

Метки: уроки ФШ от Л.Гурьяновой |
Клипарт "Бумага" с уроком - "Как разделить клипарт" |
Это цитата сообщения Лариса_Гурьянова [Прочитать целиком + В свой цитатник или сообщество!]
Клипарт "Бумага" с уроком - "Как разделить клипарт"
Клипарт "Бумага" с уроком - "Как разделить клипарт"


А теперь - небольшая подсказка - как пользоваться данным клипартом.





ПишИте, что хотите на этом клипарте и сохраните в формате Png

для вас Лариса Гурьянова


А теперь - небольшая подсказка - как пользоваться данным клипартом.





ПишИте, что хотите на этом клипарте и сохраните в формате Png

для вас Лариса Гурьянова
Серия сообщений "бумага и свитки":
Часть 1 - Клипарт "Бумага и свитки"
Часть 2 - Пишем в два столбца без ФШ
Часть 3 - Клипарт "Бумага" с уроком - "Как разделить клипарт"
Метки: Уроки ФШ от Л.Гурьяновой |
Рисуем драгоценности в ФШ |
Это цитата сообщения Лариса_Гурьянова [Прочитать целиком + В свой цитатник или сообщество!]
Рисуем драгоценности в ФШ

С зажатым шифтом рисуем основную форму, используя инструмент Polygon Tool , выбрав перед этим число сторон - 9.
, выбрав перед этим число сторон - 9.

Нажимаем Ctrl+T или во вкладке Edit пункт Free Transform. Выставляем угол поворота на 5, жмем Enter.

Берем инструмент Direct Selection Tool для редактирования вершин. Клацаем левой кнопкой мыши по нашему объекту, выделяем четыре верхних и (с шифтом) одну нижнюю точку. Тянем их вниз (кнопкой на клавиатуре).
для редактирования вершин. Клацаем левой кнопкой мыши по нашему объекту, выделяем четыре верхних и (с шифтом) одну нижнюю точку. Тянем их вниз (кнопкой на клавиатуре).
Затем только две верхние спустим вниз, вообщем добиваемся нужной формы.

Продублируйте нашу форму, уменьшите. Измените цвет на чуть более светлый, чтобы различать наши фигуры. Затем еще раз продублируйте вновь получившуюся фигуру, максимально уменьшите её и сделайте цвет отличный от других фигур (я задал темный цвет). Эта фигура-точка будет нам подсказкой для рисования граней. В конце мы удалим её. Вторую фигуру можно пока скрыть.

Нажмите правой кнопкой по первой фигуре и выбирите Rasterize Layer. Затем берем инструмент Poligonal Lasso Tool , выделяем одну грань, как показано на рисунке слева, и нажимаем Ctrl+J (это продублирует нашу грань на отдельный новый слой). Теперь выбираем инструмент Dodge Tool
, выделяем одну грань, как показано на рисунке слева, и нажимаем Ctrl+J (это продублирует нашу грань на отдельный новый слой). Теперь выбираем инструмент Dodge Tool  и в новом, только что созданном вашем слое, высветляем края нашей грани.
и в новом, только что созданном вашем слое, высветляем края нашей грани.

Затем опять выбираем слой основной фигуры, выделяем следующую грань и нажимаем Ctrl+J. Берем инструмент Burn Tool . Затемняем края (я еще осветлил один уголок).
. Затемняем края (я еще осветлил один уголок).

Проделайте все то же самое с остальными гранями, меняя и комбенируя инструменты.

Когда все грани готовы, групируем их в один слой, выделив все и нажав Ctrl+E. Дублируем получившийся слой и ставим поверх второй фигуры.

Теперь нашу точку-подсказку можно удалить. Выполните Rasterize Layer слоя второй фигуры. Выделите слой с продублированными гранями, выставите Opacity на 10% и с зажатой кнопкой Altкликните между этим слоем и слоем со второй фигурой.

Таким образом, наши вторые грани будут видны только во второй фигуре и скрыты за её пределами. Я еще немного высветлил края второй фигуры.
Если вас все устраивает, то можно свести все слои или сгруппировать (без основного фона конечно). Берем инструмент Line Tool , выставляем ширину линии (мне 1px хватило). Начинаем рисовать линии по граням (после каждой зажимайте Shift, чтобы все линии были в одном слое).
, выставляем ширину линии (мне 1px хватило). Начинаем рисовать линии по граням (после каждой зажимайте Shift, чтобы все линии были в одном слое).

Берем Eraser Tool и немного затираем по краям. Я еще раз продублировал слой с линиями и применил фильтр Gaussian Blur. Затем выставил Opasity на 50%, еще раз продублировал получившийся слой с линиями и еще раз применил фильт. У меня получилось три слоя: линии жесткие, разблуренные и разблуренные повторно.

Ну и последнее. Я сделал внутреннее свечение (правой кнопкой мыши по слою с камнем, там пункт Blending Options. Включаем Inner Glow и играемся с настройками по вкусу).

Автор PIRSER

С зажатым шифтом рисуем основную форму, используя инструмент Polygon Tool

Нажимаем Ctrl+T или во вкладке Edit пункт Free Transform. Выставляем угол поворота на 5, жмем Enter.

Берем инструмент Direct Selection Tool
Затем только две верхние спустим вниз, вообщем добиваемся нужной формы.

Продублируйте нашу форму, уменьшите. Измените цвет на чуть более светлый, чтобы различать наши фигуры. Затем еще раз продублируйте вновь получившуюся фигуру, максимально уменьшите её и сделайте цвет отличный от других фигур (я задал темный цвет). Эта фигура-точка будет нам подсказкой для рисования граней. В конце мы удалим её. Вторую фигуру можно пока скрыть.

Нажмите правой кнопкой по первой фигуре и выбирите Rasterize Layer. Затем берем инструмент Poligonal Lasso Tool

Затем опять выбираем слой основной фигуры, выделяем следующую грань и нажимаем Ctrl+J. Берем инструмент Burn Tool

Проделайте все то же самое с остальными гранями, меняя и комбенируя инструменты.

Когда все грани готовы, групируем их в один слой, выделив все и нажав Ctrl+E. Дублируем получившийся слой и ставим поверх второй фигуры.

Теперь нашу точку-подсказку можно удалить. Выполните Rasterize Layer слоя второй фигуры. Выделите слой с продублированными гранями, выставите Opacity на 10% и с зажатой кнопкой Altкликните между этим слоем и слоем со второй фигурой.

Таким образом, наши вторые грани будут видны только во второй фигуре и скрыты за её пределами. Я еще немного высветлил края второй фигуры.
Если вас все устраивает, то можно свести все слои или сгруппировать (без основного фона конечно). Берем инструмент Line Tool

Берем Eraser Tool и немного затираем по краям. Я еще раз продублировал слой с линиями и применил фильтр Gaussian Blur. Затем выставил Opasity на 50%, еще раз продублировал получившийся слой с линиями и еще раз применил фильт. У меня получилось три слоя: линии жесткие, разблуренные и разблуренные повторно.

Ну и последнее. Я сделал внутреннее свечение (правой кнопкой мыши по слою с камнем, там пункт Blending Options. Включаем Inner Glow и играемся с настройками по вкусу).

Автор PIRSER
Метки: уроки ФШ от Л.Гурьяновой |
| Страницы: | [1] |


















