-Рубрики
- редакторы (2)
- Нейросеть (1)
- (0)
- (0)
- (0)
- Adobe Flash. (1)
- уроки (1)
- Aleo Flash Intro Banner Maker (3)
- уроки flash banner (3)
- DP Animation Maker (5)
- уроки DP Animation Maker (4)
- Free Online Image Editor (12)
- уроки (12)
- GIF Movie Gear (1)
- Альбомы (1)
- альбомы от Натали (1)
- Бродилочки (4)
- Варианты завязывания касынок (1)
- Все под рукой (9)
- ВЯЗАНИЕ (133)
- варежки,носки (18)
- макроме (1)
- головные уборы (17)
- для собаки (1)
- Манишки (3)
- полезное (18)
- полуверы (36)
- узоры,схемы (37)
- шорты (5)
- ДАЧА (4)
- дачные идеи (2)
- ДИЗАЙН ДНЕВНИКА (30)
- гостевая (2)
- Много интересного для украшения дневника (1)
- приветствия (2)
- схемки разные (7)
- уроки (4)
- эпиграфы (14)
- ЗДОРОВЬЕ (32)
- К0РЕЛ (435)
- мои работы в корел (377)
- подсказки для начинающих (16)
- программки (15)
- словарь переводчик (1)
- уроки коллажи в корел (3)
- уроки корел (21)
- КИНОЗАЛ-ФИЛЬМЫ (1)
- КНОПОЧКИ (0)
- Кнопочки далее (7)
- Коды (1)
- Коллекции от мастериц (1)
- КОМПЬЮТЕР (40)
- полезное (33)
- уроки (6)
- КУЛИНАРИЯ (288)
- блины (13)
- котлеты (3)
- Макароны (1)
- лагман (1)
- блюда в фольге (1)
- блюда из индейки (1)
- блюда из картофеля (11)
- блюда из овощей (1)
- блюда из птицы (23)
- блюда из фарша (9)
- бродилочка кулинарная (1)
- буженина (1)
- вторые блюда (31)
- выпечка (33)
- десерты (4)
- заготовки на зиму (17)
- закуски (11)
- заметки (1)
- запеканки (5)
- кулинарная книга (1)
- кулинарные книги (2)
- майонез (2)
- мясные блюда (27)
- напитки (1)
- омлеты (1)
- пасхальные блюда (3)
- первые блюда (6)
- пицца (8)
- полезное (2)
- праздничный стол (2)
- рыбные блюда (43)
- салаты (5)
- соусы (2)
- тесто (1)
- торты (7)
- хачапури (1)
- хпебопечка (5)
- чебуреки (3)
- МОИ ОТКРЫТКИ (2)
- МУДРОЕ (6)
- Обои на рабочий стол (7)
- ОГОРОД (11)
- Открытки (5)
- пишем красиво (1)
- Плейкасты (5)
- Мои работы (2)
- уроки (1)
- ПОЛЕЗНЫЕ САЙТЫ (4)
- онлайн переводчик (2)
- ПОЛЕЗНЫЕ СОВЕТЫ (16)
- ПОМОЩЬ-УРОКИ (2)
- Прически (2)
- программа для анимации и уроки (5)
- ПРОГРАММКИ (19)
- редактор для удаления заднего фона с фотографии (2)
- РАЗДЕЛИТЕЛИ (3)
- РАМОЧКИ (9)
- рамочки новогодние (3)
- рамочки стихи (2)
- учимся делать рамочки (4)
- рамочки простые (12)
- рамочки заготовки для открыток (3)
- рамочки разные (25)
- рамочки кулинарные (11)
- реклама (1)
- РЕЛИГИЯ (16)
- САД (6)
- СТИХИ (8)
- Телефон (1)
- УРОКИ (10)
- учебник ЛИРУ (2)
- ФАНТАЗИЯ ПРИЧЕСОК (1)
- ФЛЕШ ПЛЕЕРЫ (7)
- уроки (3)
- ФОТОШОП (91)
- кисти (2)
- маски (13)
- плагины (7)
- стили (2)
- текстура (4)
- фильтры (49)
- фоны (2)
- шрифты (6)
- экшены (6)
- ФОТОШОП CS5 (340)
- уроки (63)
- коллажи уроки (34)
- футажи (8)
- албомы (1)
- Бродилочки (3)
- все для Нового года (2)
- глиттеры, блинги,анмация (8)
- декор (4)
- Клипарт *Город* (1)
- клипарт пары (4)
- клипарт цветы (3)
- клипарты девушки (24)
- клипарты для фотошопа (14)
- клипарты интерьер (2)
- клипарты мужчины (3)
- клипарты пейзажи (10)
- ключи для фильтров и плагинов (3)
- мои коллажи по урокам (51)
- мои коллажи по урокам в фотошоп (1)
- настройки фотошоп (2)
- сайты для творчества (2)
- текстовые уроки (7)
- узоры (1)
- уроки анимации (6)
- уроки коллажи от Анты (8)
- уроки коллажи от Ларисы Гурьяновой (10)
- уроки коллажи от Семеновой И (3)
- уроки от NATALI (1)
- уроки от Бэтт (1)
- уроки от Елены (32)
- уроки от Ларисы Гурьяновой (16)
- уроки от Семеновой Ирины (2)
- уроки фильтры (11)
- ФОТОШОП ОНЛАЙН Editor (23)
- ЧАСИКИ (2)
- Шаблоны (2)
- женские (1)
- мужские (1)
- шпаргалки кодов (3)
-Цитатник
Телевидение в прямом эфире - (0)
Телевидение в прямом эфире Нажимай на картинку и смотри ТВ в прямом эфире:
ОТЧЕ НАШ... - (0)" ОТЧЕ НАШ..."
ПРОГРАММА ПЕРЕДАЧ ПО ТВ - (0)ПРОГРАММА ПЕРЕДАЧ ПО ТВ
МОЛИТВА О ЗДРАВИИ" - читается утром ,перед стаканом с чистой водой.. - (0)"МОЛИТВА О ЗДРАВИИ" - читается утром ,перед стаканом с чистой водой... ...
"МОЛИТВА ОБ ИСЦЕЛЕНИИ..." - (1)"МОЛИТВА ОБ ИСЦЕЛЕНИИ..." ...
-Метки
flash mp3 азу вязать герань голубцы закуски записи запканка йод как во флеш плеере поменять музыку кнопочки кулинария кулинарные курица лекарства ленивые лимон мудрое мягкие мясо новогодние ножницы печень трески. пирог подкормка проостые пятки рамка рамки рамочка рамочки рамочки. редактор рыба салат скрин снуд сол.огурцы соренто соус стихи творог тефтели тушить уроки флеш фоны цветной текст часики шпроты
-Ссылки
-Музыка
- Л.Успенская,, Лети моя девочка лети,,
- Слушали: 162 Комментарии: 0
- Е.Ваенга и А.Малинин -Две души
- Слушали: 12141 Комментарии: 0
- Ирина Аллегрова и Алексей Гарнизов - Грешная любовь
- Слушали: 4177 Комментарии: 0
- Олег Митяев "Пройдёт зима",пою уже неделю,прямо влюбилась в песню.
- Слушали: 51882 Комментарии: 0
- Garou - Je n'attendais que Vous
- Слушали: 78118 Комментарии: 0
-Поиск по дневнику
-Подписка по e-mail
-Друзья
Друзья онлайн
Алевтина_Серова
Друзья оффлайнКого давно нет? Кого добавить?
AGAPEO
alexander2012
AlisA_i_cheshire_cat
Angel_Star
beautyB
Gala-Feya_and_Corel
Gania
Jolcsika
LEDY_ANGEL
leka312
Nik2003
Novichok56
photorecept
RADYGA55
RUSSA_N
SaulyDesign
Schamada
svetlana22113454
SvetlanaT
Svetocha
Tanja_Boitcova
Анненкова_Нина
Анточка
Белова_Наталья
Быкова_Любаша
ВалюшаПП
Виктория_Т
ЗАГОРОДНАЯ_ЖИЗНЬ
Инноэль
Крестиа
Лариса_Гурьянова
Любимая_Лилу
Мила-Милена
Рецепты_с_фото
Светослава_Берегиня
светская_львица1
хельга_оля
Шадрина_Галина
-Постоянные читатели
-Сообщества
Участник сообществ
(Всего в списке: 11)
Моя_дача
УРОКИ_ФОТОШОПА
Народные_советы
Темы_и_схемы
Мир_рукоделия
Лучшие_рецепты_интернета
Всё_для_блога
Вяжем_спицами_и_крючком
Всё_для_дома_и_дачи
Вкусно_Быстро_Недорого
соо-шпаргалка
Читатель сообществ
(Всего в списке: 2)
WiseAdvice
Мир_клипарта
-Статистика
Создан: 22.10.2016
Записей: 1773
Комментариев: 113
Написано: 3301
Записей: 1773
Комментариев: 113
Написано: 3301
Простая рамочка для картинки в Корел - знакомство с интрументами |
Цитата сообщения Mademoiselle_Viv
Простая рамочка для картинки в Корел - знакомство с интрументами
Я решила самостоятельно начать изучение программы Corel Paint Shop Pro. Так как я совсем не знаю, как ею пользоваться, а доступных уроков для начинающих на русском языке я не нашла, пришлось заниматься самостоятельным переводом с буржуйского сайта и адаптировать под свою версию Corel. Для памяти я буду их записывать - может быть кому-нибудь тоже пригодятся.
Итак, УРОК № 1 "Простая рамочка для картинки".

1. Открываем картинку в Корел, это делается так же как и в фотошопе, нажатием на "Файл" в верхней панели

Выберите изображение, дважды щелкните по картинке, и она выйдет на рабочую поверхность. Я выбрала вот такой пейзаж

2. Слева от рабочей области находятся инструменты, которые нам нужны, здесь также находится пипетка, выберем ее.

Теперь наведите курсор мыши на светлую часть картинки, и вы увидите окно с чипом цвета и, если цвет вам нравится, то нажмите левую кнопку мыши.

Вы увидите на правой стороне рабочей поверхности в верхней части появляется цвет, который вы выбрали.

Верните курсор мыши на изображение и найдите на нем темный цвет и нажмите правую кнопку мыши,
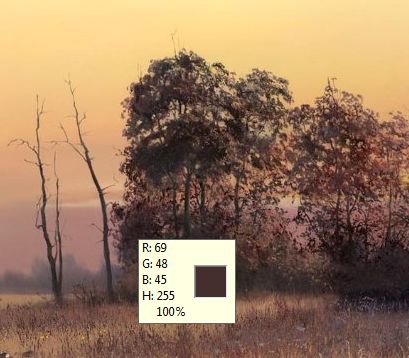
и теперь это темный цвет нижнего окна:

В следующих уроках они будут называться "Основными цветами".
3. Теперь перейдите в Изображение, а затем в выпадающем меню, щелкните на ссылку "Добавить границы".
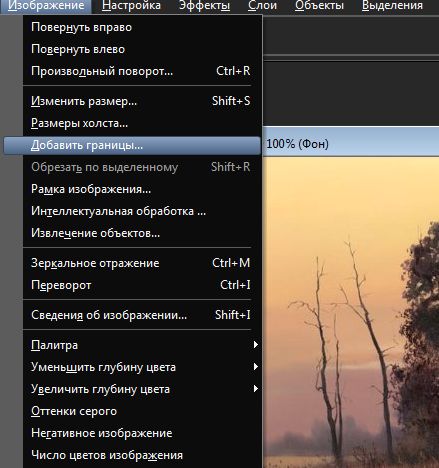
Теперь вы можете видеть это поле:

На нем пипеткой мы выберем цвет первого слоя рамочки с картинки (он отразится в большом окошечке) или, если мы хотим сделать обводку цветом, которого нет на картинке, щелкните по этому окошечку и в выпавшем окне выберите цвет
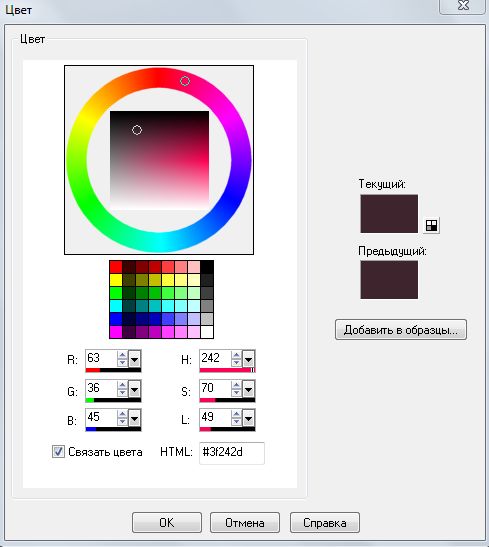 .
.
Можно также задать цвет, щелкнув правой кнопкой мыши по большому окошечку и мы увидим в выпавшем окне основные цвета

Теперь нам нужно выбрать толщину первого слоя рамочки, сейчас он у нас будет 2рх, проверьте что галочка стоит около окна "Симметрия" и нажмите ОК.
4. Вернитесь в Изображение / Добавить границ, щелкните правой кнопкой мыши снова в цветовой куб и теперь выберите светлый цвет, размер 3px и нажмите кнопку ОК.
5. Снова вернитесь в Изображение / Добавить границ, щелкните правой кнопкой мыши опять в окошечке цвета и выберите еще раз темный цвет и измените размер 15 пикселей и нажмите ОК.
Теперь сделайте более светлый край в 2 пикселя.
Вот наша первая работа в Корел готова!
Теперь ее нужно сохранить. Идем в Файл /Сохранить как и выбираем папку, в которой будем сохранять нашу работу, если нужно присваиваем ей имя и выбираем формат, в котором будем сохранять нашу работу, нажав на маленький треугольник. У меня это jpeg.
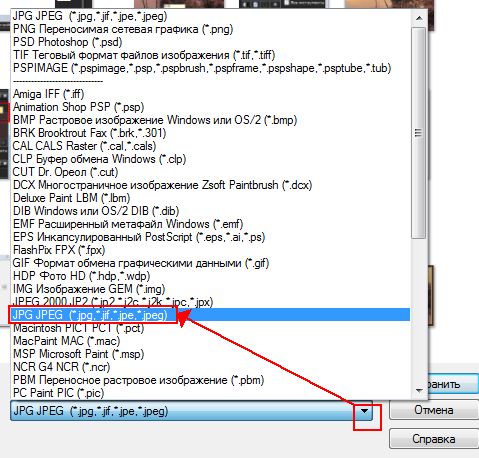
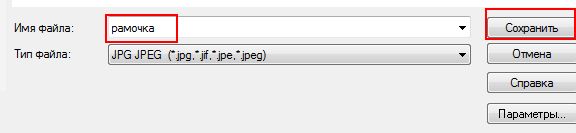
Итак, УРОК № 1 "Простая рамочка для картинки".

1. Открываем картинку в Корел, это делается так же как и в фотошопе, нажатием на "Файл" в верхней панели

Выберите изображение, дважды щелкните по картинке, и она выйдет на рабочую поверхность. Я выбрала вот такой пейзаж

2. Слева от рабочей области находятся инструменты, которые нам нужны, здесь также находится пипетка, выберем ее.
Теперь наведите курсор мыши на светлую часть картинки, и вы увидите окно с чипом цвета и, если цвет вам нравится, то нажмите левую кнопку мыши.

Вы увидите на правой стороне рабочей поверхности в верхней части появляется цвет, который вы выбрали.

Верните курсор мыши на изображение и найдите на нем темный цвет и нажмите правую кнопку мыши,
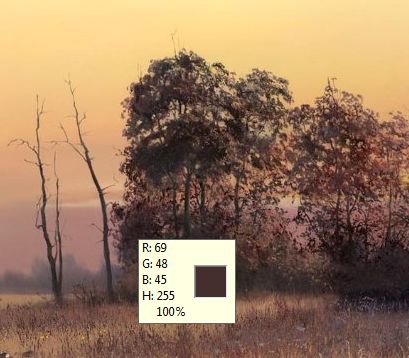
и теперь это темный цвет нижнего окна:

В следующих уроках они будут называться "Основными цветами".
3. Теперь перейдите в Изображение, а затем в выпадающем меню, щелкните на ссылку "Добавить границы".
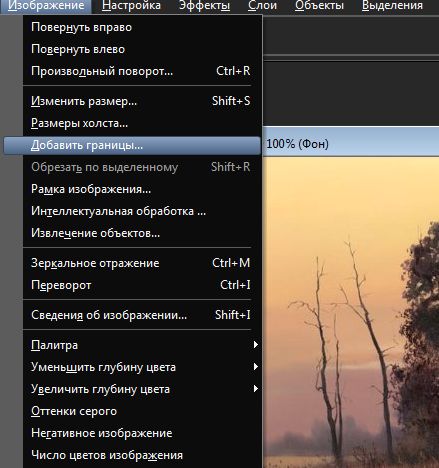
Теперь вы можете видеть это поле:

На нем пипеткой мы выберем цвет первого слоя рамочки с картинки (он отразится в большом окошечке) или, если мы хотим сделать обводку цветом, которого нет на картинке, щелкните по этому окошечку и в выпавшем окне выберите цвет
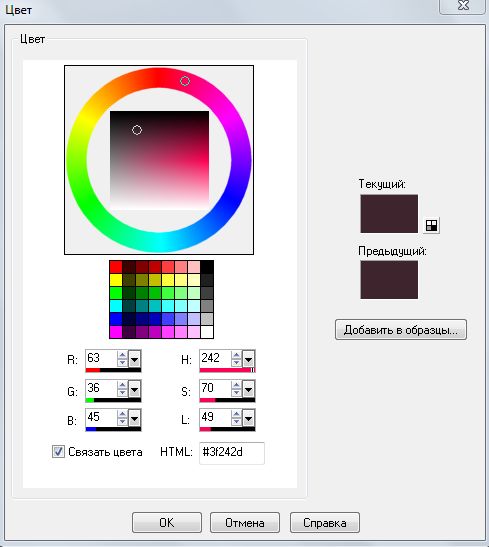 .
.Можно также задать цвет, щелкнув правой кнопкой мыши по большому окошечку и мы увидим в выпавшем окне основные цвета

Теперь нам нужно выбрать толщину первого слоя рамочки, сейчас он у нас будет 2рх, проверьте что галочка стоит около окна "Симметрия" и нажмите ОК.
4. Вернитесь в Изображение / Добавить границ, щелкните правой кнопкой мыши снова в цветовой куб и теперь выберите светлый цвет, размер 3px и нажмите кнопку ОК.
5. Снова вернитесь в Изображение / Добавить границ, щелкните правой кнопкой мыши опять в окошечке цвета и выберите еще раз темный цвет и измените размер 15 пикселей и нажмите ОК.
Теперь сделайте более светлый край в 2 пикселя.
Вот наша первая работа в Корел готова!
Теперь ее нужно сохранить. Идем в Файл /Сохранить как и выбираем папку, в которой будем сохранять нашу работу, если нужно присваиваем ей имя и выбираем формат, в котором будем сохранять нашу работу, нажав на маленький треугольник. У меня это jpeg.
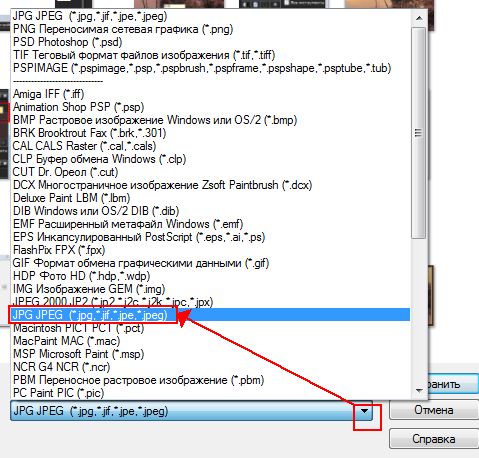
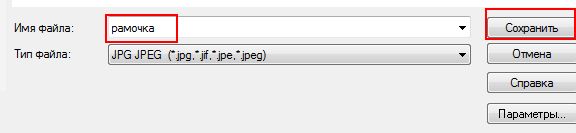
Серия сообщений "Первые уроки":
Часть 1 - Простая рамочка для картинки в Корел - знакомство с интрументами
Часть 2 - Объемная рамочка из градиента
Часть 3 - Наш первый коллаж в Корел
...
Часть 16 - Изображение в перспективе
Часть 17 - Картина в рамке
Часть 18 - Коллаж "Доброе утро"
Серия сообщений "уроки корел":
Часть 1 - Как одним нажатием перенести ВСЕ фильтры из ФШ в Corel
Часть 2 - 100 видео-уроков по Corel PSP
...
Часть 7 - Объемная рамочка из градиента
Часть 8 - Как загрузить маски в Элементы выбора
Часть 9 - Простая рамочка для картинки в Корел - знакомство с интрументами
Часть 10 - клипарт из картинки
Часть 11 - КАК СДЕЛАТЬ TUBE
...
Часть 19 - применение эффектов для текста
Часть 20 - Устанавливаем фильтры в Корел
Часть 21 - Импорт и экспорт кистей в Corel PSP
| Комментировать | « Пред. запись — К дневнику — След. запись » | Страницы: [1] [Новые] |






