-Метки
аудиокниги блины волосы волшебство выпечка из слоеного теста выпечка сладкая вышивка вышивка лентами вязание крючком вязание спицами гимнастика дача декор дома декупаж деньги десерт дети домашние завтраки домашние обеды женственность женщина живопись заготовки закуски закуски мясные здоровье имидж иммунитет интересное интерьер кашель кино книги комнатные растения компьютерное котлеты красота кулинария курица кухня лекарства лепешки лепка лицо магия макияж маски красоты медицина молитва молодость мясные блюда из фарша мясо мясо в духовке новогоднее ноги обучение ребенка огород одежда оладьи омолаживание отношения очищение организма перекус печенье пикник пироги пироги наливные пирожки питание поделки полезные советы простуда психология психосоматика путешествия рассада роспись рыба малосольная рыбные блюда сад салаты салаты мясные саморазвитие сладости соленое тесто соусы стиль стройность супы суставы торты траволечение украшения и аксессуары философия жизни фото хлебопечка цветочки из ткани чай шитье яйца
-Рубрики
- 1. КУЛИНАРИЯ (1584)
- выпечка - блины, оладьи (40)
- выпечка - пироги большие, пиццы (113)
- выпечка - пирожки, лепешки, беляши (115)
- выпечка - хлеб, батоны (37)
- выпечка из слоеного теста (33)
- выпечка сладкая - кексы, пироги, булки (100)
- выпечка сладкая - печенье, вафли, хворост, пряники (56)
- выпечка сладкая - торты, пирожные (59)
- горячее - курица (65)
- горячее - мясной фарш (54)
- горячее - мясо в духовке (55)
- горячее - мясо на сковороде (14)
- горячее - овощи (19)
- горячее - тесто, макароны (19)
- домашние завтраки (61)
- домашние обеды (174)
- домашние продукты (63)
- домашние сладости и десерты (47)
- заготовки (37)
- закуски (239)
- здоровая еда и напитки (175)
- на пикник (72)
- напитки алкогольные (19)
- напитки безалкогольные (29)
- полезные советы в кулинарии (86)
- праздничный стол (188)
- рыбные блюда (96)
- салаты (138)
- соусы (33)
- 2. ЗДОРОВЬЕ (736)
- гимнастика, упражнения (51)
- иммунитет, профилактика (127)
- лекарственные растения (146)
- медицина и лекарства (42)
- молодость, долголетие (144)
- разные заболевания, советы (342)
- секретные рецепты и рекомендации (211)
- 3. КРАСОТА (591)
- волосы (65)
- имидж, одежда, стиль (62)
- лицо (152)
- макияж (26)
- массаж лица (22)
- ногти (18)
- советы для красоты (131)
- стройность (136)
- уход за телом, руками, ногами (47)
- 4. РУКОТВОРЧЕСТВО (863)
- бижутерия и аксессуары (65)
- вышивка (86)
- вязание крючком (124)
- вязание спицами (29)
- декупаж (79)
- картины, рисунки (70)
- креатив для вдохновения (5)
- лепка (50)
- разные поделки (164)
- роспись (49)
- текстильные рукоделки (255)
- 5. ДОМОВОДСТВО (359)
- интерьерные советы и идеи (126)
- комнатные растения (66)
- полезные советы (159)
- экология дома (37)
- Аудиокниги (54)
- ВОЛШЕБСТВО (168)
- деньги (29)
- защита, помощь (78)
- исполнение желаний (49)
- магические ритуалы (52)
- Симорон (2)
- Воспитание детей (249)
- ДАЧА (343)
- Для УМА (137)
- английский (25)
- бизнес-идеи (10)
- компьютер, интернет, ссылки на сайты (54)
- полезно знать (52)
- Интересные и любопытные факты (61)
- Музыка (15)
- Психология и саморазвитие (416)
- благодарность (4)
- душевное (2)
- женственность (87)
- мотивация (17)
- отношения (120)
- притчи (7)
- прощение (8)
- развитие личности (93)
- успешность (60)
- философия жизни (72)
- хорошее настроение (42)
- Путешествия (36)
- РАЗВЛЕЧЕНИЯ (57)
- досуг (46)
- конкурсы, сценарии (5)
- поздравления (2)
- праздники (7)
- Сам себе фотограф (24)
- ЮМОР (5)
-Поиск по дневнику
-Подписка по e-mail
-Друзья
Друзья оффлайнКого давно нет? Кого добавить?
_Lyubasha_K_
alena41
Alexandra-Victoria
Alina_Mix
Arnusha
BARGUZIN
Der_Engel678
Dipika24
Domenika_Live
Domro4ka
elena_elena_ee
Fantazy_Carnaval
Galche
Irisha-SR
justvitek
ka82
Leykoteya
Mellodika
Pepel_Rozi
Suhanova3887
Valya6827
yevgenia
Аспазия
Бахыт_Светлана
Валентина_Рябикова
Ваша_ТАНЯ_идущая_по_Судьбе
Волшебная_Любовь
ЕЖИЧКА
Жанна_Лях
ЗДОРОВЬЕ_РОССИИ
ИНТЕРЕСНЫЙ_БЛОГ_ЛесякаРу
Кервель
Клуб_Красоты_и_Здоровья
Клуб_мастериц
КРАСОТА_ЗДОРОВЬЯ
ЛИЧНЫЕ_ОТНОШЕНИЯ
Любава_я
милена70
НАТАНИЙКА
Новостной_листок
Олеся_Емельянова
Ольга-В
Рецепты_приготовления
РИМИДАЛ
РОССИЙСКАЯ_СЕМЬЯ
Рябина_Рябинушка
СЕМЬЯ_И_ДЕТИ
Сияние_Розы_Жизни
Татьяна57
Ш-Е-Р-Х-А-Н
-Постоянные читатели
-Сообщества
Участник сообществ
(Всего в списке: 12)
Народные_советы
ПРИГОТОВИМ_И_СЪЕДИМ
мир_красивых_поделок_и_изделий
Секреты_здоровья
НАШ_САД
Camelot_Club
Decor_Rospis
Рецепты_от_КУМЫ
Комфортариум
Вкусно_Быстро_Недорого
Только_для_женщин
Книга-лучший_друг
Читатель сообществ
(Всего в списке: 3)
Mimi_Kids
WiseAdvice
О_Самом_Интересном
-Статистика
Компьютер для "чайников" |
Цитата сообщения Дом_советов
Компьютер для "чайников".
 На самом деле, не удивительно, что очень много людей, которые не умеют правильно пользоваться компьютером. Причём не только пожилых... И главное - им некому помочь и объяснить. А на дворе 21 век. Будем бороться с этим позорным явлением!
На самом деле, не удивительно, что очень много людей, которые не умеют правильно пользоваться компьютером. Причём не только пожилых... И главное - им некому помочь и объяснить. А на дворе 21 век. Будем бороться с этим позорным явлением!
Поэтому, если Вы - профи или хотя бы "сильно продвинутый" пользователь, можете не тратить время на чтение этого материала. Здесь будет информация для тех, кто вообще "не шарит...")). Вот что нас ждёт в этой статье:
1. Что такое браузер и знакомство с файлами.
2. Как научиться работать на компьютере? Лучший в мире способ.
3. Как добавить сайт в избранное?
4. Как сделать страницу стартовой?
5. Как изменить кодировку страницы?
6. Как создать папку на компьютере?
7. Как сохранить картинку на компьютере?
8. Как послать картинку по почте?
9. Как устанавливать базовые программы?
10. Почему тормозит Ваш компьютер?
1. Браузер - это та программа, которую вы используете для просмотра сайтов в Интернете. Абсолютное большинство все еще использует Intenet Explorer. Хотя он далеко не совершенный и, на мой взгляд, уступает по многим параметрам таким браузерам, как Opera, Mozilla или Google Chrome.
 Строка браузера - это адресная строка, куда вы вводите адрес интернет-страницы. Вот так она выглядит в браузере Opera.
Строка браузера - это адресная строка, куда вы вводите адрес интернет-страницы. Вот так она выглядит в браузере Opera.
Файл - документ, сохраненный на вашем компьютере. Файлы бывают разные. Чтобы компьютер (и вы) могли отличать их друг от друга, им всем присвоены разные форматы.
- doс это формат документа Word в ваших папках отображается вот таким значком:

- jpg это формат изображения, иконка этого формата на компьютерах (при наличии фоторедактора и без него):


- gif тоже формат изображения, часто анимированного. Иконка на компьютере:


- png еще один формат изображения, иконка:


На вашем компьютере все файлы имеют свое имя, после которого стоит формат, например: изображение portret.jpg или текстовый документ rezume.doc
Папка (Folder) - место для хранения файлов. Создается системой или вами самими:

Знаете, я открою вам большую тайну, только никому не говорите, ладно? Я не заканчивал никаких курсов, не брал уроков по компьютерной грамотности. Меня никто не учил, как работать с фотографиями, текстами, таблицами, программами и т.д. Мне просто было интересно узнать, как это всё работает. И как мне быть с этой машиной (компьютером) на Ты.
Сейчас скажу вам первую очень ценную вещь. Эта машина создана для людей. Не для роботов, не для вундеркиндов, не для ученых. Для обычных людей. И она НЕ СЛОМАЕТСЯ, если вы будете нажимать клавиши на клавиатуре. Так что прекратите смотреть на клавиши, а начните на них нажимать, или просто… тыкать! Вот вам самый лучший в мире способ обучения: способ ТЫКА.
Просто нажимайте на клавиши клавиатуры или кнопки, папки, файлы, ссылки на экране и т.д…. и смотрите, что будет происходить. Вам в помощь на этом блоге есть уже много информации, в том числе наш знаменитый "Учебник Li.Ru". И будет ещё больше, но она вся мало чего будет стоить, если вы не начнете это делать сами, своими ручками.
Компьютер не кусается! С его помощью можно делать МАССУ великолепных, интересных вещей. И зачем же вы обделяете себя, обедняете свою жизнь? Просто НАЧНИТЕ ДЕЛАТЬ. Пальчики на кнопочки…сайт в избранное… и жизнь во многом поменяется.
И еще один совет.
Когда у вас что-то не получается одним способом, поищите другой. Не опускайте руки, а просто попробуйте ПО-ДРУГОМУ. И так до нужного вам результата. Это, кстати, поможет вам и в жизни находить массу других вариантов, когда что-то не получается. Поменяется стиль мышления.
Итак, сначала для браузера Opera. Нажимаем на вкладку Bookmarks или, если у вас на русском - Закладки. Там выбираем "Создать закладку страницы" (выделил зеленой рамкой):
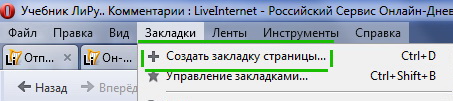
Далее появится вот такое окошко "Добавление закладки", там просто нажимаете "OK". Страница сохранена! Теперь вы легко, ожним нажатием можете посмотреть все сохраненные в закладках страницы. Причем при выключении или перезагрузках компьютера они не исчезают.

Кстати, если зайдёте в "Управление закладками" (под зеленой рамкой), то сможете настрогать себе разных папок (как в моём варианте папка "Необходимые"), куда потом сможете скидывать все понравившиеся вам страницы разных сайтов, с разными статьями и другими материалами.
Для браузера Mozilla аналогично (показываем английский вариант): Bookmarks или Добавить в закладки. Далее жмем на вкладку, обведенную красным кружком.

После этого у вас откроется вот такое окошко, в котором надо нажать на кнопку Done или Добавить. Все.
Теперь, если вы снова нажмете на Bookmarks, вы увидите в самом низу списка ваш добавленный сайт.
Теперь для браузера Internet Explorer. Здесь нажимать нужно на звездочку с плюсиком:

И далее - "Add to favorites" или Добавить в избранное. Второй шаг такой же, как в Mozilla. Все очень просто.
Повторяю: захотели открыть сайт - в любое время нажали на "Закладки", из списка сохраненных страниц выбрали нужную, кликнули на него и оказались там, где хотели.
Хотя для трудоголиков могу предложить и иной способ, к примеру, набрать адрес сайта в поисковике...
Если у вас браузер Opera, то, чтобы сделать нужную вам страницу стартовой, зайдите во вкладку (она расположена над адресной строкой) Инструменты, далее - Общие настройки.

Вставьте адрес нужного сайта и нажмите OK. А если находитесь в этот момент на этом сайте - просто нажмите "Текущая страница".

Для браузера Mozilla Firefox таже зайдите во вкладку Инструменты, далее - Настройки, далее - Основное, и в графе "Домашняя страница" введите адрес нужного вам сайта. Для сохранения нажмите на ОК.
Для англоязычной версии смотрите картинки:


Бывает, зайдешь на страницу, а там - сплошные крякозябры. Это значит, что для чтения этой конкретной страницы нужен другой код.
Даю варианты для трех браузеров: Opera, Mozilla Firefox и Internet Explorer. На картинках всё видно наглядно: смотрите выделенные строчки, идущие от корня "Вид". У меня выбрана кодировка - кириллица, самая оптимальная для России.
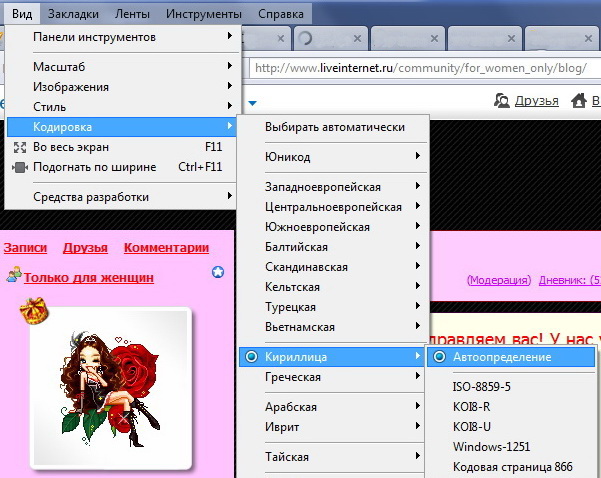
Вот картинка для Mozilla, с надписями на вкладках на англ. яз. На картинке видно, куда нажимать. Как правило, самые распространенные кодировки -Cyrilik (Windows 1251) и Unicode (UTF-8). Если они не дали результата - поэкспериметируйте с остальными.
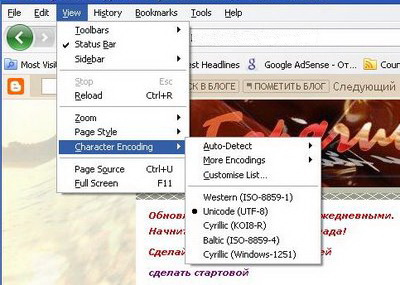
Для русского языка - выберите соответственно вкладки: Вид-Кодировка.
А вот эта картинка - для Internet Explorer. Найдите кнопку Page (Страница), выберите соответственно Encoding или Кодировка, и далее - все то же самое. Выбирайте нужную вам кодировку.

1. Папку мы создадим у себя на рабочем столе. Рабочим столом называют картинку, которая у вас появляется, когда вы включили компьютер и он готов к работе. На рабочем столе обычно размещают самые нужные папки, чтобы не нужно было их искать в директориях.
Итак, закроем все страницы, и кликнем ПРАВОЙ кнопкой мыши по рабочему столу. У нас откроется вот такая картинка (даю русский м английский варианты - у кого какой браузер):

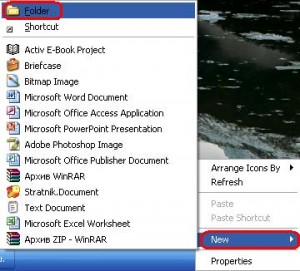
Нажимаем "Создать", откроется следующее окно, в котором надо выбрать: "Папку". По-английски это будет: "New" и "Folder". То есть, мы создаем новую папку. Когда мы кликнем по надписи Папка (Folder), на рабочем столе появится вот такая иконка:

По-английски: New folder.
2. Папку мы создали. Теперь давайте ее назовем как-нибудь, чтобы нам удобнее было с ней работать. Для этого наведем на нее мышку и кликнем по ней ПРАВОЙ же кнопкой мышки. Увидим картинку:


Предпоследняя строчка "Переименовать". По-английски - "Rename" (выделено).
Кликаем по нему и видим, как надпись "Новая папка" покрылась голубым цветом - значит, мы можем изменить это название. К примеру, назовем эту папку Фото, чтобы сохранять там понравившиеся нам фото, найденные в Интернете. Набираем слово "Фото".

Вот и все. Папка создана.
Вы нашли в Интернете красивую картинку и хотите ее сохранить у себя на компьютере. И конечно же, хотите поделиться ею с другом.
Это можно сделать двумя способами:
1. добавить страницу картинкой в избранное (см. п.3 данного поста) и послать другу ссылку.
2. сохранить картинку в папке и потом послать ее по почте.
Вот этому мы сейчас и научимся. Сначала сохраним картинку. Для этого кликнем на ней ПРАВОЙ кнопкой мыши и увидим вот такую картину:


Кликаем на "Сохранить изображение..." По-английски - "Save Image As..." ("Сохранить картинку как") - выделено. После этого откроется окошко, где нужно будет выбрать, куда именно мы будем сохранять картинку, в какую папку.
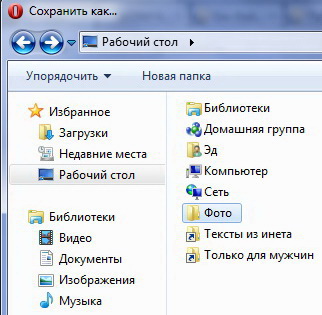

Обращаем внимание на выделенные строчки: "Рабочий стол" (англ. Desktop) и "Фото" (Foto).
Нажимаем на папку, созданную недавно "Фото". Если вы еще не сохраняли там ни одной картинки, у вас там будет пусто.
Теперь поле вписываем название, например назовём её - фото1, и наживаем на кнопку "Сохранить" (Save).
Ну вот, теперь можно проверить. Откройте свою папку на рабочем столе и проверьте, сохранилась ли картинка. Это будет выглядеть так:


Все, картинка у нас на компьютере. Теперь можно отправить ее другу.
Мы уже умеем сохранять картинки в созданную папку. Теперь осталось научиться отправлять ваши любимые картинки по почте друзьям. Покажу на примере mail.ru . На остальных серверах - все то же самое.

Открываем вкладку "Написать" и нажимаем на кнопку "Прикрепить файл" (Browse).
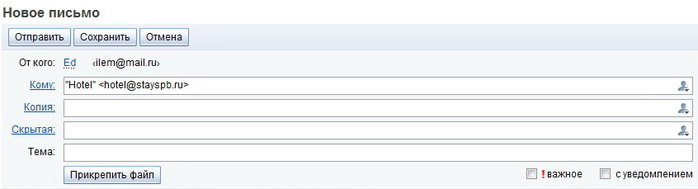
Нам откроется окно, где будет нужно выбрать ту картинку, которую мы хотим отправить. Ищем недавно созданную нами папку "Фото" на рабочем столе и кликаем на нее.


В открывшемся окне находим нужную нам картинку и тоже кликаем на нее.

А теперь в почте нажимем на кнопку "прикрепить файл". Когда система это выполнит, выглядеть это будет вот так:

Как видите, картинка "фото1" прикреплена. Теперь пишем письмо другу и отправляем как обычно. Картинка будет в теле письма.
Точно также вставляются картинки на форумах. Все, что вам нужно - это найти кнопку "Прикрепить файл" (Browse), а затем нажать на нужное фото, сохраненное в компьютере.
 Установить программу намного легче, чем думают многие новички. Даже если просто следовать указаниям «Мастера установки программ» (а он уже присутствует в операционной системе Windows) и тупо нажимать «Далее» или «Next», то можно запросто установить программу. Но ведь нам нужно знать, что к чему в установке, поэтому рассмотрим самые основные действия, которые встречаются всегда при установке программы.
Установить программу намного легче, чем думают многие новички. Даже если просто следовать указаниям «Мастера установки программ» (а он уже присутствует в операционной системе Windows) и тупо нажимать «Далее» или «Next», то можно запросто установить программу. Но ведь нам нужно знать, что к чему в установке, поэтому рассмотрим самые основные действия, которые встречаются всегда при установке программы.
• Первое, что мы делаем при установке программы - это кликаем по ней два раза. Первое окно, которое появляется практически всегда - это окно в котором нас приветствует «Мастер установки программ» и говорит нам, что перед установкой программы рекомендуется закрыть прочие приложения, чтобы не возникло проблем в процессе установки.
• Следующее окно, которое всегда присутствует при установке - это выбор папки. В процессе установки программы должно появится окно, в котором будет указано, куда будет установлена программа. Обычно программа устанавливается на диск «С» в папку «Program Files». Вы, конечно, можете изменить путь, нажав кнопочку «Обзор» и выбрав папку, куда хотите установить программу. Я обычно оставляю как есть, т. е. по умолчанию и все установленные программы у меня лежат в папке «Program Files» на диске «С».
• Также всегда появляется окно, в котором нужно принять лицензионное соглашение, поставив переключатель напротив «Я принимаю условия лицензионного соглашения». В этом же окне Вы его можете почитать - если есть желание.
• Еще одно окно, которое всегда присутствует, обычно уже после установки программы - окно, в котором необходимо поставить галочки напротив интересующих Вас пунктов. Например, это может быть, создание ярлыка на рабочем столе для запуска программы, запуск установленной программы после нажатия кнопки «Готово» и т.д. Выбираете то, что Вам нужно и нажимаете «Готово».
• Я описал основные окна, которые появляются при установке программ. В различных программах они могут быть отличны друг от друга, но суть остается одинаковая. Также встречаются и другие моменты, например окно, в котором нужно выбрать язык программы или убрать галочку, где нам предлагают установить какую-то дополнительную программу.
Уже после установки 5-10 различных программ, вдумчиво и самостоятельно, у Вас больше не возникнет вопросов, в каком окне что делать, и Ваш мозг сам уже выработает нужные действия. А теперь сразу узнаем, что такое
Базовый набор программ для любителей Интернета:
1. На первом месте стоит - защита вашего компьютера. У Вас должна стоять хорошая антивирусная программа и самые последние обновления баз, чтобы защищать Ваш драгоценный компьютер от всяких вредителей. Советовать какой-либо антивирусник я не буду, так как 100% защиты не даст не один антивирусник. Могу сказать, что я использую NOD32 Antivirus Business Edition и полностью им доволен.
2. Вторая программа - это хороший браузер, для просмотра web страниц. Браузер Internet Explorer использует большая часть пользователей интернет, но только потому, что он обычно прилагается к ОС Windows и новички порой даже не знают о существовании других браузеров. Он неудобный, медленный и еще в нем куча минусов, которые превращают работу в интернете в трудоемкий процесс. Между тем самыми популярными среди опытных пользователей являются Google Chrome, Opera и Mozilla Firefox. Я лично пользуюсь в основном браузером Opera. Вам я советую установить Оперу и Мазилу и посмотреть, что Вам больше нравится.
3. Для скачивания файлов нужно обзавестись хорошим менеджером закачек, так как качать встроенным менеджером в браузере не очень удобно, ведь связь с интернетом внезапно может пропасть и придется качать все заново, а если файл большой, то бывает очень обидно. Хороший менеджер закачек - Download Master, также неплохой - Flash Get. Кстати, скачиваются файлы такими программами быстрее.
4. Еще одна немало важная программа - почтовый клиент. Служит для получения и отправки почты, например, Outlook Express или The Bat. Один раз настроив эту программу, в будущем вы будете экономить себе много времени, ведь Вам не придется открывать браузер, идти на сайт. Программа скачает все письма с сервера за несколько секунд и Вам останется лишь открыть их и прочитать. Удобно и быстро!
5. Упомяну о программах для общения через интернет. Аська - программа для обмена текстовыми сообщениями, стала сегодня просто незаменима, а также Скайп для совершения бесплатных звонков с компьютера на компьютер. Для поклонников Mail.ru незаменимым стал Агент МейлРу, с которым также удобно общаться, сидеть в чате и бесплатно отправлять смс друзьям.
 В заключение выдам вам действенные советы, которые помогут ускорить работу вашего компьютера, если вам надоело его постоянное торможение. Главное - как можно чаще проводить профилактические работы над своим компьютером.
В заключение выдам вам действенные советы, которые помогут ускорить работу вашего компьютера, если вам надоело его постоянное торможение. Главное - как можно чаще проводить профилактические работы над своим компьютером.
Почему компьютер тормозит? Вот причины:
1. Температура. Частенько пользователи совсем не интересуются температурой своего процессора, а это зря. Проверить ее можно, пощупав пальцем боковую стенку процессора. Если температура выше 50 градусов (обжигает), то стоит задуматься. Проверьте работу вентиляторов, продуйте радиатор и временно отключите компьютер. Если проблема не исчезает и системный блок нагревается сильно даже при небольшой загрузке - советую сменить кулер (вентилятор) на более мощный.
2. Реестр. Не очень хорошо, когда вы устанавливаете и удаляете много программ. К сожалению, удаление программы еще не говорит о том, что она удалена с компьютера полностью. А это лишняя загрузка процессора при выполнении разных задач. Воспользуйтесь программой CCleaner и попробуйте разгрести этот мусор.
Работать с этой программой не сложно. Запустите ее, выберите закладку «Реестр», отметьте все галочки, внизу нажмите кнопочку «Поиск проблем». Программа найдет кучу ненужных неверных расширений в реестре и ошибок. Нажмите кнопку «Исправить» и программа сделает свое дело, удалив ненужное и починив возможное.
3. Файл подкачки. Если у вас мало оперативной памяти и небольшой файл подкачки, то требовательные игры либо некоторые программы могут тормозить. Что делать?
Кликаем правой кнопкой мыши по значку «Мой компьютер» и выбираем пункт «Свойства». Переходим на вкладку «Дополнительно», здесь в пункте «Быстродействие» жмем «Параметры». Снова на вкладку «Дополнительно», внизу под пунктом «Виртуальная память» есть кнопка «Изменить», жмем её. Теперь выбираем диск для создания файла подкачки и указываем размер. Задайте здесь примерно 1500 - 2000, далее несколько раз нажмите «ОК» для сохранения.
4. Автозапуск. А если Вашу память съедает слишком много запущенных программ? При установке каких-либо программ очень часто они добавляются в автозагрузку - это такие программы как, аська, uTorrent и много других.
Зайдите в «Пуск» нажмите «Выполнить», в открывшемся окне введите команду msconfig и нажмите «ОК». В открывшемся окне перейдите на закладку «Автозагрузка». Убираем здесь все галочки с ненужных программ, обязательно оставьте «ctfmon» и конечно же свой антивирус. Жмем потом «Применить», далее «Ок» и «Перезагрузка». После перезагрузки компьютера поставьте галочку, чтобы Вам не напоминали о внесенных вами изменениях.
5. Перегружен системный жесткий диск. Локальный диск «С», является системным и чаще он объемом всего около 20-30 гигабайт, а некоторые люди держат огромные папки с музыкой и фильмами на рабочем столе, а ведь то, что лежит на рабочем столе, занимает место на диске «С». Храните большой объем на других дисках!
6. Вирусы. Такие вирусы, как «Салиты», затормаживают работу программ. Убедитесь, что ваш антивирус не «заснул», он работает и обновляется. Можете проверить бесплатно утилитой от «Доктора Веба» - «DrWebCureit»!
 И самый последний и ценный совет - не засоряйте свой компьютер всякой гадостью.
И самый последний и ценный совет - не засоряйте свой компьютер всякой гадостью.
Вот и все. Теперь вы знаете уже намного больше о своём компьютере. И, уверен, скоро после изучения наших пособий Вы уже не будете себя называть ЧАЙНИКОМ. Разве что иронично.
 На самом деле, не удивительно, что очень много людей, которые не умеют правильно пользоваться компьютером. Причём не только пожилых... И главное - им некому помочь и объяснить. А на дворе 21 век. Будем бороться с этим позорным явлением!
На самом деле, не удивительно, что очень много людей, которые не умеют правильно пользоваться компьютером. Причём не только пожилых... И главное - им некому помочь и объяснить. А на дворе 21 век. Будем бороться с этим позорным явлением!Поэтому, если Вы - профи или хотя бы "сильно продвинутый" пользователь, можете не тратить время на чтение этого материала. Здесь будет информация для тех, кто вообще "не шарит...")). Вот что нас ждёт в этой статье:
1. Что такое браузер и знакомство с файлами.
2. Как научиться работать на компьютере? Лучший в мире способ.
3. Как добавить сайт в избранное?
4. Как сделать страницу стартовой?
5. Как изменить кодировку страницы?
6. Как создать папку на компьютере?
7. Как сохранить картинку на компьютере?
8. Как послать картинку по почте?
9. Как устанавливать базовые программы?
10. Почему тормозит Ваш компьютер?
1. Браузер - это та программа, которую вы используете для просмотра сайтов в Интернете. Абсолютное большинство все еще использует Intenet Explorer. Хотя он далеко не совершенный и, на мой взгляд, уступает по многим параметрам таким браузерам, как Opera, Mozilla или Google Chrome.
 Строка браузера - это адресная строка, куда вы вводите адрес интернет-страницы. Вот так она выглядит в браузере Opera.
Строка браузера - это адресная строка, куда вы вводите адрес интернет-страницы. Вот так она выглядит в браузере Opera. Файл - документ, сохраненный на вашем компьютере. Файлы бывают разные. Чтобы компьютер (и вы) могли отличать их друг от друга, им всем присвоены разные форматы.
- doс это формат документа Word в ваших папках отображается вот таким значком:

- jpg это формат изображения, иконка этого формата на компьютерах (при наличии фоторедактора и без него):
- gif тоже формат изображения, часто анимированного. Иконка на компьютере:
- png еще один формат изображения, иконка:
На вашем компьютере все файлы имеют свое имя, после которого стоит формат, например: изображение portret.jpg или текстовый документ rezume.doc
Папка (Folder) - место для хранения файлов. Создается системой или вами самими:
2. Как научиться работать на компьютере. Лучший в мире способ.
Знаете, я открою вам большую тайну, только никому не говорите, ладно? Я не заканчивал никаких курсов, не брал уроков по компьютерной грамотности. Меня никто не учил, как работать с фотографиями, текстами, таблицами, программами и т.д. Мне просто было интересно узнать, как это всё работает. И как мне быть с этой машиной (компьютером) на Ты.
Сейчас скажу вам первую очень ценную вещь. Эта машина создана для людей. Не для роботов, не для вундеркиндов, не для ученых. Для обычных людей. И она НЕ СЛОМАЕТСЯ, если вы будете нажимать клавиши на клавиатуре. Так что прекратите смотреть на клавиши, а начните на них нажимать, или просто… тыкать! Вот вам самый лучший в мире способ обучения: способ ТЫКА.
Просто нажимайте на клавиши клавиатуры или кнопки, папки, файлы, ссылки на экране и т.д…. и смотрите, что будет происходить. Вам в помощь на этом блоге есть уже много информации, в том числе наш знаменитый "Учебник Li.Ru". И будет ещё больше, но она вся мало чего будет стоить, если вы не начнете это делать сами, своими ручками.
Компьютер не кусается! С его помощью можно делать МАССУ великолепных, интересных вещей. И зачем же вы обделяете себя, обедняете свою жизнь? Просто НАЧНИТЕ ДЕЛАТЬ. Пальчики на кнопочки…сайт в избранное… и жизнь во многом поменяется.
И еще один совет.
Когда у вас что-то не получается одним способом, поищите другой. Не опускайте руки, а просто попробуйте ПО-ДРУГОМУ. И так до нужного вам результата. Это, кстати, поможет вам и в жизни находить массу других вариантов, когда что-то не получается. Поменяется стиль мышления.
3. Как добавить сайт в избранное?
Итак, сначала для браузера Opera. Нажимаем на вкладку Bookmarks или, если у вас на русском - Закладки. Там выбираем "Создать закладку страницы" (выделил зеленой рамкой):
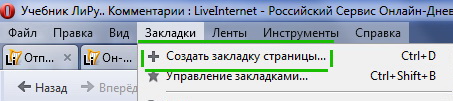
Далее появится вот такое окошко "Добавление закладки", там просто нажимаете "OK". Страница сохранена! Теперь вы легко, ожним нажатием можете посмотреть все сохраненные в закладках страницы. Причем при выключении или перезагрузках компьютера они не исчезают.

Кстати, если зайдёте в "Управление закладками" (под зеленой рамкой), то сможете настрогать себе разных папок (как в моём варианте папка "Необходимые"), куда потом сможете скидывать все понравившиеся вам страницы разных сайтов, с разными статьями и другими материалами.
Для браузера Mozilla аналогично (показываем английский вариант): Bookmarks или Добавить в закладки. Далее жмем на вкладку, обведенную красным кружком.

После этого у вас откроется вот такое окошко, в котором надо нажать на кнопку Done или Добавить. Все.
Теперь, если вы снова нажмете на Bookmarks, вы увидите в самом низу списка ваш добавленный сайт.
Теперь для браузера Internet Explorer. Здесь нажимать нужно на звездочку с плюсиком:

И далее - "Add to favorites" или Добавить в избранное. Второй шаг такой же, как в Mozilla. Все очень просто.
Повторяю: захотели открыть сайт - в любое время нажали на "Закладки", из списка сохраненных страниц выбрали нужную, кликнули на него и оказались там, где хотели.
Хотя для трудоголиков могу предложить и иной способ, к примеру, набрать адрес сайта в поисковике...
4. Как сделать нужную вам страницу стартовой?
Если у вас браузер Opera, то, чтобы сделать нужную вам страницу стартовой, зайдите во вкладку (она расположена над адресной строкой) Инструменты, далее - Общие настройки.

Вставьте адрес нужного сайта и нажмите OK. А если находитесь в этот момент на этом сайте - просто нажмите "Текущая страница".

Для браузера Mozilla Firefox таже зайдите во вкладку Инструменты, далее - Настройки, далее - Основное, и в графе "Домашняя страница" введите адрес нужного вам сайта. Для сохранения нажмите на ОК.
Для англоязычной версии смотрите картинки:


5. Изменение кодировки страницы
Бывает, зайдешь на страницу, а там - сплошные крякозябры. Это значит, что для чтения этой конкретной страницы нужен другой код.
Даю варианты для трех браузеров: Opera, Mozilla Firefox и Internet Explorer. На картинках всё видно наглядно: смотрите выделенные строчки, идущие от корня "Вид". У меня выбрана кодировка - кириллица, самая оптимальная для России.
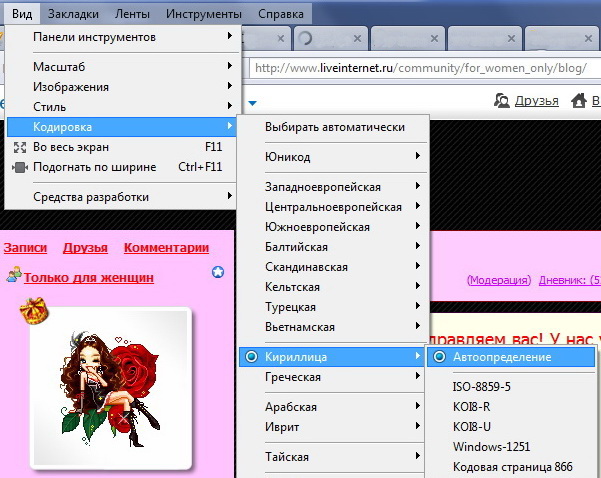
Вот картинка для Mozilla, с надписями на вкладках на англ. яз. На картинке видно, куда нажимать. Как правило, самые распространенные кодировки -Cyrilik (Windows 1251) и Unicode (UTF-8). Если они не дали результата - поэкспериметируйте с остальными.
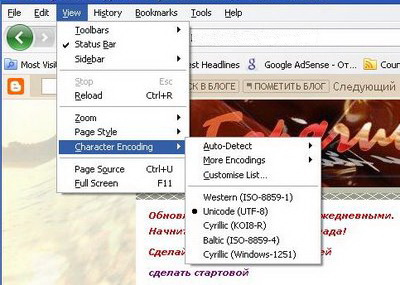
Для русского языка - выберите соответственно вкладки: Вид-Кодировка.
А вот эта картинка - для Internet Explorer. Найдите кнопку Page (Страница), выберите соответственно Encoding или Кодировка, и далее - все то же самое. Выбирайте нужную вам кодировку.

6. Как создать папку для хранения файлов?
1. Папку мы создадим у себя на рабочем столе. Рабочим столом называют картинку, которая у вас появляется, когда вы включили компьютер и он готов к работе. На рабочем столе обычно размещают самые нужные папки, чтобы не нужно было их искать в директориях.
Итак, закроем все страницы, и кликнем ПРАВОЙ кнопкой мыши по рабочему столу. У нас откроется вот такая картинка (даю русский м английский варианты - у кого какой браузер):

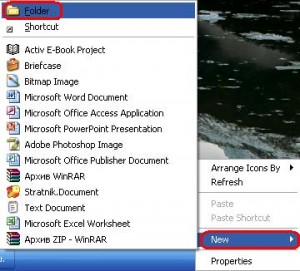
Нажимаем "Создать", откроется следующее окно, в котором надо выбрать: "Папку". По-английски это будет: "New" и "Folder". То есть, мы создаем новую папку. Когда мы кликнем по надписи Папка (Folder), на рабочем столе появится вот такая иконка:

По-английски: New folder.
2. Папку мы создали. Теперь давайте ее назовем как-нибудь, чтобы нам удобнее было с ней работать. Для этого наведем на нее мышку и кликнем по ней ПРАВОЙ же кнопкой мышки. Увидим картинку:


Предпоследняя строчка "Переименовать". По-английски - "Rename" (выделено).
Кликаем по нему и видим, как надпись "Новая папка" покрылась голубым цветом - значит, мы можем изменить это название. К примеру, назовем эту папку Фото, чтобы сохранять там понравившиеся нам фото, найденные в Интернете. Набираем слово "Фото".

Вот и все. Папка создана.
7. Как сохранить картинку на компьютере ?
Вы нашли в Интернете красивую картинку и хотите ее сохранить у себя на компьютере. И конечно же, хотите поделиться ею с другом.
Это можно сделать двумя способами:
1. добавить страницу картинкой в избранное (см. п.3 данного поста) и послать другу ссылку.
2. сохранить картинку в папке и потом послать ее по почте.
Вот этому мы сейчас и научимся. Сначала сохраним картинку. Для этого кликнем на ней ПРАВОЙ кнопкой мыши и увидим вот такую картину:


Кликаем на "Сохранить изображение..." По-английски - "Save Image As..." ("Сохранить картинку как") - выделено. После этого откроется окошко, где нужно будет выбрать, куда именно мы будем сохранять картинку, в какую папку.
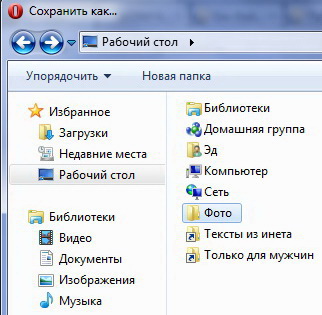

Обращаем внимание на выделенные строчки: "Рабочий стол" (англ. Desktop) и "Фото" (Foto).
Нажимаем на папку, созданную недавно "Фото". Если вы еще не сохраняли там ни одной картинки, у вас там будет пусто.
Теперь поле вписываем название, например назовём её - фото1, и наживаем на кнопку "Сохранить" (Save).
Ну вот, теперь можно проверить. Откройте свою папку на рабочем столе и проверьте, сохранилась ли картинка. Это будет выглядеть так:


Все, картинка у нас на компьютере. Теперь можно отправить ее другу.
8. Как послать картинку по почте?
Мы уже умеем сохранять картинки в созданную папку. Теперь осталось научиться отправлять ваши любимые картинки по почте друзьям. Покажу на примере mail.ru . На остальных серверах - все то же самое.

Открываем вкладку "Написать" и нажимаем на кнопку "Прикрепить файл" (Browse).
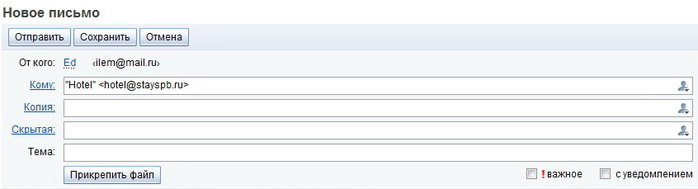
Нам откроется окно, где будет нужно выбрать ту картинку, которую мы хотим отправить. Ищем недавно созданную нами папку "Фото" на рабочем столе и кликаем на нее.


В открывшемся окне находим нужную нам картинку и тоже кликаем на нее.

А теперь в почте нажимем на кнопку "прикрепить файл". Когда система это выполнит, выглядеть это будет вот так:

Как видите, картинка "фото1" прикреплена. Теперь пишем письмо другу и отправляем как обычно. Картинка будет в теле письма.
Точно также вставляются картинки на форумах. Все, что вам нужно - это найти кнопку "Прикрепить файл" (Browse), а затем нажать на нужное фото, сохраненное в компьютере.
9. Как устанавливать базовые программы?
 Установить программу намного легче, чем думают многие новички. Даже если просто следовать указаниям «Мастера установки программ» (а он уже присутствует в операционной системе Windows) и тупо нажимать «Далее» или «Next», то можно запросто установить программу. Но ведь нам нужно знать, что к чему в установке, поэтому рассмотрим самые основные действия, которые встречаются всегда при установке программы.
Установить программу намного легче, чем думают многие новички. Даже если просто следовать указаниям «Мастера установки программ» (а он уже присутствует в операционной системе Windows) и тупо нажимать «Далее» или «Next», то можно запросто установить программу. Но ведь нам нужно знать, что к чему в установке, поэтому рассмотрим самые основные действия, которые встречаются всегда при установке программы.• Первое, что мы делаем при установке программы - это кликаем по ней два раза. Первое окно, которое появляется практически всегда - это окно в котором нас приветствует «Мастер установки программ» и говорит нам, что перед установкой программы рекомендуется закрыть прочие приложения, чтобы не возникло проблем в процессе установки.
• Следующее окно, которое всегда присутствует при установке - это выбор папки. В процессе установки программы должно появится окно, в котором будет указано, куда будет установлена программа. Обычно программа устанавливается на диск «С» в папку «Program Files». Вы, конечно, можете изменить путь, нажав кнопочку «Обзор» и выбрав папку, куда хотите установить программу. Я обычно оставляю как есть, т. е. по умолчанию и все установленные программы у меня лежат в папке «Program Files» на диске «С».
• Также всегда появляется окно, в котором нужно принять лицензионное соглашение, поставив переключатель напротив «Я принимаю условия лицензионного соглашения». В этом же окне Вы его можете почитать - если есть желание.
• Еще одно окно, которое всегда присутствует, обычно уже после установки программы - окно, в котором необходимо поставить галочки напротив интересующих Вас пунктов. Например, это может быть, создание ярлыка на рабочем столе для запуска программы, запуск установленной программы после нажатия кнопки «Готово» и т.д. Выбираете то, что Вам нужно и нажимаете «Готово».
• Я описал основные окна, которые появляются при установке программ. В различных программах они могут быть отличны друг от друга, но суть остается одинаковая. Также встречаются и другие моменты, например окно, в котором нужно выбрать язык программы или убрать галочку, где нам предлагают установить какую-то дополнительную программу.
Уже после установки 5-10 различных программ, вдумчиво и самостоятельно, у Вас больше не возникнет вопросов, в каком окне что делать, и Ваш мозг сам уже выработает нужные действия. А теперь сразу узнаем, что такое
Базовый набор программ для любителей Интернета:
1. На первом месте стоит - защита вашего компьютера. У Вас должна стоять хорошая антивирусная программа и самые последние обновления баз, чтобы защищать Ваш драгоценный компьютер от всяких вредителей. Советовать какой-либо антивирусник я не буду, так как 100% защиты не даст не один антивирусник. Могу сказать, что я использую NOD32 Antivirus Business Edition и полностью им доволен.
2. Вторая программа - это хороший браузер, для просмотра web страниц. Браузер Internet Explorer использует большая часть пользователей интернет, но только потому, что он обычно прилагается к ОС Windows и новички порой даже не знают о существовании других браузеров. Он неудобный, медленный и еще в нем куча минусов, которые превращают работу в интернете в трудоемкий процесс. Между тем самыми популярными среди опытных пользователей являются Google Chrome, Opera и Mozilla Firefox. Я лично пользуюсь в основном браузером Opera. Вам я советую установить Оперу и Мазилу и посмотреть, что Вам больше нравится.
3. Для скачивания файлов нужно обзавестись хорошим менеджером закачек, так как качать встроенным менеджером в браузере не очень удобно, ведь связь с интернетом внезапно может пропасть и придется качать все заново, а если файл большой, то бывает очень обидно. Хороший менеджер закачек - Download Master, также неплохой - Flash Get. Кстати, скачиваются файлы такими программами быстрее.
4. Еще одна немало важная программа - почтовый клиент. Служит для получения и отправки почты, например, Outlook Express или The Bat. Один раз настроив эту программу, в будущем вы будете экономить себе много времени, ведь Вам не придется открывать браузер, идти на сайт. Программа скачает все письма с сервера за несколько секунд и Вам останется лишь открыть их и прочитать. Удобно и быстро!
5. Упомяну о программах для общения через интернет. Аська - программа для обмена текстовыми сообщениями, стала сегодня просто незаменима, а также Скайп для совершения бесплатных звонков с компьютера на компьютер. Для поклонников Mail.ru незаменимым стал Агент МейлРу, с которым также удобно общаться, сидеть в чате и бесплатно отправлять смс друзьям.
10. 6 причин, почему тормозит Ваш компьютер
 В заключение выдам вам действенные советы, которые помогут ускорить работу вашего компьютера, если вам надоело его постоянное торможение. Главное - как можно чаще проводить профилактические работы над своим компьютером.
В заключение выдам вам действенные советы, которые помогут ускорить работу вашего компьютера, если вам надоело его постоянное торможение. Главное - как можно чаще проводить профилактические работы над своим компьютером.Почему компьютер тормозит? Вот причины:
1. Температура. Частенько пользователи совсем не интересуются температурой своего процессора, а это зря. Проверить ее можно, пощупав пальцем боковую стенку процессора. Если температура выше 50 градусов (обжигает), то стоит задуматься. Проверьте работу вентиляторов, продуйте радиатор и временно отключите компьютер. Если проблема не исчезает и системный блок нагревается сильно даже при небольшой загрузке - советую сменить кулер (вентилятор) на более мощный.
2. Реестр. Не очень хорошо, когда вы устанавливаете и удаляете много программ. К сожалению, удаление программы еще не говорит о том, что она удалена с компьютера полностью. А это лишняя загрузка процессора при выполнении разных задач. Воспользуйтесь программой CCleaner и попробуйте разгрести этот мусор.
Работать с этой программой не сложно. Запустите ее, выберите закладку «Реестр», отметьте все галочки, внизу нажмите кнопочку «Поиск проблем». Программа найдет кучу ненужных неверных расширений в реестре и ошибок. Нажмите кнопку «Исправить» и программа сделает свое дело, удалив ненужное и починив возможное.
3. Файл подкачки. Если у вас мало оперативной памяти и небольшой файл подкачки, то требовательные игры либо некоторые программы могут тормозить. Что делать?
Кликаем правой кнопкой мыши по значку «Мой компьютер» и выбираем пункт «Свойства». Переходим на вкладку «Дополнительно», здесь в пункте «Быстродействие» жмем «Параметры». Снова на вкладку «Дополнительно», внизу под пунктом «Виртуальная память» есть кнопка «Изменить», жмем её. Теперь выбираем диск для создания файла подкачки и указываем размер. Задайте здесь примерно 1500 - 2000, далее несколько раз нажмите «ОК» для сохранения.
4. Автозапуск. А если Вашу память съедает слишком много запущенных программ? При установке каких-либо программ очень часто они добавляются в автозагрузку - это такие программы как, аська, uTorrent и много других.
Зайдите в «Пуск» нажмите «Выполнить», в открывшемся окне введите команду msconfig и нажмите «ОК». В открывшемся окне перейдите на закладку «Автозагрузка». Убираем здесь все галочки с ненужных программ, обязательно оставьте «ctfmon» и конечно же свой антивирус. Жмем потом «Применить», далее «Ок» и «Перезагрузка». После перезагрузки компьютера поставьте галочку, чтобы Вам не напоминали о внесенных вами изменениях.
5. Перегружен системный жесткий диск. Локальный диск «С», является системным и чаще он объемом всего около 20-30 гигабайт, а некоторые люди держат огромные папки с музыкой и фильмами на рабочем столе, а ведь то, что лежит на рабочем столе, занимает место на диске «С». Храните большой объем на других дисках!
6. Вирусы. Такие вирусы, как «Салиты», затормаживают работу программ. Убедитесь, что ваш антивирус не «заснул», он работает и обновляется. Можете проверить бесплатно утилитой от «Доктора Веба» - «DrWebCureit»!
 И самый последний и ценный совет - не засоряйте свой компьютер всякой гадостью.
И самый последний и ценный совет - не засоряйте свой компьютер всякой гадостью.Вот и все. Теперь вы знаете уже намного больше о своём компьютере. И, уверен, скоро после изучения наших пособий Вы уже не будете себя называть ЧАЙНИКОМ. Разве что иронично.
| Рубрики: | Для УМА/компьютер, интернет, ссылки на сайты |
| Комментировать | « Пред. запись — К дневнику — След. запись » | Страницы: [1] [Новые] |






